Uno dei formati più utilizzati per la gestione dei documenti è il PDF. Puoi creare un documento professionale o persino materiale di studio utilizzando questo formato di file. L'accessibilità di questo formato non è limitata ai dispositivi informatici, poiché ora puoi inviare documenti con la facilità del tuo smartphone. In questo articolo, discuteremo la soluzione migliore su come inviare un PDF su un iPhone con le risorse giuste.
In questo articolo
Parte 1. Imparare come inviare un file PDF da un iPhone
Alcune persone potrebbero trovare difficile inviare un PDF da un iPhone a un altro. Uno dei metodi più utilizzati per eseguire questo processo è tramite AirDrop. È un servizio wireless integrato offerto da Apple che viene utilizzato per trasferire file da un dispositivo iOS a un altro.
L'utilità è piuttosto semplice da usare, con supporto per quasi tutti i tipi di file, inclusi PDF, immagini, video e audio. Segui i passaggi forniti di seguito per imparare come inviare PDF da un iPhone utilizzando questa utilità wireless:
Passaggio 1
Avvia il processo sbloccando il tuo iPhone e vai all'app "File" per trovare il PDF sul tuo dispositivo. Quindi, seleziona l'opzione "Condividi" dal menu espanso che ottieni premendo a lungo sul file PDF desiderato. Una volta selezionato il file, scegli l'opzione AirDrop per procedere ulteriormente.
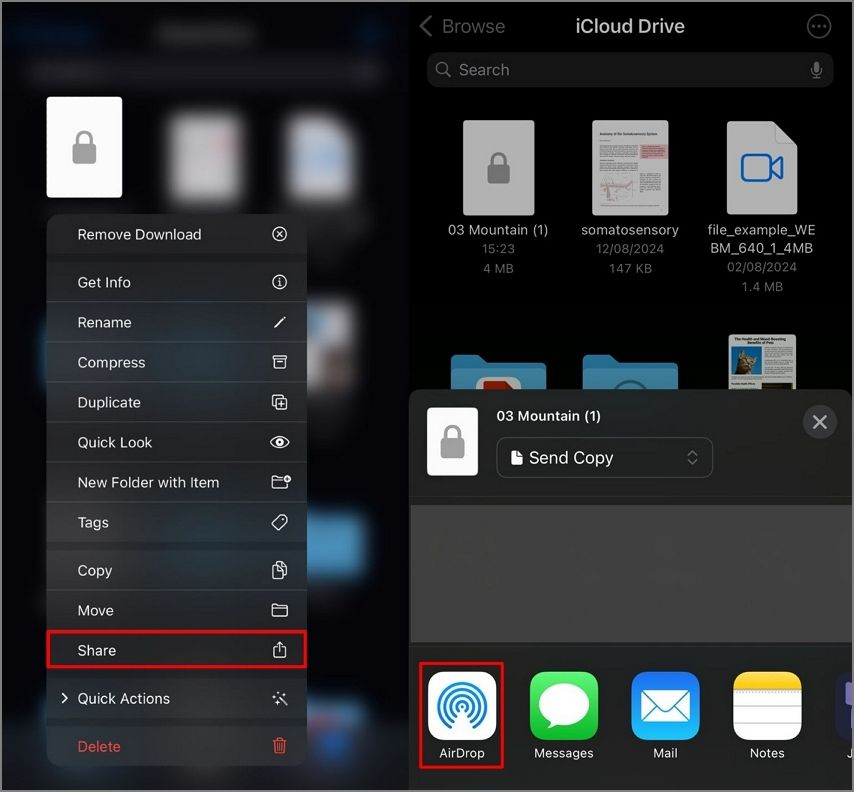
Passaggio 2
In seguito, ti verrà fornito un elenco di dispositivi nelle vicinanze a cui puoi inviare il documento PDF. Dopo aver scelto il destinatario toccando il suo nome, premi "Fatto" per eseguire un AirDrop riuscito.
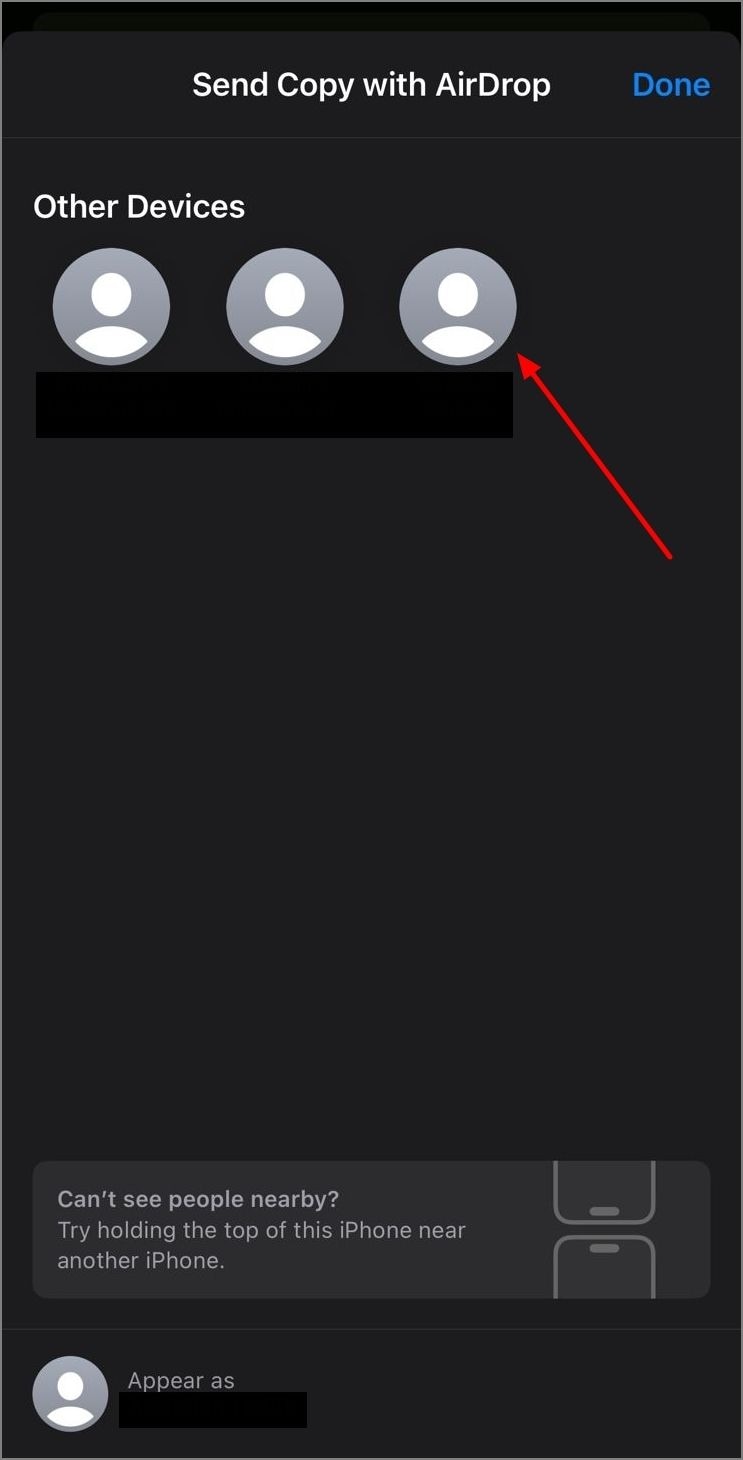
Passaggio 3
Ora accedi all'iPhone del destinatario e assicurati che AirDrop sia abilitato. Attendi che appaia il messaggio pop-up di ricezione, quindi tocca il pulsante "Accetta". Il tuo documento PDF verrà inviato con successo all'altro iPhone.
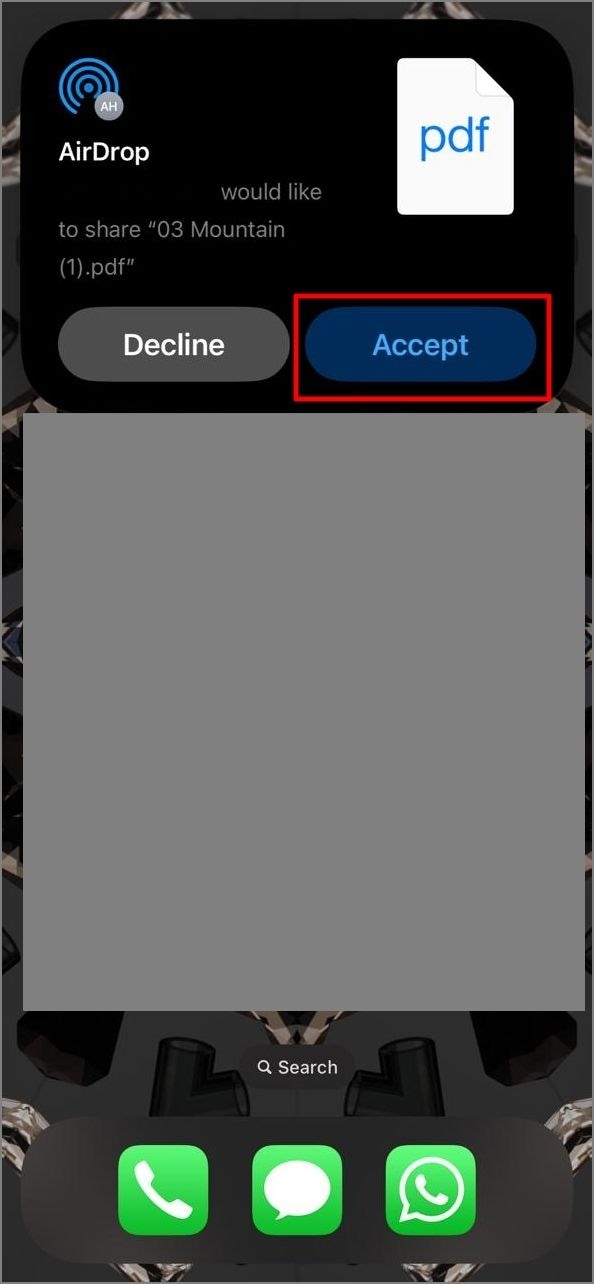
Parte 2. Il modo più semplice per inviare un PDF a un iPad
Per inviare rapidamente un documento PDF dal tuo iPhone a un iPad, puoi utilizzare anche qui la funzionalità AirDrop. Questa utility wireless fornisce un facile trasferimento di file senza compromettere la qualità. Gli utenti possono utilizzare questo metodo integrato per condividere file all'interno di dispositivi iOS. Scopri come inviare un file PDF da iPhone a iPad seguendo i passaggi indicati di seguito:
Passaggio 1
Quando accedi al PDF sul tuo iPhone, tieni premuto a lungo per aprire un menu a discesa in cui potrai selezionare "Condividi" e continuare con "AirDrop" nella finestra pop-up successiva.
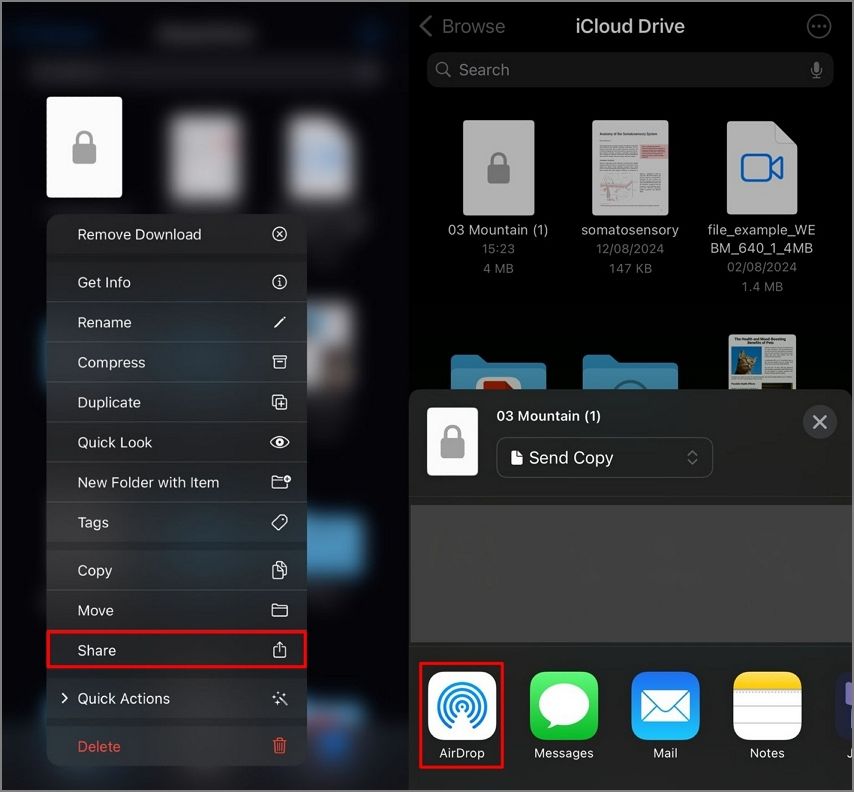
Passaggio 2
Andando avanti, seleziona l'iPad del destinatario dall'elenco dei dispositivi che ti sono stati forniti e tocca l'opzione "Fatto". Ora vai sull'iPad e assicurati che AirDrop sia acceso e che la visibilità per tutti sia abilitata. Scegli il pulsante "Accetta" nel pop-up per ricevere il file PDF sul tuo iPad.
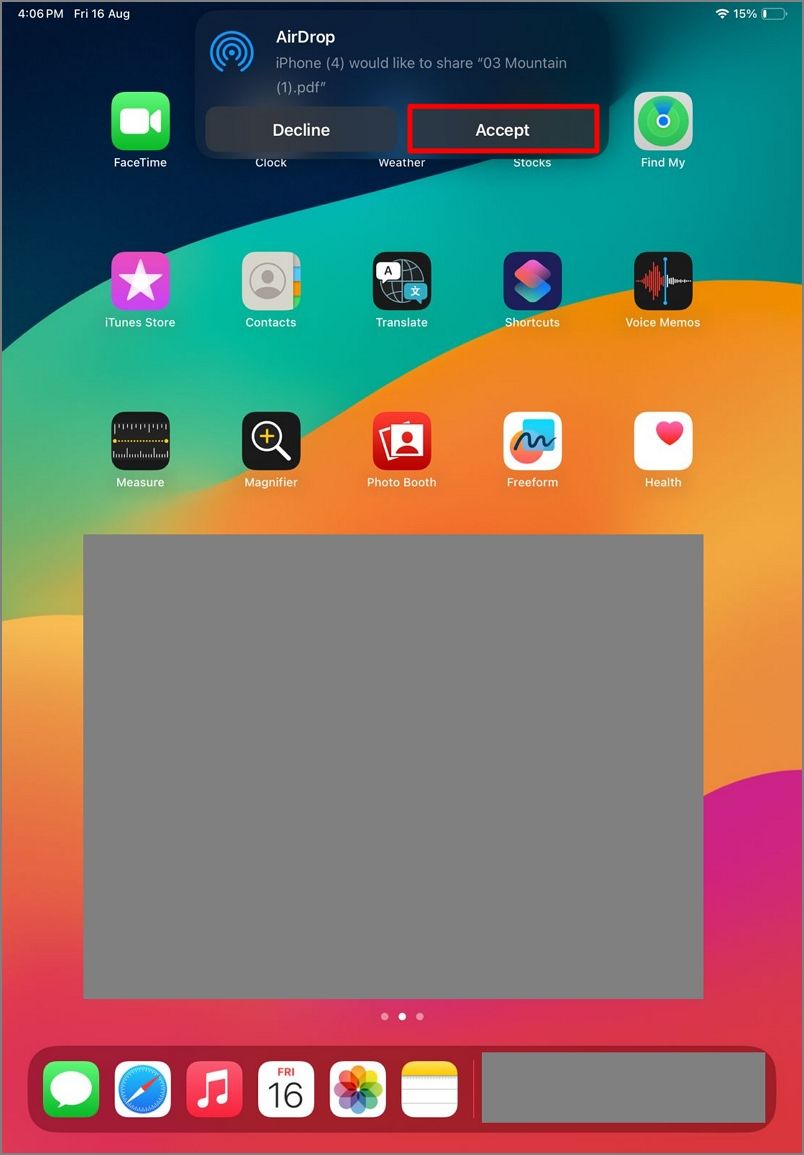
Parte 3. Pro e contro pratici dell'utilizzo di AirDrop per inviare PDF
Dopo aver imparato come inviare un PDF su iPhone e iPad con AirDrop, scopriamo ora i pro e i contro dell'utilizzo di AirDrop:
Parte 4. Esplorare altri modi per inviare PDF da un iPhone in modo conveniente
Una delle migliori applicazioni che puoi utilizzare per superare le limitazioni di AirDrop durante l'invio di un file PDF è PDFelement. È uno strumento PDF basato sull'intelligenza artificiale utilizzato per gestire i documenti con la facilità del tuo computer e del tuo smartphone. Gli utenti possono creare un documento da zero o gestirne uno esistente utilizzando questa applicazione estesa.
PDFelement offre varie opzioni per inviare un file da un iPhone a un altro dispositivo iOS utilizzando la sua interfaccia intuitiva. Gli utenti possono utilizzare l'applicazione per inviare un file tramite e-mail, creare un collegamento al documento PDF o condividerlo come file su diverse app di messaggistica.
Una guida dettagliata passo dopo passo per inviare un file con PDFelement su iPhone
Come discusso, PDFelement è un esteso strumento di gestione PDF che offre numerosi modi per inviare un documento. Segui i passaggi per imparare come inviare documenti in formato PDF da un iPhone usando PDFelement:
Passaggio 1 Accedi al file PDF su PDFelement iPhone
Una volta installata correttamente l'applicazione PDFelement sul tuo iPhone, accedi al file richiesto toccando la scheda "File". Quando il file è caricato correttamente, apporta modifiche al documento, se necessario.
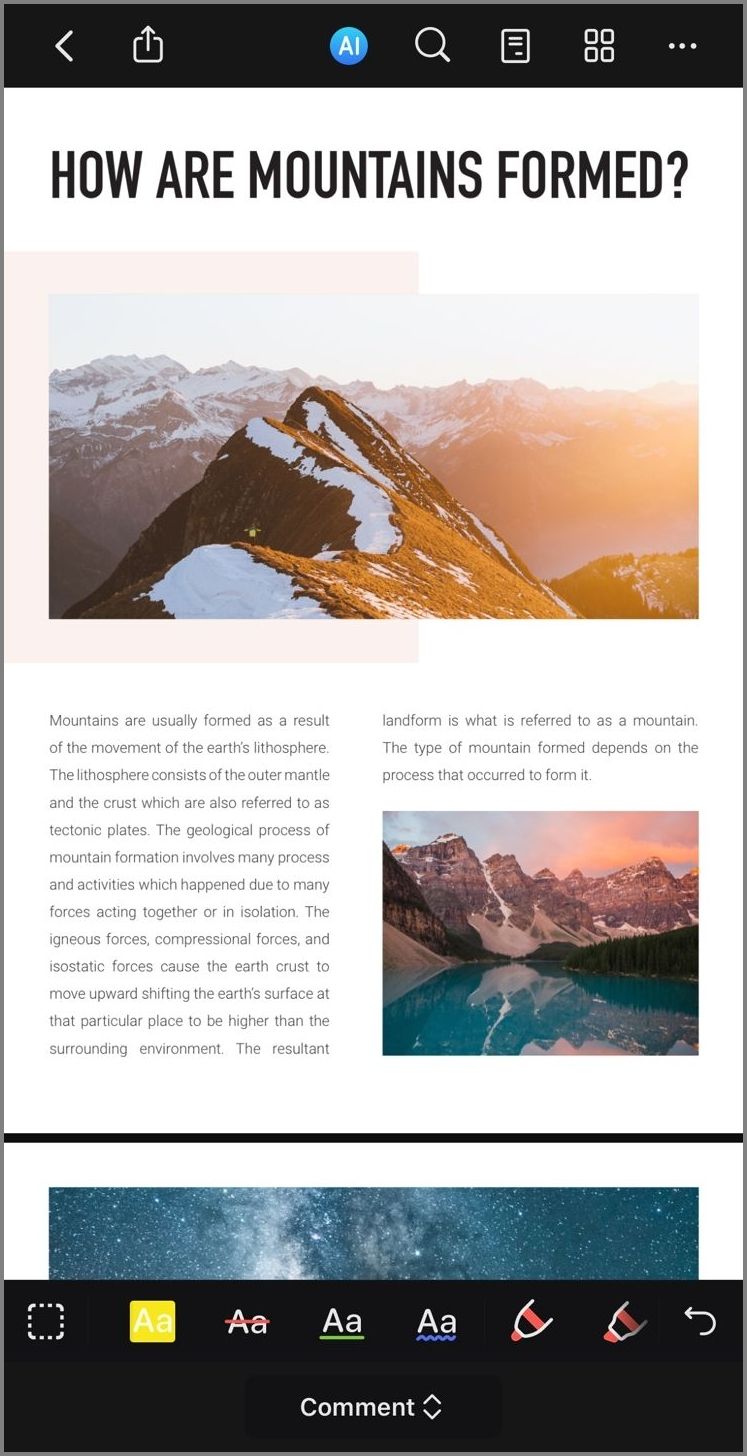
Passaggio 2 Seleziona l'opzione di condivisione per l'invio del PDF
Una volta completata la modifica, seleziona i "tre puntini" nell'angolo in alto a destra per aprire un menu espanso. Dal menu, scegli il pulsante "Condividi" per continuare alla finestra pop-up successiva, dove selezionerai l'opzione "Condividi tramite collegamento".
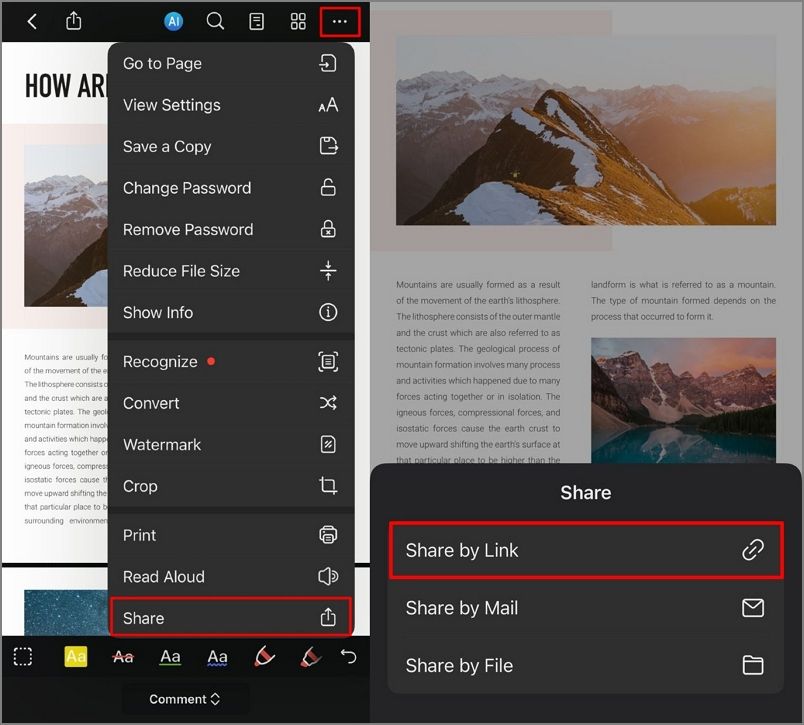
Una volta completato il processo, il documento viene automaticamente caricato sul cloud PDFelement. Inoltre, il link verrà copiato negli appunti dell'iPhone in modo da poterlo incollare ovunque per condividere il documento PDF in modo comodo.
Passaggio 3 Invia il documento tramite e-mail
Al contrario, puoi selezionare l'opzione "Share by Mail" dalle opzioni di condivisione. L'app ti porterà all'account email connesso sul tuo iPhone. Qui, inserisci l'indirizzo email del destinatario e tocca il pulsante "Send" per condividere il file PDF via email in modo pratico.
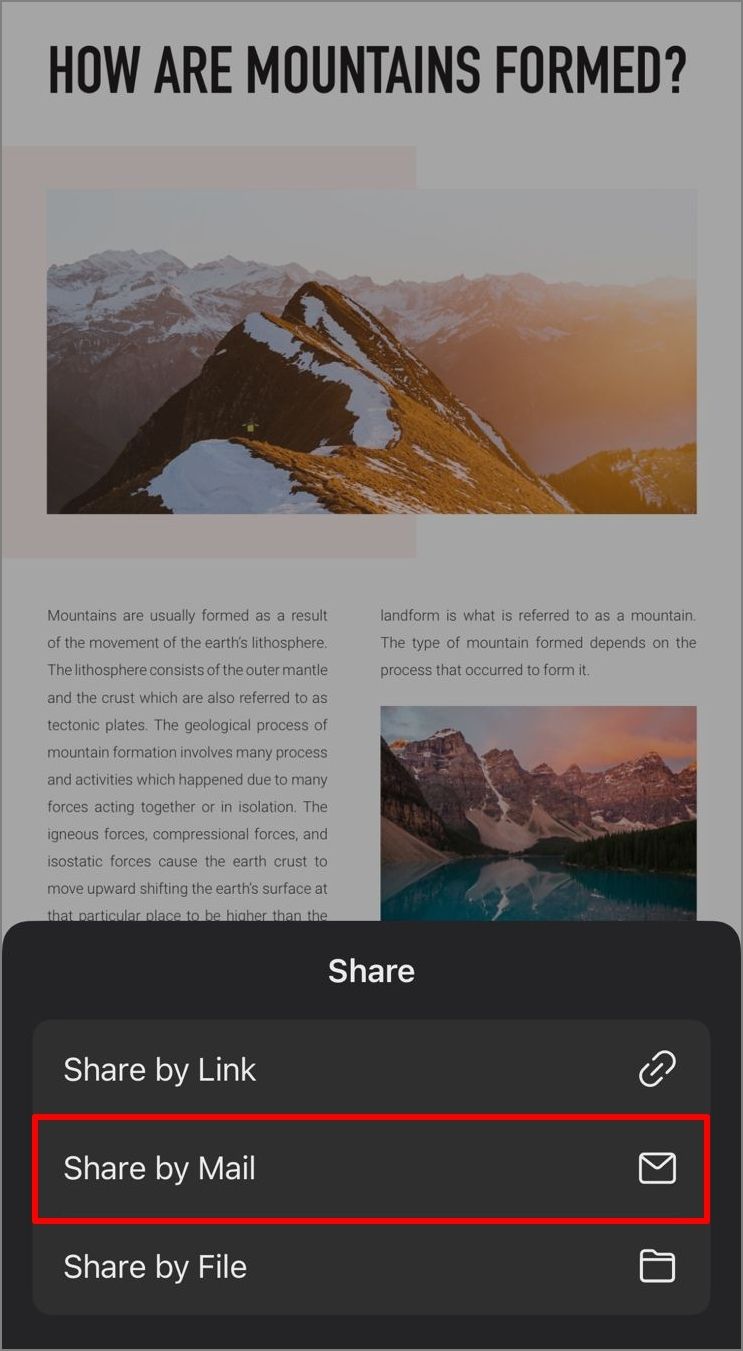
Parte 5. Suggerimenti preziosi per l'invio di file PDF con PDFelement
Dopo aver imparato come inviare un PDF sul tuo iPhone , ecco alcuni consigli utili che puoi usare. Questi consigli renderanno il processo di condivisione dei file più comodo:
- Proteggi il tuo PDF prima di inviarlo: puoi usare l'applicazione PDFelement per aggiungere una password ai tuoi documenti prima di inviarli a un altro dispositivo. Questo assicura che il tuo file sia completamente protetto mentre viene eseguito il processo di condivisione.
- Annota o modifica il PDF: prima di inviare un file PDF da un iPhone a un altro dispositivo iOS, puoi apportare modifiche se necessario utilizzando l'applicazione PDFelement. Gli utenti possono anche annotare il documento per evidenziare i punti critici al suo interno.
- Unisci più documenti in uno: PDFelement consente agli utenti di combinare vari file in un unico documento per facilitarne la condivisione.
- Aggiungi firma digitale al tuo documento: un altro suggerimento utile da considerare mentre impari come inviare documenti su un iPhone è aggiungere una firma digitale. Ciò aumenta l'integrità e l'autenticità del documento, rendendolo più facile da condividere.
- Converti il file PDF prima dell'invio: se il dispositivo del destinatario non supporta uno specifico formato di file, puoi facilmente convertire il formato utilizzando PDFelement per aumentarne l'accessibilità.
Conclusione
Per concludere, molte risorse ti consentono di inviare o condividere comodamente file PDF da un dispositivo iOS a un altro. Tuttavia, una delle migliori risorse per inviare file PDF in modi diversi è PDFelement. In questo articolo, abbiamo imparato come inviare un PDF su un iPhone utilizzando questa applicazione completa.



