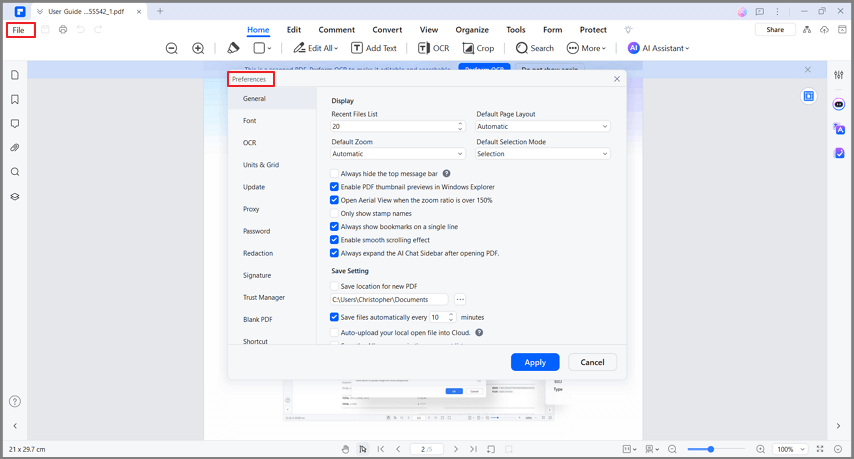Guida utente che lavora con PDFelement
Breve introduzione a PDFelement.
Wondershare PDFelement per Windows è un potente strumento PDF che aiuta gli utenti windows a lavorare con i file PDF in modo più facile e ti permette di produrre documenti PDF e moduli con un aspetto migliore e in modo rapido, economico, e sicuro. Con il software PDFelement per WIndows, puoi:
- Apri, salva, stampa e annota i PDF;
- Aggiungi, rimuovi, muovi, ridimensiona e ruota qualsiasi elemento grafico nel tuo PDF;
- Proteggi i tuoi PDF con la protezione password;
- Converti i documenti PDF in file Word, PowerPoint, Excel, HTML, testo e immagini;
- Crea campi modulo interattivi e riconosci i campi modulo automaticamente;
- Estrai dati dai moduli PDF interattivi e esportali in formato CSV;
- Inserisci numeri di pagina, numeri di bates, e elementi di pagina;
- Approva e firma i documenti digitalmente;
- Sblocca il testo dalle immagini usando l'OCR;
- Effettua l'OCR parziale su campi specifici definiti dall'utente nei PDF scansionati;
- Elaborazione di gruppo per convertire, creare, ottimizzare, estrare dati, numero di bates, e filigrana.
Un buon modo per farti usare rapidamente PDFelement è familiarizzare con il suo spazio di lavoro. PDFelement fornisce un'interfaccia utente intuitiva con una barra dei menu, una barra degli strumenti, un pannello di navigazione, e un'area di lavoro.
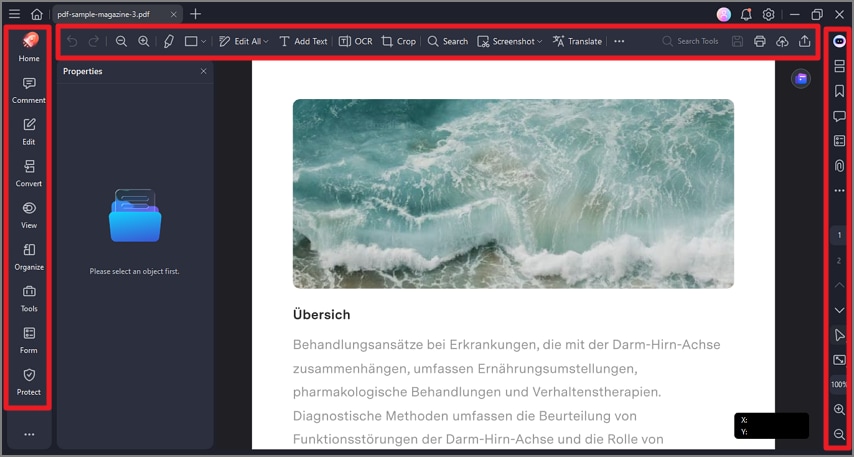
La barra degli strumenti mostra vari pannelli con vari strumenti. Questa è la barra degli strumenti sul centro dello schermo. E c'è di più, puoi cercare alcuni strumenti specifici tramite la funzione "Ricerca" per trovare direttamente lo strumento.
Nota:
Posiziona il puntatore sopra un tasto per vedere la descrizione del tasto.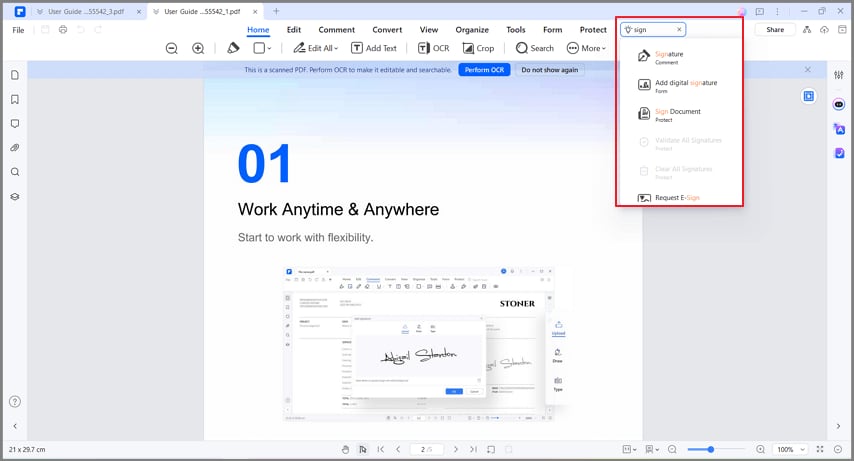
Per trovare rapidamente lo strumento che ti serve, puoi inserire il nome dello strumento o la parola chiave nella Casella di ricerca, e dopo cliccare la tua funzione ricercata nei risultati di ricerca. Dopo ciò, lo strumento corrispondente verrà direttamente attivato. Questo è un modo molto rapido e facile per completare alcune operazioni su PDFelement.
E c'è di più, puoi cliccare il pannello "File" per visualizzare più opzioni menu.
1 Proprietà File
Vai su "File > Proprietà > Descrizione", puoi controllare le proprietà file, puoi anche modificare i dati di "Titolo", "Soggetto", "Parole Chiave" e "Autore" che sono evidenziate dal simbolo matita.
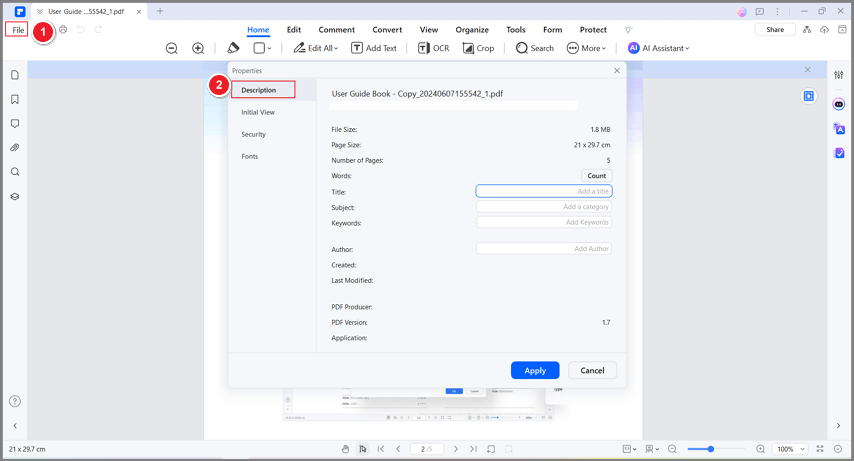
2. Preferenze File
Clicca su "File > Preferenze", otterrai più impostazioni su "Generali", "Font", "OCR", "Unità e Griglia", "Aggiornamento", "Proxy", "Password", "Oscuramento", "Firma", "PDF Vuoto", e "Scorciatoia".
- Generali: Puoi impostare la quantità per la lista dei file recenti, la modalità di visualizzazione, il tempo di salvataggio automatico e le unità di misura.
- Font: Puoi impostare la Font di Testo Casella Predefinita per i commenti e la Font di Testo Predefinita.
- OCR: Puoi impostare la lingua predefinita da usare nella lista Lingua Docuemnti.
- Unità & Griglia: Puoi precisamente allineare i testi e gli oggetti nei tuoi documenti.
- Aggiornamento: Puoi impostare la frequenza del controllo aggiornamenti.
- Proxy: Puoi selezionare le impostazioni proxy.
- Password: Puoi impostare una password per aprire i documenti crittografati.
- Oscuramento: Puoi impostare l'oscuramento per oscurare il testo sensibile.
- Signature: Puoi progettare la tua firma digitale e modificare lo stile.
- PDF Vuoto: Puoi creare un PDF vuoto e applicarlo per usarlo.
- Shortcut: Puoi trovare le scorciatoie per le funzioni principali.