Guida utente che lavora con PDFelement
Guida Utente - PDFelement 12
-
Inizia
-
Apri PDF
-
Leggi PDF
- Come usare la visualizzazione divisa
- Conteggio parole e conteggio pagine in PDF
- Come leggere un PDF in ordine inverso?
- Come leggere in modalità notturna?
- Come leggere ad alta voce PDF
- Registrazione dello schermo PDF
- Leggere i File PDF
- Navigare nei PDF
- Visualizzare Più PDF
- Aggiungere Segnalibri ai PDF
- Fare la Cattura Schermo dei PDF
- Visualizzazione con Righelli e Griglie
-
Crea PDF
-
Annota PDF
-
Modifica PDF
- Numerazione Bates
- Appiattire PDF
- Come aggiungere testo verticale?
- Importa come livelli
- Aggiungi audio o video al PDF
- Modifica del testo in PDF
- Controllo ortografico in PDF
- Modifica immagini
- Modifica link ipertestuale
- Aggiungere filigrana al PDF
- Cambiare lo sfondo in PDF
- Aggiungere intestazione o piè di pagina
-
Combina PDF
-
Organizza PDF
- Come ridurre i PDF
- Come inserire le pagine dallo scanner?
- Confronta i PDF
- Ridimensiona le pagine PDF
- Estrarre le Pagine dai PDF
- Inserire le Pagine nei PDF
- Come Dividere i File PDF
- Sostituisci Pagine nei PDF
- Etichette Pagine PDF
- Ruotare i PDF
- Elimina le Pagine dai PDF
- Elimina Pagine Vuote
- Duplicare le Pagine PDF
- Ritagliare le Pagine PDF
- Comprimere i PDF
- Aggiunta di un numero di pagina a un PDF
-
Esegui l'OCR
-
Converti PDF
-
Compila PDF
- Importazione/Esportazione di dati
- Proprietà del modulo PDF
- Riconosci il modulo PDF
- Come impostare la posizione del campo del modulo
- Controlla l'elenco dei campi del modulo
- Compilare i Moduli PDF
- Creare Automaticamente Moduli Compilabili
- Rendere Manualmente Compilabili i PDF
- Allineamento modulo PDF
- Estrarre Dati dai PDF
-
Proteggi e firma PDF
-
Stampa di PDF
-
Condividi PDF
-
Strumenti AI
- Personalizza l'assistente AI
- Schede di conoscenza
- Correttore grammaticale PDF
- Riassumi più PDF
- Come tradurre in batch i PDF?
- Come ottenere una traduzione affiancata?
- Come utilizzare l'editing intelligente delle immagini?
- Come chattare con più PDF
- Come generare immagini con l'intelligenza artificiale
- Traduci PDF
- Chatta con PDF
- Passa tra i modelli di intelligenza artificiale
- Riepiloga un PDF in una mappa mentale
- Rilevatore di contenuti AI
- Personalizzazione del prompt dell'IA
- Spiegare il contenuto e il codice
- Da PDF a Markdown
- Correzione di bozze in PDF
- Riscrivere un PDF
- Riassumere PDF
Video tutorial per PDFelement
Guida Utente - PDFelement 11
Guida Utente - PDFelement 10
Guida Utente - PDFelement 9
Guida Utente - PDFelement 8
Come aggiungere un numero di pagina a un PDF
Scoprite un modo semplice per migliorare la navigazione nei vostri documenti PDF aggiungendo numeri di pagina con PDFelement.
1. Aggiunta di un numero di pagina
- Aprite la scheda "Modifica", fate clic su "Altro", quindi su "Numero di pagina" e selezionate "Aggiungi numero di pagina."
icona Aggiungi numero di pagina
- Nella finestra "Numero di pagina" che segue, è possibile personalizzare i numeri di pagina configurandone lo stile, la posizione e l'intervallo. Sul lato destro è disponibile un'anteprima in tempo reale del layout di pagina.
- È anche possibile salvare queste impostazioni come modello per un uso futuro, selezionando l'opzione "Aggiungi al modello". Una volta soddisfatti, fare clic su "Applica" per applicare le selezioni.
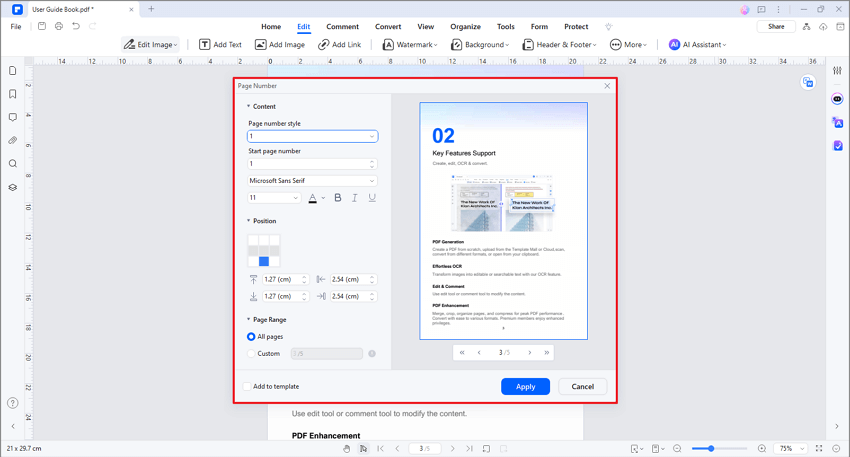
finestra aggiungi numero di pagina
2. Aggiornare il numero di pagina
- Per apportare modifiche, è sufficiente fare clic sul pulsante "Aggiorna numero di pagina".
icona modifica numero di pagina
- Nella sezione "Numero di pagina", modificare le preferenze e visualizzare immediatamente l'anteprima delle modifiche nel segmento "Anteprima".
- Dopo aver messo a punto le modifiche, confermarle facendo clic su "Applica."
3. Eliminazione di un numero di pagina
- L'eliminazione dei numeri di pagina è altrettanto semplice. Fare clic sul pulsante "Elimina numero di pagina".
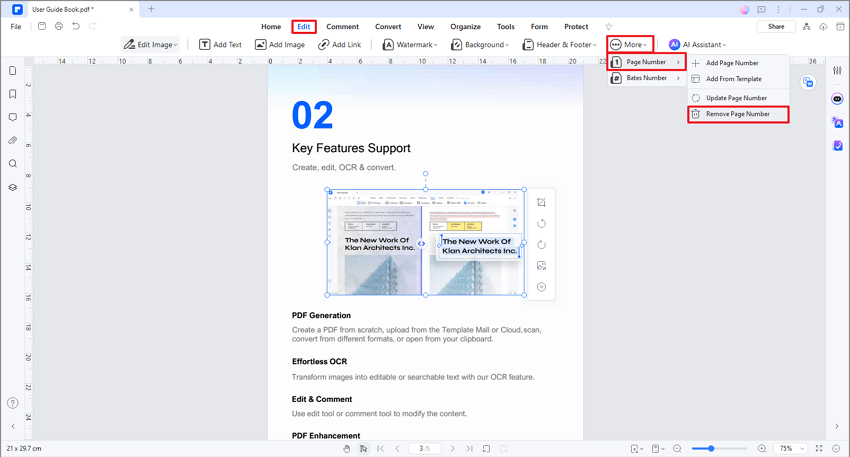
pulsante elimina numero di pagina
- Nella finestra di dialogo di conferma che segue, confermare l'eliminazione selezionando "Sì."

conferma dell'eliminazione del numero di pagina
