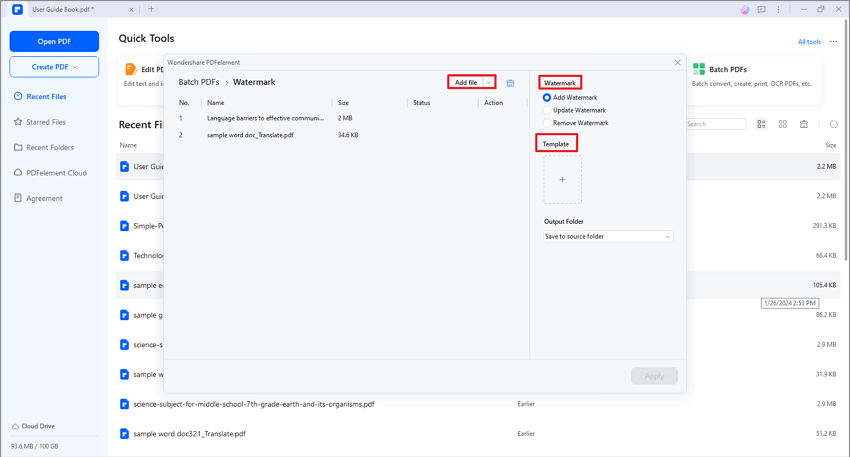Guida utente che lavora con PDFelement
Come aggiungere una filigrana al PDF
1. Aggiungere una filigrana per un singolo PDF.
Dopo aver aperto il file PDF nel programma, fare clic sul pulsante "Modifica" > "Filigrana" > "Aggiungi filigrana".
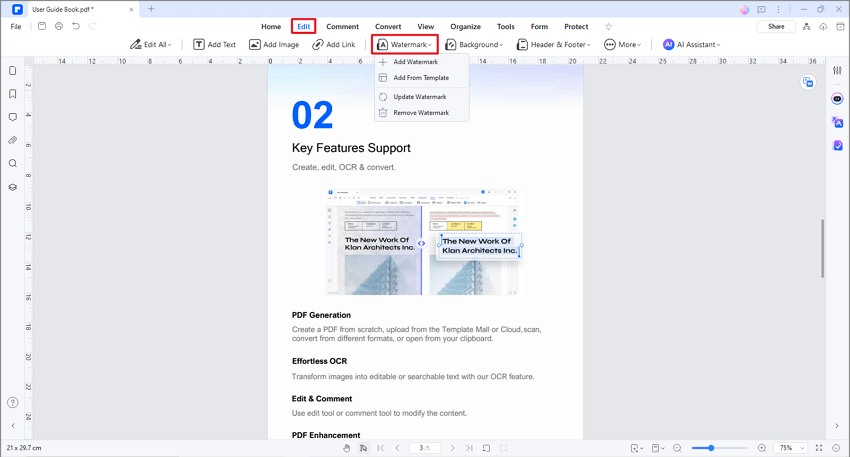
Nella finestra "Aggiungi filigrana" è possibile inserire il testo come filigrana e scegliere il carattere, la dimensione, il colore e la posizione.
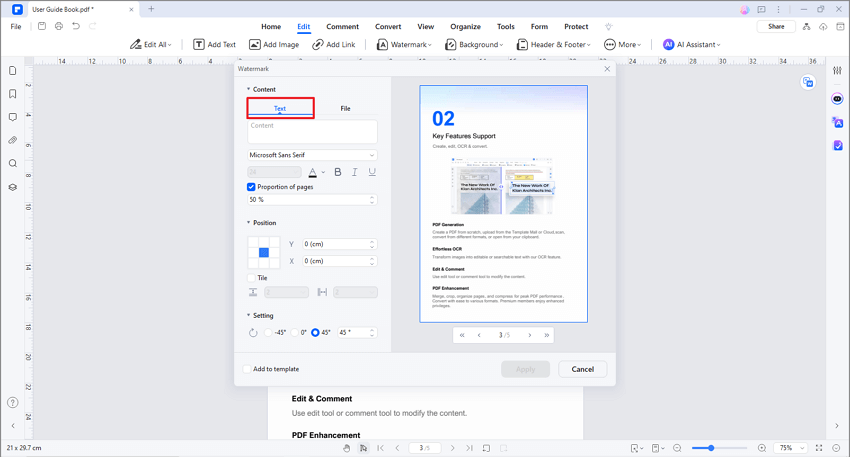
È possibile aggiungere un'immagine come filigrana dal computer facendo clic su "File" e selezionando un'immagine dal computer. Se si sceglie un altro file come filigrana, è possibile impostare la "Scala assoluta" della filigrana. In questo modo, le dimensioni della filigrana non cambieranno indipendentemente dalle dimensioni della pagina PDF.
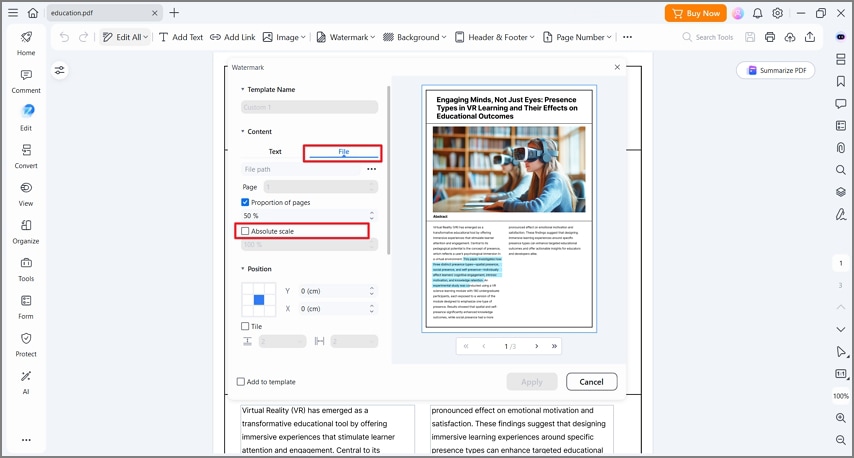
- Nell'opzione "Impostazione" è possibile impostare il grado di rotazione e l'opacità facendo clic sul pulsante "<>". Se si sceglie "dietro il testo", il contenuto della pagina ostruirà la vista di una parte della filigrana. Se si sceglie "Davanti al testo", la filigrana coprirà parte del contenuto, ma è possibile regolarla tramite l'impostazione dell'opacità della filigrana.
- Impostare la distanza verticale e orizzontale tra la pagina di destinazione e la filigrana.
- Scegliere l'intervallo di pagine e l'aspetto a cui applicare la filigrana.
- Fare clic sul pulsante "Salva" per salvare un modello di filigrana da utilizzare in futuro. La prossima volta è possibile fare clic sul pulsante "Aggiungi filigrana" per scegliere quella che si desidera applicare direttamente senza doverla impostare nuovamente.
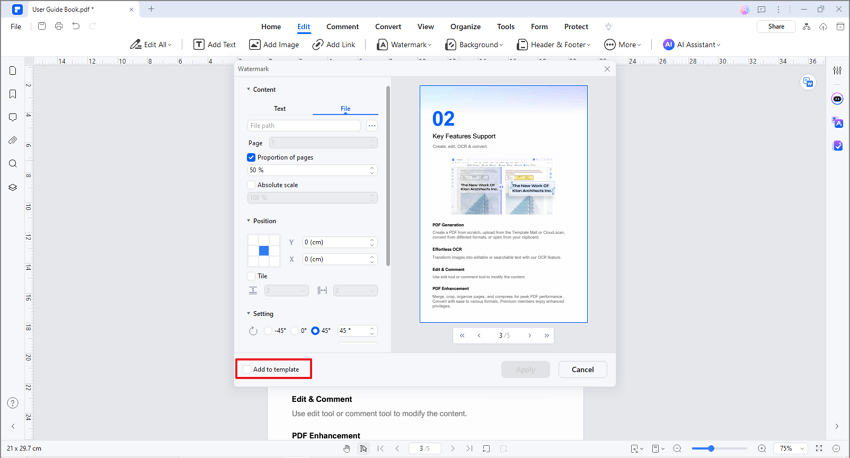
2. Aggiungere/rimuovere la filigrana per un lotto.
PDFelement supporta l'aggiunta della stessa filigrana a più documenti PDF contemporaneamente. Inoltre, supporta la rimozione di filigrane dai PDF in batch.
- Dopo aver aperto il programma, fare clic sul pulsante "Tool" > "Batch Process".
- Fare clic sulla scheda "Filigrana" per trascinare e rilasciare i file PDF selezionati per l'operazione.
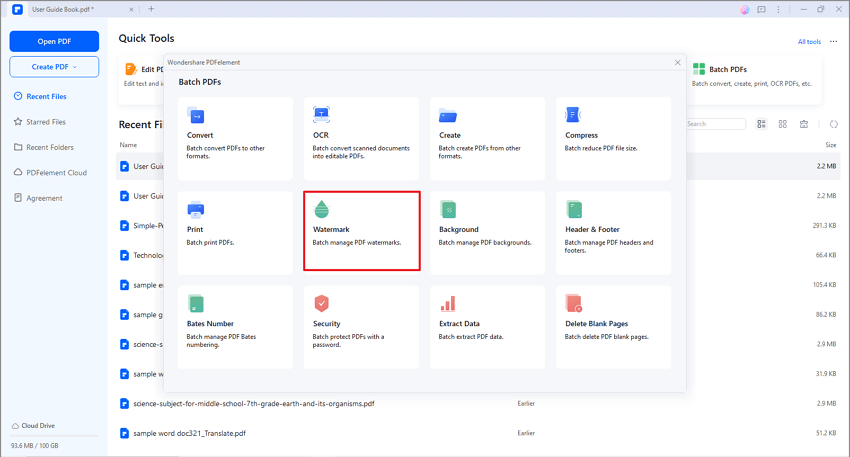
- Se non è stato ancora salvato alcun modello di filigrana, non è possibile eseguire il processo batch. È quindi possibile fare clic sul pulsante " + " nella parte inferiore della finestra pop-up per impostare e salvare prima un modello. Se invece si desidera rimuovere le filigrane, è possibile fare clic sull'opzione "Rimuovi filigrana".
- Fare clic sul pulsante "Applica" per avviare il processo.