Guida utente che lavora con PDFelement
Guida Utente - PDFelement 11
-
Inizia
-
Apri PDF
-
Leggi PDF
- Come usare la visualizzazione divisa
- Conteggio parole e conteggio pagine in PDF
- Come leggere un PDF in ordine inverso?
- Come leggere in modalità notturna?
- Come leggere ad alta voce PDF
- Registrazione dello schermo PDF
- Leggere i File PDF
- Navigare nei PDF
- Visualizzare Più PDF
- Aggiungere Segnalibri ai PDF
- Fare la Cattura Schermo dei PDF
- Visualizzazione con Righelli e Griglie
-
Crea PDF
-
Annota PDF
-
Modifica PDF
- Numerazione Bates
- Appiattire PDF
- Come aggiungere testo verticale?
- Importa come livelli
- Aggiungi audio o video al PDF
- Modifica del testo in PDF
- Controllo ortografico in PDF
- Modifica immagini
- Modifica link ipertestuale
- Aggiungere filigrana al PDF
- Cambiare lo sfondo in PDF
- Aggiungere intestazione o piè di pagina
-
Combina PDF
-
Organizza PDF
- Come ridurre i PDF
- Come inserire le pagine dallo scanner?
- Confronta i PDF
- Ridimensiona le pagine PDF
- Estrarre le Pagine dai PDF
- Inserire le Pagine nei PDF
- Come Dividere i File PDF
- Sostituisci Pagine nei PDF
- Etichette Pagine PDF
- Ruotare i PDF
- Elimina le Pagine dai PDF
- Elimina Pagine Vuote
- Duplicare le Pagine PDF
- Ritagliare le Pagine PDF
- Comprimere i PDF
- Aggiunta di un numero di pagina a un PDF
-
Esegui l'OCR
-
Converti PDF
-
Compila PDF
- Importazione/Esportazione di dati
- Proprietà del modulo PDF
- Riconosci il modulo PDF
- Come impostare la posizione del campo del modulo
- Controlla l'elenco dei campi del modulo
- Compilare i Moduli PDF
- Creare Automaticamente Moduli Compilabili
- Rendere Manualmente Compilabili i PDF
- Allineamento modulo PDF
- Estrarre Dati dai PDF
-
Proteggi e firma PDF
-
Stampa di PDF
-
Condividi PDF
-
Strumenti AI
- Personalizza l'assistente AI
- Schede di conoscenza
- Correttore grammaticale PDF
- Riassumi più PDF
- Come tradurre in batch i PDF?
- Come ottenere una traduzione affiancata?
- Come utilizzare l'editing intelligente delle immagini?
- Come chattare con più PDF
- Come generare immagini con l'intelligenza artificiale
- Traduci PDF
- Chatta con PDF
- Rilevatore di contenuti AI
- Personalizzazione del prompt dell'IA
- Spiegare il contenuto e il codice
- Da PDF a Markdown
- Correzione di bozze in PDF
- Riscrivere un PDF
- Riassumere PDF
Video tutorial per PDFelement
Guida Utente - PDFelement 10
Guida Utente - PDFelement 9
Guida Utente - PDFelement 8
Come convertire i PDF scansionati.
Se il tuo file PDF è scansionato o basato su immagini, devi effettuare l'OCR prima di convertirlo in file word modificabile (Ti preghiamo di riferirti alla parte della "Scansione OCR PDF" per informazioni). Dopo che apri il tuo PDF scansionato o basato su immagini su PDFelement, otterrai la notifica evidenziata per informarti di effettuare l'OCR.
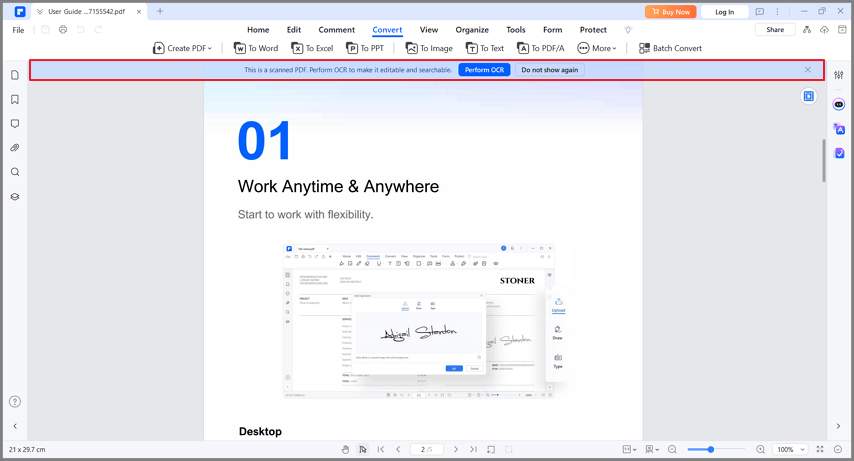
converti pdf scansionato
- Puoi direttamente cliccare il tasto "Effettua OCR" sulla notifica o sul tasto "Strumento" > "OCR" o sul tasto "Home" > "OCR" nella barra strumenti per aprire la finestra OCR.
- Nella finestra OCR, ti preghiamo di cliccare il tasto "Riconoscimento Lingua" per selezionare la lingua corretta del tuo contenuto PDF nella lista. Se i PDF con i quali stai lavorando contengono più lingue diverse, assicurati di selezionare tutte le lingue necessarie.
- Clicca il tasto "Applica" per iniziare ad effettuare il processo di OCR. Quando finisce, il file PDF modificabile appena creato verrà aperto automaticamente nel programma.
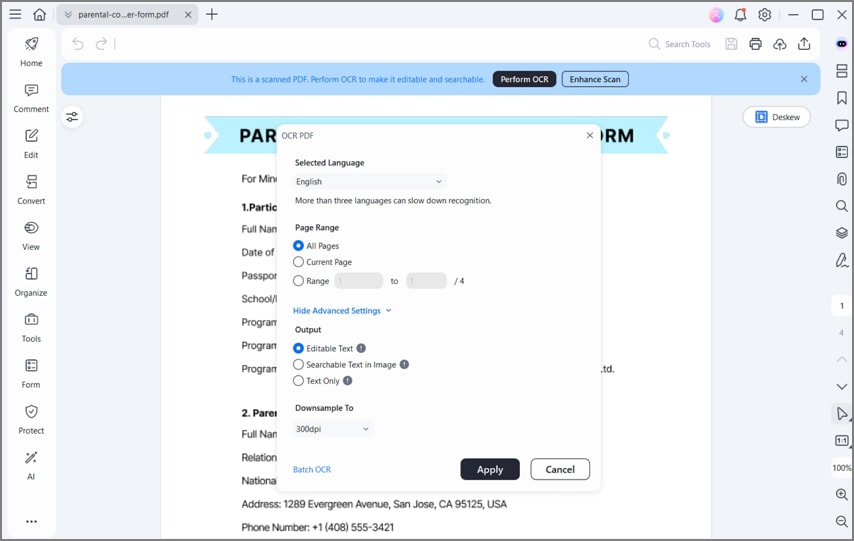
guida win2022/ocr pdf
- Clicca il tasto "Converti">"A Word" o scegli altri formati verso i quali convertirlo.
