Guida utente che lavora con PDFelement
Come aggiungere i commenti ad un PDF.
Un commento è una nota scritta intesa come un'opinione, un esempio, un'illustrazione, o una dichiarazione di un fatto o un'opinione, specialmente un'osservazione che esprime una reazione o un comportamento personale. Puoi anche modificare, eliminare, e muovere i commenti con facilità. Ora, vediamo come aggiungere commenti ad un PDF.
Indice
1. Nota/Scrittura/Casella di Testo/Richiamo/Evidenziamento Area.
- Nota: Per aggiungere un commento nota, ti preghiamo di cliccare il tasto "Commento>Nota" e cliccare dove vuoi posizionare la nota e fare i commenti nella casella.
- Scrittura: Per aggiungere un commento scrittura, ti preghiamo di cliccare il tasto "Commento>Scrittura", e cliccare dove vuoi piazzarlo e fare doppio click su di esso per digitare i commenti come vuoi.
- Casella di Testo: Per aggiungere una casella di testo, ti preghiamo di cliccare il tasto "Commento>Casella di Testo", e clicca dove vuoi posizionare la casella di testo e fai doppio click sulla casella per digitare commenti nella casella. Una casella di testo è un rettangolo di qualsiasi dimensione, possibilmente con un bordo che separa la casella di testo dal resto dell'interfaccia, permettendo agli utenti di digitare informazioni di testo. Una casella di testo solitamente rimane visibile sulla pagina documento, non si chiude come una nota a comparsa.
- Richiamo: Per aggiungere un commento con richiamo, ti preghiamo di cliccare il tasto "Commento>Richiamo", e cliccare dove vuoi per posizionarlo e fare doppio click per digitare i commenti come vuoi.
- Evidenziamento Area: Per evidenziare un'area, ti preghiamo di cliccare il tasto "Commento>Area", trascinare il click del mouse per selezionare l'area da evidenziare.
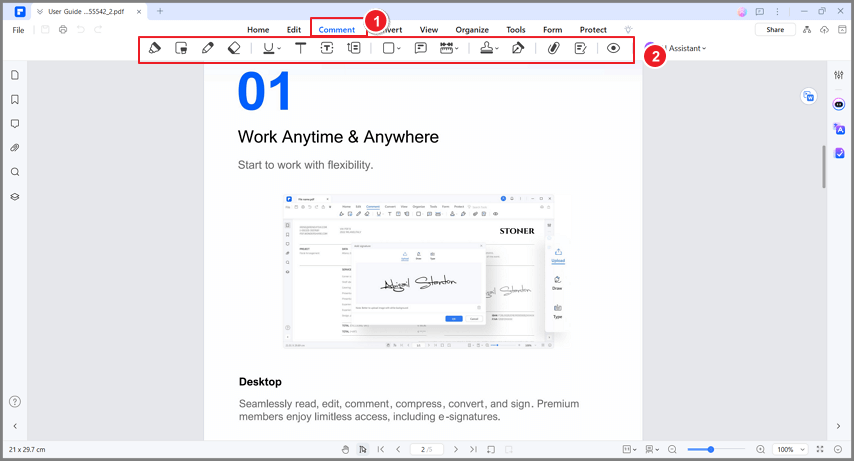
2. Personalizzare il testo nei commenti.
Puoi cambiare font, dimensione font, colore, e allineamento del testo nei commenti. Puoi anche rendere il testo grassetto, corsivo, e sottolineato, barrato o aggiungere un apice o un pedice. Per fare ciò, seleziona il testo in scrittura, casella di testo, commento richiamo, e fare cambiamenti come desideri nella finestra a comparsa o nella barra laterale delle Proprietà.
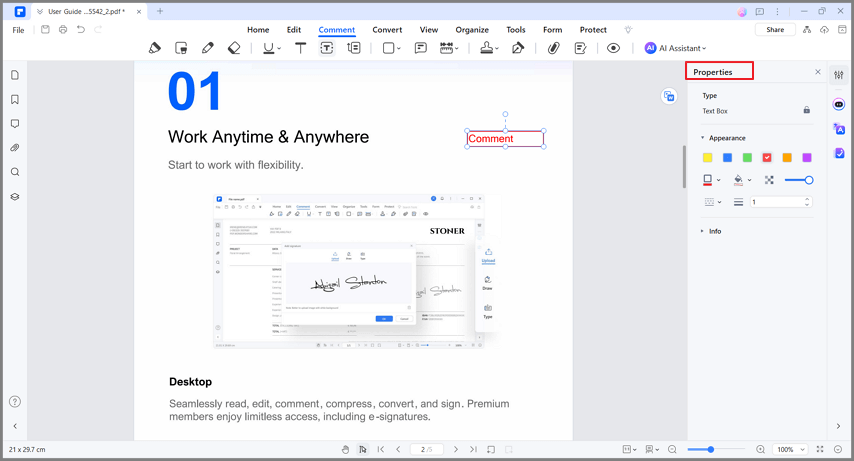
3. Aggiungere i commenti in modo continuo.
Puoi continuamente aggiungere Note/Scrittura/Casella di Testo/richiamo/Evidenziamento Area anziché cliccare queste opzioni una alla volta. PDFelement è predefinito per mantenere lo strumento selezionato fin quando non selezioni un'altra opzione. Per esempio, se vuoi continuamente aggiungere caselle di testo, semplicemente clicca il tasto "Casella di Testo". Dopo ciò, puoi cliccare su qualsiasi posto sulla tua pagina dove vuoi aggiungere queste caselle.
4. Muovere/Copiare/Incollare i commenti.
Dopo aver aggiunto le Note Adesive/Casella di Testo/Scrittura/Commento richiamo, puoi trascinarlo per muoverlo sul posto dove vuoi. E puoi premere i tasti Ctrl+C per copiare e premere i tasti Ctrl+V per incollare quante volte vuoi. O puoi fare click destro sulle Note Adesive/Casella di Testo/Scrittura/Commento richiamo per scegliere "Copia" e "Incolla" per duplicare.
Nota:
Le Note Adesive/Casella di Testo/Scrittura/Commento richiamo possono solo essere spostate, e incollate nella stessa pagina, non puoi fare ciò tra pagine diverse.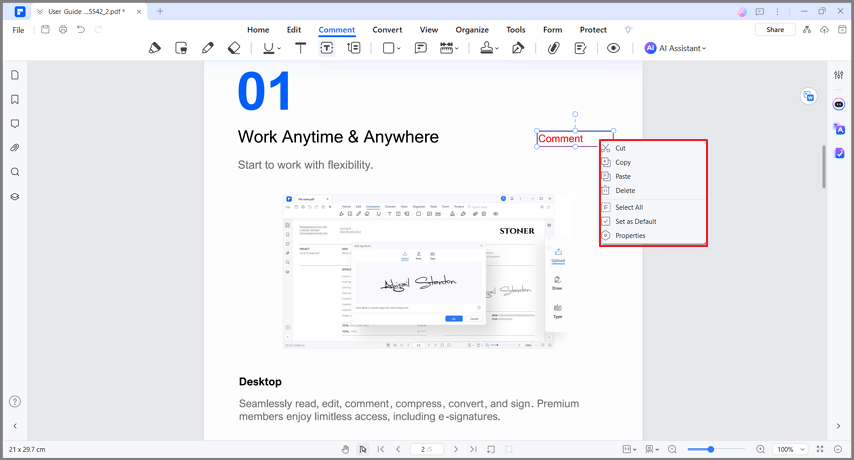
5. Bloccare i commenti.
Se hai bisogno di bloccare i tuoi commenti, puoi fare click destro sul commento per aprire il Pannello Proprietà, e dopo cliccare l'icona "Blocca". Dopo che hai bloccato il commento, gli altri non possono modificare il comento.
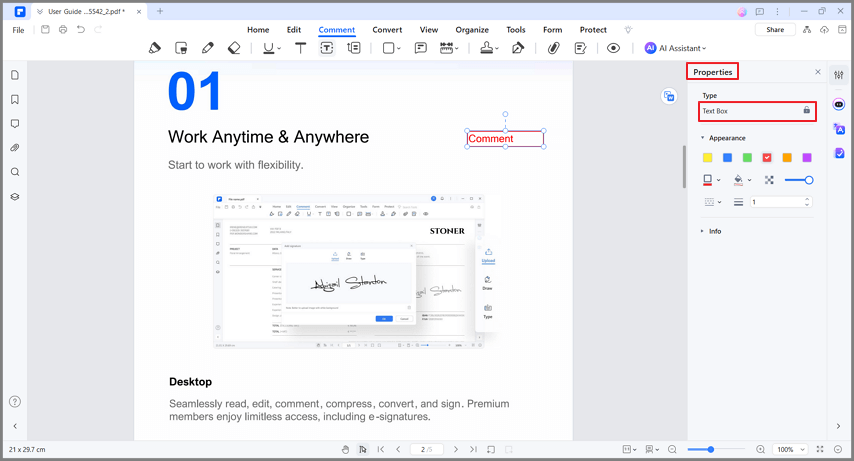
6. Cercare o filtrare i commenti.
Se devi rapidamente trovare un commento, clicca il pannello "Lista Commenti" per aprire tutti i commenti. Poi puoi cercare i commenti per parola chiave nella barra di ricerca, o cliccare il tasto "Filtra" per filtrare i commenti per autore, tipo e colore.


