Guida utente che lavora con PDFelement
Strumento di misurazione PDF
PDFelement for Windows offre la possibilità di misurare forme e diagrammi nei documenti PDF con il suo strumento dimisurazione. Può aiutare a misurare la distanza, il perimetro e l'area in PDF. La procedura passo-passo perimpostare una particolare misurazione nel documento PDF è piuttosto semplice con PDFelement. Lo strumento garantisceoperatività e sostenibilità per i suoi utenti, assicurandosi di lavorare al meglio per loro.
Indice
1. Misurare in PDF.
Fare clic sul pulsante "Commenti>Strumenti di misurazione" e nel menu a discesa sono presenti tre opzioni. È possibile selezionare una di esse per avviare la misurazione desiderata.

Strumento Distanza
- Per prima cosa, fare clic sull'opzione "Distanza" nel menu di misurazione, quindi tracciare una linea singola con un punto di partenza e uno di arrivo utilizzando lo strumento di disegno. L'unico requisito per tracciare una linea con questo strumento è fare clic in un punto specifico e passare il cursore sul punto finale. Quando si conferma il punto finale, fare doppio clic per completare la misurazione. In alternativa, è possibile fare clic con il tasto destro del mouse e selezionare l'opzione "Misura completata" mentre si traccia il punto finale.
- Se invece si desidera annullare la misurazione mentre si disegna una linea, è possibile premere direttamente il tasto "ESC" o fare clic con il pulsante destro del mouse per selezionare l'opzione "Annullamento misurazione".
Suggerimento:
Se la visualizzazione del risultato della misurazione copre il disegno originale, è possibile fare un solo clic e trascinare il cursore per espanderlo nel punto vuoto.Nota:
Se è sufficiente una misurazione alla volta, è possibile deselezionare l'opzione "Mantieni strumento selezionato" nel menu in alto a destra per chiudere l'operazione continua.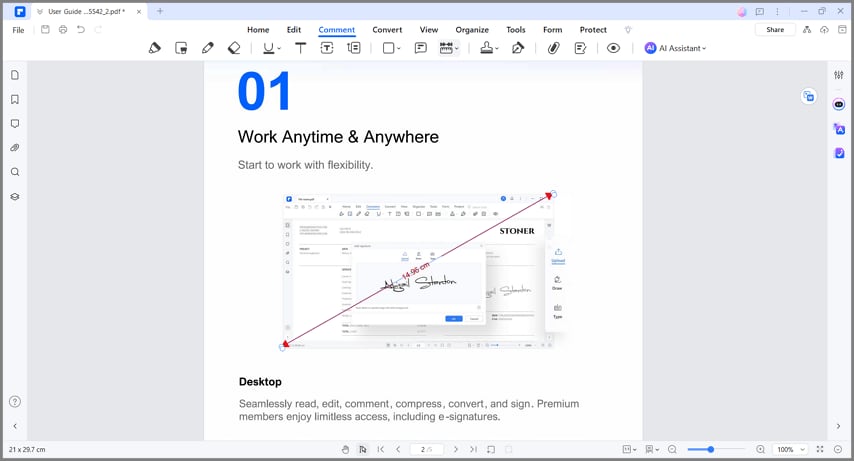
Strumento Perimetro
- Toccare prima il pulsante "Perimetro". In questo modo è possibile iniziare a disegnare la forma da un punto di partenza e propagarla fino all'estremità della forma per creare un'incarnazione chiusa. Una volta terminato, fare doppio clic per completare l'operazione.
Nota:
Se si desidera modificare la forma già disegnata, è necessario fare clic su un punto della forma e trascinarlo nel punto desiderato.
Strumento Area
- Selezionare prima il pulsante "Area" e poi iniziare a disegnare la forma desiderata. La forma verrà visualizzata come figura chiusa durante il disegno. Una volta disegnata, fare doppio clic per terminare.
Nota:
Se si desidera modificare la forma già disegnata, è necessario fare clic su un punto della forma e trascinarlo nel punto desiderato.
2. Visualizzazione dei risultati delle misurazioni.
Mentre si disegna con lo strumento di misura, si possono utilizzare quattro modi diversi per osservare le letture delle misure.
- Passare il cursore sulla misura disegnata e sospenderlo per consentire la visualizzazione dei risultati.
- È possibile fare doppio clic sulla forma e il risultato della misurazione verrà visualizzato nella nota a comparsa.
- Controllare il pannello "Commenti", accessibile dal pannello sinistro della piattaforma.
- Aprire le "Proprietà" della misura e osservare il risultato della misura sul pannello di destra.

3. Impostazioni della misura.
Accedere alla scheda "Proprietà" dal menu a discesa che si ottiene facendo clic con il tasto destro del mouse sulla linea misurata. Passare all'opzione "Modifica scala e precisione" e determinare il rapporto di scala corretto per il diagramma PDF. In alternativa, è possibile fare clic con il pulsante destro del mouse per selezionare l'opzione "Impostazioni di misura" durante il disegno. Il programma offre diverse unità di misura, come mm, cm, m, km, in, pt, mile e così via.
È inoltre possibile impostare i tipi di snap per le misure, che comprendono le seguenti opzioni:
- Snap ai percorsi: Consente di effettuare la misurazione alla fine della linea.
- Snap a punti finali: Misura al punto finale della linea.
- Snap a punti medi: Misura al centro della linea.
- Snap alle intersezioni: Effettua la misurazione alle intersezioni di più linee.

PDFelement offre anche la possibilità di impostare un aspetto per le misure. Ciò può essere fatto spostandosi nelle "Proprietà" e selezionando l'aspetto ottimale, compresi stile, colore e altre qualità.

