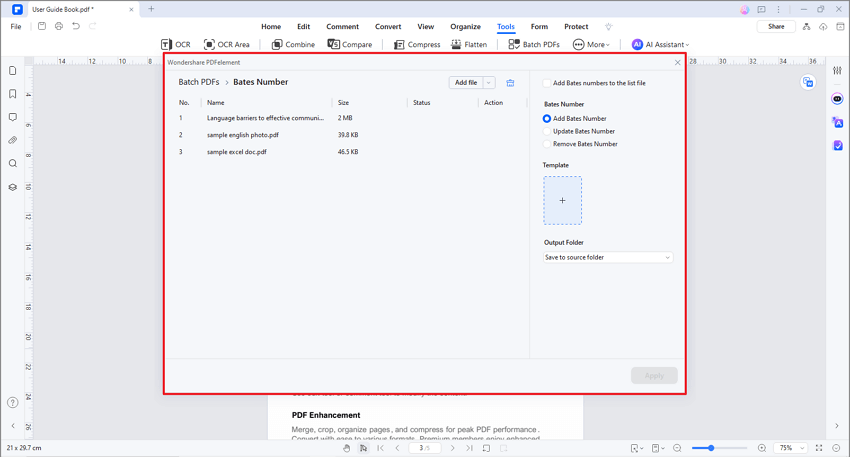Guida utente che lavora con PDFelement
Come aggiungere la numerazione Bates ai PDF.
La numerazione Bates viene utilizzato per etichettare una pagina, consentendo una facile ricerca e contabilizzazione delle pagine in un PDF, uno strumento utile solitamente utilizzato per gestire documenti legali. Lo strumento di numerazione Bates di PDFelement consente di creare un numero univoco per le pagine PDF, che include un numero, un prefisso e un suffisso, aiutandovi a riconoscere l'oggetto dei documenti. Inoltre, è possibile rimuovere le numerazioni Bates indesiderati.
Indice
1. Aggiungere un numero di Bates per un singolo PDF.
Dopo aver aperto il file PDF nel programma, fare clic sul pulsante "Modifica" > "Bates Number" > "Aggiungere il numero Bates".
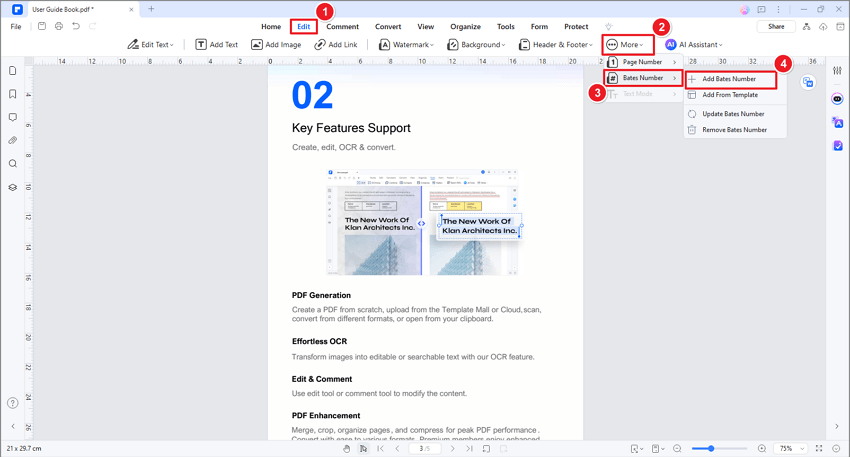
Nella finestra pop-up Aggiungi numero Bates, è possibile impostare un prefisso, un inizio e un suffisso per le pagine. Inoltre, è possibile selezionare il carattere, l'aspetto, la posizione e l'intervallo di pagine da applicare al numero Bates. Dopo aver modificato le impostazioni, fare clic su "Applica".
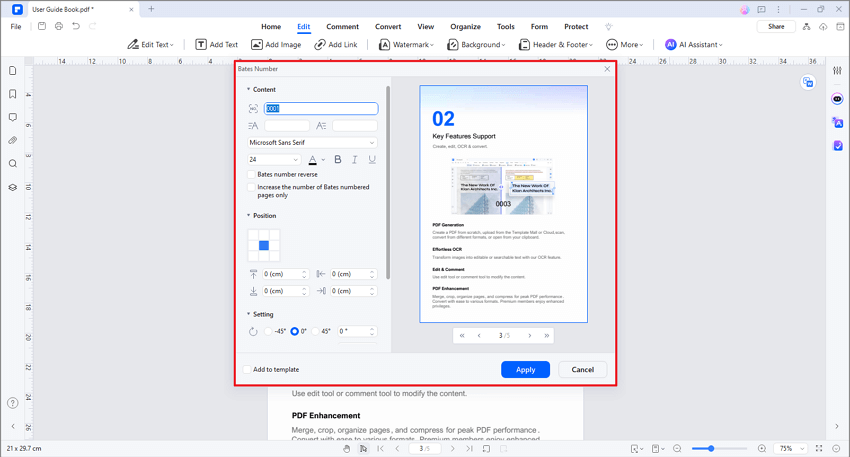
- Contenuto: Impostare il numero di cifre e il numero iniziale del numero Bates. Il prefisso è il testo che appare prima del numero Bates, mentre il suffisso è il testo che appare dopo il numero Bates. Ad esempio, il numero iniziale è 0001, il prefisso è FILE e il suffisso è 2022. Pertanto, il numero Bates della prima pagina selezionata sarà FILE00012022.
- Inversione del numero Bates: Ordina il numero Bates in ordine inverso.
- Aumenta il numero solo sulle pagine con numero Bates: Aggiunge un numero Bates continuo solo alle pagine selezionate.
- Aggiungi al modello: Crea un modello di numero Bates da utilizzare in futuro.
2. Aggiungere numerazioni Bates da un modello.
Fare clic sul pulsante "Modifica" > "Numero Bates" > "Aggiungi da modello" per aggiungere facilmente numerazioni Bates da modelli preimpostati senza dover regolare nuovamente le impostazioni.
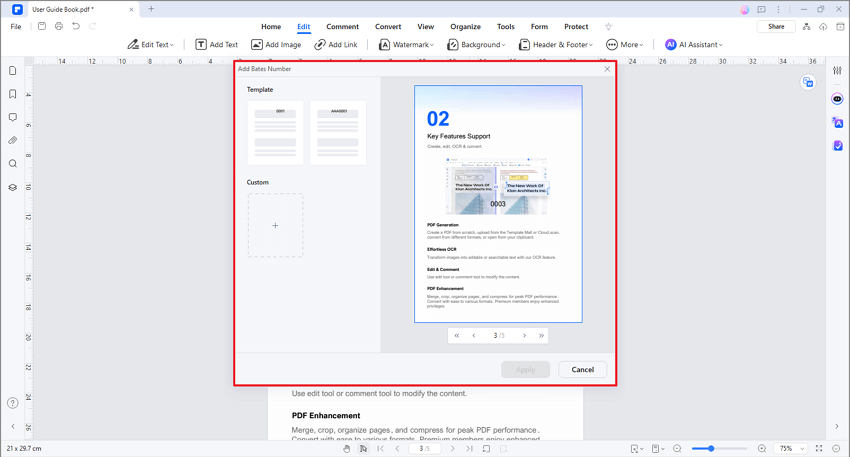
3. Modifica del numero Bates.
Fare clic sul pulsante "Modifica" > "Numero Bates" > "Modifica numero Bates" per modificare il numero Bates esistente. Fare clic su "Salva" per applicare le modifiche dopo aver regolato le impostazioni.
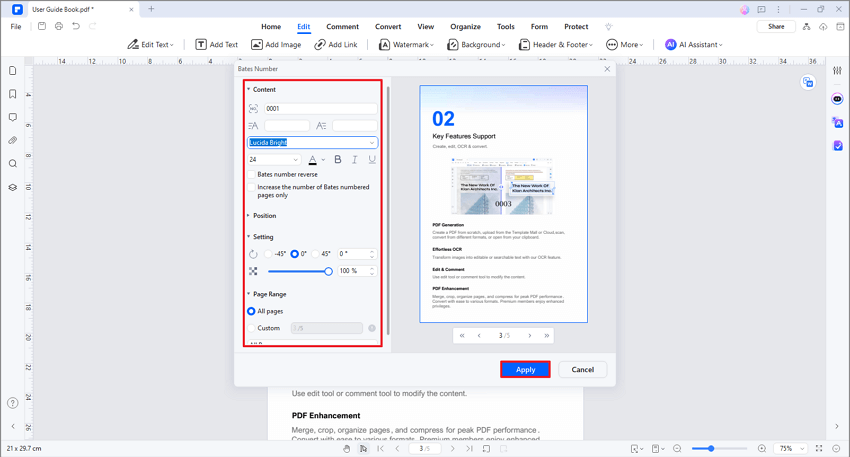
4. Cancellare il numero Bates.
Fare clic sul pulsante "Modifica" > "Numero Bates" > "Elimina Numerazione Bates" per eliminare il numero Bates del file corrente. Verrà visualizzato un promemoria per confermare l'eliminazione.
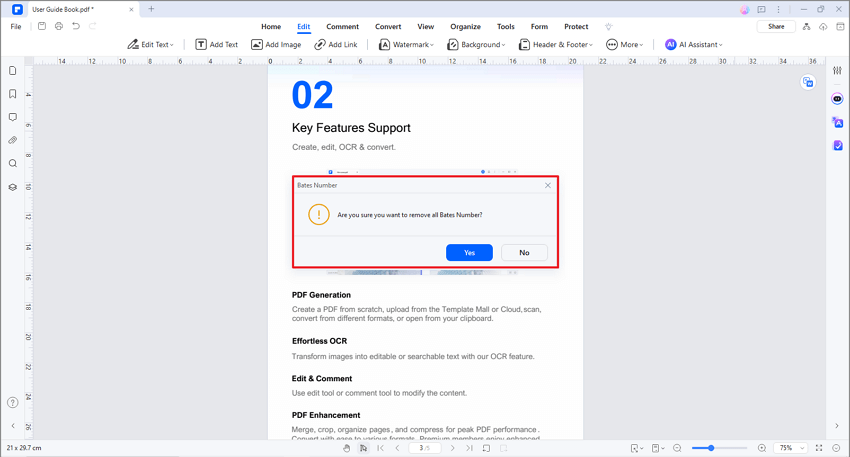
5. Aggiungere il numero Bates per il batch.
PDFelement supporta l'aggiunta del numero Bates a più file PDF contemporaneamente.
- Dopo aver aperto il file PDF nel programma, fare clic sul pulsante "Strumento" > "Processo batch" o direttamente sulla casella "Processo batch" nella pagina iniziale.
- Fare clic sulla scheda "Bates Number" nella finestra pop-up.
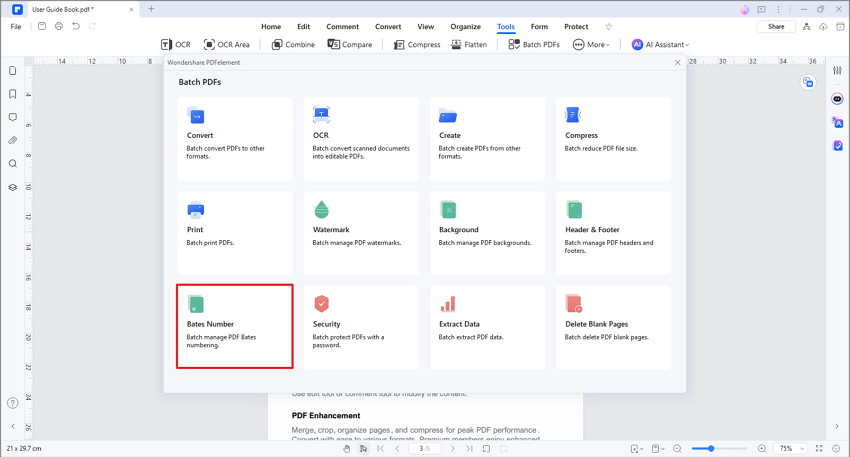
- Aggiungere più file PDF nella finestra Bates Number. Per prima cosa, selezionare un modello precedentemente impostato. Se non è stato ancora creato un modello di numero Bates, fare clic su "+" per aggiungerne uno nuovo.
- Fare clic sul pulsante "Applica" per avviare il processo.
- Ordina documenti: Se questa opzione rimane deselezionata, ogni file PDF aggiunto alla finestra avrà una serie di numerazioni Bates separata. Se si seleziona questa opzione, ai file PDF verrà aggiunta un'unica serie di numerazione Bates in base al loro ordine.
- Aggiorna numero Bates: Aggiorna il numero Bates esistente dei file selezionati.
- Rimuovi numero Bates: Elimina il numero Bates esistente dei file selezionati.