Guida utente che lavora con PDFelement
Guida Utente - PDFelement 12
-
Inizia
-
Apri PDF
-
Leggi PDF
- Come usare la visualizzazione divisa
- Conteggio parole e conteggio pagine in PDF
- Come leggere un PDF in ordine inverso?
- Come leggere in modalità notturna?
- Come leggere ad alta voce PDF
- Registrazione dello schermo PDF
- Leggere i File PDF
- Navigare nei PDF
- Visualizzare Più PDF
- Aggiungere Segnalibri ai PDF
- Fare la Cattura Schermo dei PDF
- Visualizzazione con Righelli e Griglie
-
Crea PDF
-
Annota PDF
-
Modifica PDF
- Numerazione Bates
- Appiattire PDF
- Come aggiungere testo verticale?
- Importa come livelli
- Aggiungi audio o video al PDF
- Modifica del testo in PDF
- Controllo ortografico in PDF
- Modifica immagini
- Modifica link ipertestuale
- Aggiungere filigrana al PDF
- Cambiare lo sfondo in PDF
- Aggiungere intestazione o piè di pagina
-
Combina PDF
-
Organizza PDF
- Come ridurre i PDF
- Come inserire le pagine dallo scanner?
- Confronta i PDF
- Ridimensiona le pagine PDF
- Estrarre le Pagine dai PDF
- Inserire le Pagine nei PDF
- Come Dividere i File PDF
- Sostituisci Pagine nei PDF
- Etichette Pagine PDF
- Ruotare i PDF
- Elimina le Pagine dai PDF
- Elimina Pagine Vuote
- Duplicare le Pagine PDF
- Ritagliare le Pagine PDF
- Comprimere i PDF
- Aggiunta di un numero di pagina a un PDF
-
Esegui l'OCR
-
Converti PDF
-
Compila PDF
- Importazione/Esportazione di dati
- Proprietà del modulo PDF
- Riconosci il modulo PDF
- Come impostare la posizione del campo del modulo
- Controlla l'elenco dei campi del modulo
- Compilare i Moduli PDF
- Creare Automaticamente Moduli Compilabili
- Rendere Manualmente Compilabili i PDF
- Allineamento modulo PDF
- Estrarre Dati dai PDF
-
Proteggi e firma PDF
-
Stampa di PDF
-
Condividi PDF
-
Strumenti AI
- Personalizza l'assistente AI
- Schede di conoscenza
- Correttore grammaticale PDF
- Riassumi più PDF
- Come tradurre in batch i PDF?
- Come ottenere una traduzione affiancata?
- Come utilizzare l'editing intelligente delle immagini?
- Come chattare con più PDF
- Come generare immagini con l'intelligenza artificiale
- Traduci PDF
- Chatta con PDF
- Passa tra i modelli di intelligenza artificiale
- Riepiloga un PDF in una mappa mentale
- Rilevatore di contenuti AI
- Personalizzazione del prompt dell'IA
- Spiegare il contenuto e il codice
- Da PDF a Markdown
- Correzione di bozze in PDF
- Riscrivere un PDF
- Riassumere PDF
Video tutorial per PDFelement
Guida Utente - PDFelement 11
Guida Utente - PDFelement 10
Guida Utente - PDFelement 9
Guida Utente - PDFelement 8
Come modificare le immagini in PDF.
PDFelement è dotato di molte funzioni utili e questa pagina vi guiderà su come modificare le immagini in PDF.
Quando si legge un PDF, può essere necessario modificare un'immagine, una forma o altri oggetti nel file PDF. Con PDFelement è possibile aggiungere e modificare gli oggetti e il contenuto del testo. Per modificare un'immagine, procedere come segue:
- Innanzitutto, fare clic sul pulsante "Modifica>Aggiungi immagine" per selezionare l'immagine che si desidera aggiungere al PDF.
Suggerimenti:
Dopo aver fatto clic sul pulsante "Modifica" nell'angolo in alto a destra, è possibile copiare/incollare un'immagine dagli appunti direttamente nel PDF.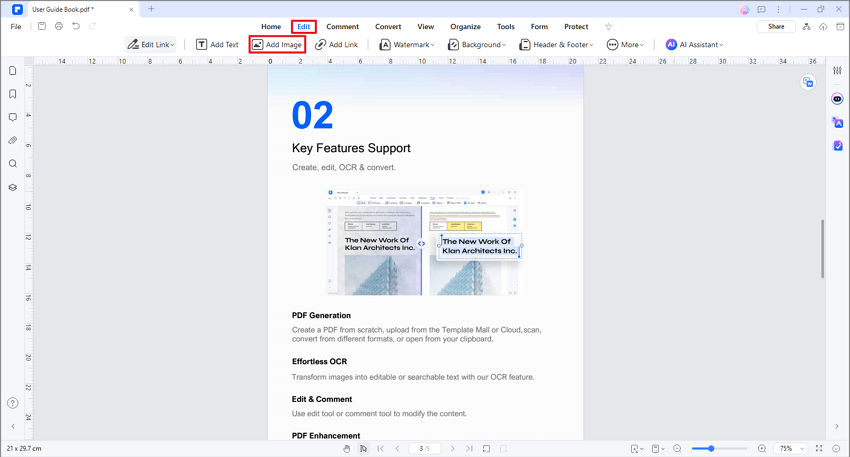
Aggiungi immagine
- Quindi fare clic sull'immagine o sull'oggetto da selezionare e trascinarlo per spostarlo. Quando si sposta l'oggetto, si noterà anche la presenza di una griglia di allineamento, che consente di mantenere l'allineamento dei documenti. In alternativa, è possibile fare clic sull'oggetto e premere i tasti freccia sulla tastiera per spostarlo nella posizione desiderata.
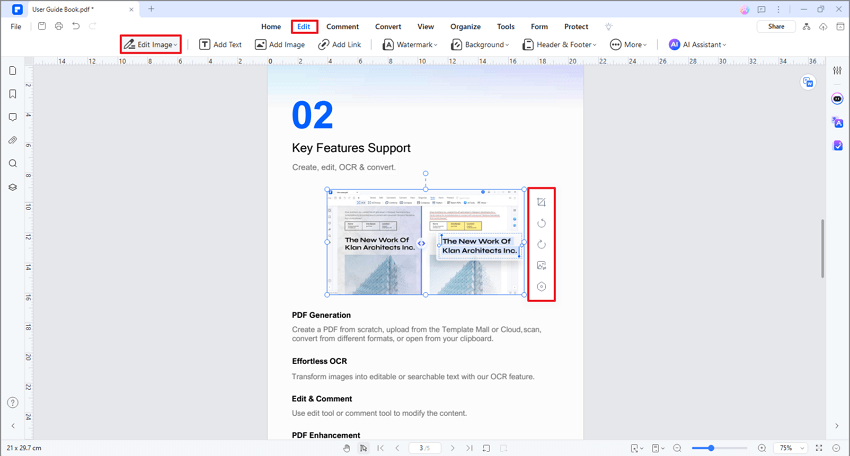
Modifica dell'immagine
- Accanto all'immagine appare una piccola barra degli strumenti che consente di "Ritagliare", "Ruotare a destra", "Ruotare a sinistra", "Sostituire immagine" o "Modificare immagine". È possibile ruotare l'immagine a piacimento, passando il mouse sul pulsante rotondo verde e tenendo premuto il pulsante del mouse per ruotare a qualsiasi grado.
- È possibile selezionare il pulsante "Modifica immagine" (
 ) oppure selezionare l'immagine e fare clic con il pulsante destro del mouse per richiamare il menu di scelta rapida. In questo modo è possibile spostare facilmente l'immagine, allinearla o regolarne la trasparenza.
) oppure selezionare l'immagine e fare clic con il pulsante destro del mouse per richiamare il menu di scelta rapida. In questo modo è possibile spostare facilmente l'immagine, allinearla o regolarne la trasparenza.
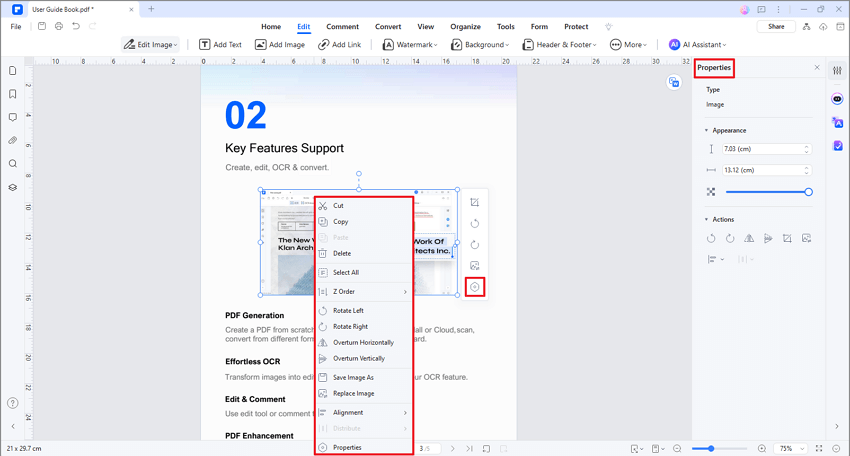
Modifica delle proprietà dell'immagine
