Guida utente che lavora con PDFelement
Come firmare i PDF
È possibile firmare i PDF con firma digitale o firma autografa utilizzando PDFelement.
1. Firma digitale
La firma digitale è una firma autografa tradizionale che può essere utilizzata per autenticare l'identità di unutente e il contenuto del documento. Memorizza le informazioni sul firmatario insieme alla data, all'ora e allostato del documento al momento della firma.
Informazioni sull'ID digitale
L'ID digitale è l'identità di una persona/organizzazione, che contiene il nome, l'indirizzo e-mail, il numero di serie, la data di scadenza e il nome dell'azienda. Un ID digitale contiene due chiavi: una è una chiave pubblica (certificato) che viene utilizzata per crittografare o bloccare i dati e l'altra è una chiave privata che viene utilizzata per decifrare o sbloccare i dati crittografati.
È possibile distribuire il certificato che contiene la chiave pubblica e altre informazioni di identificazione a coloro che ne hanno bisogno per verificare la vostra identità, convalidare la vostra firma o crittografare un documento per voi. Solo la vostra chiave privata può sbloccare le informazioni crittografate con il vostro certificato. Per motivi di sicurezza, assicuratevi di conservare il vostro ID digitale in un luogo sicuro.
È possibile ottenere un ID digitale non solo da un fornitore di fiducia di terze parti chiamato Autorità di certificazione (CA). È anche possibile creare un ID digitale autofirmato con PDFelement. Gli ID digitali sono solitamente protetti da una password, che può essere memorizzata su un computer in formato file PKCS#12 o nell'Archivio certificati di Windows.
Firmare un PDF
Aprite un PDF che ha già il campo Firma e fate clic sul pulsante "Proteggi" > "Firma documento", quindi scegliete il vostro ID da firmare.

Creare una firma
Se non si dispone ancora di un ID, fare clic sul pulsante "Nuovo ID", selezionare l'opzione "Voglio creare un nuovo ID digitale" e fare clic sul pulsante "Avanti".

- Nuovo file ID digitale PKCS#12: memorizza le informazioni dell'ID digitale in un file con estensione .pfx su Windows e .p12 su Mac OS. È possibile utilizzare i file in modo intercambiabile tra i diversi sistemi operativi.
- Windows Certificate Store: memorizza l'ID digitale in una posizione comune. Anche altre applicazioni Windows possono recuperarlo.
Convalida e cancellazione della firma
Per convalidare le firme, fare clic sul pulsante "Proteggi" > "Gestisci firme" > "Convalida tutte le firme"; verrà visualizzata una casella di messaggio sullo stato di convalida della firma che ne descrive la validità.
Per rimuovere le firme, fare clic sul pulsante "Proteggi" > "Gestisci firme" > "Cancella tutte le firme", che consente di rimuovere tutte le firme digitali all'interno di un file PDF.
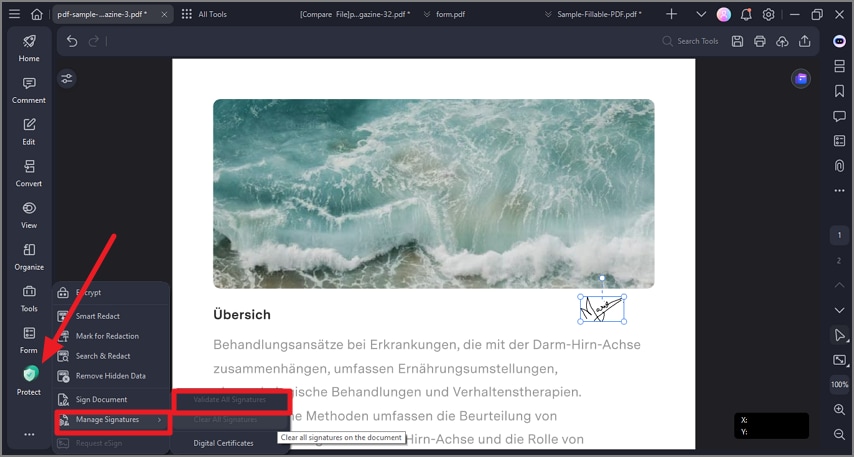
2. Firma autografa
La funzione di firma consente di firmare i PDF con una firma autografa, caricando un'immagine, disegnando una firma edigitando una firma autografa.
Firma PDF
Fare clic sul pulsante "Commento" > "Firma" e toccare il pulsante "+ Crea" per creare la firma autografa.

Creare una firma autografa
Per aggiungere una firma autografa sono disponibili tre opzioni: "Carica", "Disegna" e "Scrivi".
- Toccare la scheda "Carica" e fare clic su "Scegli immagine" per caricare un'immagine della firma salvata sul computer. Dopo aver caricato l'immagine, fare clic sul pulsante "OK".

- È possibile disegnare il proprio nome direttamente nella scheda "Disegna". Inoltre, è possibile selezionare il colore della firma a proprio piacimento.
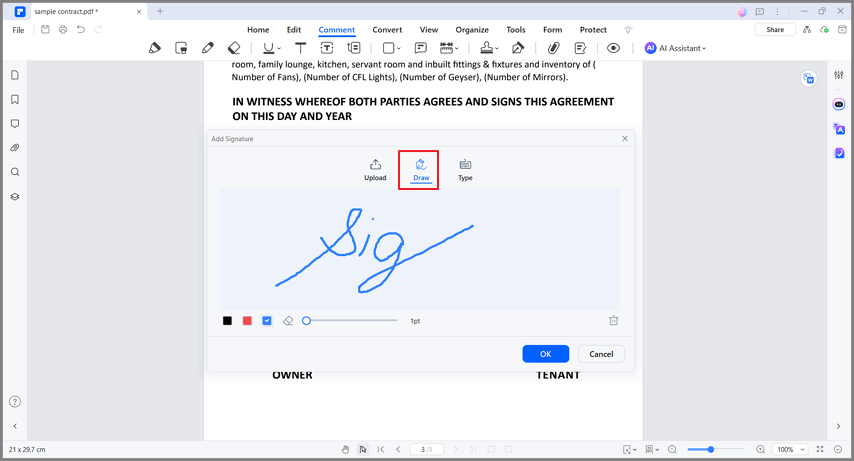
- Fare clic sul pulsante "Tipo" e inserire la propria firma per creare una firma autografa. È possibile selezionare uno dei caratteri dall'elenco dei font e scegliere un colore, quindi fare clic sul pulsante "OK".

