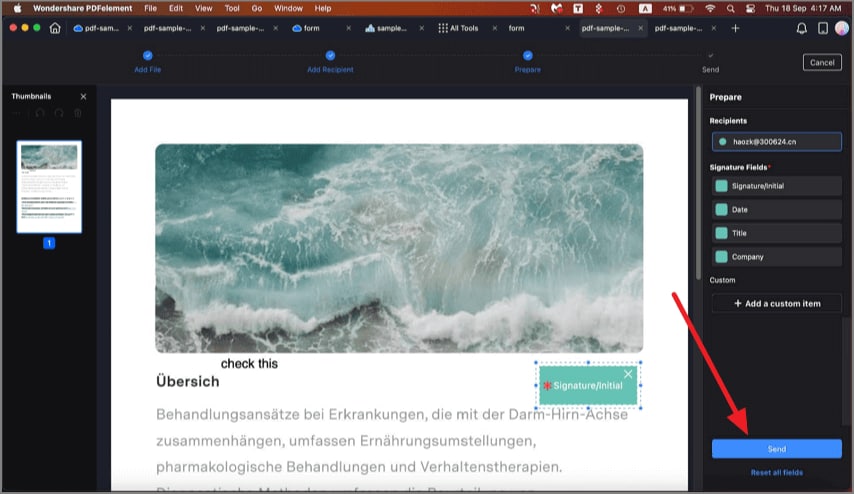Guida utente che lavora con PDFelement
-
Inizia su Mac
-
Apri PDF su Mac
-
Leggi PDF su Mac
-
Crea PDF su Mac
-
Annota PDF su Mac
- Aggiungi un adesivo su Mac
- Riepilogo dei commenti su Mac
- Misurazione della pagina su Mac
- Come creare un timbro a più pagine su Mac
- Regolare le Proprietà Commenti
- Nascondere/Rimuovere Annotazioni su Mac
- Aggiungi Allegati ai PDF
- Aggiungere Commenti ai PDF
- Aggiungere Timbro nei PDF
- Disegnare su un PDF su Mac
- Annota PDF su Mac
-
Modifica PDF su Mac
-
Combina PDF su Mac
-
Organizza PDF su Mac
- Confronta i PDF su Mac
- Imposta margini della pagina su Mac
- Ritagliare PDF in batch su Mac
- Aggiungere Pagine ai PDF
- Come Comprimere PDF su Mac
- Ritagliare Pagina PDF su Mac
- Eliminare Pagine PDF su Mac
- Estrarre Pagine su Mac
- Ruotare PDF su Mac
- Dividere le Pagine PDF su Mac
- Aggiunta di un numero di pagina a un PDF su Mac
- Modifica delle dimensioni della pagina di un PDF su Mac
-
Esegui l'OCR su Mac
-
Converti PDF su Mac
-
Compila PDF su Mac
-
Proteggi e firma PDF su Mac
-
Stampa PDF su Mac
-
Condividi PDF su Mac
-
Strumenti AI su Mac
- Correttore grammaticale PDF su Mac
- Come utilizzare l'editing intelligente delle immagini
- Passa da un modello di IA all'altro su Mac
- Traduzione professionale su Mac
- Chatta con PDF su Mac
- Chattare con i PDF su Mac
- ersonalizzazione del prompt dell'IA sul Mac
- Spiegare il testo su Mac
- Riscrivere il testo su Mac
- Riassumere il testo su Mac
- Tradurre PDF su Mac
- Leggi ad alta voce PDF su Mac
- Scheda informativa su Mac
Come inviare un PDF per firma elettronica su Mac
PDFelement su Mac offre una potente funzione di firma elettronica che semplifica il processo di invio dei PDF per la firma elettronica. Gli utenti possono inviare documenti in modo sicuro tramite Wondershare PDFelement Cloud, consentendo ai destinatari di firmare elettronicamente con facilità. La piattaforma fornisce il tracciamento in tempo reale del processo di firma, garantendo trasparenza e gestione dello stato del documento. Per sapere come inviare una richiesta di firma elettronica tramite PDFelement, leggi i passaggi riportati di seguito:
Passaggio 1. Dopo aver aperto il documento nell'interfaccia dello strumento, vai alla barra laterale sinistra e clicca sull'opzione "Proteggi". Successivamente, clicca sull'opzione "Richiedi firma elettronica" situata sulla barra degli strumenti in alto.
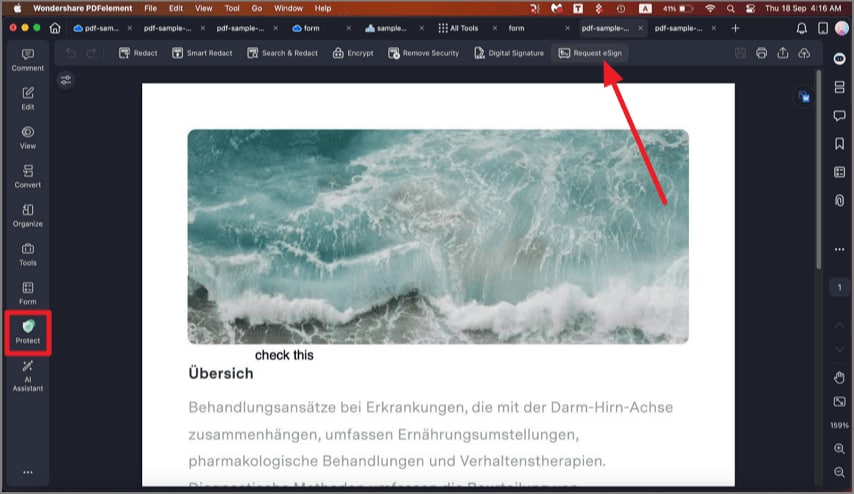
Passaggio 2. Nella schermata successiva, inserisci il destinatario, il messaggio e configura le impostazioni. Una volta terminato, premi il pulsante "Avanti" situato nell'angolo in basso a destra dell'interfaccia.
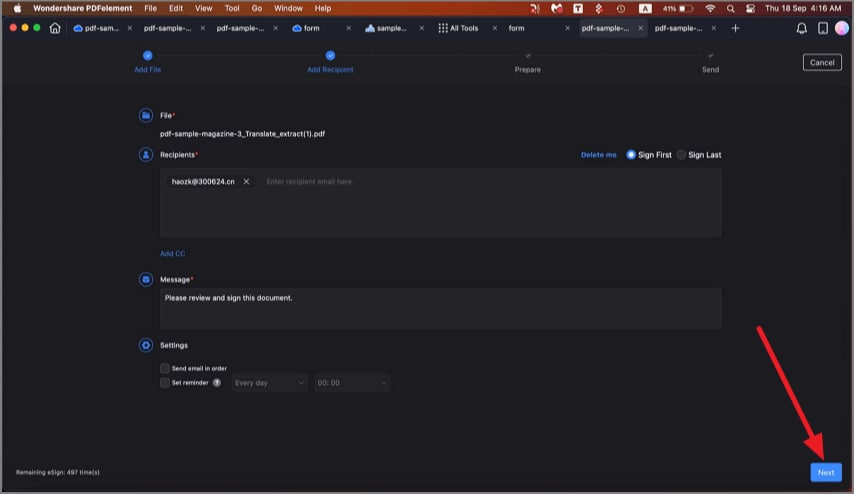
Passaggio 3. Posiziona il modello di firma nell'area dove desideri che il destinatario aggiunga una firma. Premi il pulsante "Invia" situato nell'angolo in basso a destra per inviare la richiesta.