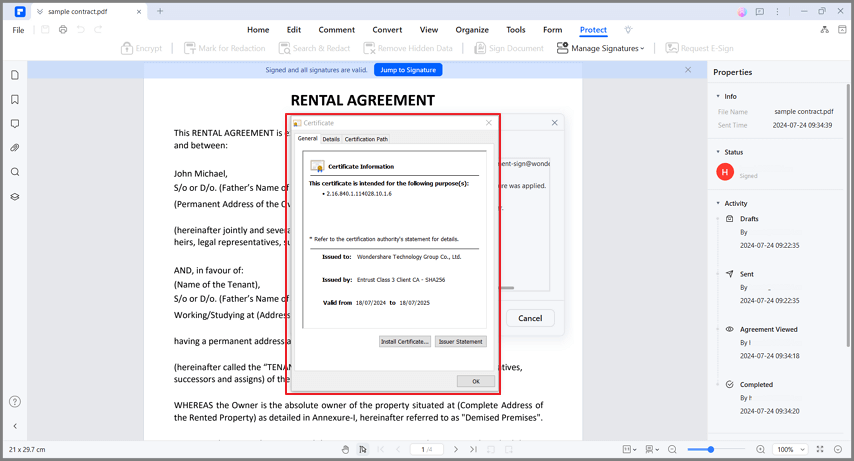Guida utente che lavora con PDFelement
Come inviare un PDF per la firma elettronica
PDFelement eSign consente di inviare documenti PDF in modo sicuro ed elettronico a più parti, rispettando al contempo vari standard di conformità legale e normativa. PDFelement eSign è conforme agli standard industriali (ISO 27001, HIPAA), alle normative sulla protezione dei dati (GDPR) e ad altri standard di sicurezza Internet (PDS2, Swift, CMMC e NITES).
Ai firmatari viene inviata un'e-mail con la richiesta di firmare gli accordi. Una volta firmati gli accordi, voi e i vostri firmatari riceverete il PDF firmato via e-mail. È possibile seguire l'intero processo di firma nel pannello PDFelement Agreement.
1. Raccogliere firme da altre persone
Per avviare un processo organizzato e senza intoppi per la raccolta delle firme da parte di più destinatari, seguite i seguenti passaggi:
- Avviare PDFelement e aprire il contratto che richiede le firme. Fare clic sul pulsante "Richiedi una firma elettronica", situato sotto la scheda "Proteggi".

- Nella finestra a comparsa, individuare il campo "Aggiungi destinatari". Aggiungere gli indirizzi e-mail dei destinatari nell'ordine di firma desiderato. È possibile modificare facilmente l'ordine di firma utilizzando l'intuitivo metodo di trascinamento. È possibile utilizzare il pulsante "Aggiungi CC" per includere gli indirizzi e-mail a scopo informativo.
- Scegliere di firmare il documento per primo o per ultimo utilizzando le opzioni "Aggiungimi per primo" o "Aggiungimi per ultimo".
- Accedere alla sezione delle impostazioni e scegliere l'ordine di invio delle e-mail. Impostare la frequenza dei promemoria per garantire che le firme siano applicate in modo tempestivo ed efficiente.
- Fare clic sul pulsante "Avanti" per continuare a configurare le impostazioni.

- Migliorate l'accordo aggiungendo campi essenziali da compilare. Includete campi come Firma/iniziale, Data, Titolo e Società. Trascinate facilmente questi campi nei punti appropriati dell'accordo. Se necessario, assegnate ogni campo al rispettivo destinatario.
- Una volta aggiunti i campi richiesti, assicuratevi che tutto sia a posto. Fare clic sul pulsante "Invia" per inviare il contratto ai destinatari per la firma.

2. Monitoraggio dello stato delle firme
Per monitorare lo stato di avanzamento delle firme, procedere come segue:
- Quando si invia l'accordo per la firma, individuare e fare clic su "Vai all'elenco degli accordi".

- Per aggiornare lo stato delle firme, è sufficiente cliccare sul pulsante "Aggiorna".
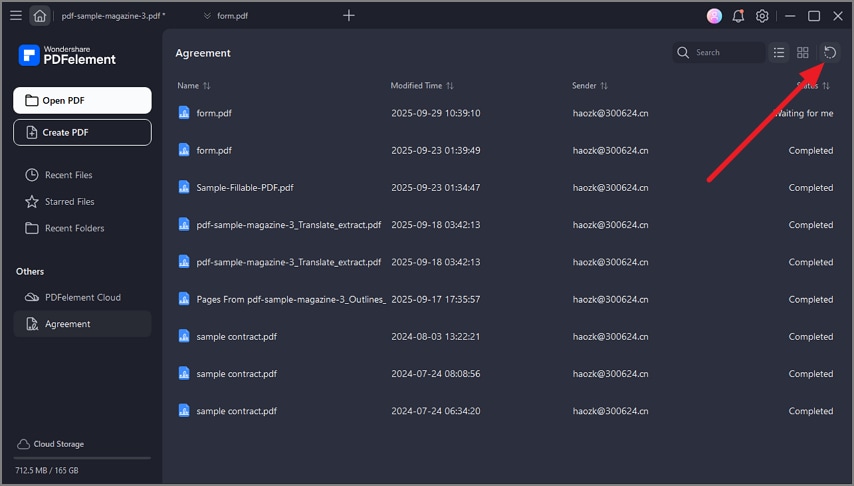
- Tenetevi aggiornati sulle attività dei firmatari tramite notifiche via e-mail. Ricevete aggiornamenti quando i firmatari consultano o completano le loro firme sull'accordo.
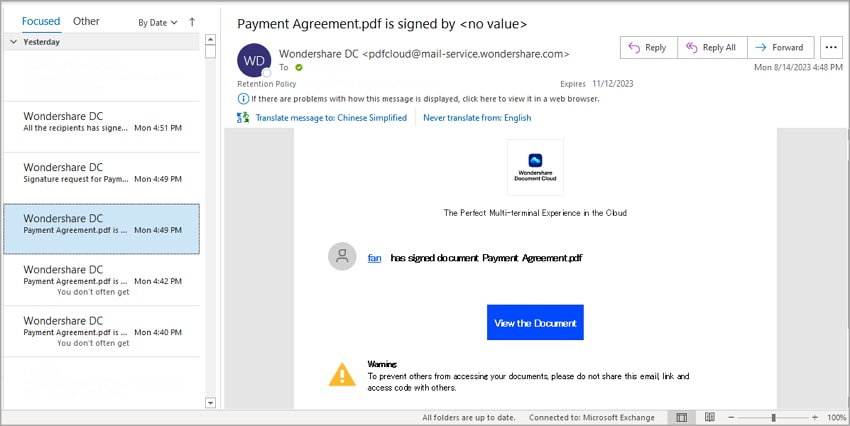
- Una volta completato il processo di firma, è possibile individuare e accedere al documento nel pannello "Accordo".
- Nel pannello di destra è possibile visualizzare tutte le attività associate all'accordo. In questo modo si ha una chiara panoramica dell'intero processo di firma.
- Scaricate sia l'accordo stesso che il rapporto di verifica completo. Il rapporto di verifica presenta tutte le attività di firma da esaminare.
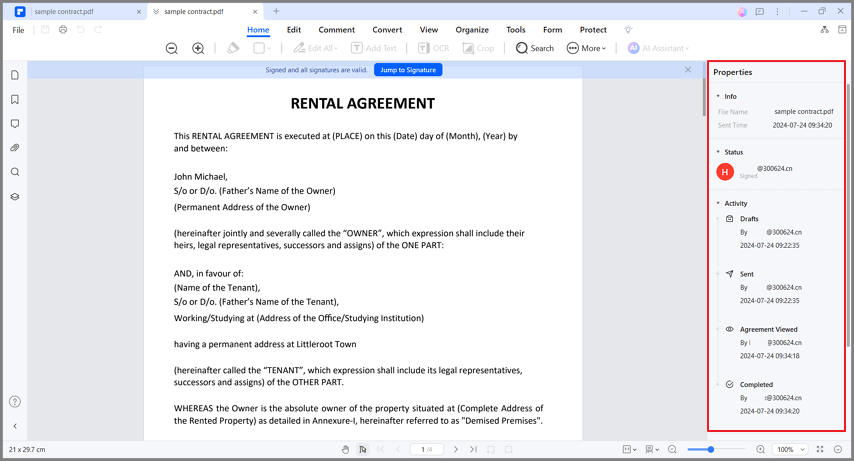
3. Convalida della firma
Le seguenti azioni garantiscono la validità delle firme raccolte:
- Accedere all'accordo PDF tramite il pannello "Accordo".
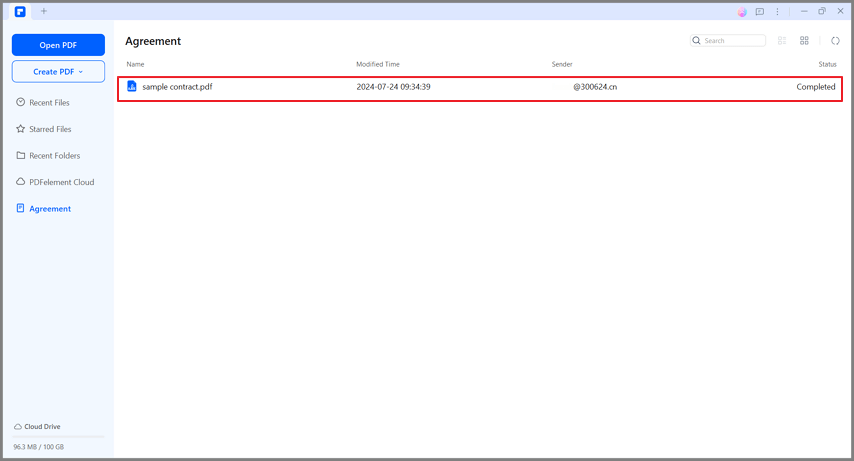
- Una volta aperto l'accordo, verrà visualizzata una notifica con la dicitura "Firmato e tutte le firme sono valide".
- Fare clic su "Gestione delle firme" nella scheda "Protezione". Scegliere l'opzione "Convalida tutte le firme" per continuare.
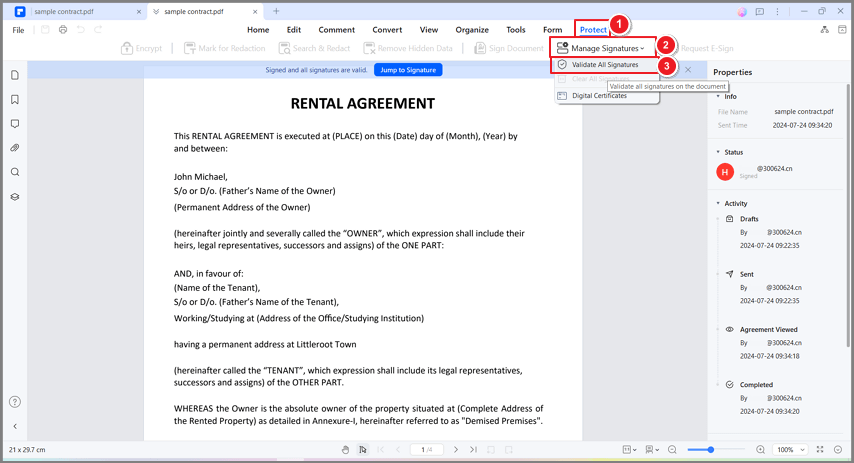
- Nella finestra "Convalida tutte le firme", verificare le informazioni relative alle firme digitali. Accedere alla cronologia delle modifiche del documento dall'applicazione di firma.
- Per esaminare il certificato, selezionare "Dettagli certificato..." nella finestra.
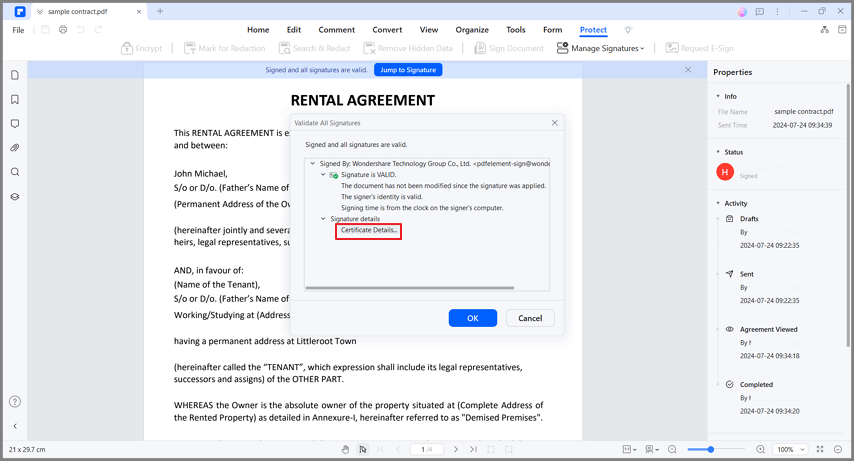
- Il certificato mostra le informazioni essenziali, tra cui l'emittente, la data di convalida, ecc.