Il redlining è un processo importante per aziende, organizzazioni e alcuni individui. È la fase della gestione del contratto in cui si discutono le modifiche con la controparte. Evidenzia i termini che desideri modificare nel documento tramite redlining e spieghi il tuo ragionamento alla controparte. Senza il ridimensionamento, sarebbe impossibile firmare i contratti. Questo articolo ti aiuterà ad arrivare a quel punto. Ecco come eseguire la redline in Google Docs.
In questo articolo
Parte 1: Come annotare in Google Docs: una guida passo passo
Se disponi di un account Google, puoi accedere a tutti gli strumenti gratuiti offerti da Google. Uno di questi strumenti è Google Docs. Si tratta di un'applicazione di elaborazione testi basata sul web che consente agli utenti di creare e modificare documenti online. Inoltre, Google Docs consente di collaborare con altri in tempo reale. Questo è ciò che lo rende un buon strumento di redlining.
Google Docs ha due funzionalità che puoi utilizzare per il redlining. È possibile utilizzare la funzione "Suggerisci modifiche" per proporre modifiche alla controparte. D'altra parte, puoi utilizzare la funzione "Commento" per spiegare perché desideri tali modifiche, porre domande o aggiungere note che non sono considerate suggerimenti di modifica.
Segui questi passaggi per aggiungere una nota in Google Docs utilizzando le funzionalità Commento e Suggerisci:
- Avvia un browser web e vai su Google Drive.
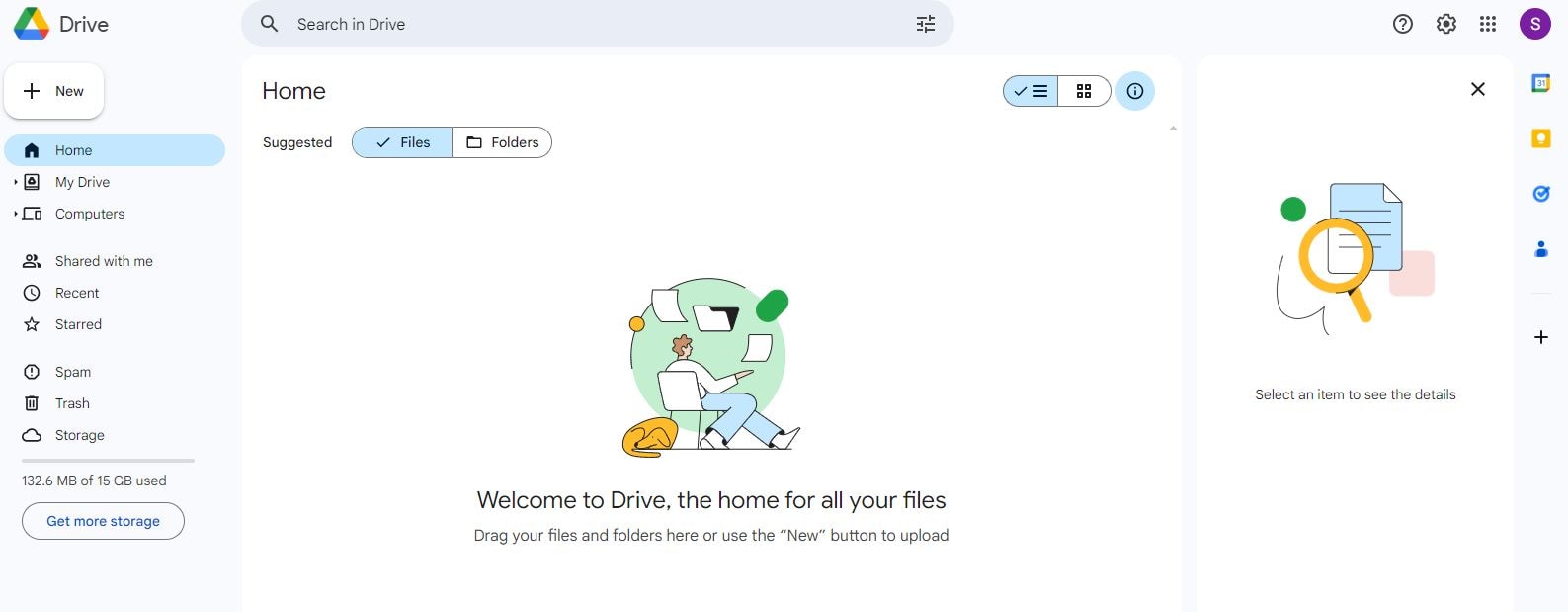
- Fai clic su "Nuovo", quindi su "Caricamento file". Carica il documento che desideri evidenziare.
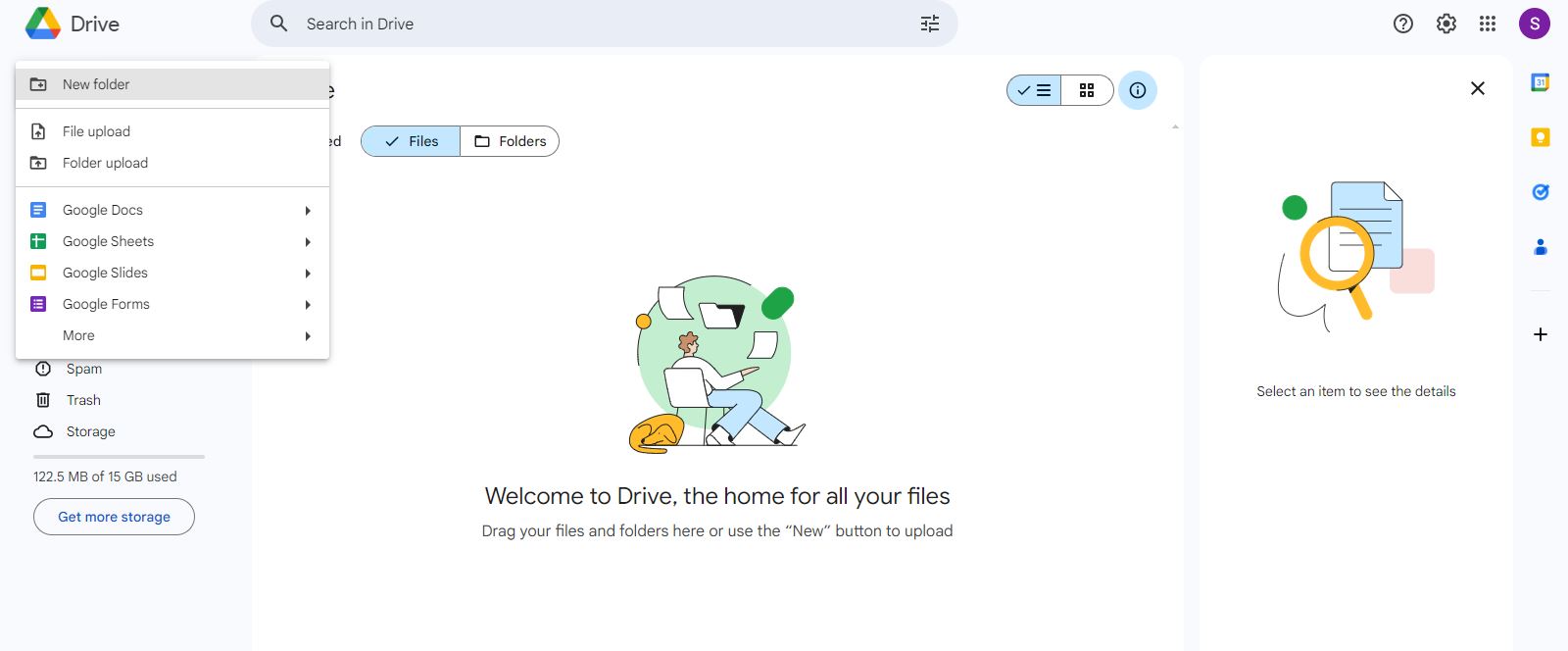
- Clicac sui tre punti nell'angolo in alto a destra del file. Seleziona "Apri con" e poi "Google Docs".
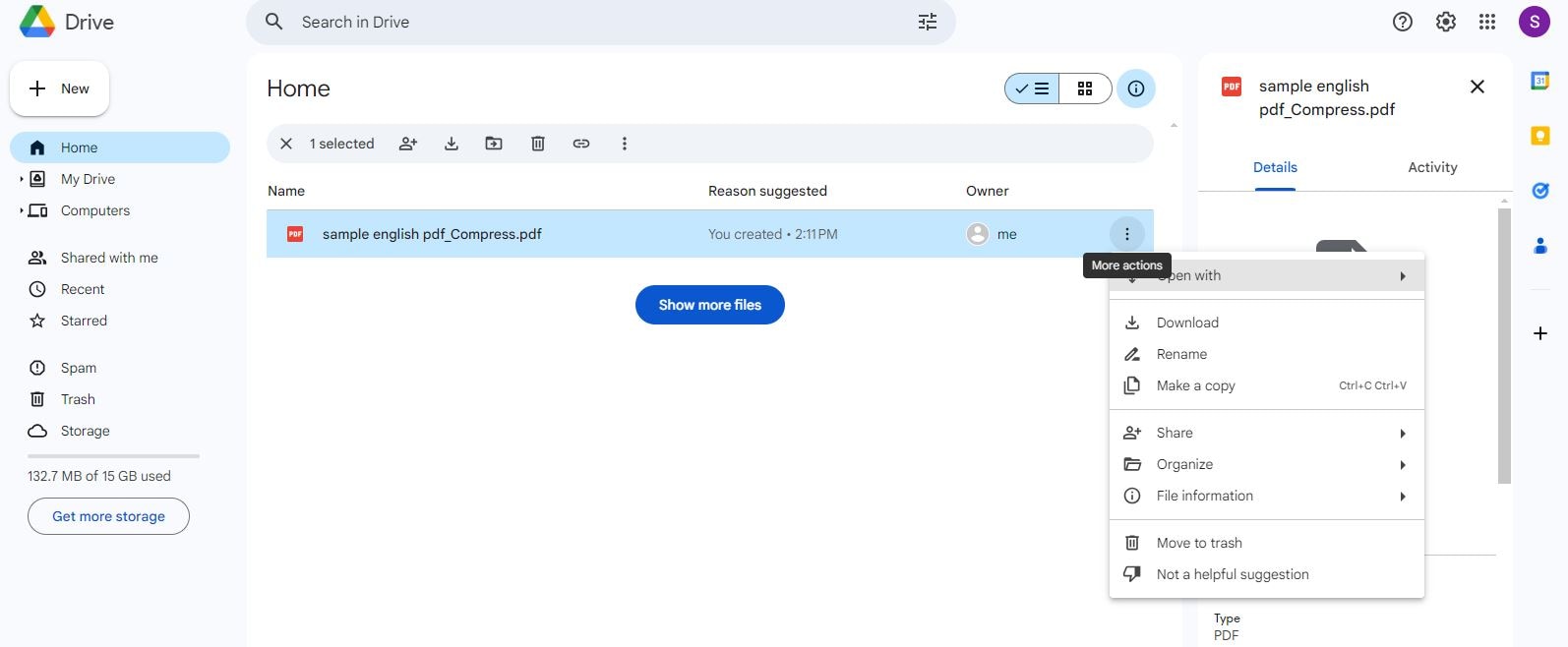
- Trova il termine o la frase che desideri evidenziare. Selezionalo trascinando il mouse su di esso.
- Clicca sul pulsante "Suggerisci modifiche" sulla destra. Suggerisci modifiche nel nuovo pannello che apparirà sulla destra.
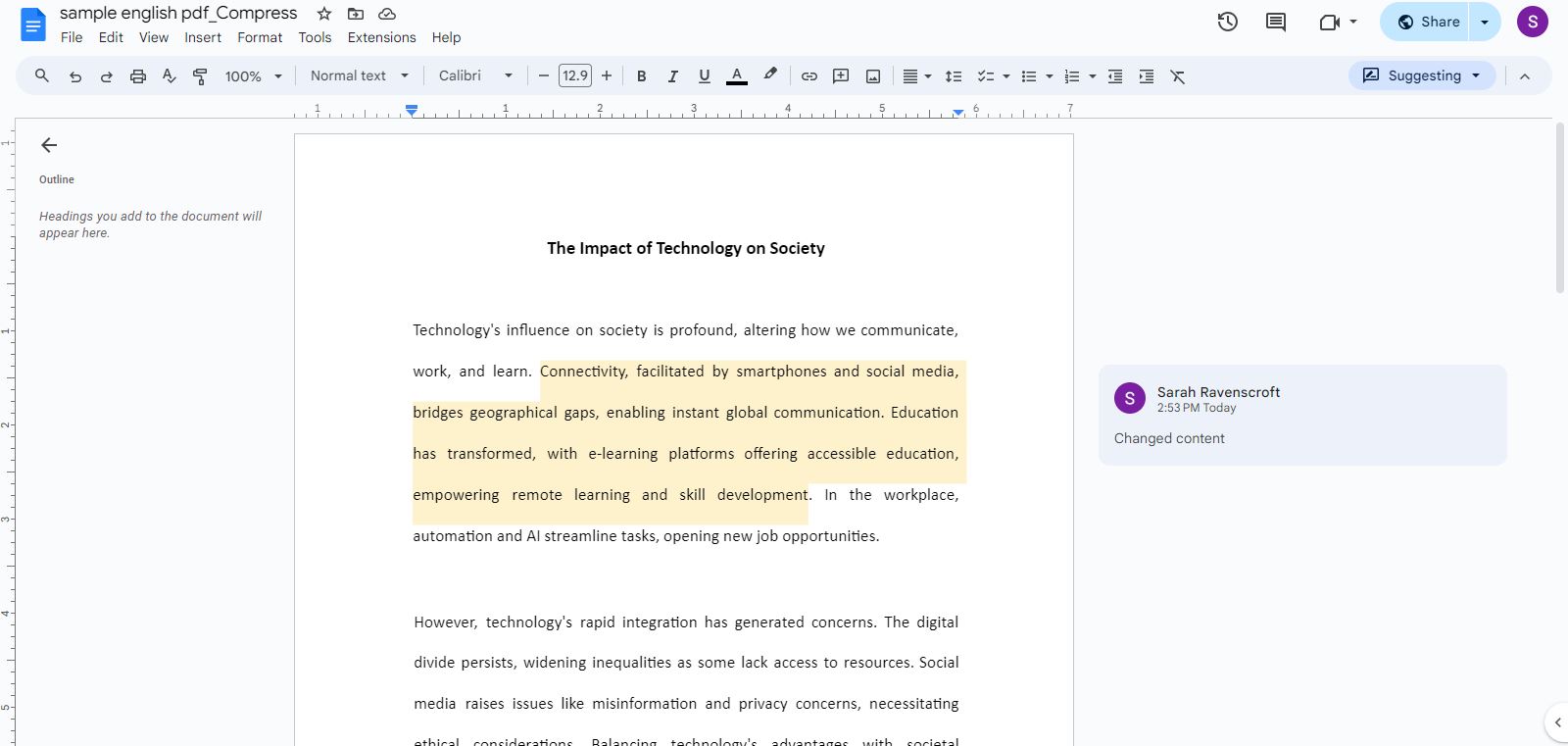
- In alternativa, clicca sull'opzione "Aggiungi commento". Digita sul pannello che apparirà per commentare il testo selezionato.
- Dopo aver aggiunto tutti i tuoi commenti e suggerimenti, clicca su "Condividi".
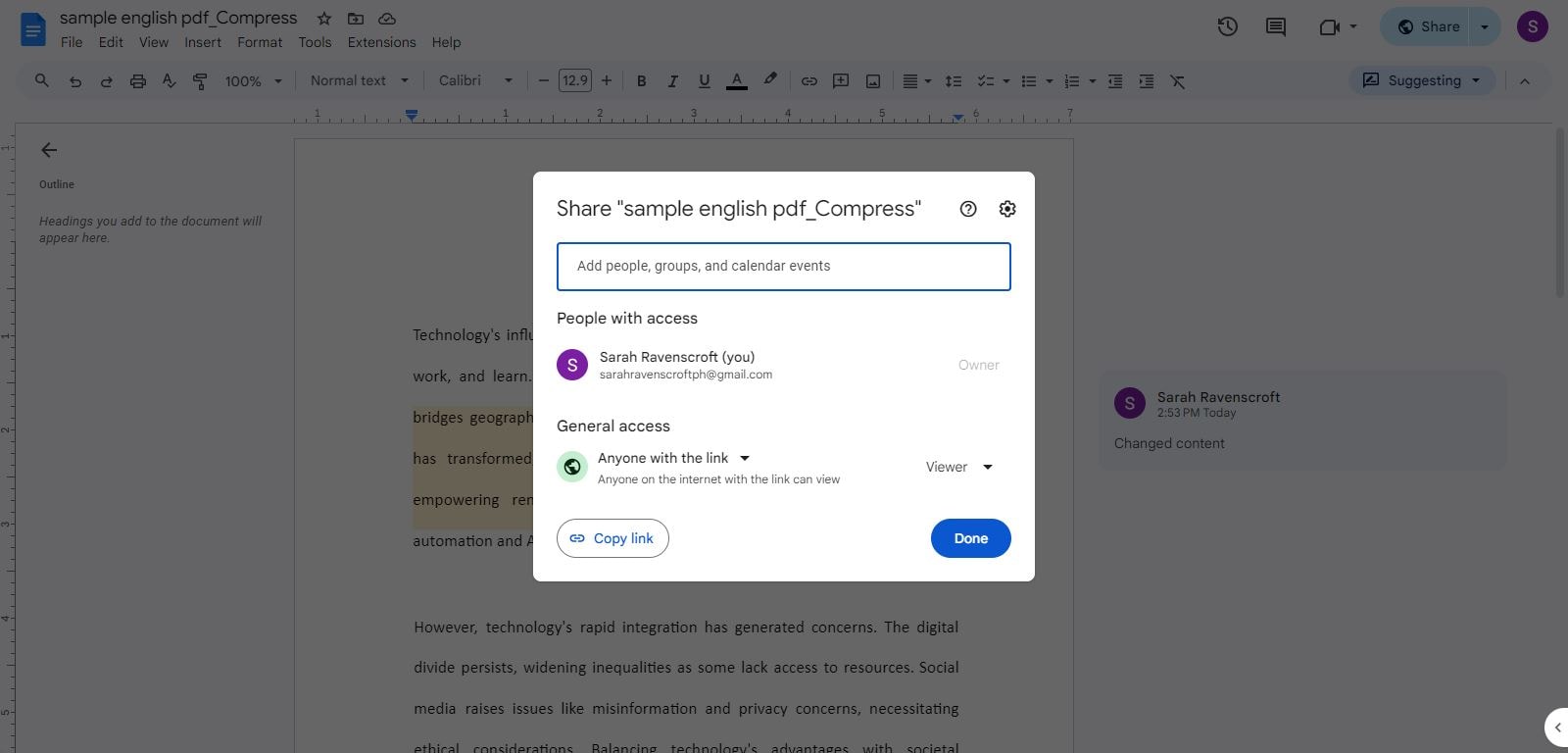
- Aggiungi le persone a cui vuoi che accedano al documento nella finestra pop-up. Quindi, clicca su "Copia collegamento".
- Invia il link alla controparte tramite il metodo che preferisci.
Parte 2: Soluzioni ottimali: PDFelement per il Redlining avanzato
È fantastico che Google Docs ti consenta di redline gratuitamente. Ma ci sono due problemi con questo. Il primo è che Google Docs è una piattaforma online. Quindi non puoi usarlo quando non sei connesso a Internet. In secondo luogo, stai caricando un documento sensibile online. Aumenta i rischi di accesso non autorizzato.
Il modo ottimale per correggere un documento digitale è utilizzare uno strumento offline. Ciò offre una sicurezza migliore rispetto agli strumenti online; puoi accedervi in qualsiasi momento con il tuo dispositivo. Wondershare PDFelement è la scelta migliore. È un potente editor PDF disponibile su Windows, macOS e dispositivi mobili.
C'è un ulteriore vantaggio nell'usare Wondershare PDFelement oltre a una migliore sicurezza e affidabilità. La maggior parte dei documenti contrattuali e legali sono PDF. Wondershare PDFelement può aprirli senza problemi. Se li apri con Google Docs, è possibile che si verifichino problemi di formattazione. Detto questo, la sezione seguente spiegherà i dettagli del redlining utilizzando Wondershare PDFelement.
Guida passo passo su come modificare un documento PDF:
- Avvia il processo avviando PDFelement e aprendo il documento PDF di destinazione.
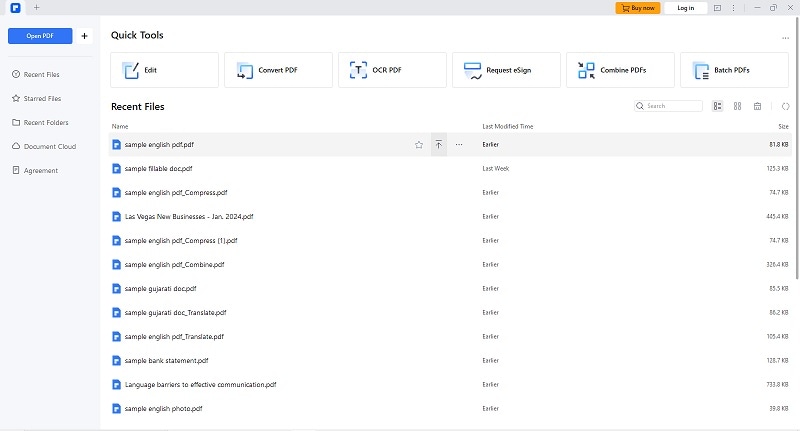
- Individua e accedi agli strumenti di redlining dalla barra degli strumenti. PDFelement offre una serie di opzioni di annotazione su misura per scopi di redlining.
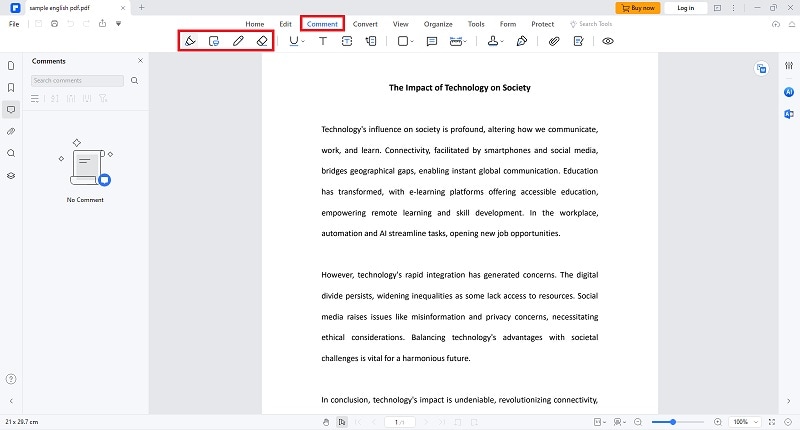
- Seleziona lo strumento di annotazione della linea rossa specifico, spesso rappresentato da un'icona o un simbolo distinto all'interno dell'interfaccia.
- Inizia il processo di redlining contrassegnando le modifiche sul documento. Utilizza lo strumento Redline per sottolineare, evidenziare o annotare le sezioni che richiedono modifiche.
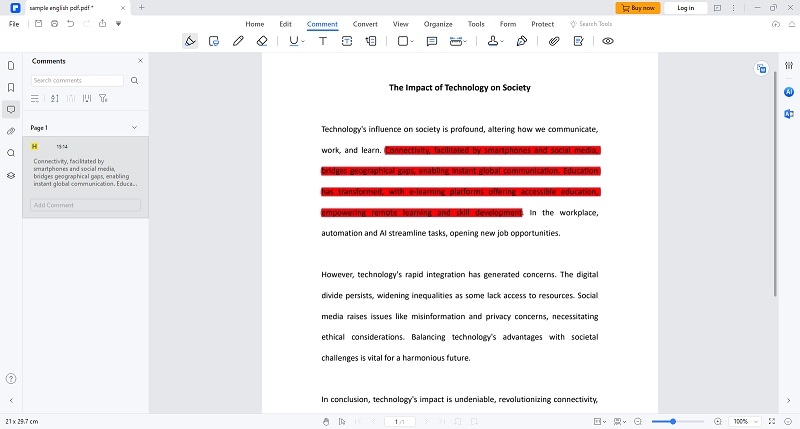
- Migliora la chiarezza incorporando commenti dettagliati ove necessario. La funzione di commento di PDFelement consente agli utenti di fornire contesto e spiegazioni per ogni modifica evidenziata.
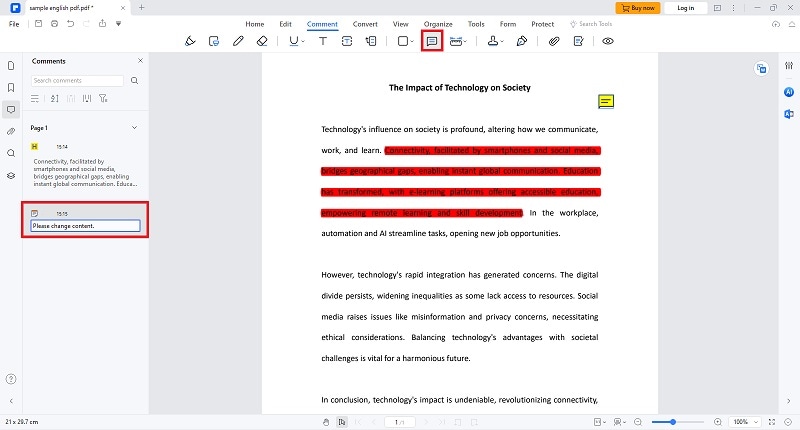
- Concludi il processo di revisione salvando il documento e conservando tutte le annotazioni. PDFelement facilita la condivisione, promuovendo una collaborazione fluida tra le parti interessate.
Parte 3: Confronto tra Redlining di Google Docs e Redlining di PDFelement
Mentre Google Docs offre punti di forza nell'editing collaborativo e nell'accessibilità, PDFelement fornisce un set completo di strumenti di redlining, controllo preciso della formattazione e maggiore sicurezza dei documenti.
La scelta tra le due piattaforme dipende dalle esigenze specifiche dell'utente e dalla complessità dei documenti evidenziati. Man mano che approfondiamo, verranno esplorati ulteriori approfondimenti, fornendo una comprensione completa delle pratiche di redlining in diversi ambienti.
Punti di forza e limiti del Redlining in Google Docs
- Google Docs eccelle nella collaborazione in tempo reale, consentendo a più utenti di modificare contemporaneamente un documento. Ciò è vantaggioso per i team che lavorano insieme su un documento.
- Essendo una piattaforma basata su cloud, Google Docs consente agli utenti di accedere e annotare i documenti da qualsiasi dispositivo con connettività Internet. Questa flessibilità è particolarmente vantaggiosa per la collaborazione remota.
- Google Docs crea automaticamente la cronologia delle versioni, fornendo una registrazione cronologica delle modifiche al documento. Gli utenti possono rivedere e ripristinare le versioni precedenti, se necessario.
- Google Docs offre strumenti di annotazione di base, limitando le varie opzioni di redlining disponibili. Gli utenti si limitano a evidenziare, commentare e suggerire modifiche.
- La redlining in Google Docs può porre problemi con la formattazione, soprattutto quando si ha a che fare con strutture di documenti complesse. Mantenere una formattazione coerente può essere complicato.
- Sebbene Google Docs sia principalmente basato su cloud, l'accesso offline presenta delle limitazioni. Gli utenti potrebbero dover affrontare restrizioni nel redlining dei documenti senza una connessione Internet.
Esperienza utente e funzionalità di Redlining in PDFelement
- PDFelement fornisce un'interfaccia intuitiva, rendendo il redlining semplice e accessibile. La barra degli strumenti offre una varietà di opzioni di annotazione per revisioni precise del documento.
- PDFelement consente agli utenti di annotare i documenti offline, offrendo flessibilità nella gestione dei documenti. Questa funzionalità è vantaggiosa per i professionisti che richiedono l'accesso offline.
- A differenza di Google Docs, PDFelement offre diversi strumenti di annotazione, tra cui evidenziazione, sottolineatura, barrato, timbri personalizzati e altro ancora. Ciò aumenta la profondità delle capacità di redlining.
- PDFelement offre funzionalità avanzate di commento, che consentono agli utenti di aggiungere commenti dettagliati, allegare file e fornire contesto per le modifiche evidenziate. Ciò promuove una comunicazione approfondita durante le revisioni dei documenti.
- Redlining in PDFelement assicura un controllo preciso sulla formattazione, rendendolo adatto a documenti con strutture complesse. Mantenere una formattazione coerente è più gestibile rispetto a Google Docs.
Affrontare gli scenari in cui l'utilizzo di PDFelement potrebbe essere più vantaggioso per il redlining
- PDFelement è preferibile per correggere documenti complessi, garantendo che la formattazione rimanga intatta durante la revisione.
- Quando agli utenti viene richiesto di annotare i documenti offline, PDFelement fornisce una soluzione che consente ai professionisti di lavorare senza connettività Internet.
- Per i professionisti che necessitano di un'ampia gamma di opzioni di annotazione, gli strumenti avanzati di PDFelement soddisfano le diverse esigenze di redlining e offrono maggiore versatilità rispetto a Google Docs.
- Quando si tratta di documenti legali sensibili, le funzionalità di sicurezza di PDFelement forniscono un ulteriore livello di protezione, controllando l'accesso e garantendo la riservatezza dei documenti.
Parte 4. Suggerimenti per un processo di redline efficace di Google Docs
Il redlining, un aspetto cruciale della modifica collaborativa dei documenti, può trarre notevoli vantaggi dagli approcci strategici in Google Docs. Ampliando la serie iniziale di suggerimenti, ecco un'esplorazione dettagliata di come ogni raccomandazione contribuisce a un processo di redlining efficace:
Commenti chiari e specifici
La chiarezza nei commenti in redline è fondamentale per una collaborazione senza soluzione di continuità. Quando i membri del team forniscono commenti chiari e specifici, si riducono le possibilità di interpretazioni errate e si favorisce una comprensione condivisa dei cambiamenti proposti. Questa chiarezza accelera il processo di revisione e riduce al minimo la necessità di chiarimenti successivi.
Utilizza le funzionalità di commento in-app
Sfruttando le funzionalità di commento in-app di Google Docs, il documento si trasforma in uno spazio dinamico e collaborativo. I commenti in tempo reale facilitano la comunicazione collaborativa istantanea, promuovendo un processo di revisione interattivo ed efficiente. Consente uno scambio continuo di idee, suggerimenti e chiarimenti all'interno del documento.
Codifica colore per modifiche distinte
L'implementazione di un sistema con codice colore aggiunge un livello di organizzazione visiva alle annotazioni in rosso. I collaboratori possono identificare e comprendere rapidamente le modifiche assegnando colori che rappresentano vari cambiamenti (aggiunte, eliminazioni, chiarimenti). Questa distinzione visiva aiuta una comprensione più intuitiva dell'evoluzione del documento.
Conclusione
Nell'ambito della modifica collaborativa dei documenti e del processo critico di redlining, sia Google Docs che Wondershare PDFelement offrono strumenti preziosi per utenti con esigenze e preferenze distinte. Tuttavia, se stai cercando un editor PDF versatile che fornisca strumenti di formattazione avanzati per le procedure redline di Google Docs, allora la piattaforma Wondershare PDFelement fa al caso tuo. Con le sue solide capacità di modifica dei PDF, PDFelement ti consente di risparmiare tempo ed eseguire processi senza problemi.



