Google Sheets è uno strumento per fogli di calcolo arricchito di funzionalità collaborative. Tu e altri potete aprire il documento e modificarlo contemporaneamente. A volte, è necessario informare il proprio team di qualcosa che deve essere modificato prima di apportare tali cambiamenti. Per farlo, puoi utilizzare lo strumento barrato di Google Sheets.
In questo articolo imparerai come aggiungere una barratura in Google Sheets. Imparerai anche informazioni aggiuntive, come scenari in cui è necessario utilizzare il corsivo. Come bonus, imparerai anche come barrare il testo in un foglio elettronico salvato come PDF utilizzando Wondershare PDFelement.
In questo articolo
Parte 1. 2 Metodi per Barrare in Google Sheets
Ci sono due modi per barrare il testo in Google Sheets. Puoi utilizzare l'opzione nella barra degli strumenti o utilizzare l'opzione nel menu. Qui imparerai come fare entrambe le cose.
Parte 1.1 Come barrare in Google Sheets utilizzando la barra degli strumenti
- Seleziona la cella che contiene il testo che desideri barrare. Se desideri applicare il corsivo solo a determinate parole all'interno della cella, fai doppio clic sulla cella e evidenzia il testo che desideri barrare.
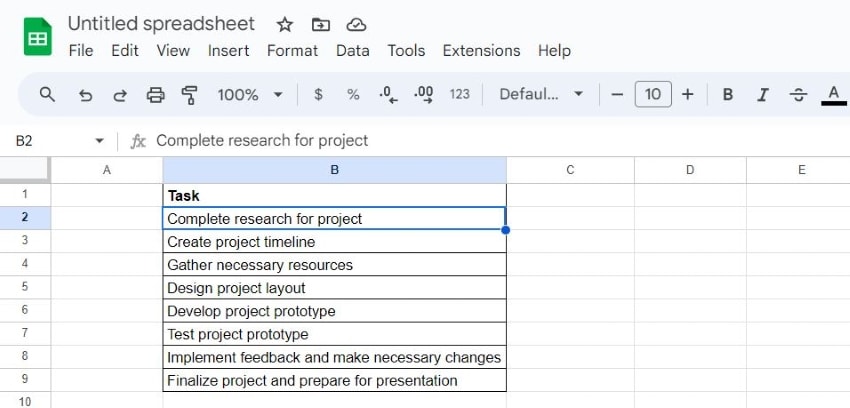
- Clicca sul pulsante Barrato nella barra degli strumenti.
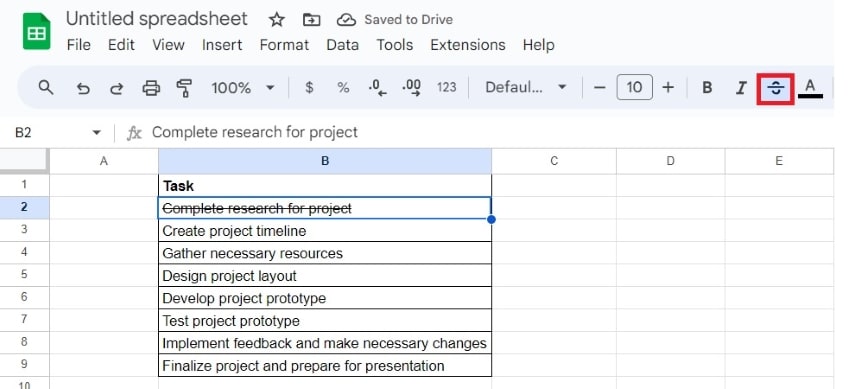
Parte 1.2 Come barrare in Google Sheets utilizzando le opzioni del menu
- Seleziona la cella che contiene il testo che desideri barrare. Supponiamo che tu voglia applicare il corsivo solo a certe parole all'interno della cella. Doppio clic sulla cella e evidenzia il testo che desideri barrare.
- Fai clic su Formato > Testo > Barrato.
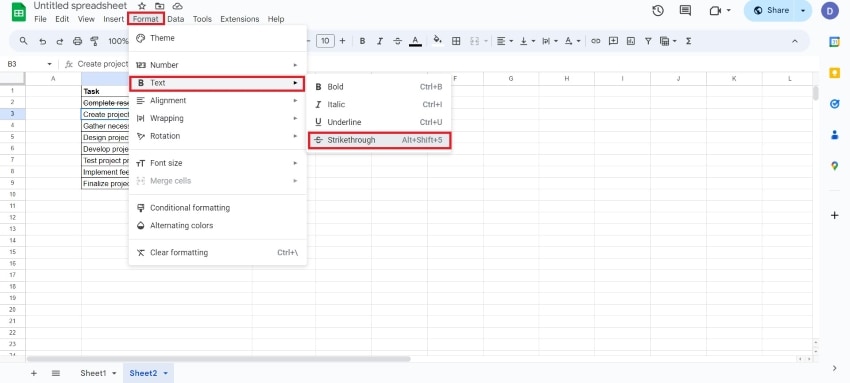
Raccomandiamo di seguire i passaggi nella Parte 1.1. anziché questi passaggi, poiché quel metodo è molto più veloce.
Parte 2. Qual è la scorciatoia per il barrato in Google Sheets?
Questo è il modo più veloce per barrare il testo in Google Sheets. Invece di una serie di clic del mouse, devi semplicemente premere contemporaneamente tre pulsanti. È un metodo più semplice.
Tieni presente che il sistema che stai utilizzando cambia la scorciatoia da tastiera.
Quindi, come lo fai? Segui questi passaggi per utilizzare la scorciatoia del barrato in Google Sheets.
- Seleziona il testo che vuoi barrare. Se vuoi applicare il corsivo a tutti i contenuti nella cella, basta fare clic su quello.
- Premere contemporaneamente i tasti ALT,SHIFT, e 5 se si è su Windows. Su Mac, premi i pulsanti Command, Shift, e X invece.
Parte 3. Come utilizzare la funzione di barratura della casella di controllo in Google Sheets
Google Sheets ti consente anche di creare elenchi avanzati che barrano automaticamente gli elementi quando si spuntano le rispettive caselle di controllo. Per fare ciò, è necessario utilizzare il metodo del checkbox barrato di Google Sheets tramite la formattazione condizionale. Ecco i passaggi da seguire:
- Seleziona la colonna in cui desideri aggiungere una casella di controllo. Vuoi che sia la colonna a sinistra dell'elenco.
- Fare clic su Inserisci > Casella di controllo.
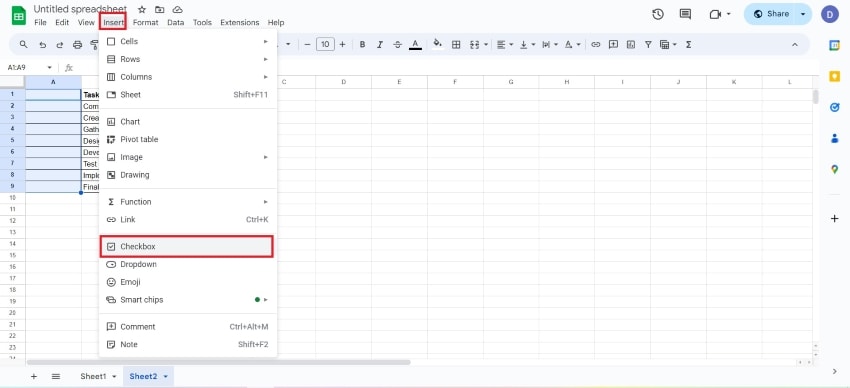
- Seleziona la colonna o l'intervallo di celle contenente il tuo elenco.
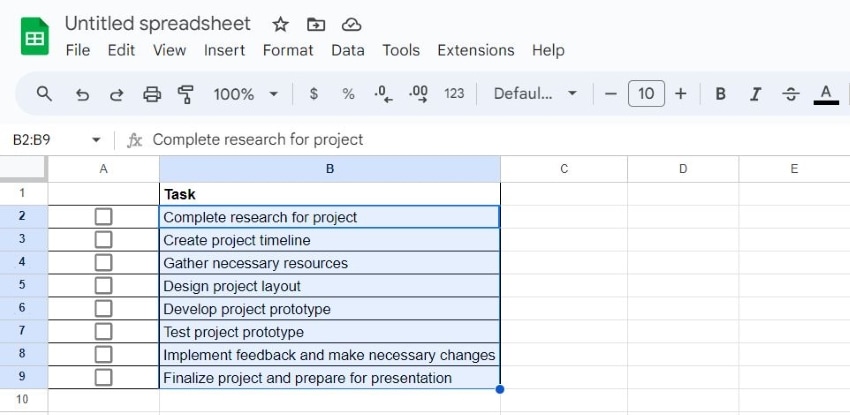
- Fare clic su Formato > Formattazione condizionale.
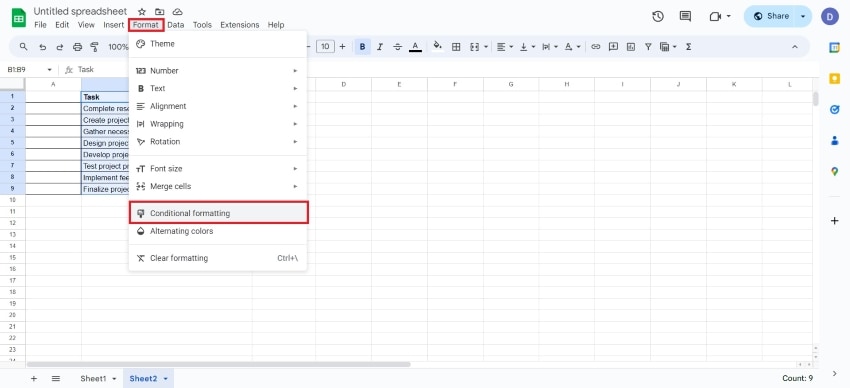
- Nella sezione "Formatta cella se", seleziona Formula personalizzata.
- Inserisci questo nella casella di testo per "La formula personalizzata è:" =A2=Vero.
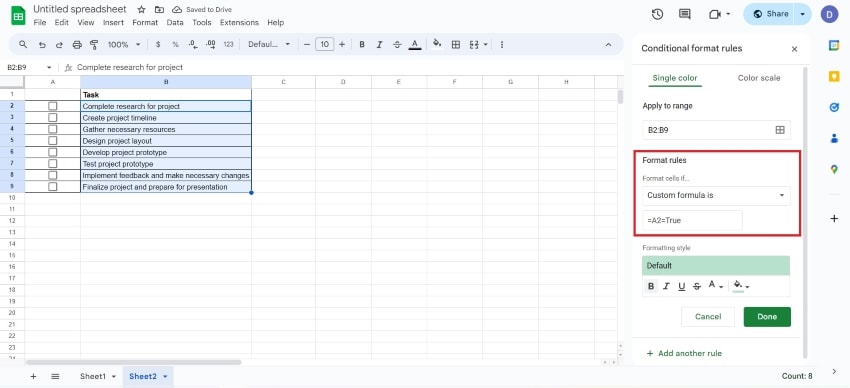
- Sotto "Stile di formattazione", fai clic su Barrato.
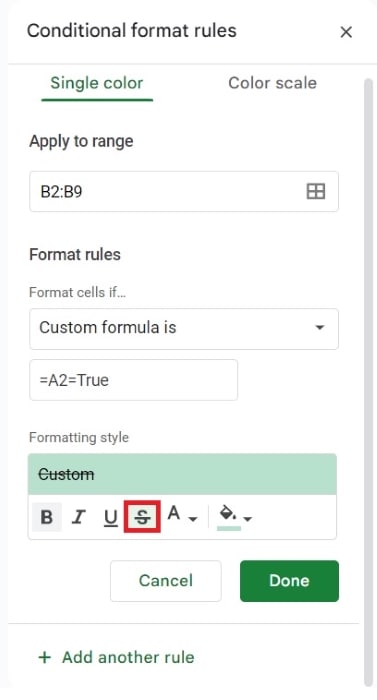
- Clicca su Fatto e controlla se funziona.
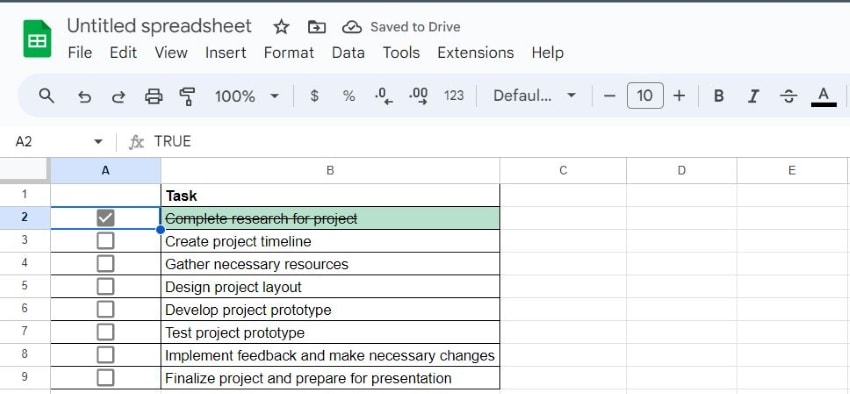
Parte 4. Come rimuovere il testo barrato in Google Sheets
Proprio come aggiungere una barratura in Google Sheets, ci sono tre metodi per rimuoverla. Puoi utilizzare la barra degli strumenti, le opzioni del menu o i tasti di scelta rapida.
- Seleziona la cella o il testo barrato.
- Clicca sul pulsante Barrato nella barra degli strumenti. In alternativa, fare clic su Formato > Testo > Barrato o premere ALT + MAIUSC + 5 o COMANDO + MAIUSC + X.
Ancora una volta, il modo più veloce è utilizzare la scorciatoia da tastiera, mentre il più lento è utilizzare il menu Formato.
Parte 5. Come barrare del testo in PDF Sheets
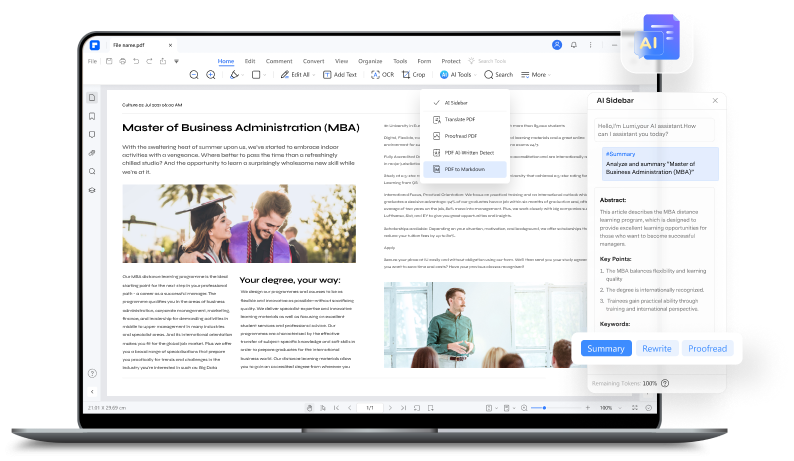
Hai scaricato il tuo file di Google Sheets ma hai dimenticato di applicare prima il corsivo? Anche, l'hai convertito in PDF? Puoi comunque aggiungere una barratura a quel PDF, anche se usando un altro strumento. Invece di utilizzare il barrato di Google Sheets, puoi utilizzare Wondershare PDFelement al suo posto.
- Apri Wondershare PDFelement. Clicca su Apri PDF > seleziona il tuo foglio di calcolo convertito in PDF.
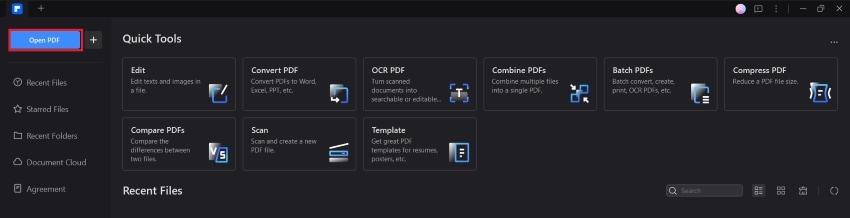
- Se hai scaricato il file come file Excel, fai clic su + > Da File > Seleziona invece il documento.
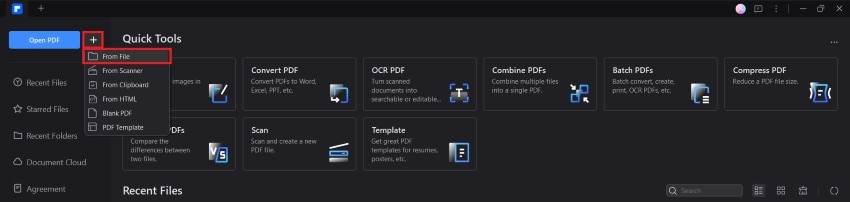
- Fare clic su Modifica > Modifica tutto.
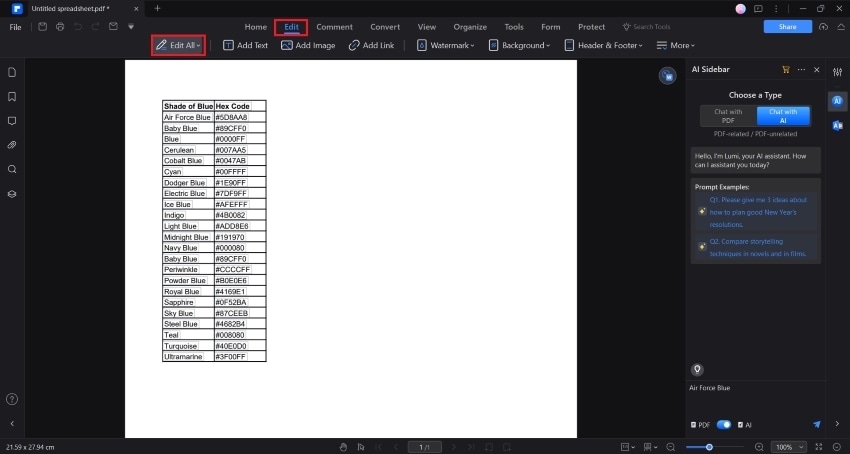
- Seleziona il testo che vuoi barrare.
- Sulla scheda delle proprietà a destra, fai clic su Barrato.
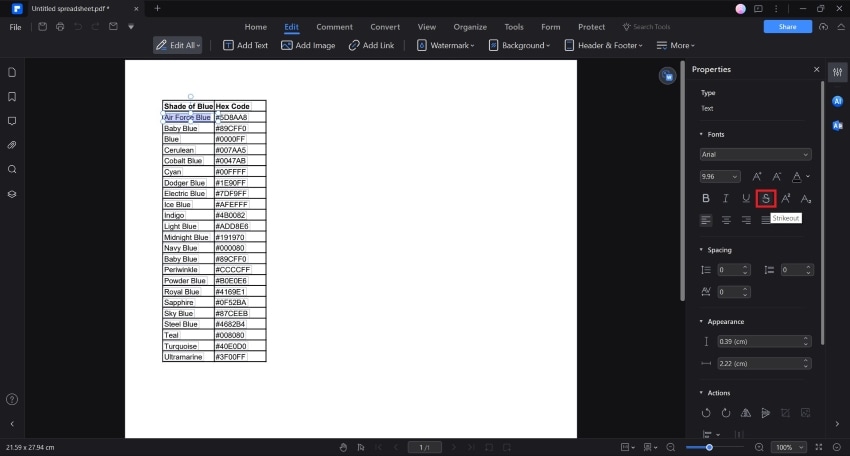
Puoi seguire gli stessi passaggi per rimuovere la cancellatura dal testo.
Altre funzionalità utili
- OCR - Forse il foglio di calcolo è stato scannerizzato o è un'immagine. In tal caso, Wondershare PDFelement non sarà in grado di modificare il testo all'interno del file. Ma puoi renderlo modificabile prima utilizzando la funzione OCR.
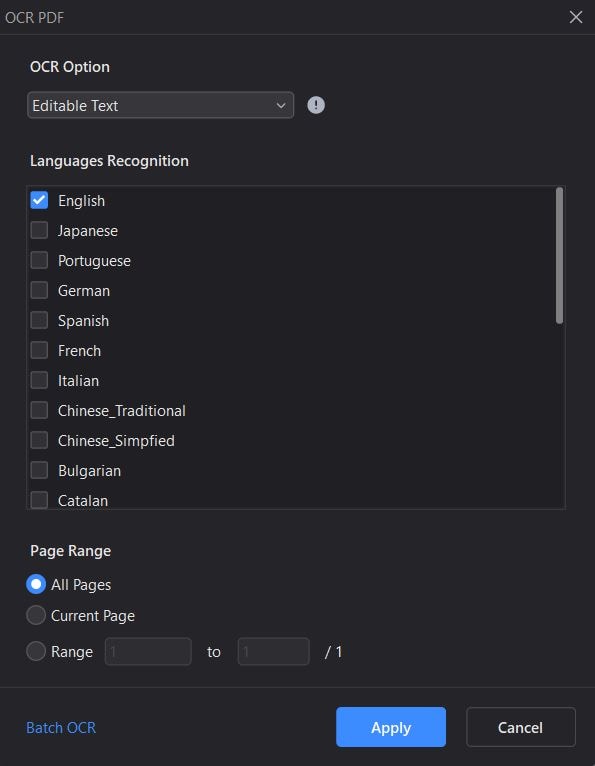
- Barrato nei commenti - Supponiamo che tu stia suggerendo dei cambiamenti. Puoi utilizzare la funzione di barratura nella scheda Commento invece. In questo modo, puoi aggiungere un commento per spiegare perché hai inserito una cancellatura nel testo.
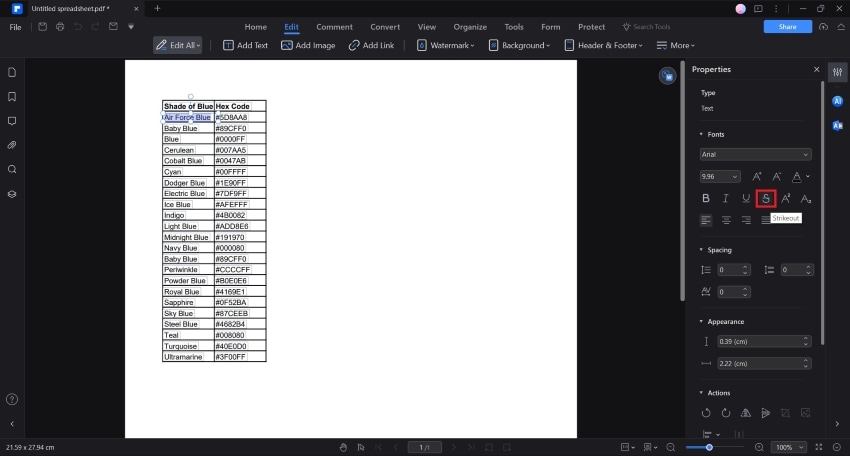
- Conversione - Dopo aver aggiunto una barratura utilizzando Wondershare PDFelement, potresti voler convertire il file nuovamente in Excel. Puoi utilizzare Wondershare PDFelement per farlo. Puoi utilizzare l'opzione A Excel nella scheda Converti o aprire la funzione facendo clic su Converti PDF nel menu principale. In questo modo, PDFelement ha completato un compito simile a quello di aggiungere il corsivo in Excel.
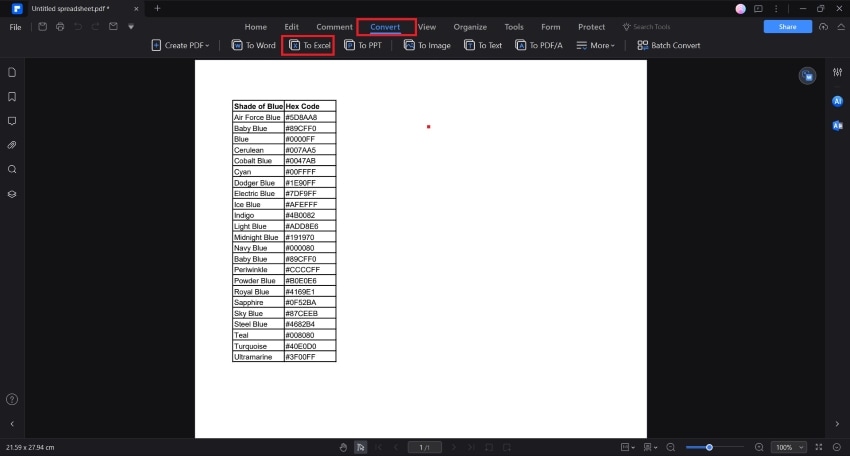
Conclusione
La funzione di barrato di Google Sheets è utile per evidenziare errori, richiedere modifiche e altro ancora. È uno strumento di formattazione semplice e trovare i pulsanti giusti non richiede molto tempo.
Google Sheets non è l'unico strumento che offre la funzione di barrato. Puoi anche utilizzare Wondershare PDFelement. Può aprire e modificare file di fogli elettronici salvati come PDF. Inoltre, può aprire altri file, come i file di Excel. Puoi utilizzare il convertitore integrato per riportarli al formato originale dopo aver aggiunto la barratura.



