Il corsivo è un'opzione di formattazione del testo che traccia una linea attraverso le parole, indicando che non sono più rilevanti o cruciali. Viene comunemente utilizzato per mostrare modifiche, eliminare contenuti o enfatizzare informazioni sostituite.
Google Slides ti consente di ottenere questo effetto nelle tue presentazioni. Può essere utile per vari scopi, come evidenziare informazioni obsolete o mostrare le modifiche apportate durante la collaborazione. Esploriamo come fare il testo barrato in Google Slides su computer Windows e dispositivi Android, insieme ai tasti rapidi. Copriremo anche come barrare il testo nei file PDF, che è un processo diverso.
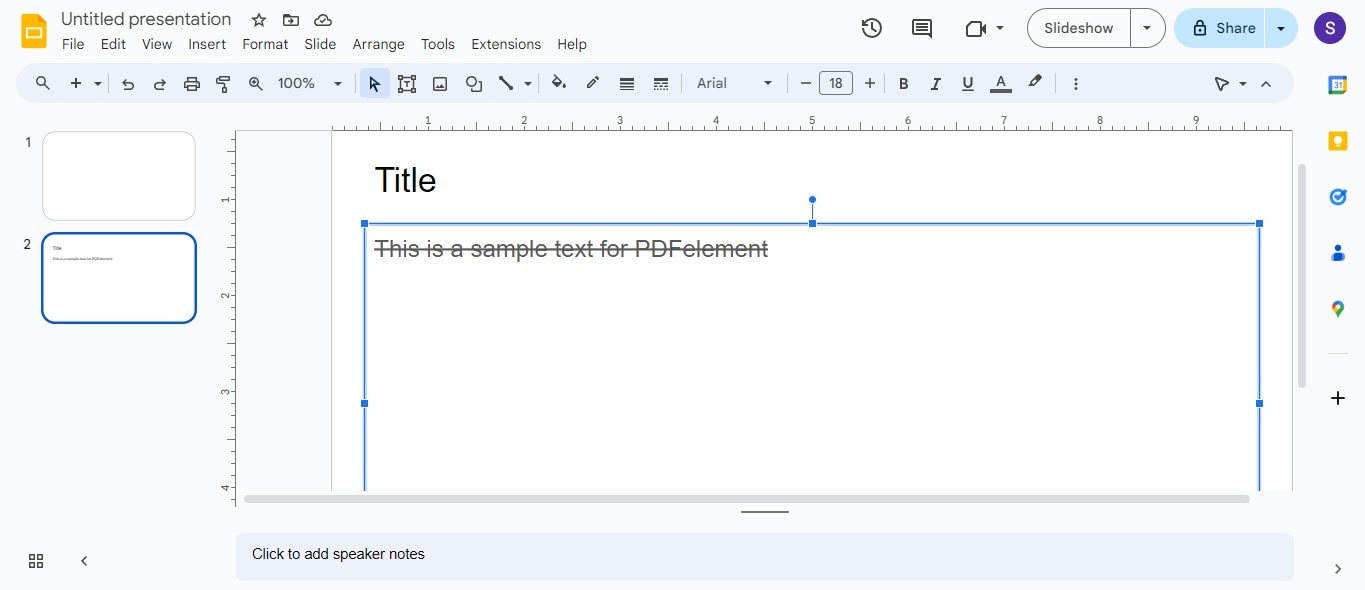
In questo articolo
Parte 1: Come barrare il testo in Google Slides sul browser web del PC?
Vuoi barrare del testo nella tua presentazione di Google Slides? Puoi facilmente applicare la formattazione barrata per evidenziare informazioni obsolete, indicare modifiche o mostrare confronti. Ecco come barrare un testo su Google Slides dal tuo computer desktop:
Passo1
Accedi a slides.google.com per navigare su Google Slides nel tuo browser.
Passo2
Apri la presentazione che devi modificare, quindi seleziona il testo che desideri barrare.
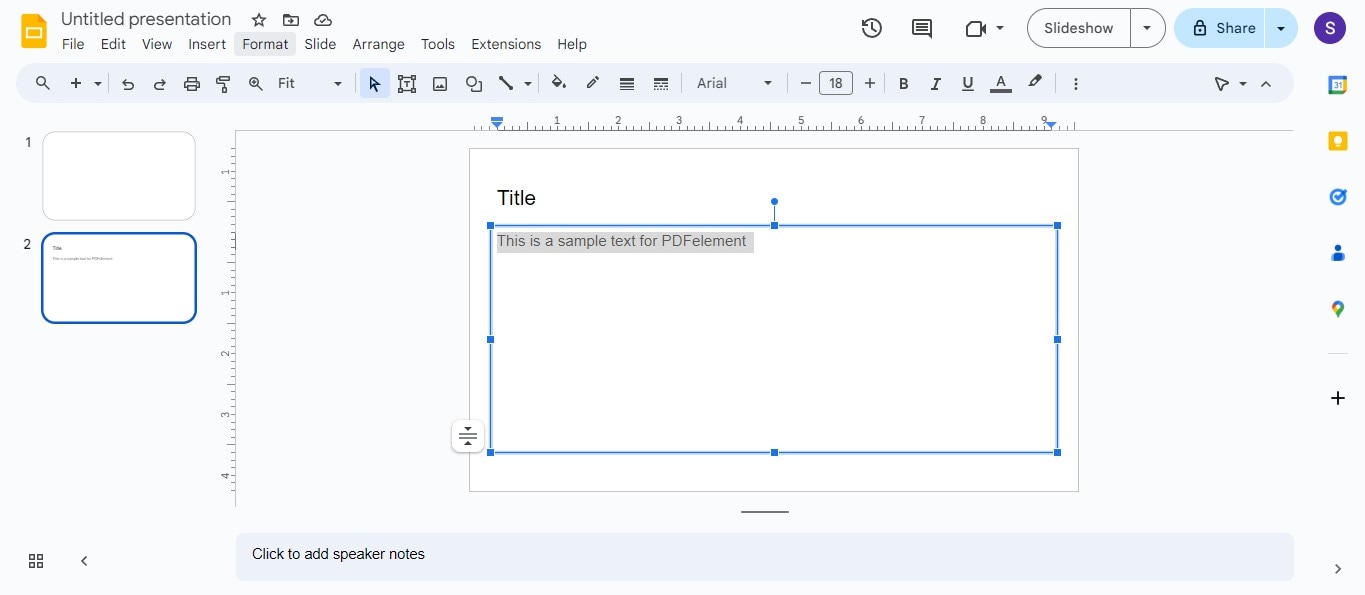
Passo3
Vai alla barra del menu in alto e clicca su Formato.
Passo4
Seleziona Testo > Barrato dalle opzioni.
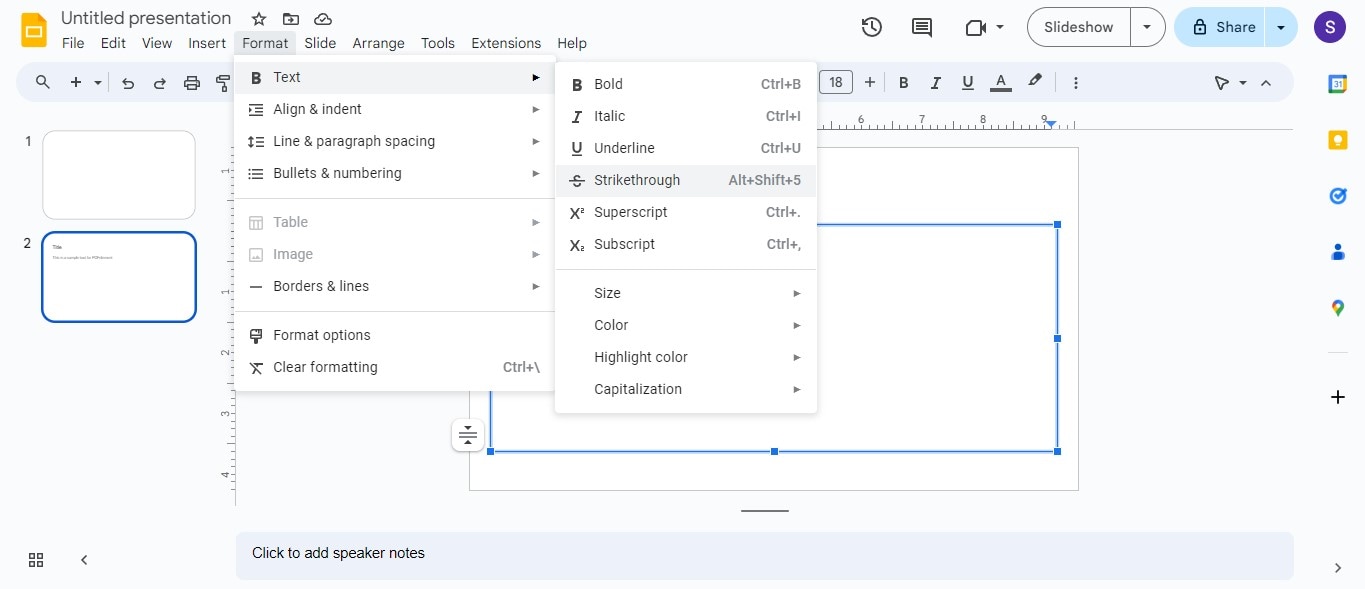
Passo5
Il testo selezionato avrà una sovrapposizione applicata, facendolo apparire barrato su Google Slides.
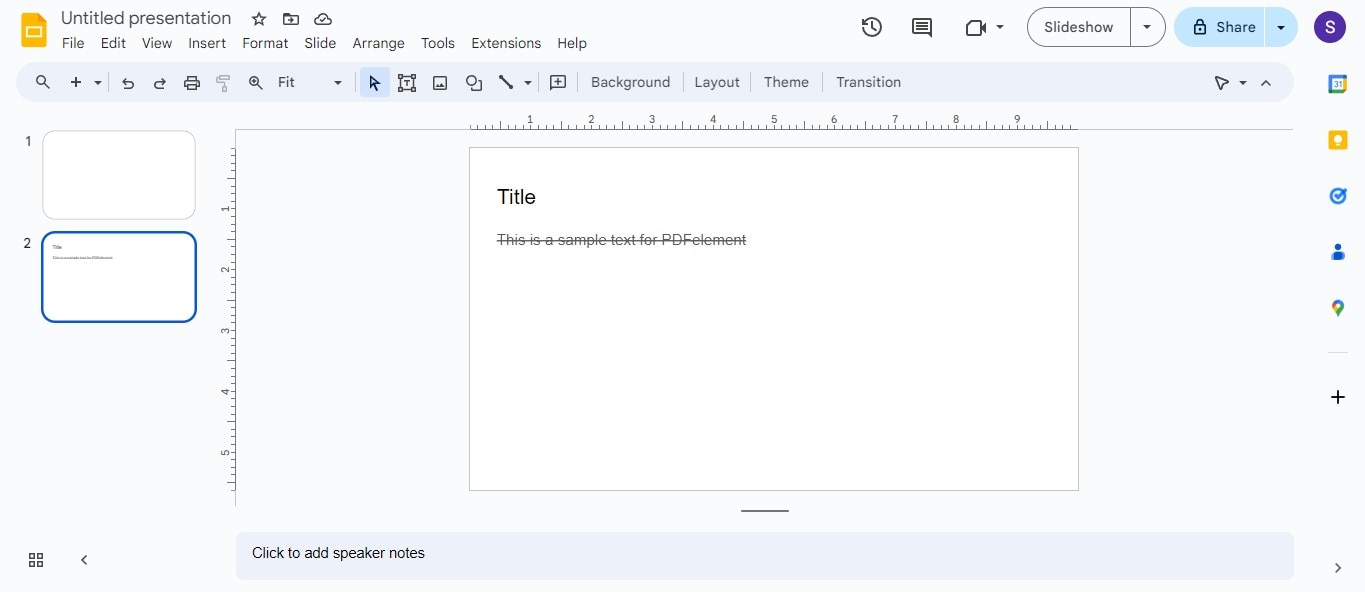
Parte 2: Come fare il testo barrato su Google Slides su dispositivi mobili?
Hai bisogno di evidenziare qualcosa nelle tue diapositive sul tuo smartphone? Nessun problema! Ecco come applicare il corsivo nel testo per Google Slides mobile.
Passo1
Apri l'app Google Slides sul tuo smartphone Android o iOS.
Passo2
Crea una nuova presentazione o apri una presentazione esistente su Google Slides.
Passo3
Tocca la diapositiva che desideri modificare e seleziona Modifica diapositiva dal menu.
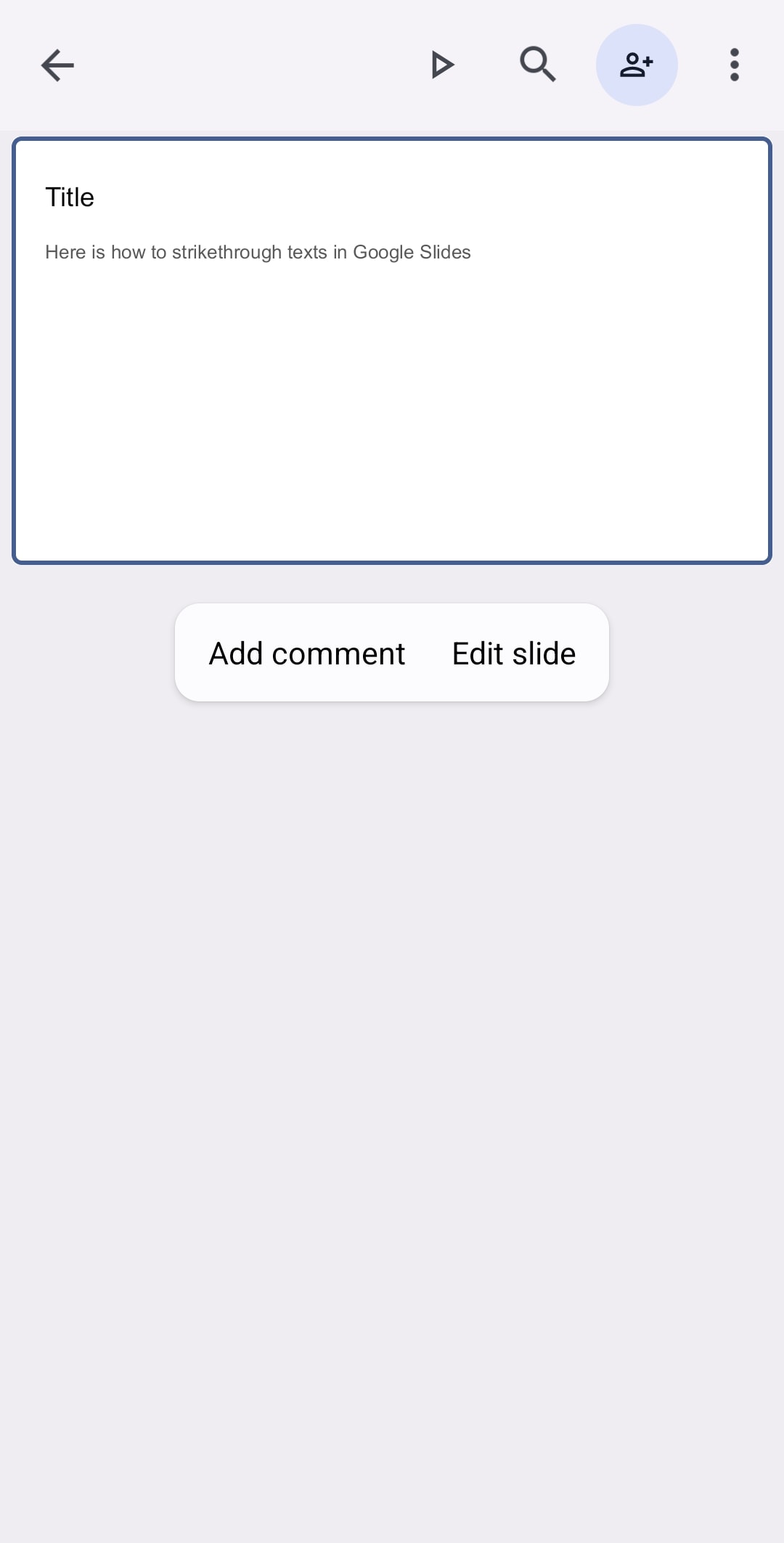
Passo4
Tocca sulla casella di testo per selezionare il paragrafo o la frase, poi tocca sull'opzione di formattazione del testo nel menu in alto.
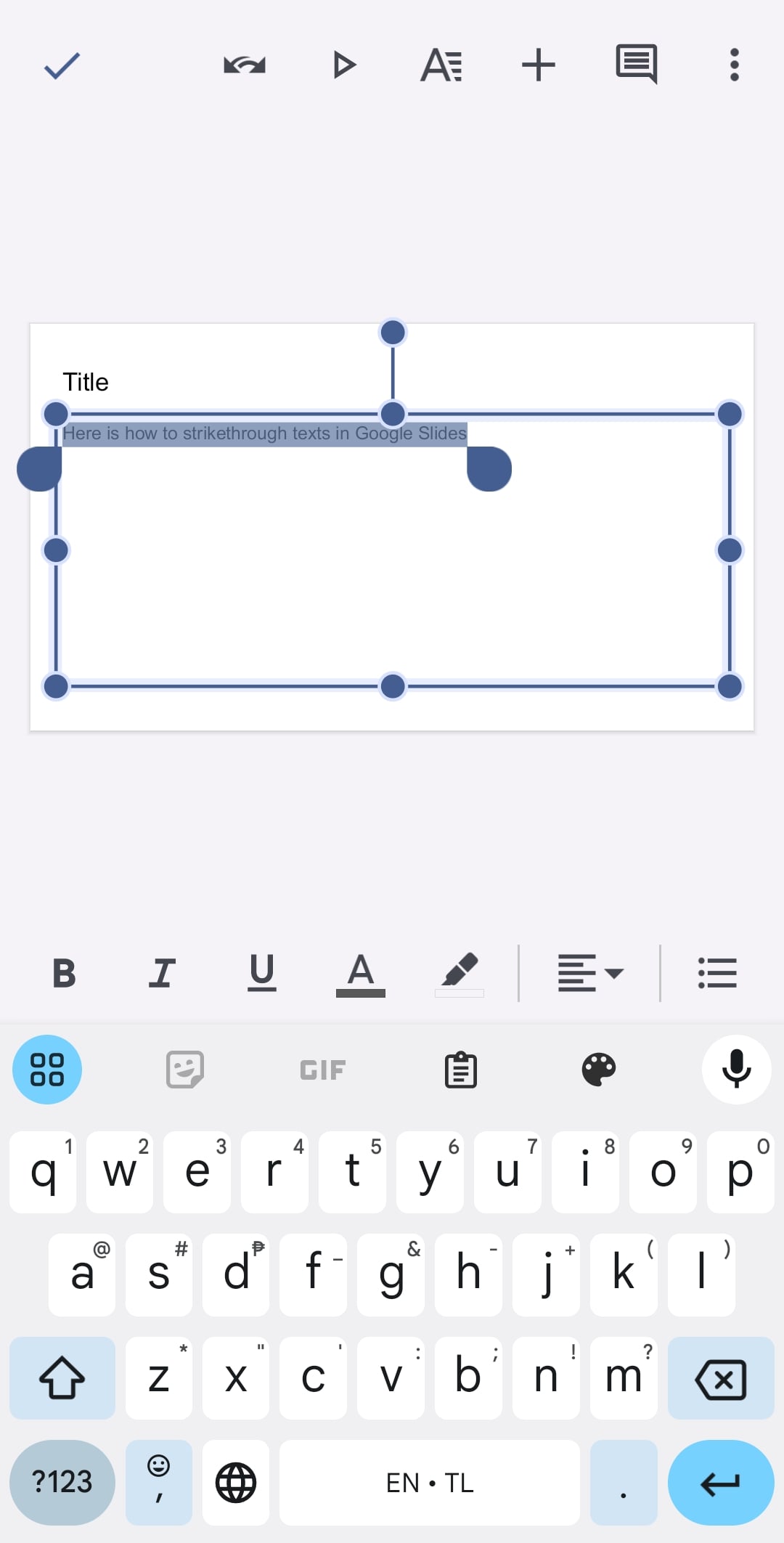
Passo5
Seleziona l'icona Barrato sotto la sezione Formato.
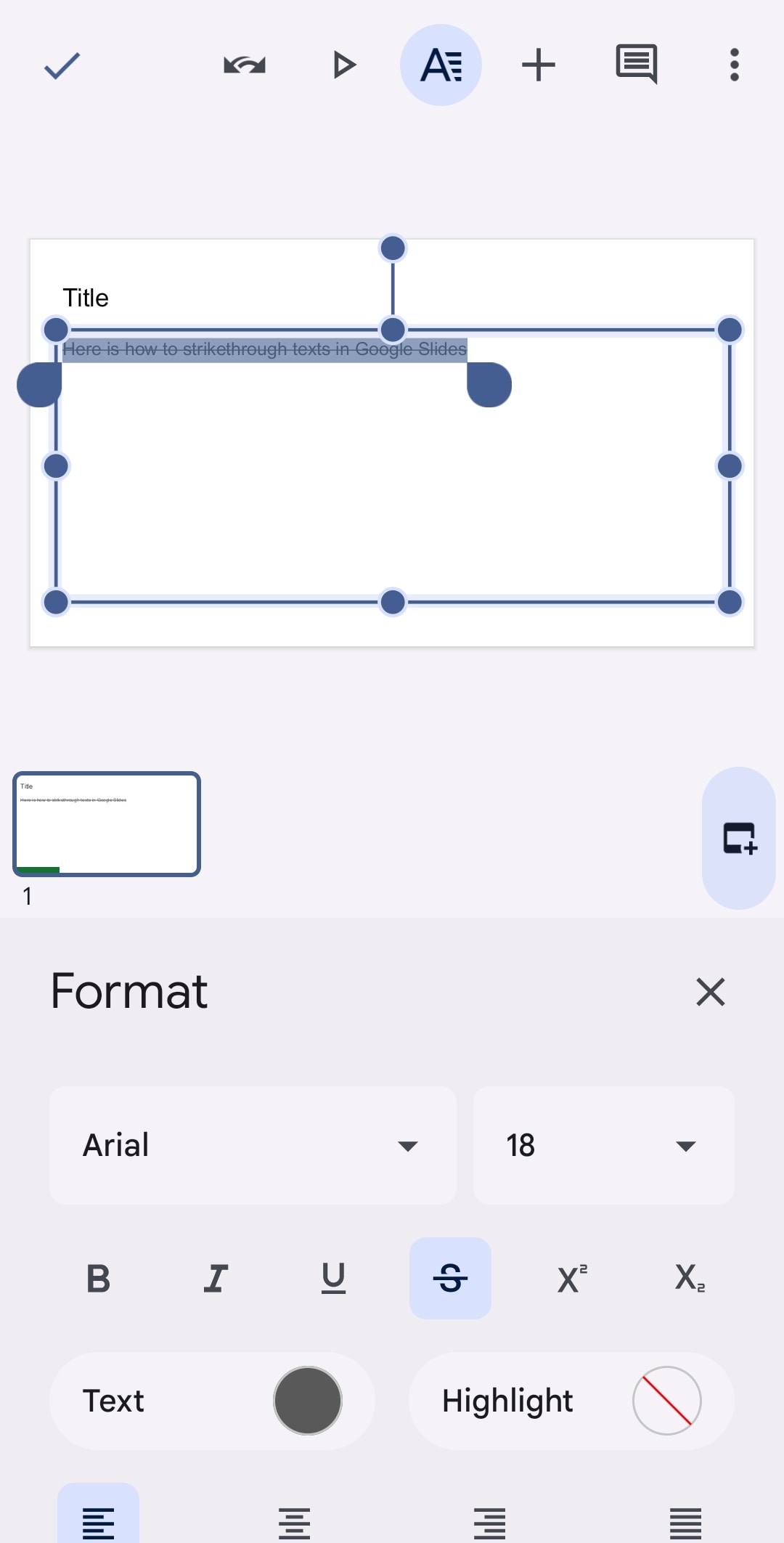
Passo6
Questo applicherà il barrato sui dispositivi mobili nel contenuto selezionato della presentazione di Google Slides.
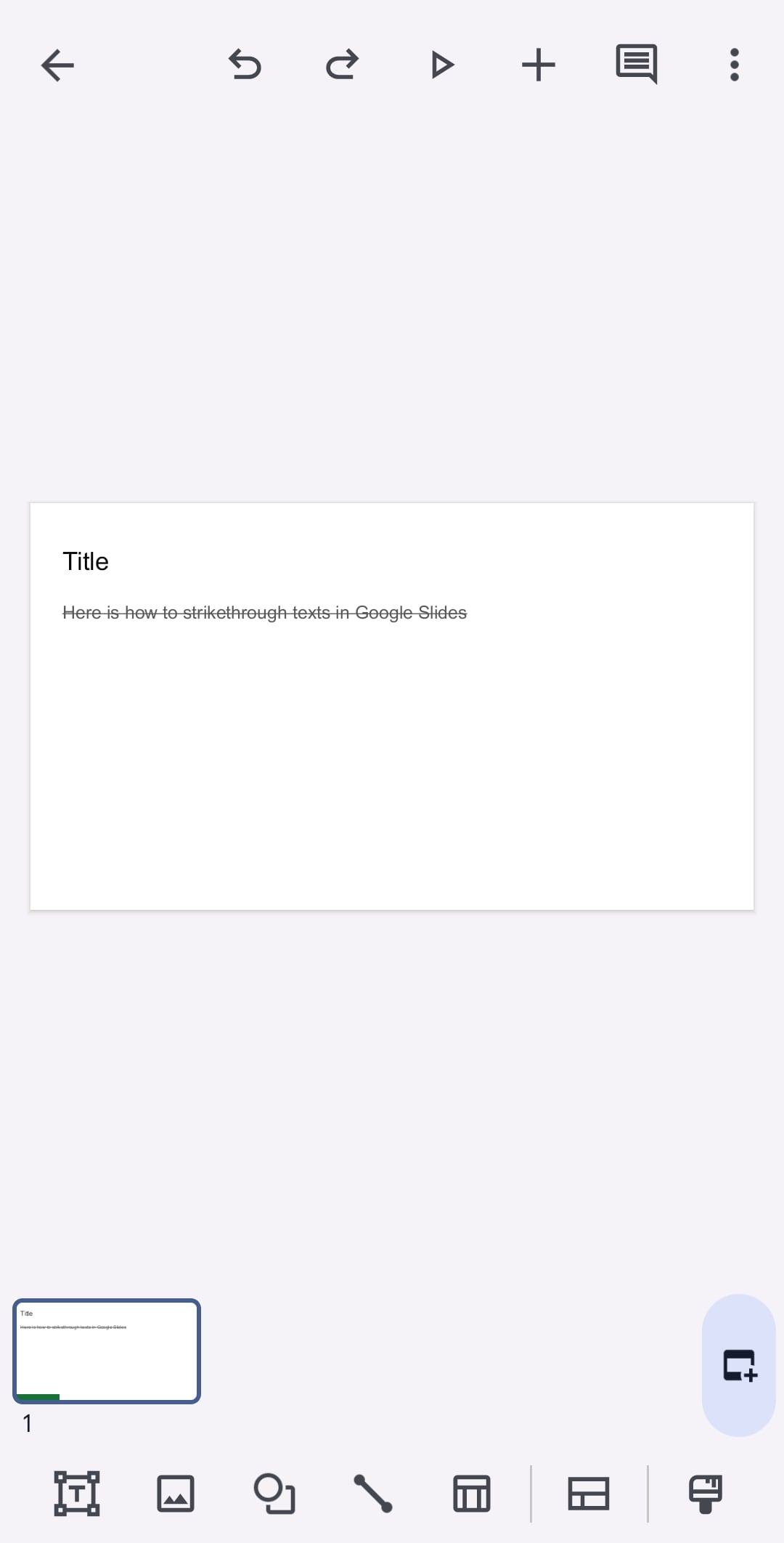
Parte 3: Svolgere le attività più velocemente in Google Slides con le scorciatoie
Google Slides offre scorciatoie da tastiera per aiutarti a lavorare più velocemente. Queste scorciatoie ti permettono di navigare, formattare e modificare la tua presentazione senza dover cercare il mouse. Ecco un breve elenco di alcuni tasti di scelta rapida comuni su Slides per iniziare:
| Azione in Google Slides | Scorciatoia per Windows PC o Chrome OS |
Scorciatoia per Mac PC | Android | iOS |
| Formato testo | ||||
| Bold | Ctrl + B | Cmd + B | Ctrl + B | Cmd + B |
| Corsivo | Ctrl + I | Cmd + I | Ctrl + I | Cmd + I |
| Sottolinea | Ctrl + U | Cmd + U | Ctrl + U | Cmd + U |
| Pedice | Ctrl + , | Cmd + , | Ctrl + , | Cmd + , |
| Apice | Ctrl + . | Cmd + . | Ctrl + . | Cmd + . |
| Barrato | Alt + Shift + 5 | Alt + Shift + 5 | Alt + Shift + 5 | Option + Shift + 5 |
| Aumentare la dimensione del carattere | Ctrl + Shift + > | Cmd + Shift + > | Ctrl + Shift + > | Cmd + Shift + > |
| Ridurre la dimensione del carattere | Ctrl + Shift + < | Cmd + Shift + < | Ctrl + Shift + < | Cmd + Shift + < |
| Elenco puntato | Ctrl + Shift + 8 | Cmd + Shift + 8 | Ctrl + Shift + 8 | Cmd + Shift + 8 |
| Azioni comuni | ||||
| Slide nuovo | Ctrl + M | Ctrl + M | ||
| Duplicare slide | Ctrl + D | Cmd + D | Ctrl + D | Cmd + D |
| Selezionare tutto | Ctrl + A | Cmd + A | Ctrl + A | Cmd + A |
| Aprire link | Alt + Invio | Alt + Invio | Alt + Invio | Option + Invio |
| Selezionare nulla | Ctrl + Shift + A | Cmd + Shift + A | Tenere premuto Ctrl + Alt, premere u e poi a | Tenere premuto Ctrl + Cmd, premere U e poi A |
| Inserire o modificare link | Ctrl + K | Cmd + K | Ctrl + K | Cmd + K |
| Spostare e sistemare gli oggetti | ||||
| Gruppo | Ctrl + Alt + G | Cmd + Alt + G | Alt + Ctrl + g | Cmd + Option + G |
| Disattivare raggruppamento | Ctrl + Alt + Shift + G | Cmd + Alt + Shift + G | Shift + Alt + Ctrl + G | Cmd + Option + Shift + G |
| Spostati verso l'alto, il basso, a sinistra o a destra | Tasti freccia | Tasti freccia | Tasti freccia | Tasti freccia |
| Passare da una diapositiva all'altra | ||||
| Tornare alla diapositiva precedente | Pagina su / Freccia su | Pagina su / Freccia su |
Alt + Freccia su verso l'alto Freccia verso l'alto |
Freccia verso l'alto |
| Passa alla prossima diapositiva | Pagina giù / Freccia giù | Pagina giù / Freccia giù |
Alt + Freccia giù Freccia verso il basso |
Freccia verso il basso |
Suggerimento:
Ci sono molti altri scorciatoie disponibili. Nella tua presentazione, premi Ctrl + / (Windows/Chrome) o Cmd + / (Mac) per visualizzare un elenco completo.
Parte 4: Suggerimenti per l'uso delle scorciatoie in Google Slides
Padroneggiare le scorciatoie da tastiera in Google Slides può migliorare significativamente il flusso di lavoro nella creazione delle presentazioni. Anche se ti trovi a tuo agio con i menu, i tasti rapidi offrono un modo più veloce per formattare il testo, navigare tra le diapositive e altro ancora. Esploriamo alcuni suggerimenti utili e scenari per sfruttare al meglio i collegamenti rapidi in Google Slides.
Il testo barrato conta comunque nel conteggio delle parole.
Mentre la funzione di barrato di Google Slides può essere utile per evidenziare modifiche o informazioni cancellate, è importante ricordare che il testo barrato contribuisce comunque al conteggio totale delle parole della diapositiva. Questo potrebbe essere rilevante se si limita la quantità di testo su una diapositiva.
La formattazione a volte si trasmette.
Fai attenzione che la formattazione applicata con scorciatoie potrebbe non trasferirsi sempre quando copi e incolli il contenuto in altre applicazioni o presentazioni. È una buona prassi controllare nuovamente la formattazione dopo aver incollato per assicurarsi che tutto sia come previsto.
Compatibilità con altre piattaforme
Alcune scorciatoie da tastiera in Google Slides potrebbero non essere compatibili con altri software di presentazione. Se hai intenzione di condividere o collaborare alla tua presentazione con altre persone che utilizzano piattaforme diverse, potrebbe essere saggio attenersi alle opzioni di formattazione del menu per evitare eventuali problemi di compatibilità.

Sebbene Google Slides offra la comoda funzionalità di barrato sul testo, è limitata alla modifica delle presentazioni native di Google Slides. Sono necessarie soluzioni alternative se stai lavorando con diapositive PDF preesistenti e hai bisogno di aggiungere una cancellatura al testo. Qui esploreremo come PDFelement può aiutarti a raggiungere questo obiettivo.
Parte 5: Come barrare il testo nelle diapositive PDF?
Se hai scaricato la presentazione di Google Slides in formato PDF, puoi utilizzare Wondershare PDFelement per modificarla. Supponiamo che tu sia un insegnante che vuole correggere il lavoro degli studenti esportato come PDF. Forse sei un professionista del settore aziendale che sta revisionando una proposta e ha bisogno di evidenziare le modifiche. In tutti questi casi, PDFelement offre una soluzione facile da usare per barrare le diapositive in formato PDF.
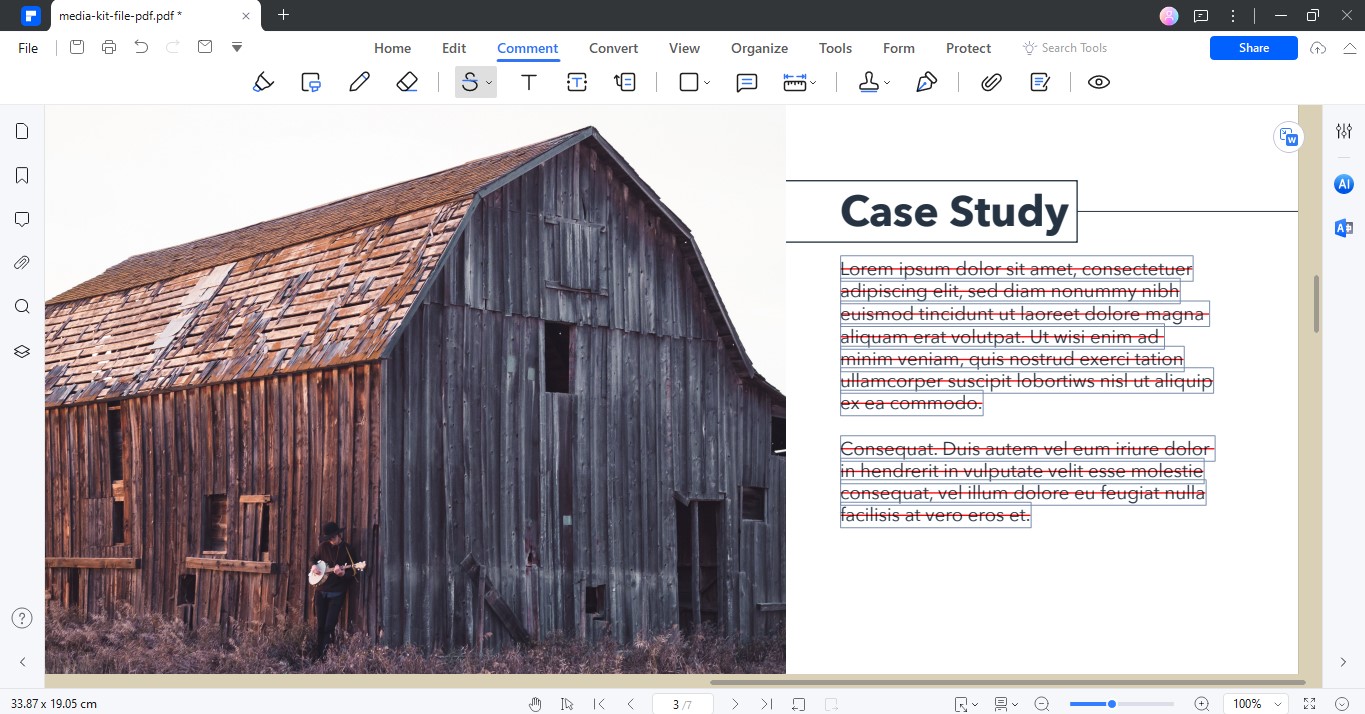
Ecco alcuni elementi chiave che lo rendono una soluzione intelligente per lavorare con i PDF:
- Strumenti di annotazione avanzati
PDFelement offre un robusto set di strumenti di annotazione oltre alle cancellature. Puoi evidenziare le sezioni importanti, sottolineare i punti chiave e aggiungere commenti per una comunicazione chiara e per scopi di revisione.
- Aggiungi commenti
Oltre al testo barrato, puoi anche utilizzare PDFelement per aggiungere commenti ai tuoi PDF. Questo aiuta a fornire spiegazioni o feedback aggiuntivi insieme al testo barrato.
- Modifica i PDF come se fossero documenti di Word
PDFelement ti consente di modificare il testo all'interno del programma, in modo simile a come faresti in MS Word. Puoi aggiungere testo, immagini e forme per migliorare le tue presentazioni.
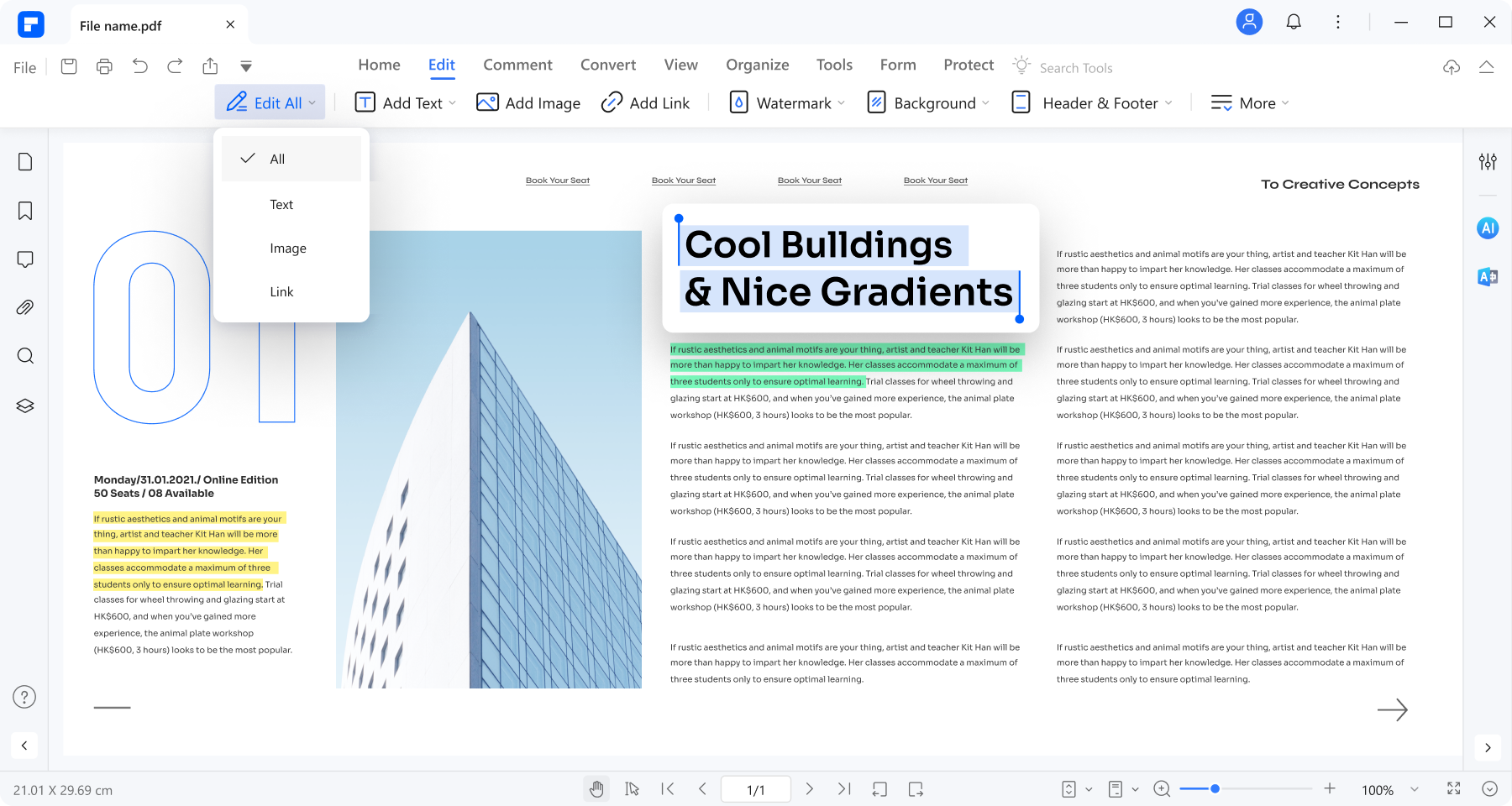
- Compatibilità multi-piattaforma
PDFelement funziona su vari dispositivi, inclusi Windows, Mac, iPhone, iPad e Android. Questa flessibilità ti consente di modificare i tuoi PDF ovunque tu sia, indipendentemente dal dispositivo che stai utilizzando.
- Conversione di file senza sforzo
Questa soluzione in PDF ti consente di convertire i PDF in altri tipi di file e viceversa, inclusi Microsoft PowerPoint. Questo rende facile condividere le tue presentazioni nel loro formato originale, se necessario.
Come barrare il testo nei file PDF?
Barrare il testo nei PDF è un modo utile per indicare modifiche, cancellazioni o informazioni obsolete. Ti permette di mantenere intatto il testo originale mentre mostra chiaramente cosa ha bisogno di essere rivisto. Ecco una guida passo passo su come barrare il testo nei file PDF su un computer desktop:
Passo1
Scarica PDFelement sul tuo desktop e crea un account una volta installato.
Passo2
Fare clic su Apri PDF nel riquadro di navigazione in alto a sinistra e caricare il documento dal proprio computer.
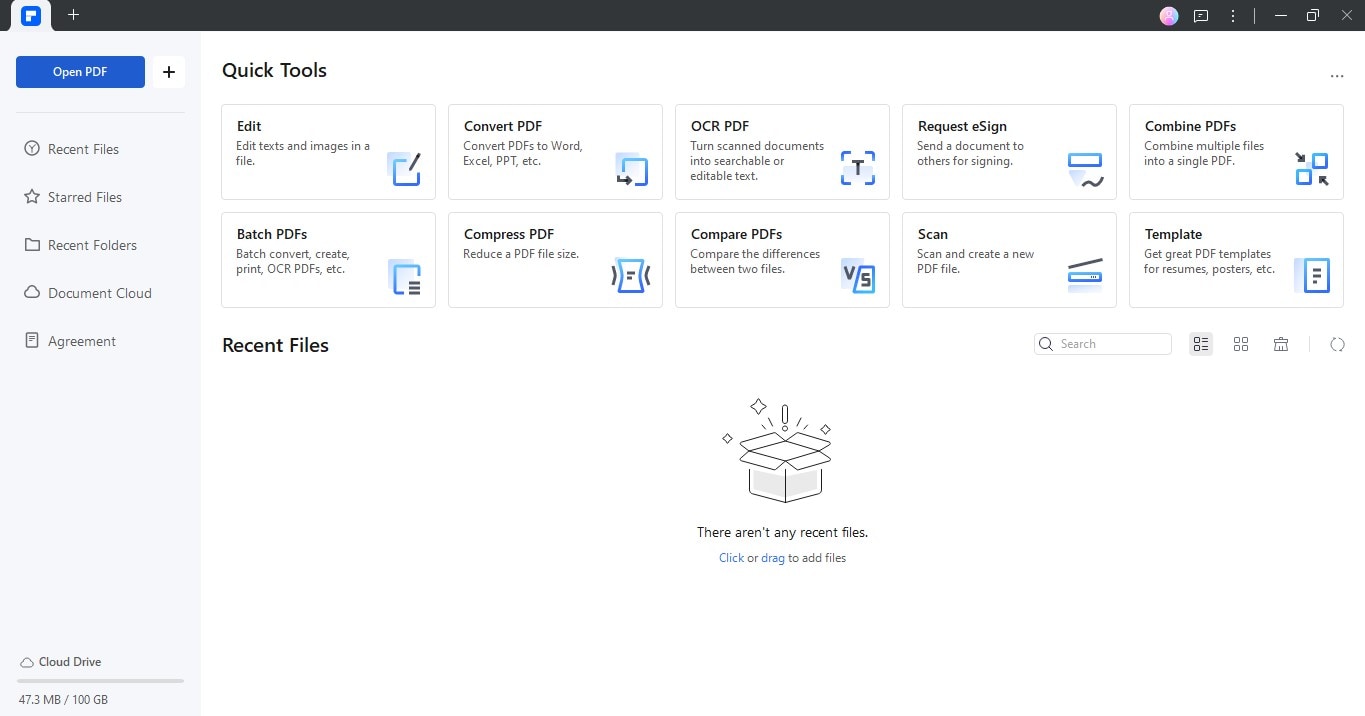
Passo3
Ci sono due modi per barrare il testo nei file PDF:
- Metodo 1: Vai alla scheda Commento nella barra di navigazione superiore, quindi seleziona Barrato dal menu a discesa degli strumenti di formattazione. Trascina il cursore per selezionare il testo che vuoi barrare.
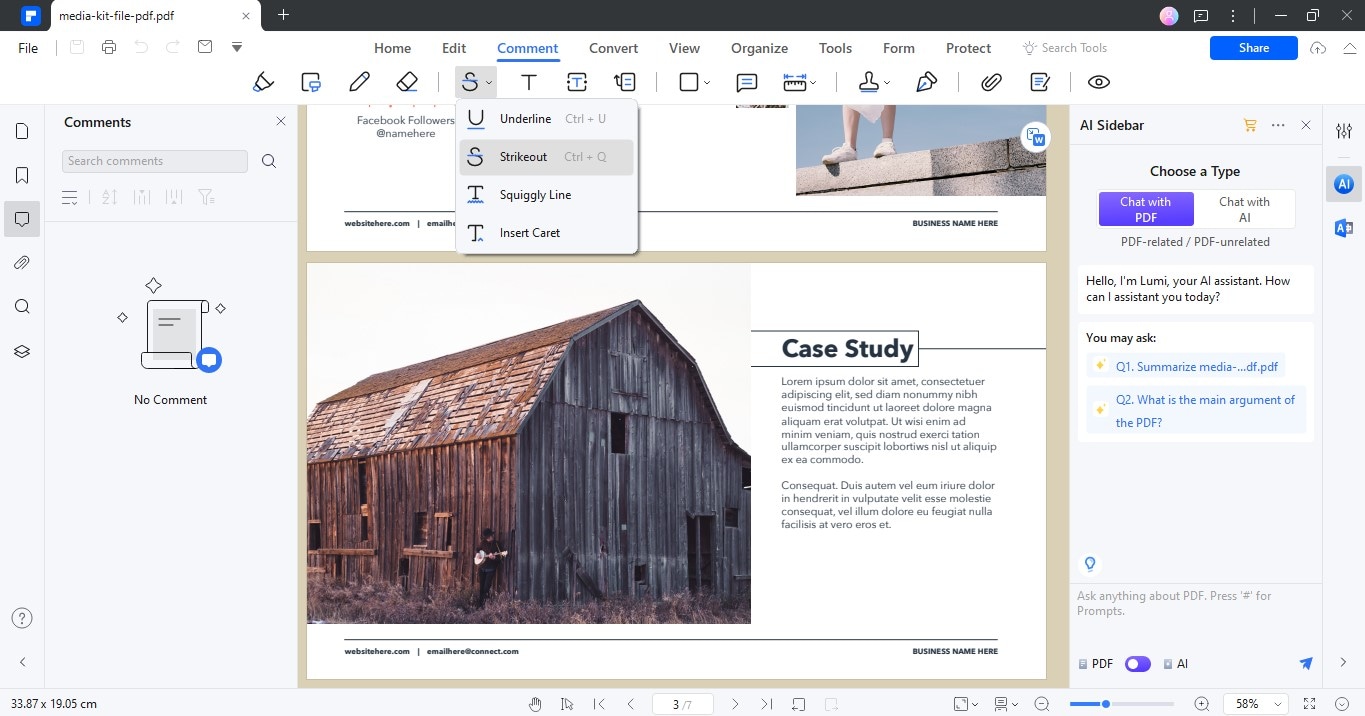
Suggerimento: Utilizza la scorciatoia da tastiera Ctrl + Q per accedere rapidamente alla funzione di barrato.
- Metodo 2: Seleziona il testo e scegli Barrato dalla barra degli strumenti fluttuante.
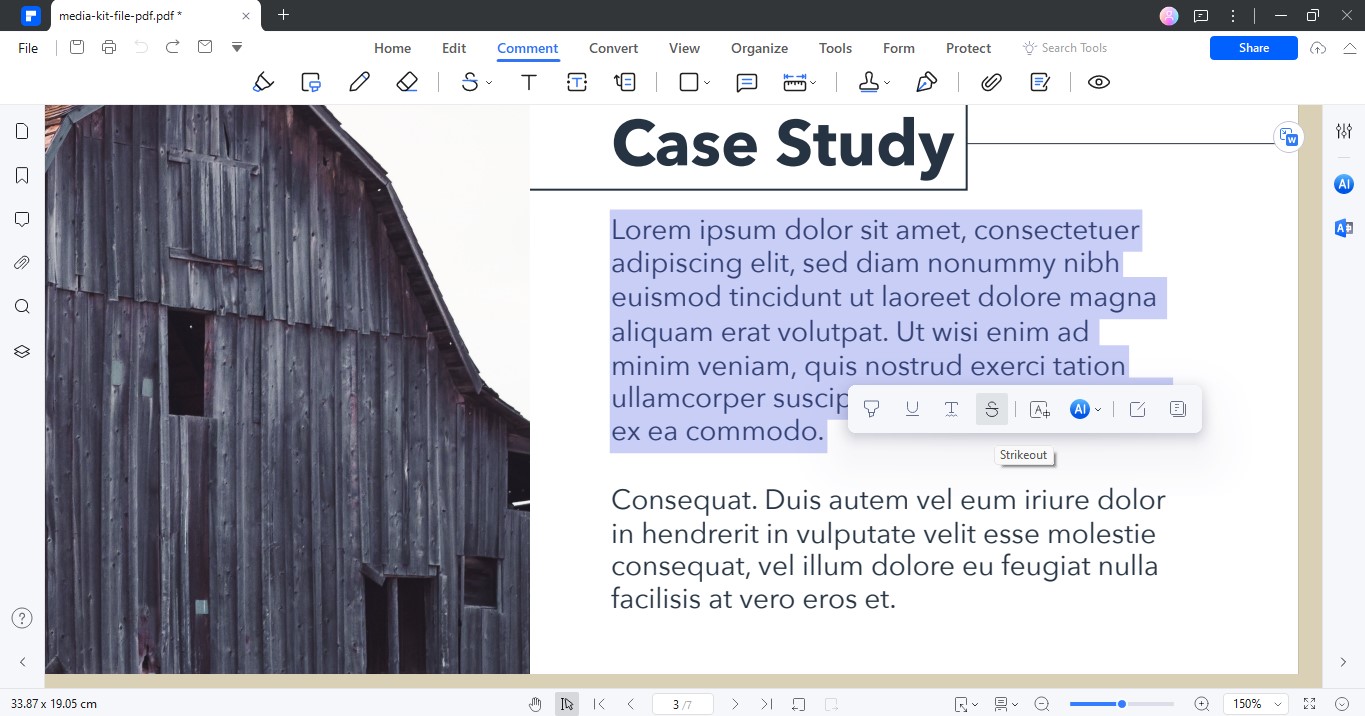
Passo4
Dopo aver utilizzato lo strumento, deselezionalo dal menu in alto. Quindi, utilizza una Nota nel menu di navigazione superiore per spiegare perché hai usato il corsivo su questo testo specifico.
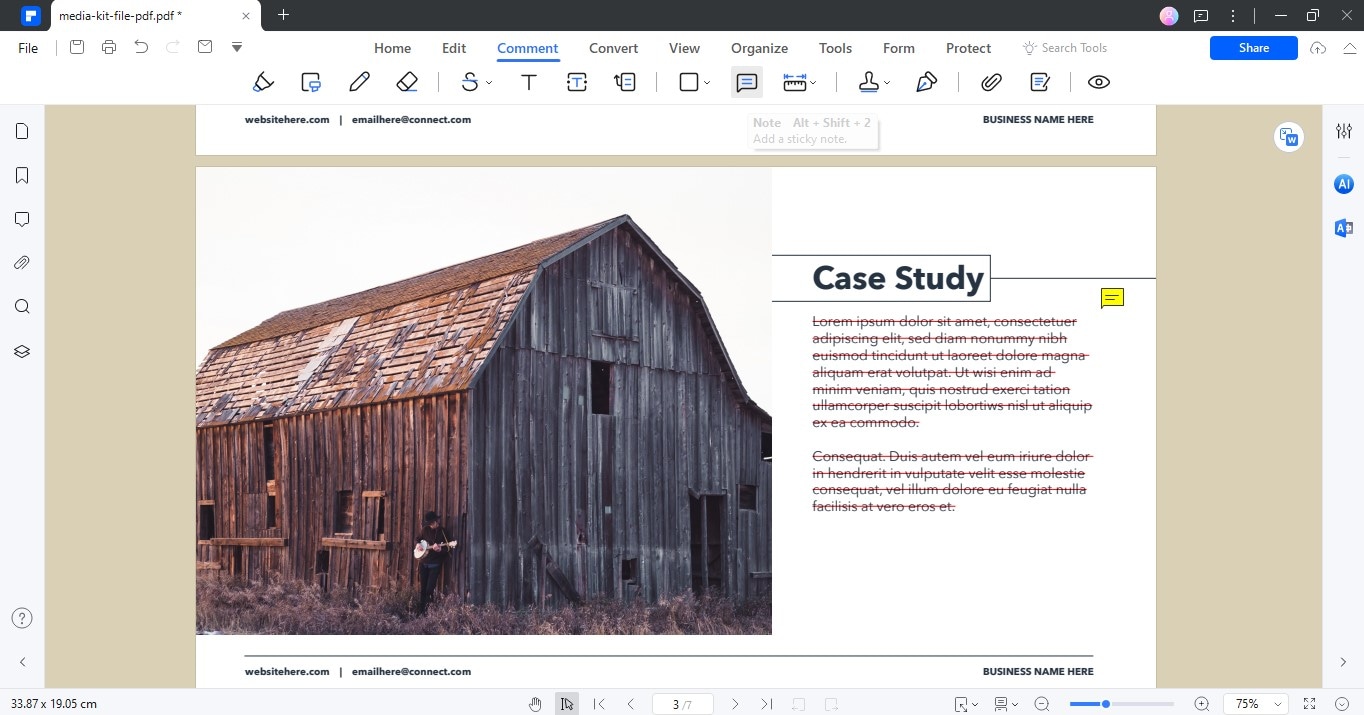
Passo5
Salva il PDF o convertilo nel formato PPT. Vai alla scheda Converti e seleziona A PPT dal riquadro di navigazione superiore per farlo.
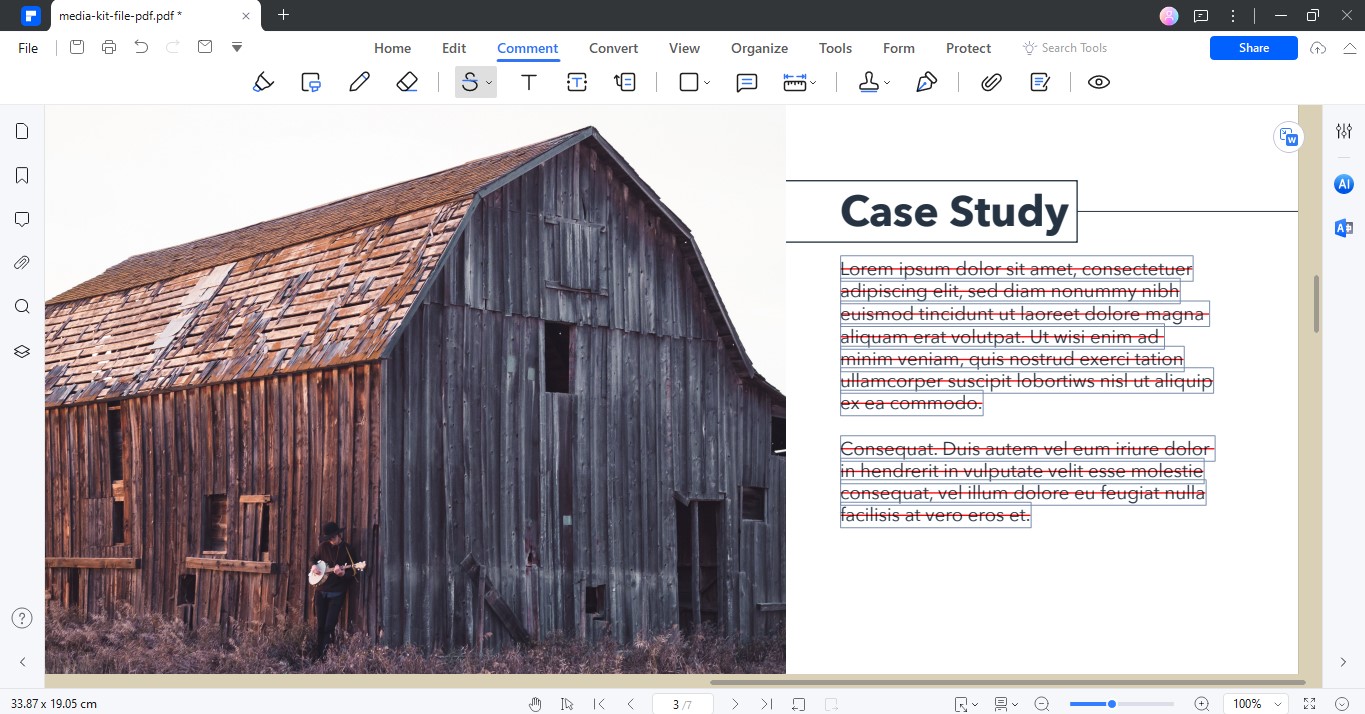
Conclusione
Imparare come barrare in Google Slides è semplice. Puoi utilizzare il menu o i tasti di scelta rapida sul browser web del tuo computer. L'opzione potrebbe differire leggermente per i dispositivi Android o iOS, ma è comunque accessibile. Padroneggia queste tecniche ed esplora altri scorciatoie nella Parte 3 per migliorare il tuo flusso di lavoro con Google Slides.
Anche se non c'è un'applicazione integrata in Google Slides per barrare i testi nei PDF, è possibile utilizzare un potente strumento come PDFelement. Se lavori spesso con i PDF, questo software potrebbe essere un'aggiunta preziosa al tuo set di strumenti.

