Il redlining è un modo per contrassegnare modifiche o suggerimenti direttamente su un documento. È come usare una penna rossa su carta, ma fatto digitalmente. Questo metodo è molto utile durante la revisione dei documenti perché mostra chiaramente cosa deve essere modificato o considerato. Viene spesso utilizzato da team o individui che lavorano insieme alla modifica e al miglioramento dei documenti.
Ci concentreremo su come redline in Adobe. Ha molti strumenti che rendono questo processo semplice ed efficace. Il software Adobe è popolare e molte persone lo utilizzano per varie attività, inclusa la revisione dei documenti. Utilizzando Adobe, puoi rendere le tue annotazioni chiare e utili per tutti coloro che sono coinvolti nel processo di revisione. Questa guida ti mostrerà come utilizzare Adobe per il redlining e introdurrà altri modi.
In questo articolo
Parte 1. Nozioni di base sul redlining in Adobe
Redlining significa contrassegnare le modifiche sui documenti per tenere traccia delle differenze tra le versioni. Immagina di disegnare linee rosse sotto il testo che deve essere modificato. Questo aiuta le persone a vedere cosa è stato modificato o suggerito per la modifica. È come dire: "Guarda, questo ha bisogno di attenzione".
Adobe Acrobat è uno strumento che molti utilizzano per il redlining, in particolare i PDF. I PDF sono comuni da condividere perché hanno lo stesso aspetto su tutti i dispositivi. Ecco una semplice guida per modificare un PDF utilizzando Adobe:
Passaggio 1
Apri Adobe Acrobat e apri il PDF che desideri contrassegnare.
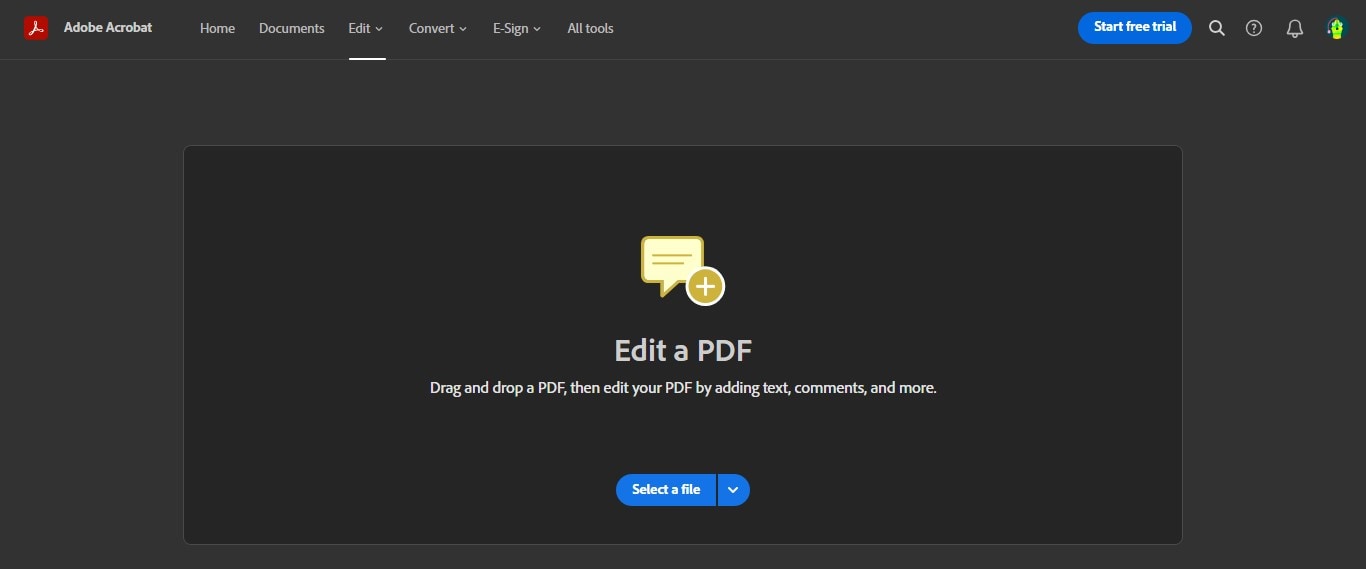
Passaggio 2
Cerca l'opzione "Commento". Ciò ti consente di aggiungere note ed evidenziare il testo.
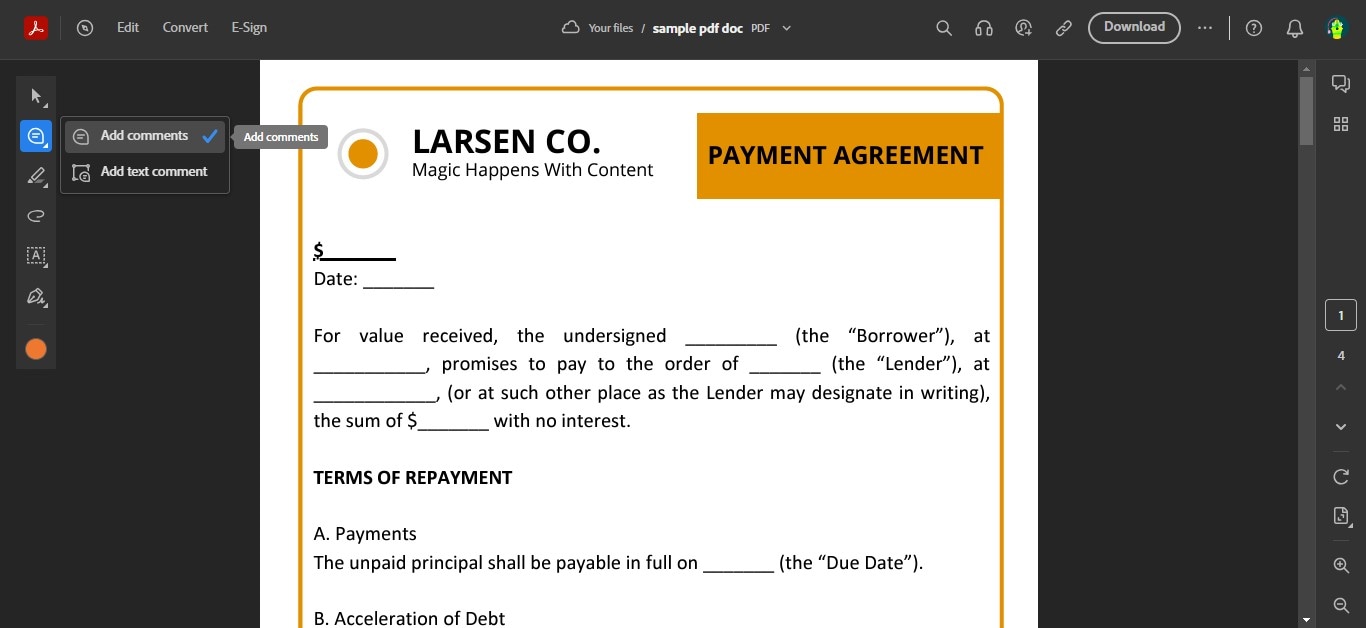
Passaggio 3
Per evidenziare, puoi usare strumenti come "Barrato" per mostrare quale testo dovrebbe essere preso in considerazione per la rimozione o la modifica. Scegli il rosso come colore per renderlo più chiaro.
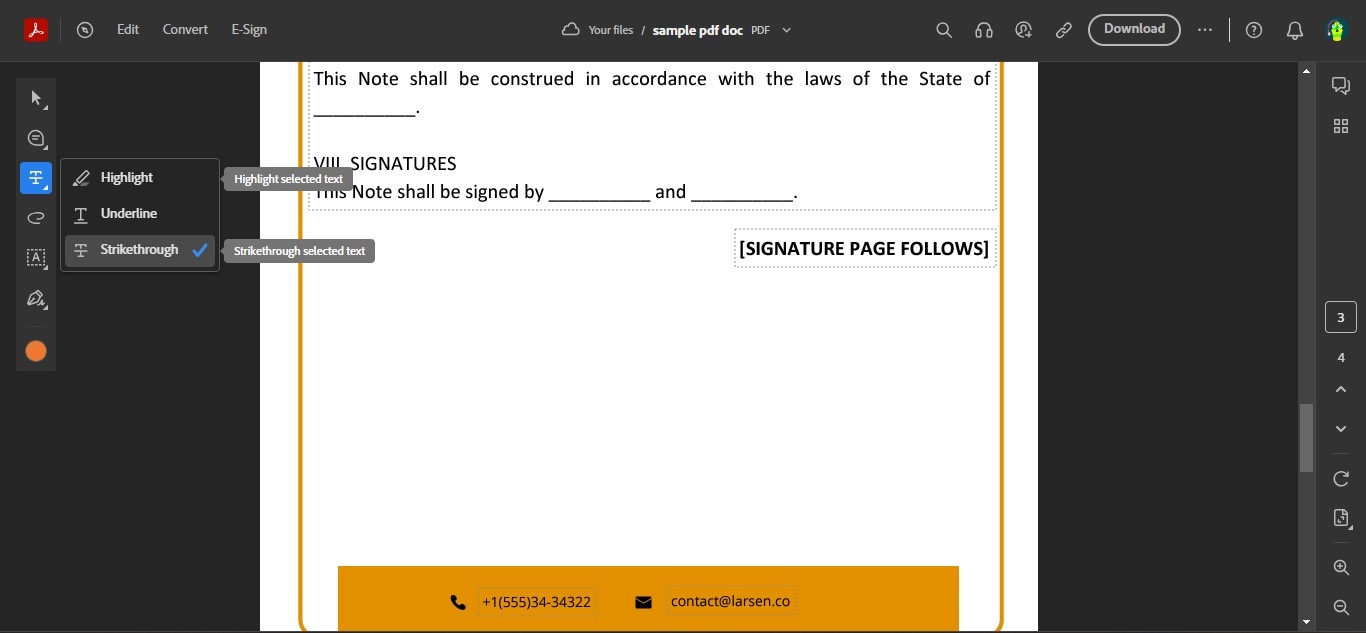
Passaggio 4
Clicca e trascina sul testo che desideri contrassegnare. Tieni premuto il tasto Control (o Comando su Mac) mentre trascini per evidenziare un'intera area.
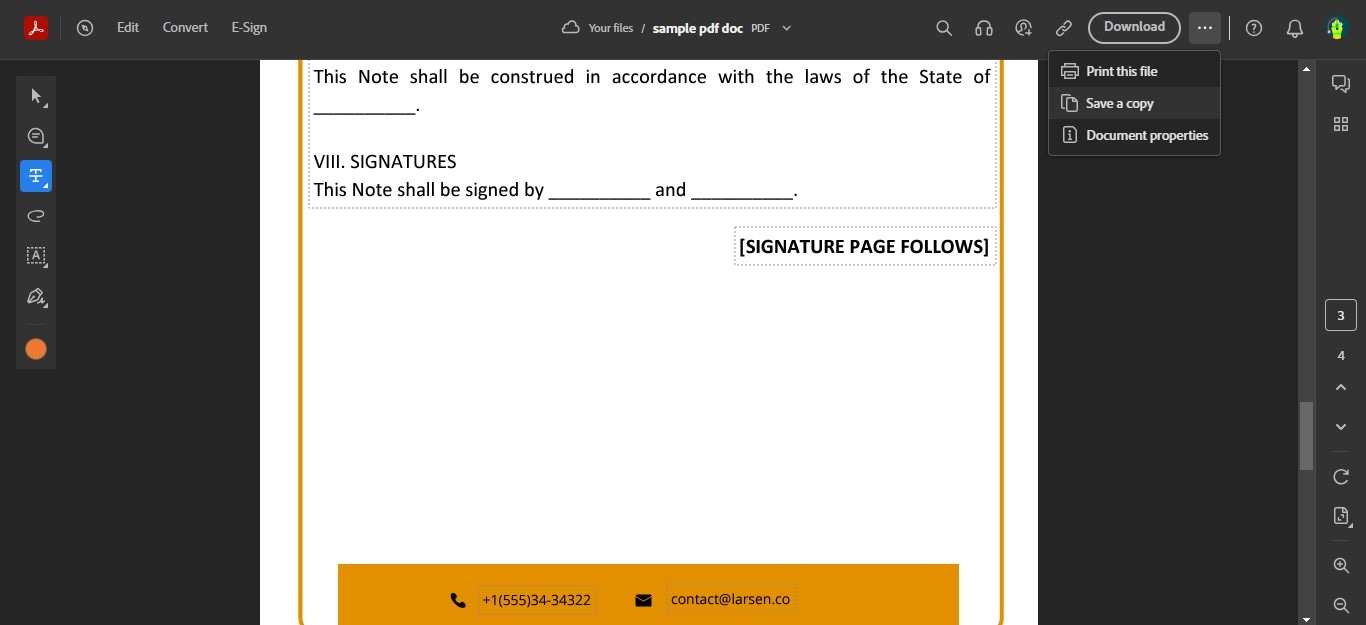
Passaggio 5
Una volta terminata la marcatura del documento, puoi salvarlo. Quindi, condividilo con gli altri in modo che possano vedere i tuoi suggerimenti.
Seguendo questi passaggi è facile per gli altri vedere quali modifiche ritieni debbano essere apportate. Adobe Acrobat è uno strumento potente perché ha tutto il necessario per contrassegnare i PDF.
Migliori pratiche per il redlining
Quando si corregge, è fondamentale mantenere i commenti chiari. Questo aiuta tutti a capire rapidamente i tuoi suggerimenti. Ecco alcuni modi per rendere i tuoi commenti facili da seguire:
- Sii chiaro e conciso: scrivi commenti brevi e pertinenti. Dì esattamente cosa intendi senza parole extra.
- Raggruppa commenti simili: se molti commenti riguardano la stessa cosa, raggruppali. Questo rende più facile vedere tutti i suggerimenti correlati contemporaneamente.
- Usa un linguaggio chiaro per le modifiche: sii chiaro su ciò che desideri quando suggerisci modifiche. Di' "Rimuovi questo" o "Aggiungi ulteriori informazioni qui".
Le note adesive in Adobe Acrobat sono ottime per aggiungere più pensieri:
- Posiziona bene le note adesive: metti le tue note adesive vicino al testo a cui si riferiscono. In questo modo è facile vedere a cosa si riferisce la tua nota.
- Mantieni le note organizzate: usa le note adesive per idee o domande extra. Ma non esagerare. Troppi possono rendere il documento difficile da leggere.
- Sii specifico nelle note: ogni nota adesiva dovrebbe discutere un'idea o una domanda. Ciò mantiene il tuo feedback mirato e utile.
Seguendo questi suggerimenti, la tua redlining sarà chiara e utile. Ciò rende il processo di revisione più fluido e aiuta a migliorare il documento più velocemente.
Parte 2. Esplorazione di PDFelement come alternativa ad Adobe per il redlining dei PDF
PDFelement è uno strumento molto simile ad Adobe, ma molti lo trovano più semplice e più adatto al portafoglio. È fatto per le persone che hanno bisogno di lavorare su file PDF. Con PDFelement puoi modificare i PDF, aggiungere i tuoi pensieri e fare altro. Alla gente piace perché è facile da usare e non costa molto.
Quando guardi per la prima volta PDFelement, vedrai che è strutturato in modo facile da capire. Fin dall'inizio, ti mostra i pulsanti grandi per le attività comuni. Questi includono l'apertura di file, la creazione di nuovi e la modifica dei PDF in altri file. Questa configurazione ti aiuta a metterti subito al lavoro senza problemi.
Il design di PDFelement è pulito e non ingombrante, consentendo a chiunque di orientarsi facilmente. La parte superiore ha schede, una sorta di cartelle, che ti consentono di passare rapidamente a diversi strumenti. Ciò include cose per scrivere sul tuo PDF, aggiungere immagini o persino inserire moduli.
PDFelement si distingue perché bilancia potenti funzionalità con un design non travolgente. Che tu voglia attività semplici o modifiche più complesse, ti guida senza complicare le cose.
Come annotare in PDFelement
Redlineare un PDF in PDFelement è leggermente diverso da Adobe, ma è altrettanto efficace e, per molti, più semplice ed economico. Esaminiamo come contrassegnare le modifiche in un PDF utilizzando PDFelement e confrontiamolo con il fare lo stesso in Adobe.
Passaggio 1
Inizia aprendo il programma.
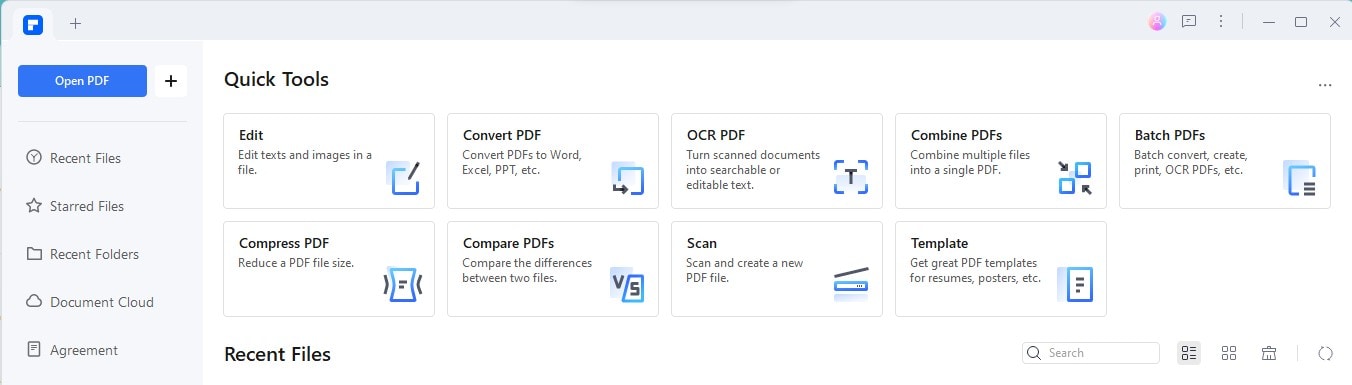
Passaggio 2
Scegli il file PDF su cui vuoi lavorare.
Passaggio 3
Guarda in alto e clicca sulla scheda "Commento".
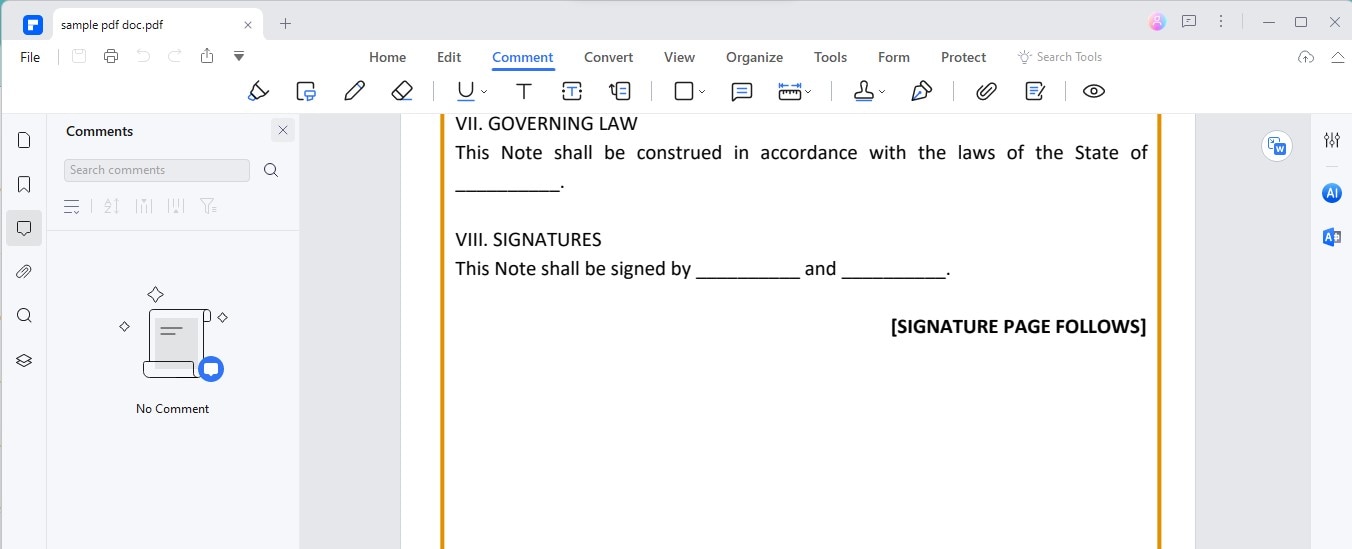
Passaggio 4
Nella sezione "Commento", seleziona "Forme" e poi "Linea".
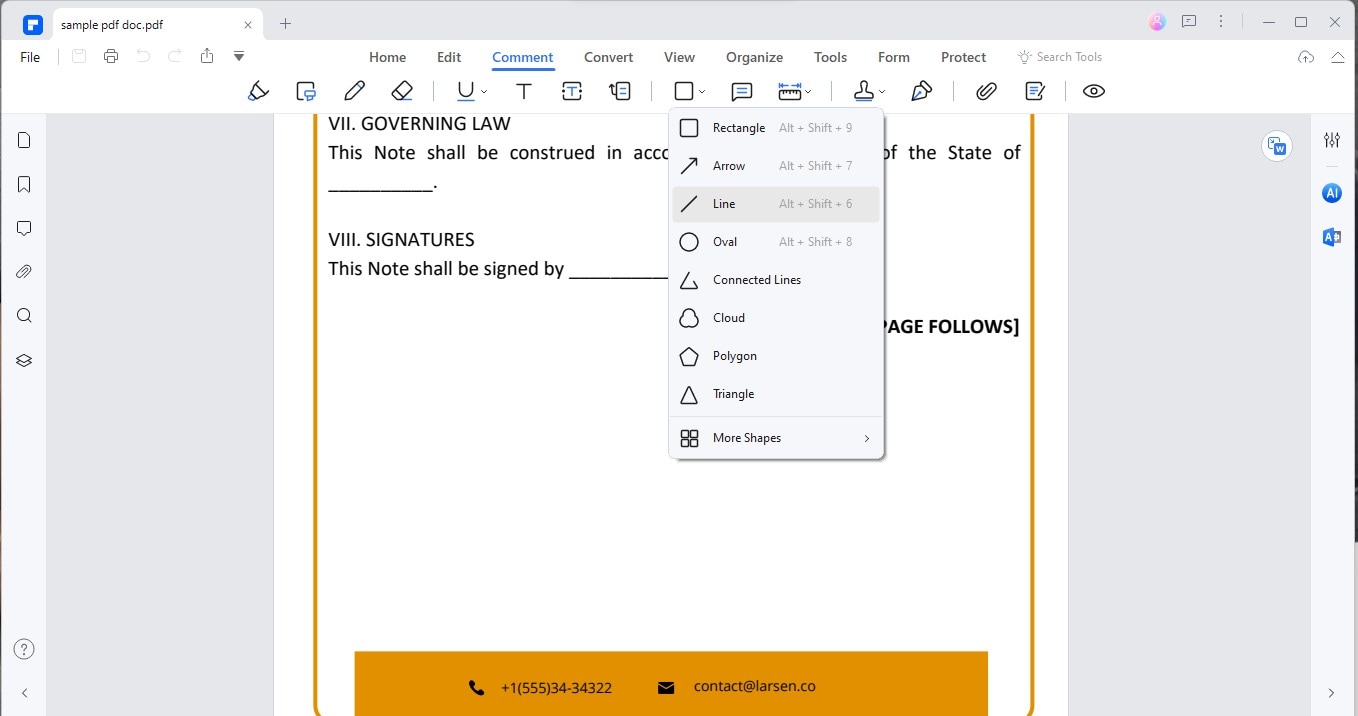
Passaggio 5
Clicca e trascina il mouse per posizionare una redline nel punto desiderato del documento.
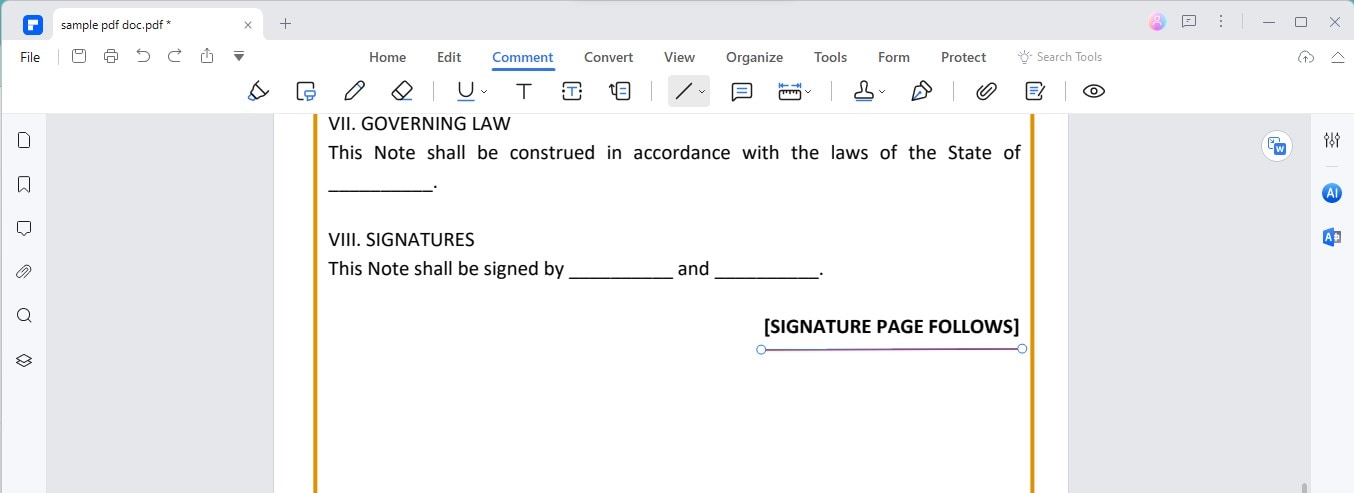
Passaggio 6
Clicca con il pulsante destro del mouse sulla linea che hai disegnato. Apri le sue impostazioni e cambia il colore in rosso.
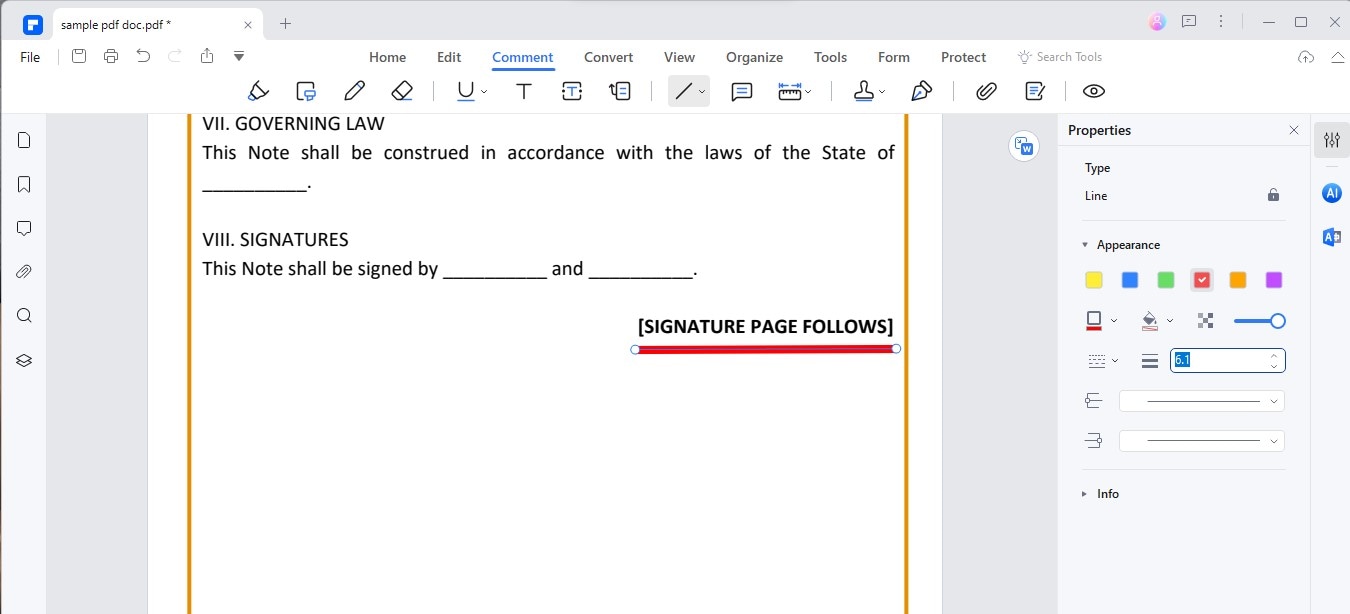
Passaggio 7
Una volta terminata la marcatura, non dimenticare di salvare il PDF.
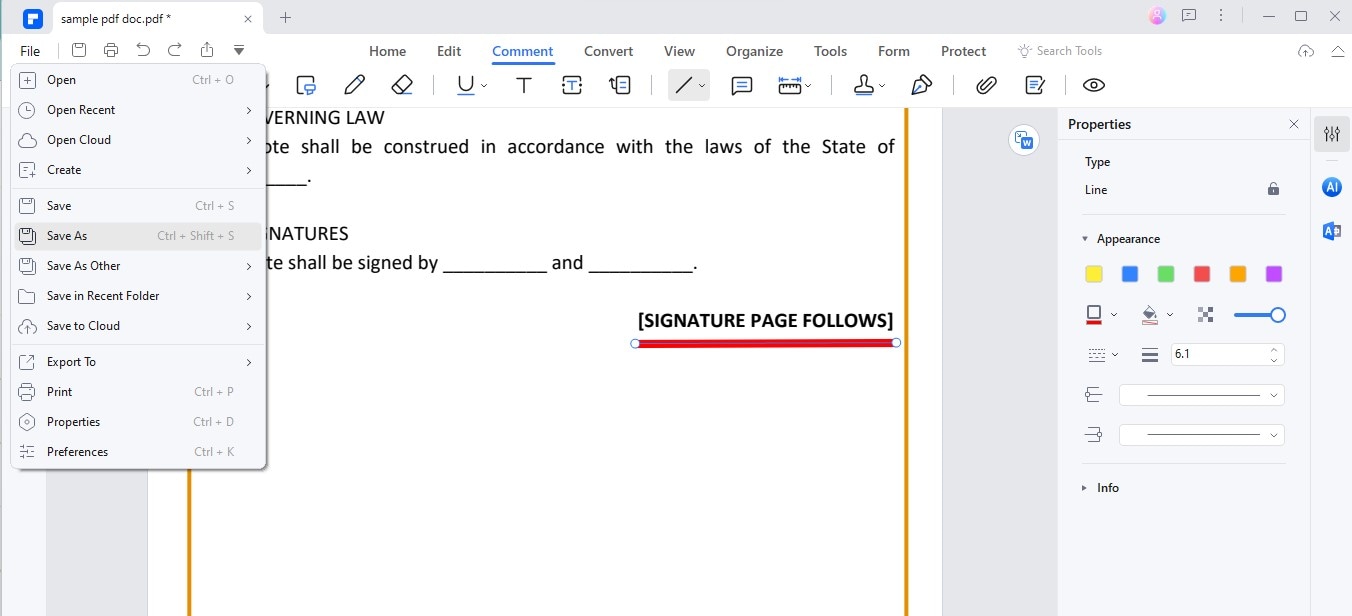
Sulla base di questi passaggi, possiamo vedere che:
- In Adobe, inizi anche aprendo il documento e cercando gli strumenti per i commenti. Adobe potrebbe avere più opzioni per il markup, ma questo può farlo sembrare più complicato se non hai familiarità.
- PDFelement semplifica il processo. Il suo approccio diretto "Forme" > "Linea" consente di attirare l'attenzione su parti specifiche del documento in modo semplice e veloce.
- Un grande vantaggio di PDFelement è il suo rapporto costo-efficacia. Offre molte delle stesse funzionalità di Adobe ma a un prezzo più accessibile per privati e piccole imprese.
- La facilità d'uso è un'altra caratteristica fondamentale. L'interfaccia di PDFelement è progettata per essere intuitiva, quindi anche se sei nuovo nell'editing PDF, puoi iniziare a modificare senza una ripida curva di apprendimento.
PDFelement è un'ottima alternativa per migliorare i PDF grazie alla sua semplicità, convenienza e design intuitivo.
Parte 3. Tecniche avanzate di redlining
Il redlining non avviene solo da solo; può essere anche un lavoro di squadra. Adobe semplifica il lavoro di gruppo su documenti con revisioni condivise. Ciò significa che tutti possono aggiungere pensieri e modifiche allo stesso documento, anche da luoghi diversi. Esploriamo come eseguire questa operazione e altri modi per far sì che il redlining funzioni bene per i team.
Utilizzando la revisione condivisa di Adobe
In Adobe, puoi inviare un PDF al tuo team e tutti possono aggiungere le proprie note e modifiche. Puoi farlo avviando una revisione condivisa quando ti trovi nel documento.
Indica ad Adobe chi dovrebbe far parte della revisione aggiungendo i loro indirizzi email. Adobe quindi invia loro un collegamento al documento. I membri del team possono aprire il documento e aggiungere annotazioni e commenti. Possono vedere anche ciò che hanno aggiunto gli altri.
Una volta che tutti hanno finito, potrai vedere tutte le modifiche e i commenti in un unico posto. Questo aiuta a decidere quali modifiche mantenere.
Far sì che il redlining funzioni per i team
Decidi come il tuo team utilizzerà il redlining. Forse hai una persona che apporta le modifiche finali, o forse tutti votano su cosa mantenere. Concorda il significato di diversi segni. Ad esempio, una redline potrebbe significare "rimuovi questo", mentre un'evidenziazione gialla potrebbe significare "riformulazione necessaria".
Utilizzo dei servizi cloud
Utilizza servizi cloud come Google Drive, Dropbox o Adobe Cloud per conservare i tuoi PDF. Ciò significa che chiunque nel team può accedervi da qualsiasi luogo. Invece di inviare file avanti e indietro, condividi semplicemente un collegamento al documento nel cloud. Ciò mantiene tutto in un unico posto e aggiornato.
I servizi cloud spesso ti permettono di vedere le vecchie versioni di un documento. Questo può essere utile se devi tornare a qualcosa che è stato modificato o rimosso.
Utilizzando la revisione condivisa di Adobe, pianificando come il tuo team lavorerà insieme e sfruttando i servizi cloud, il redlining può diventare una parte potente del flusso di lavoro dei documenti del tuo team. Questo approccio mantiene tutti sulla stessa pagina e semplifica la collaborazione per rendere i documenti i migliori possibili.
Conclusione
Il redlining è importante per modifiche e suggerimenti chiari. Prova questi metodi. Esercitati a migliorare con Adobe e prova anche PDFelement. Ognuno ha i suoi punti di forza, come le numerose funzionalità di Adobe e la semplicità e i costi inferiori di PDFelement. Trovare lo strumento migliore dipende da ciò che funziona per te. Continua a praticare queste tecniche per migliorare nel redlining dei PDF.



