I documenti PDF sono conosciuti per coprire tutti i tipi di documenti per la loro influenza. Alle persone di tutte le professioni piace tenere i propri documenti nel formato file PDF. Ciò va fino agli architetti, ai quali piace tenere i loro documenti e le loro letture in un PDF come opzione più sicura. Ciò porta a una domanda molto comune su "Come mostrare le misurazioni nei PDF?" Quindi, questo articolo ha una guida molto chiara su come misurare i PDF con l'aiuto di PDFelement, uno strumento di misurazione, aiutandoti a misurare distanza, perimetro, e area con facilità.
Wondershare PDFelement
Semplifica come le persone interagiscono e comunicano con i documenti PDF usando strumenti PDF intuitivi e potenti.

In questo articolo
Parte 1: Gli Scenari della Misurazione PDF
Lo strumento di misurazione presentato da PDFelement è molto diverso e poco comune tra gli editor PDF esistenti nel mercato. Questo strumento, anche se disponibile per tutti gli utenti, ricopre un caso d'uso speciale. Mentre questo strumento è progettato per i designer, specialmente architetti e persone che usano CAD, lo scopo principale di questo strumento è quello di misurare le dimensioni importanti di un oggetto. È anche molto utile per osservare distanza, perimetro, e area di una figura definita in un file PDF.
Con una chiara spiegazione dello scopo di questo strumento, è importante comprendere le istanze dove potrebbe essere utile per gli utenti. I documenti PDF progettati dai designer solitamente contengono diversi disegni di progettazione architettonica e CAD dentro di essi, che mancano di una misurazione precisa, rendendo difficile comprendere il disegno per il lettore. Per contrastare questi problemi, usare uno strumento di misurazione PDF aiuta gli utenti a segnare le dimensioni nel file.
Un altro uso significativo che questo strumento può fornire è quello di misurare immagini o disegni presenti in un file PDF e anche regolare le sue dimensioni di conseguenza. Tuttavia, ci sono alcune esigenze che lo strumento deve soddisfare, che include la disponibilità di uno strumento di misurazione con un sistema di precisione. Mentre fornisce la precisione, lo strumento di misurazione PDF deve offrire una scala regolabile che gli permetterà di mostrare una varietà di letture con varie unità in un documento PDF, come desiderato.
Parte 2: Come Usare lo Strumento di Misura nei PDF
Mentre evidenziava la necessità di uno strumento di misurazione nei documenti PDF, PDFelement ha pensato a un'implementazione effettiva sotto forma di strumento di misurazione. Si crede che lo strumento di misurazione soddisfi tutti gli scopi di misurazione di dimensioni degli oggetti, seguito dalla fornitura di distanza, perimetro, e area dei diagrammi presenti in un file PDF. PDFelement è, senza dubbio, la miglior piattaforma per offrire un servizio unico come lo strumento di misurazione PDF.
La seguente guida spiega il processo di misurazione in dettaglio, che può essere compreso nella guida passo dopo passo offerta di seguito. Gli utenti che desiderano fare un uso perfetto dello strumento di misurazione devono guardare questi passi.
PDFelement-Strumento di Misurazione PDF Potente e Semplice
Inizia con il modo più facile di misurare i PDF con PDFelement!
Passo 1Importa il file PDF nello strumento di misurazione PDF
Inizialmente, ti viene consigliato di scaricare e installare il software ufficiale di PDFelement tra i tuoi dispositivi. Dopo che l'hai installato, avvia il software, e importa il file PDF cliccando sull'opzione "Apri File" sulla schermata home.

Passo 2Accedi allo strumento di misurazione
Mentre importi il tuo file PDF sulla piattaforma, devi navigare nella sezione "Commenti per aprire lo strumento di misurazione. L'utente deve selezionare lo strumento di "Misurazione" dalla barra degli strumenti che si apre di sopra. Un menu a tendina comparirà sullo schermo con unu gruppo di varie opzioni.

Passo 3Seleziona lo strumento di misurazione secondo i tipi di misurazione
Tre diverse opzioni compaiono sul menu a tendina quando clicchi lo strumento "Misurazione". Queste opzioni sono definite e discusse separatamente, come di seguito.
1. Misura distanza
- Se selezioni l'opzione "Distanza", devi impostare un punto di inizio e fine per la linea di misurazione per calcolare la distanza. Muovi il tuo cursore sul diagramma dove desideri effettuare quest'azione. Clicca sul punto d'inizio del diagramma usando il mouse.
- Dopo che hai confermato la dimensione che desideri calcolare, tocca il punto finale per concludere il calcolo della distanza. Puoi anche premere il tasto "ESC" per annullare la misurazione.
Nota: Se ti serve lo strumento di misurazione PDF per una singola volta nel tuo documento PDF, puoi disabilitare la sua operazione continua. Per fare ciò, devi deselezionare l'opzione "Tieni selezionato lo strumento" mentre selezioni una delle opzioni dal menu a tendina anche tra la "Misura". Quando deselezioni questo tasto, puoi disegnare una misurazione sul documento solo singolarmente.
Consiglio: Dopo che la misurazione della distanza è completata, il risultato verrà mostrato automaticamente. Ma se hai trovato che la visualizzazione del risultato della misurazione ha coperto il tuo disegno originale, puoi trascinare il cursore per espanderlo sullo spazio vuoto mentre imposti la misurazione.

2. Calcola perimetro
- Lo strumento Perimetro torna utile per calcolare la distanza generale di un diagramma specifico. Mentre usi lo strumento di misurazione PDF su PDFelement, devi avviare la misurazione del perimetro cliccando sul punto di avvio e continuando con i prossimi punti fin quando non crei una forma.
- Per misurare il perimetro di una forma, ci devono essere almeno tre punti impostati sul diagramma. Dopo che raggiungi il punto finale, fai doppio click per concludere le misurazioni.
- Puoi anche premere il tasto "ESC" per annullare la misurazione del perimetro.
Consiglio: Se hai bisogno di cambiare la forma che hai già disegnato, puoi selezionare un punto con un singolo click e trascinarlo per cambiare l'aspetto della forma con facilità.

3. Calcola area poligono
- Lo strumento area permette agli utenti di misurare l'area di una figura chiusa che l'utente disegna. Devi iniziare a impostare i punti e costruire una forma corretta con l'aiuto del tuo mouse. Dopo che hai finito con la forma, fai doppio click sul punto finale per ottenere l'area della forma. Premi il tasto "ESC" per annullare tutte le misurazioni, se necessario.
- Lo strumendo di misurazione permette di cambiare il rapporto su scala integrata (imposta la proporzione tra la misura sul PDF e queslla reale), la precisione, aggancia, etichetta.

Consiglio: Mentre esegui il processo di misurazione, fare click destro sulla linea ti fornisce tre diverse opzioni "Misurazione completata", "Annulla misurazione", e "Impostazioni misurazione" nel menu a tendina.

4. Calcola area cerchio
- Lo strumento Area Cerchio è utile per calcolare rapidamente l’area di un cerchio o di un ovale all’interno di un PDF. Mentre utilizzi lo strumento di misurazione PDF su PDFelement, seleziona lo strumento Area Cerchio, clicca sul punto centrale e trascina il cursore per definire il raggio o le dimensioni dell’ovale.
- L’area verrà calcolata automaticamente in base alle misure impostate.

PDFelement-Potente e Semplice Strumento di Misurazione PDF
Inizia con il modo più facile di misurare nei PDF con PDFelement!
Passo 4Imposta Rapporto Scala e Precisione Misura
L'utente può sempre regolare la scala delle letture registrate nel documento. Per fare ciò, puoi fare click destro e selezionare l'opzione "Impostazioni di misurazione" mentre disegni le linee. In alternativa, hai bisogno di fare click destro sulla misurazione e selezionare "Proprietà" per aprire un pannello. Il pannello di destra mostra l'opzione "Cambia scala e precisione." Tocca sull'opzione per impostare la scala del documento secondo un preciso rapporto di unità.
Per il Rapporto Scala, l'utente ha l'autonomia di impostare il rapporto di scala dello strumento. Può essere impostato sotto la metrica del diagramma per la lunghezza effettiva. L'utente può effettivamente impostare l'unità di misura e il rapporto di scala come desiderato, come 1:50, 1:100, o 1:1000.
Lo strumento PDF di misurazione fornisce quattro diversi Tipi di Allineamento per te nella finestra di Impostazioni Misurazione per garantire la precisione della misurazione. Per selezionare qualsiasi delle opzioni di Allineamento, puoi fare un click singolo per attivarlo o disattivarlo.
- Allinea a Percorso: limita l'utente ad agganciare le misurazioni alla fine della linea.
- Allinea a Punti Finali: può allineare la misurazione ai punti finali della linea.
- Allinea ai Punti Medi: le misurazioni possono essere allineate al punto medio della linea.
- Allinea a Intersezione: allinea la misurazione all'intersezione di più linee.
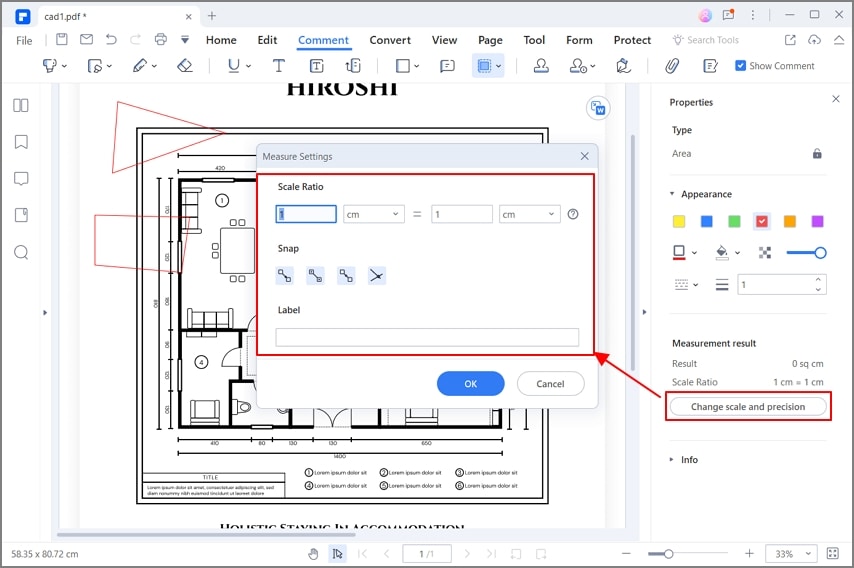
Passo 5Quatto Modi per Visualizzare i Risultati di Misurazione
Dopo che hai finito di scoprire una misura specifica nel tuo documento PDF, ci sono due diverse funzioni che puoi effettuare in esse, come indicato di seguito.
Metodo 1: Puoi visualizzare le misure disegnate nel diagramma lasciando fermo il tuo cursore su una misurazione. I risultati verranno mostrati accanto ad esso per tua convenienza.
Metodo 2: Visto che l'utente ha bisogno di controllare la distanza dei risultati disegnati, le distanze disegnate sono solitamente salvate su note corrispondenti. Controlla se ci sono note correlate scritte sulla linea.
Metodo 3: Il terzo metodo per misurare le linee disegnate richiede il tocco sull'opzione "Commento" presente sul pannello a sinistra della finestra. Il riquadro della finestra che si apre mostra i dettagli della linea che è diseganta.
Metodo 4: Gli utenti possono anche selezionare una linea specifica e controllare le sue misure sul pannello a destra, con l'opzione che si mostra come "Risultato misurazione."
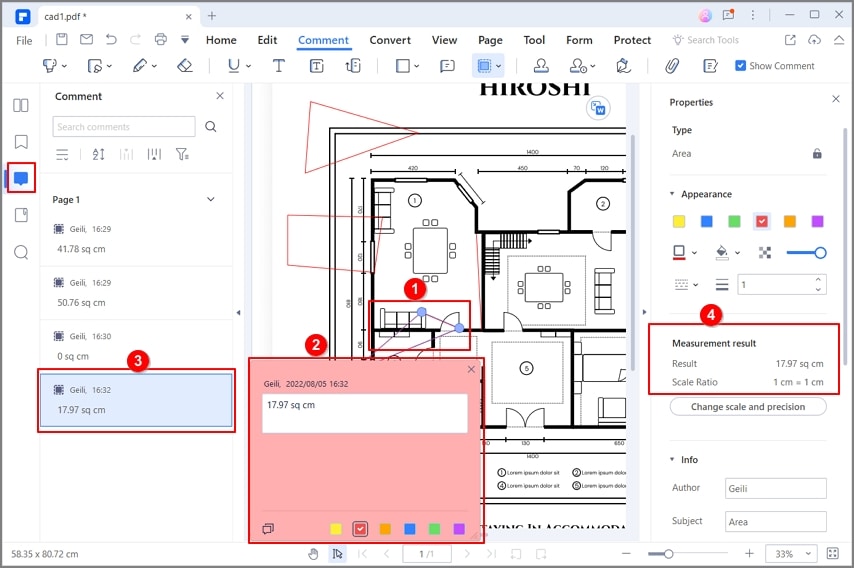
Passo 6Imposta l'Aspetto della Misurazione (Opzionale)
Questo strumento di misurazione PDF da agli utenti anche la possibilità di cambiare l'aspetto delle loro misurazioni. Per fare ciò, tocca su qualsiasi misura e seleziona "Proprietà." L'utente può impostare l'aspetto della freccia iniziale e finale, seguito dallo stile, spessore, colore di riempimento, colore, e opacità delle misurazioni registrate.
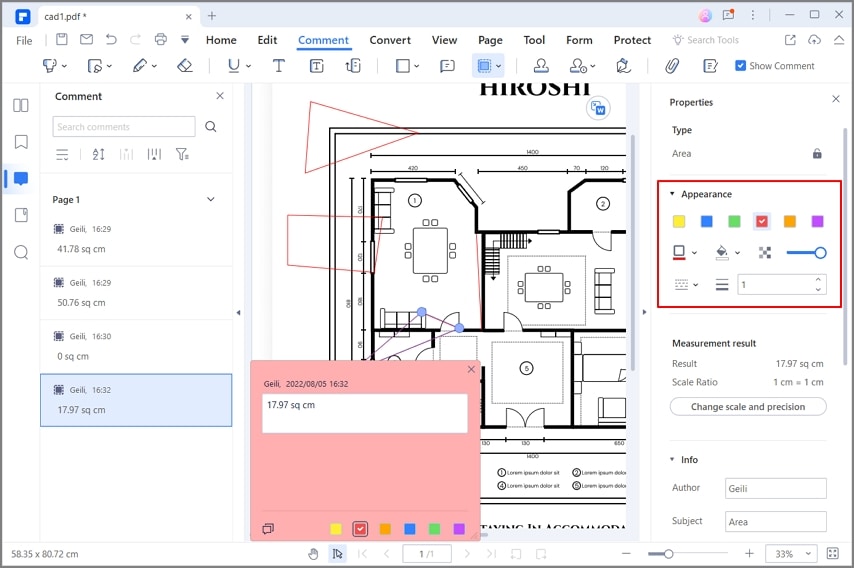
Passo 7Elimina il Risulto di Misurazione (Opzionale)
Se hai bisogno di rimuovere i risultati delle misurazioni, ci sono diversi metodi per eliminare i risultati secondo le tue varie necessità.
1. Elimina un risultato di misurazione: Se desideri eliminare una singola linea di misurazione nel diagramma del file PDF, fai click destro sulla misura e seleziona "Elimina."
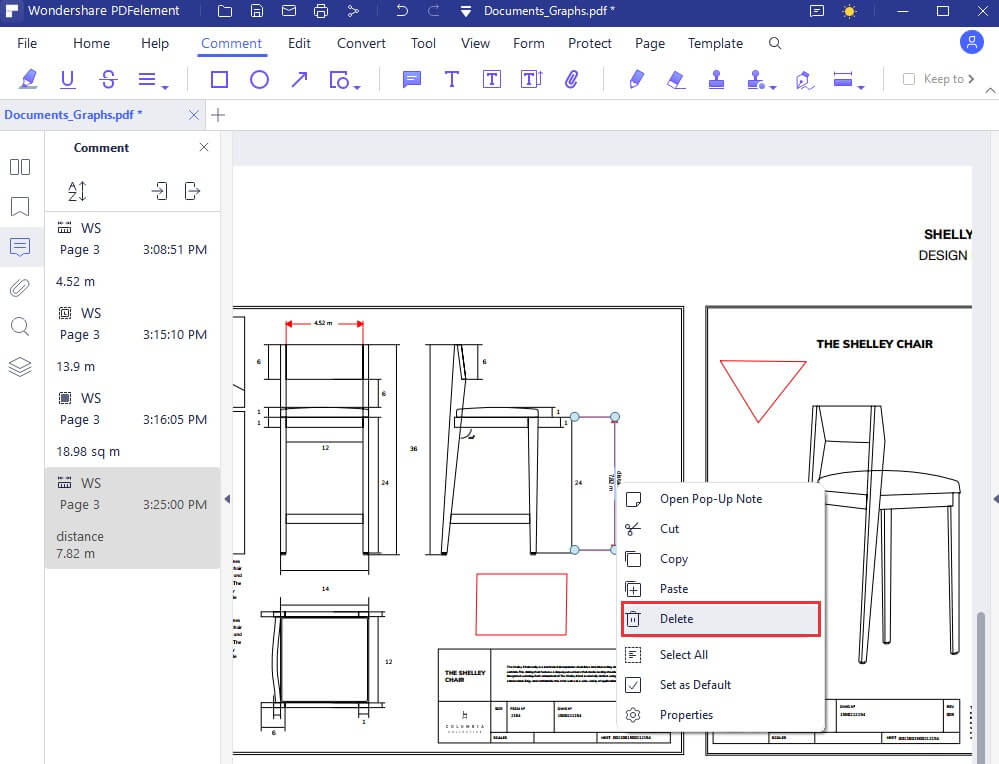
2. Elimina tutti i risultati di misurazione su una pagina: Al contrario, l'utente può anche eliminare tutte le misurazioni su una pagina PDF selezionando "Seleziona Tutti" su un click destro sul file seguito da "Elimina" sul menu a tendina simile.
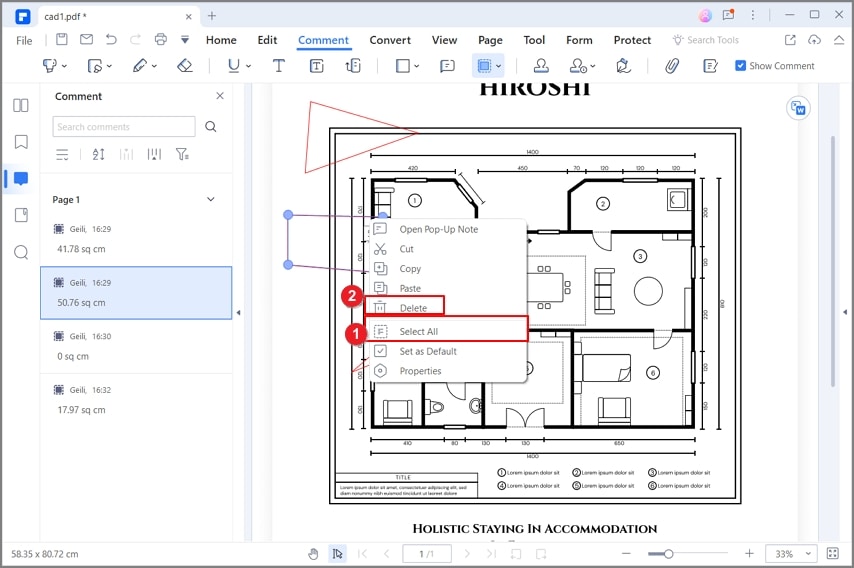
3. Elimina tutti i risultati di misurazione dell'intero file: L'utente può anche considerare di andare sul pannello "Commento" per eliminare le misurazioni nel documento PDF. Usa "CTRL+A" o seleziona tutte le note col mouse. Fai click destro e seleziona "Elimina" per rimuovere tutte le misurazioni dal documento PDF.
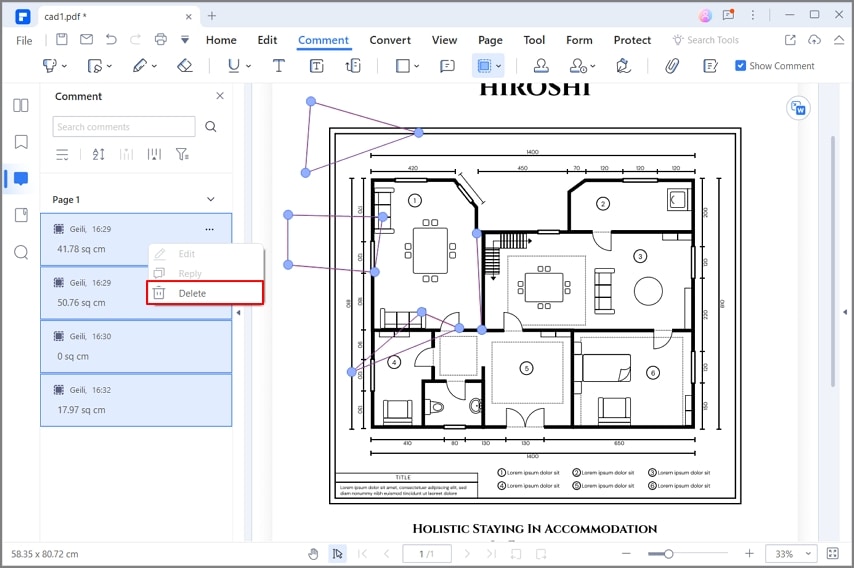
Passo 8Salva o Condividi la Misurazione
Dopo che hai finito con tutte le misurazioni, puoi salvare il file o condividerlo sulle piattaforme appropriate accedendo al pannello "File".
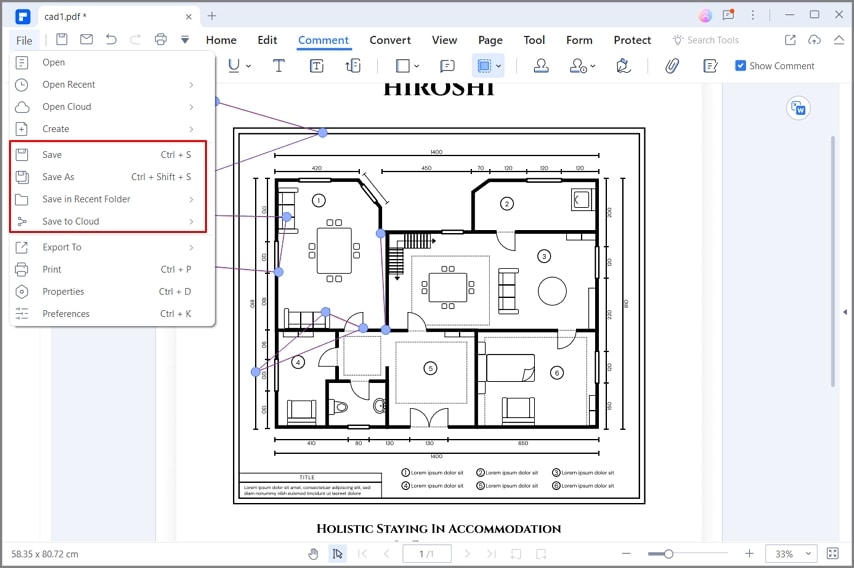
Parte 3: Il Miglior Strumento di Misura PDF
C'è un sacco da vedere se parliamo dello strumento di misurazione PDF offerto da PDFelement. Anche se questo strumento non è comune tra gli editor PDF, PDFelement ha comunque fornito uno strumento molto accurato da usare. Seguendo ciò assicura precisione, regolazione scala, e un'esperienza utente molto migliorata dai quali possono beneficiare i designer.

Wondershare PDFelement - Soluzione PDF Tutta-in-uno
5,481,435 persone l'hanno scaricato.
Le funzioni di misurazione facili da usare ti permettono di misurare distanza, perimetro, e area senza fatica.
Annota i PDF con evidenziamento, commenti, note, disegni, firme scritte a mano, e così via.
Converti i PDF in altri formati inclusi MS Office, Immagine, Testo, RTF, HTML, EPUB, ecc, senza perdere il formato.
Trasforma i mucchi di carta in formato digitale con l'OCR per un archivio migliore.
Confronta due file PDF per trovare rapidamente le differenze tra i file.
Proteggi i PDF da copia, modifica, e stampa con le password.
Questo articolo ha presentato la discussione del nuovo strumento appena aggiunto di misurazione PDF su PDFelement per i suoi utenti. Mentre si comprendono gli scenari che basano il suo utilizzo, è stata fornita una spiegazione chiara del processo. Gli utenti saranno in grad odi misurare nei PDF dopo aver guardato queto articolo in dettaglio.
 100% sicuro | Senza pubblicità |
100% sicuro | Senza pubblicità |