L'uso del corsivo barrato è una pratica comune durante le trattative via email. Puoi anche usare il corsivo barrato per indicare che una informazione non è più accurata o rilevante. Quindi, puoi usare il barrato in Outlook? Se sì, come? Questo è ciò di cui parleremo in questo articolo. Qui imparerai i diversi modi per utilizzare la funzione di barrato di Outlook.
Cosa succede se il testo è in un PDF che si sta inviando avanti e indietro per la negoziazione? Puoi utilizzare Wondershare PDFelement per applicare il corsivo al testo dei PDF. Imparerai anche come fare questo qui.
In questo articolo
Parte 1. Come barrare il testo nell'app desktop di Outlook 365
Ecco i tre modi per aggiungere una barratura in Outlook e come rimuoverla.
Parte 1.1 Come fare una cancellatura in Outlook
Puoi utilizzare l'opzione "Barrato" nella sezione Formato testo nella barra degli strumenti in alto.
- Seleziona il testo nell'email di Outlook che desideri barrare.
- Fare clic su Formatta testo.
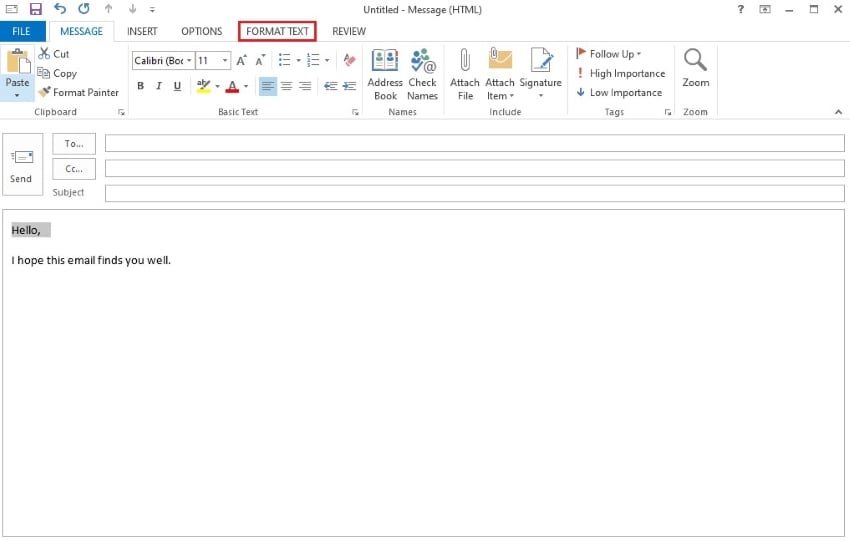
- Fai clic su Barrato.
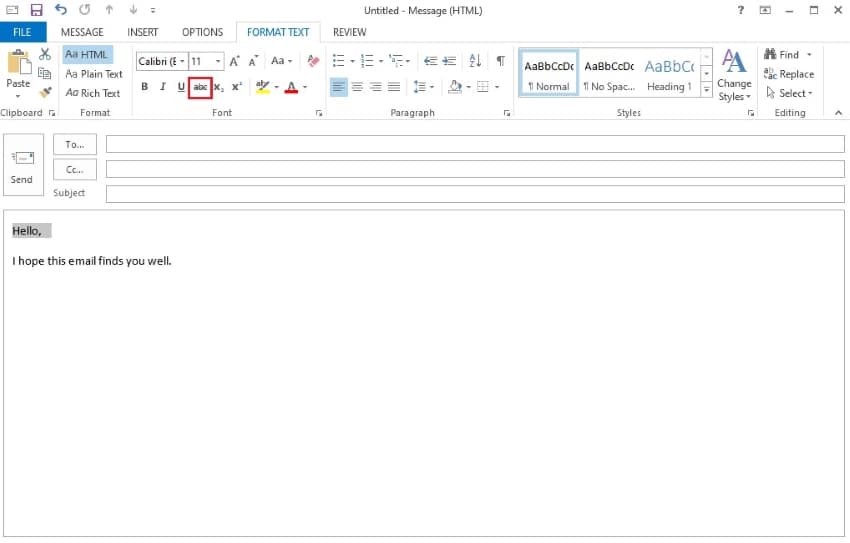
Parte 1.2 Scorciatoia per il barrato in Outlook
Non esiste effettivamente una scorciatoia da tastiera per il corsivo in Outlook. Tuttavia, puoi crearne uno utilizzando la funzione Personalizza tastiera. Segui questi passaggi per creare una scorciatoia per il barrato in Outlook
- Componi una nuova email in Outlook. Clicca all'interno del corpo dell'email.
- Premere contemporaneamente i tasti CTRL, ALT, e il tasto + sulla tastiera numerica.
- Seleziona la casella per Barrato.
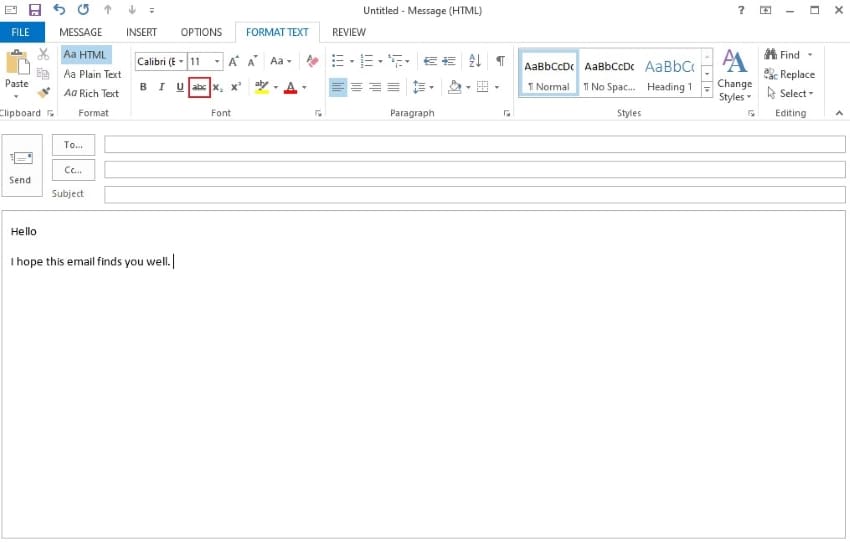
- La finestra Personalizza tastiera verrà visualizzata. Crea una nuova scorciatoia da tastiera per il corsivo barrato. Usa una combinazione di CTRL, Shift, Alt e lettere o numeri.
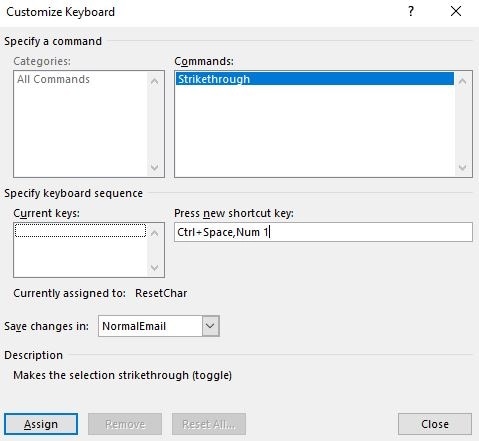
- Seleziona il testo nell'email a cui desideri applicare il corsivo. Utilizza la tua scorciatoia da tastiera personalizzata.
Parte 1.3 Come fare il doppio barrato su Outlook
Il doppio barrato utilizza due linee anziché una sola. Puoi usarlo quando ti opponi fortemente a un'idea o quando le informazioni sono molto sbagliate o non rilevanti. Puoi anche usarlo per rendere il testo barrato più evidente, specialmente se il destinatario ha problemi di vista.
Per utilizzare il doppio barrato su Outlook:
- Inizia a comporre una nuova email.
- Evidenzia il testo da barrare.
- Fare clic con il pulsante destro del mouse sul testo selezionato. Fare clic su Carattere.
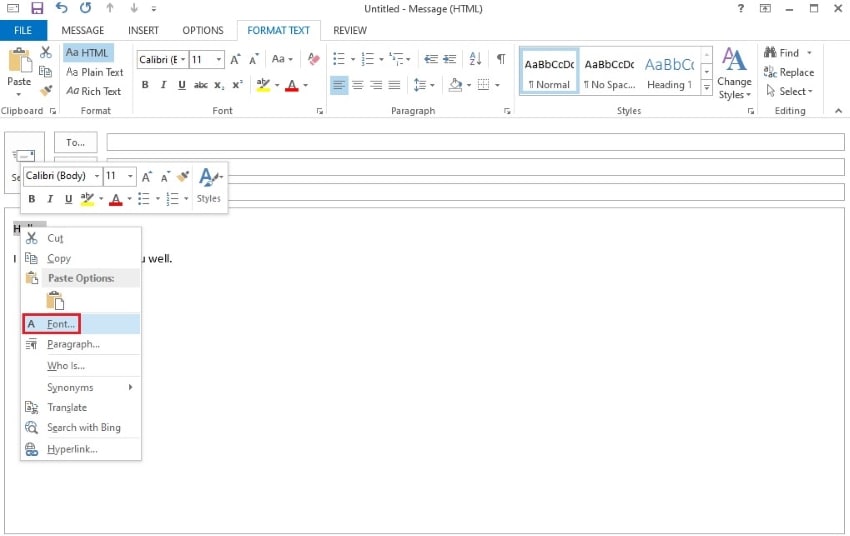
- Seleziona la casella per Doppio barrato.
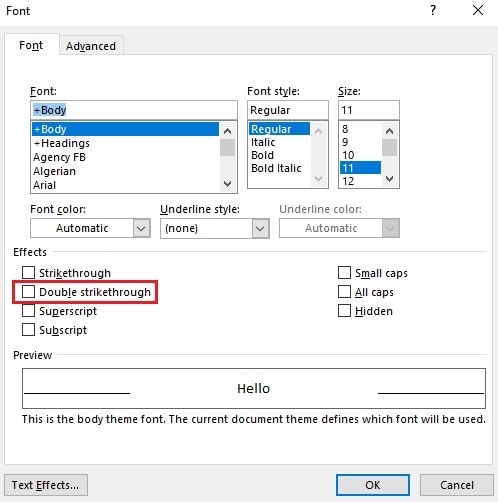
- Fare clic su OK.
Parte 1.4 Come rimuovere il testo barrato in Outlook
Ops! Hai applicato il corsivo alla parola, frase o frase sbagliata? Non preoccuparti. È reversibile. Il modo più semplice è utilizzare la funzione Annulla (CTRL + Z) se hai appena aggiunto il testo barrato. Ma cosa succederebbe se aggiungerlo non fosse l'ultima cosa che hai fatto? Usare ripetutamente Annulla può funzionare, ma rimuoverà anche tutto il progresso fatto dopo aver aggiunto il testo barrato. Non vorresti quello. Segui invece questo insieme di istruzioni:
- Seleziona il testo nell'email di Outlook che ha una cancellatura.
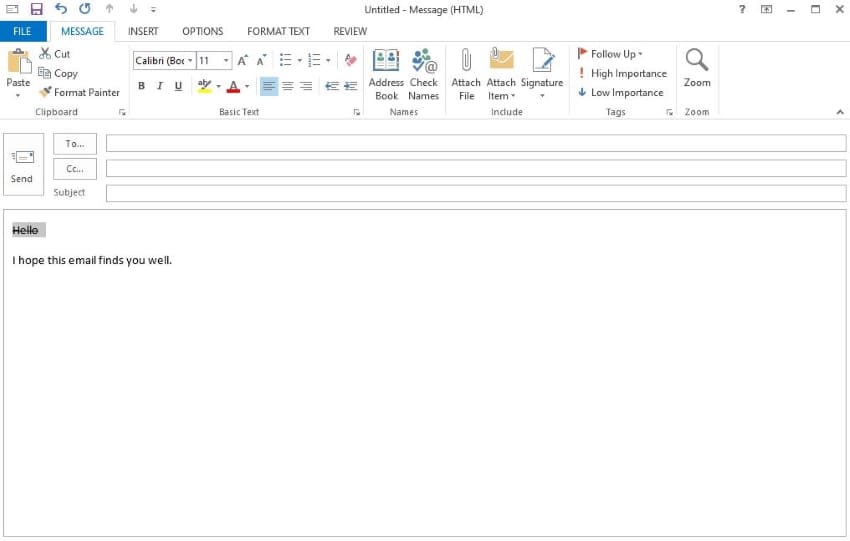
- Fare clic su Formatta testo.
- Fai clic su Barrato. Questo dovrebbe rimuovere il testo barrato.
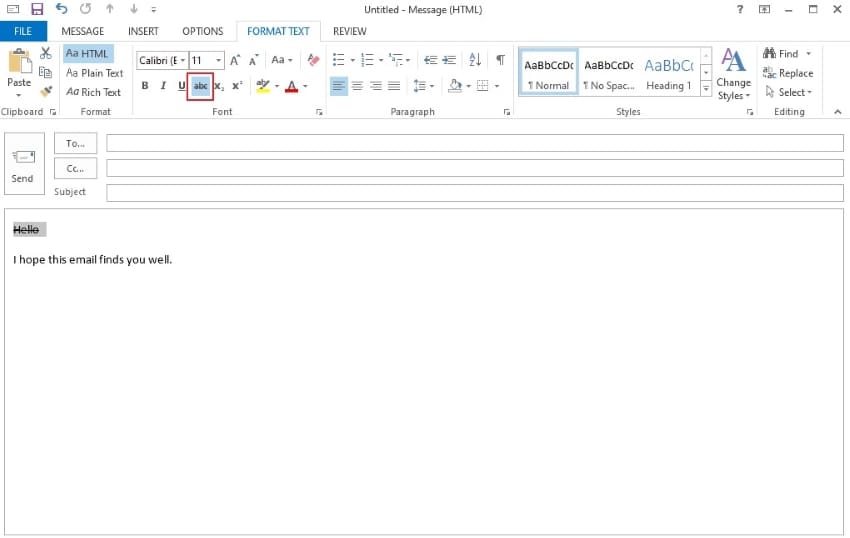
Puoi anche seguire gli altri metodi che usi per aggiungere una barratura in Outlook. Tutti lavorano per invertire l'azione.
Parte 2. Come barrare il testo in Outlook Web App
L'applicazione desktop di Outlook funzionerà solo se il tuo account è attivato. Non preoccuparti se non lo è. Puoi utilizzare invece l'applicazione web. Offre quasi tutte le funzionalità offerte dall'applicazione desktop. Detto ciò, è possibile applicare il testo barrato sull'app web di Outlook. Ecco come fare quello:
- Avvia il tuo browser web preferito.
- Vai al sito web di Outlook e accedi al tuo account.

- Certo, posso aiutarti a comporre un nuovo messaggio. Di che argomento si tratta?
- Seleziona il testo che vuoi barrare.
- Fai clic su Barrato nella barra degli strumenti in alto.
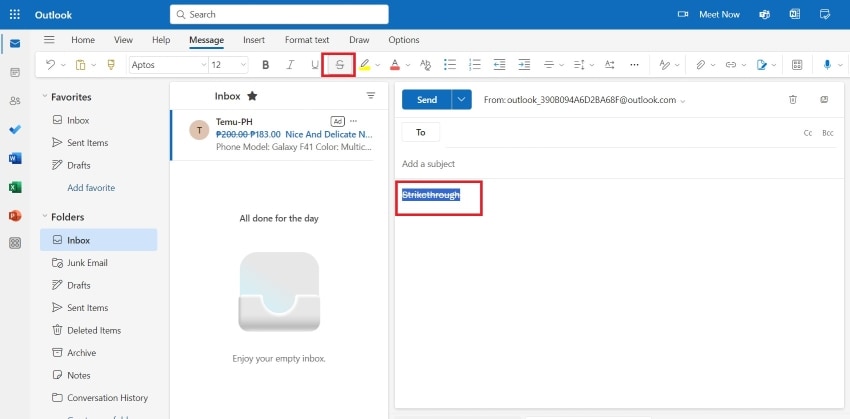
Parte 3. Suggerimenti e scenari per l'applicazione della barratura nelle email di Outlook
Hai imparato come aggiungere il testo barrato in Outlook, così come come rimuoverlo. Ma quando dovresti usare questo stile di formattazione del testo? Ecco alcuni scenari.
- Indica che le informazioni non sono più accurate.
Supponiamo che tu voglia informare il destinatario che alcune informazioni non sono più accurate. Forse nuove conoscenze l'hanno smentita. Puoi scrivere quell'informazione e poi barrarla con uno strikethrough. Accanto ad esso, scrivi le informazioni aggiornate. Il destinatario capirà facilmente cosa significa.
È più veloce utilizzare il corsivo anziché scrivere una frase di transizione completa che indica che sono avvenuti dei cambiamenti. Inoltre, è più facile da leggere. Pertanto, sia tu che il destinatario trarrete beneficio da questa semplice tecnica di scrittura.
- Per evidenziare le parti che sono state modificate o che devono essere modificate
Nelle trattative, spesso sarà necessario modificare frasi e clausole fino a quando entrambe le parti sono d'accordo. Puoi usare il corsivo per questo; è universalmente comprensibile. Copiare il testo, barrare il testo che deve essere modificato. Aggiungi le modifiche suggerite dopo quella frase. Oltre alle negoziazioni, puoi anche utilizzare il corsivo per le correzioni.
- Mostrare suggerimenti respinti o idee scartate.
Forse stai scrivendo un rapporto o il verbale della riunione. È obbligatorio aggiungere ciò che è stato concordato durante la sessione. Inoltre, è saggio includere anche le idee respinte o scartate. E come li separi? Semplice. Devi solo aggiungere il corsivo a quelli scartati.
Parte 4. Come barrare il testo in un allegato email
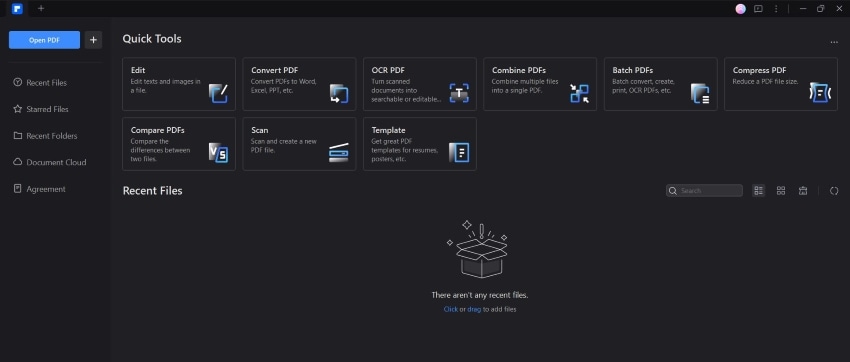
Il barrato è utilizzato più comunemente nelle trattative. Come indicato sopra, Outlook ti consente di aggiungere il testo barrato. Tuttavia, la maggior parte delle volte, il testo che ha bisogno di essere modificato si trova in un file. Per esempio, non stai copiando e incollando testo da un contratto in una email. Invece, attaccherai il contratto - spesso un PDF - all'email. Detto ciò, devi aggiungere il testo barrato nel PDF.
Quale strumento ti permette di fare ciò? Ce ne sono molti, ma il migliore è Wondershare PDFelement. È disponibile su Mac, Windows, iOS e Android. La cosa migliore è che puoi anche inviare il PDF tramite Outlook senza uscire da Wondershare PDFelement.
Segui questi passaggi per aggiungere il corsivo negli allegati di Outlook.
Parte 4.1 Aggiungi il corsivo negli allegati email utilizzando Wondershare PDFelement
Usa questo metodo quando non è necessario apportare modifiche. Per esempio, stai elencando idee respinte.
- Apri il tuo file utilizzando Wondershare PDFelement.
- Fare clic su Modifica > Modifica tutto.
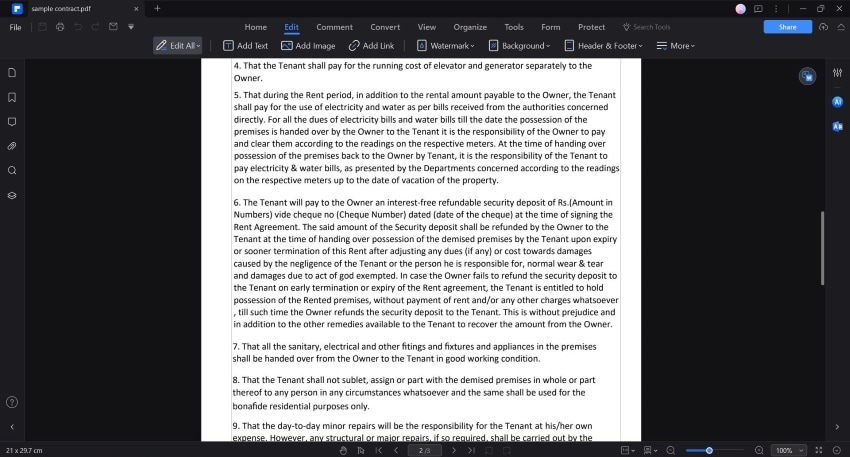
- Seleziona il testo nel PDF che desideri formattare.
- Sulla barra degli strumenti fluttuante, fai clic su Barrato.
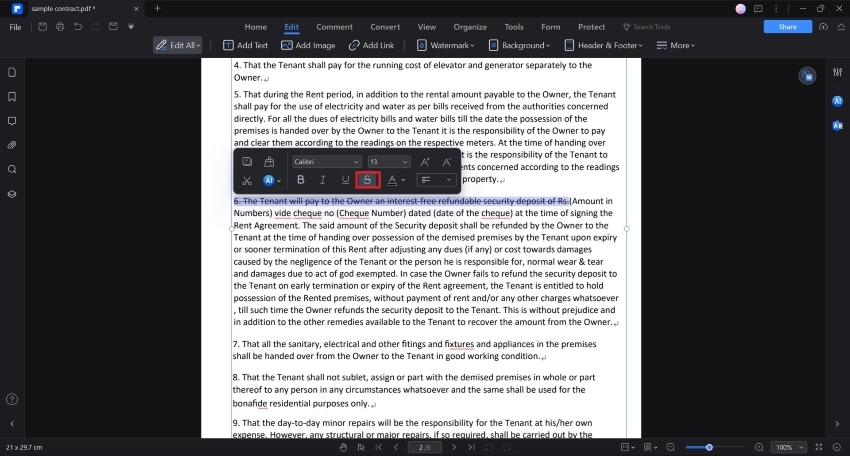
Parte 4.2 Aggiungi il corsivo negli allegati email utilizzando i commenti su Wondershare PDFelement
Se hai bisogno di suggerire modifiche, è meglio utilizzare l'opzione "Barrato" nella scheda Commenti. Ti consente di aggiungere una nota per informare il destinatario su ciò che desideri che accada.
- Apri il file con Wondershare PDFelement.
- Fai clic su Commento.
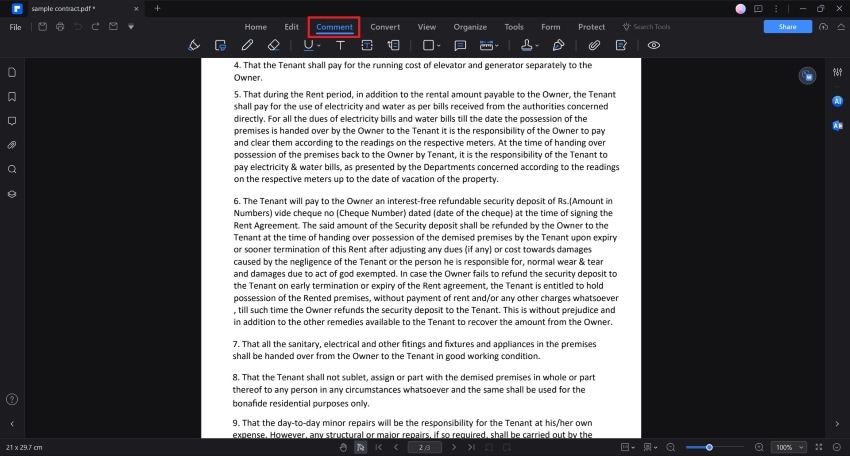
- Clicca sulla piccola freccia accanto all'opzione Text Markup.
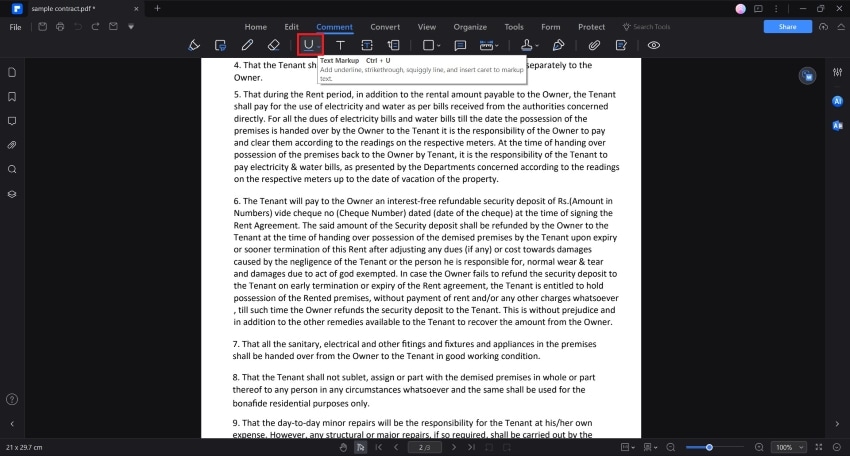
- Dal menu a discesa, seleziona Barrato.
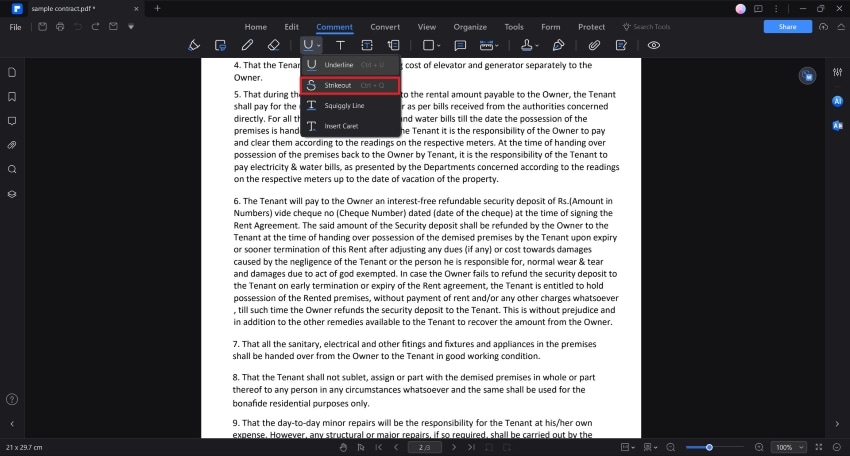
- Seleziona il testo che desideri formattare.
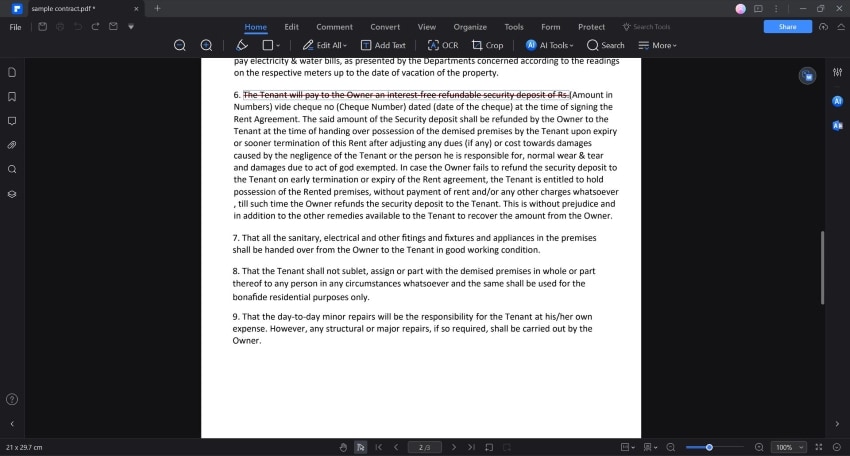
- Il pannello Commenti apparirà sulla sinistra dell'interfaccia. Scrivi la tua proposta.
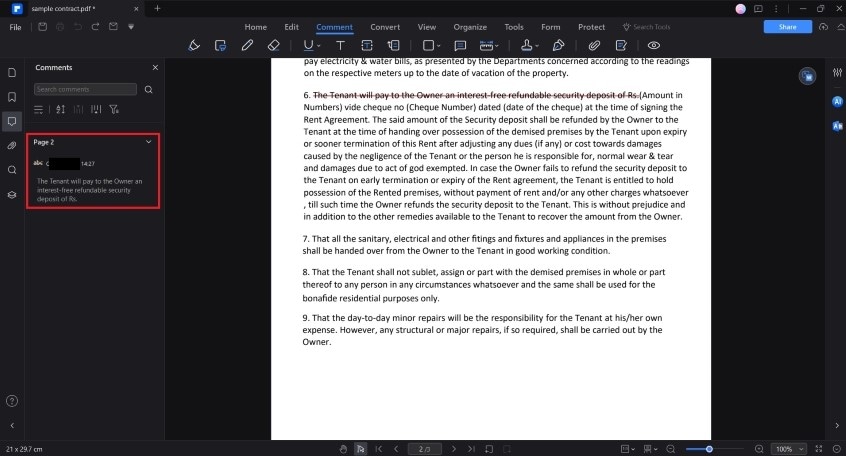
Parte 4.3 Come inviare un PDF tramite Outlook senza lasciare Wondershare PDFelement
Wondershare PDFelement ha una funzione di Condivisione PDF che ti permette di inviare il PDF attivo ad altri tramite email. Questo semplifica l'operazione, poiché non è necessario salvare il PDF, avviare manualmente Outlook e quindi allegare il PDF. Invece, questo è tutto ciò che devi fare:
- Clicca sul pulsante Email nella parte superiore sinistra di Wondershare PDFelement.
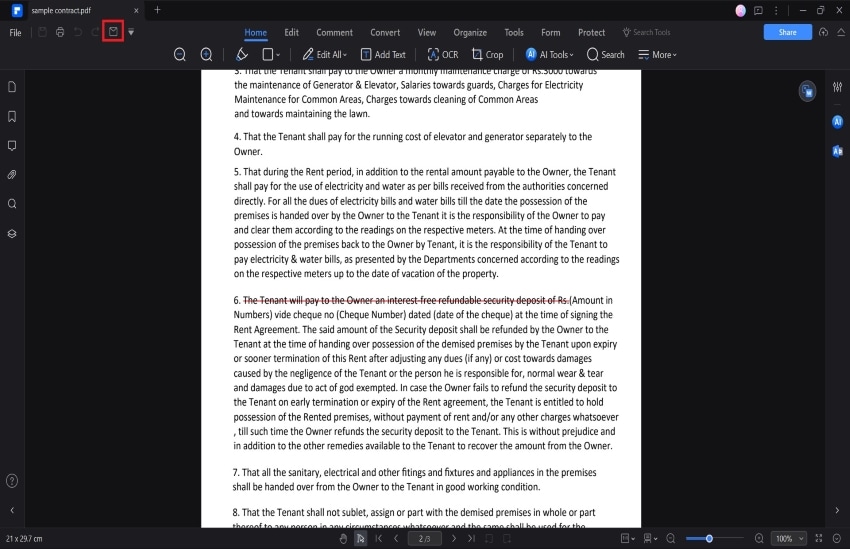
- Outlook si avvierà automaticamente e il PDF verrà automaticamente allegato.
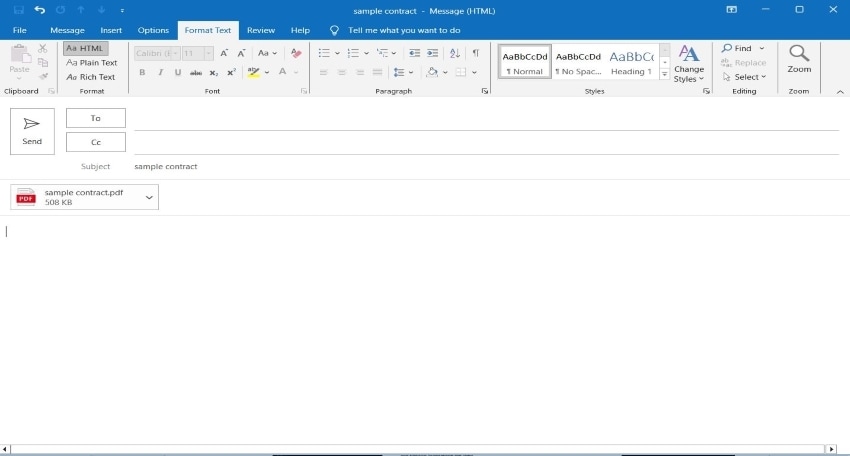
- Componi la tua email e inviala.
Conclusione
Sia l'app web che l'app desktop offrono lo strumento di barratura di Outlook. Ti consente di comunicare efficacemente che il testo è stato modificato o rimosso. Ma se vuoi aggiungere una barratura agli allegati delle email, puoi utilizzare Wondershare PDFelement. Puoi formattare il testo utilizzando il pannello Proprietà o lo strumento di Markup.
Wondershare PDFelement offre anche un compressore PDF, che potrebbe essere utile quando si inviano documenti tramite email di Outlook. Si integra anche con Outlook, quindi inviare i file è super facile.



