Mentre si sta revisionando un PDF su un iPad, è possibile scrivere o disegnare sul documento come se fosse una pagina di carta. Ora, non devi più preoccuparti di usare il mouse per annotare i file sul tuo computer. Invece, puoi scaricare PDFelement sul tuo iPad per utilizzare le sue funzionalità di markup.
Oltre a ciò, gli utenti possono facilmente annotare o modificare documenti su questa piattaforma con l'aiuto della Apple Pencil per i PDF. Con questo miglior lettore PDF per iPad con Apple Pencil, ora puoi completare il compito di revisione del file nel modo più semplice. Quindi, leggi questo articolo per imparare diversi modi per evidenziare o modificare il testo su questo annotatore PDF.
In questo articolo
Parte 1. Come contrassegnare un PDF con Apple Pencil?
Come discusso, annotare file su iPad è diventato molto più facile grazie alla funzionalità della Apple Pencil. Tuttavia, sarà necessario scaricare il miglior annotatore di documenti disponibile su iPad per ottenere il massimo dal PDF pencil. PDFelement può rivelarsi prezioso per evidenziare file con molteplici funzionalità, tra cui l'evidenziazione del testo, lo strumento matita e l'aggiunta di forme al PDF.
Con questo strumento, puoi disegnare qualsiasi cosa sui tuoi documenti con l'aiuto della matita Apple PDF. Inoltre, hai la possibilità di evidenziare o sottolineare facilmente il testo utilizzando la matita disponibile per iPadOS. È sorprendente, puoi aggiungere note scritte a mano con l'assistenza di questo strumento e della Apple Pencil sul tuo dispositivo.
Evidenzia, sottolinea e barrare del testo in un PDF utilizzando l'Apple Pencil
Quando stai analizzando i file su iPad, PDFelement ti permette di sottolineare il testo nel colore desiderato per evidenziare gli errori. Inoltre, è possibile evidenziare o barrare il contenuto utilizzando l'Apple Pencil su PDF mentre si utilizza questo strumento. Andiamo attraverso i passaggi per contrassegnare un PDF con Apple Pencil utilizzando questo strumento di annotazione PDF:
Passo 1 Avvia PDFelement sul tuo iPad e importa il PDF
Una volta scaricato PDFelement dall'App Store, avvia questo annotatore PDF sul tuo dispositivo per iniziare il processo. Dopo aver raggiunto l'interfaccia principale di questo strumento, premi sull'icona "Più" per importare il file PDF desiderato dal computer.

Passo 2Accedere alla scheda Commenti e abilitare l'opzione Evidenzia
Una volta che il file è stato importato con successo, premi sulla scheda "Commenti" utilizzando la tua matita PDF per rivelare diverse funzionalità di annotazione. Da qui, tocca l'icona "Evidenzia" per abilitare questa funzione di markup e annotare il file durante la revisione.
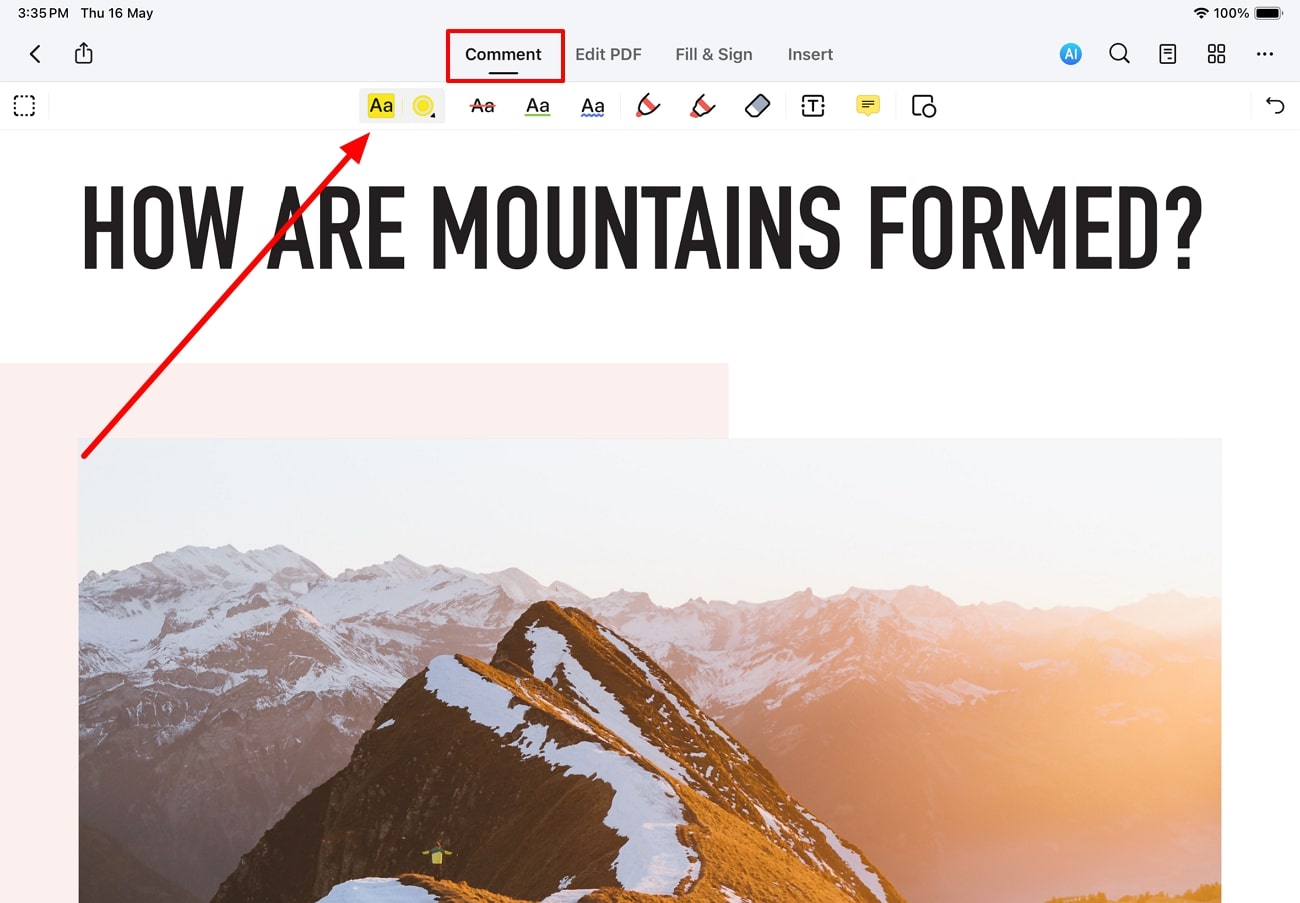
Passo 3Evidenzia il testo e cambia colore
Dopo aver abilitato questa funzione, puoi utilizzare il tuo Apple Pencil su PDF per selezionare il testo desiderato e applicare questa funzione di annotazione. Ora premi sull'icona "Colore" per accedere a un menu a discesa da cui puoi cambiare l'aspetto della regione evidenziata.
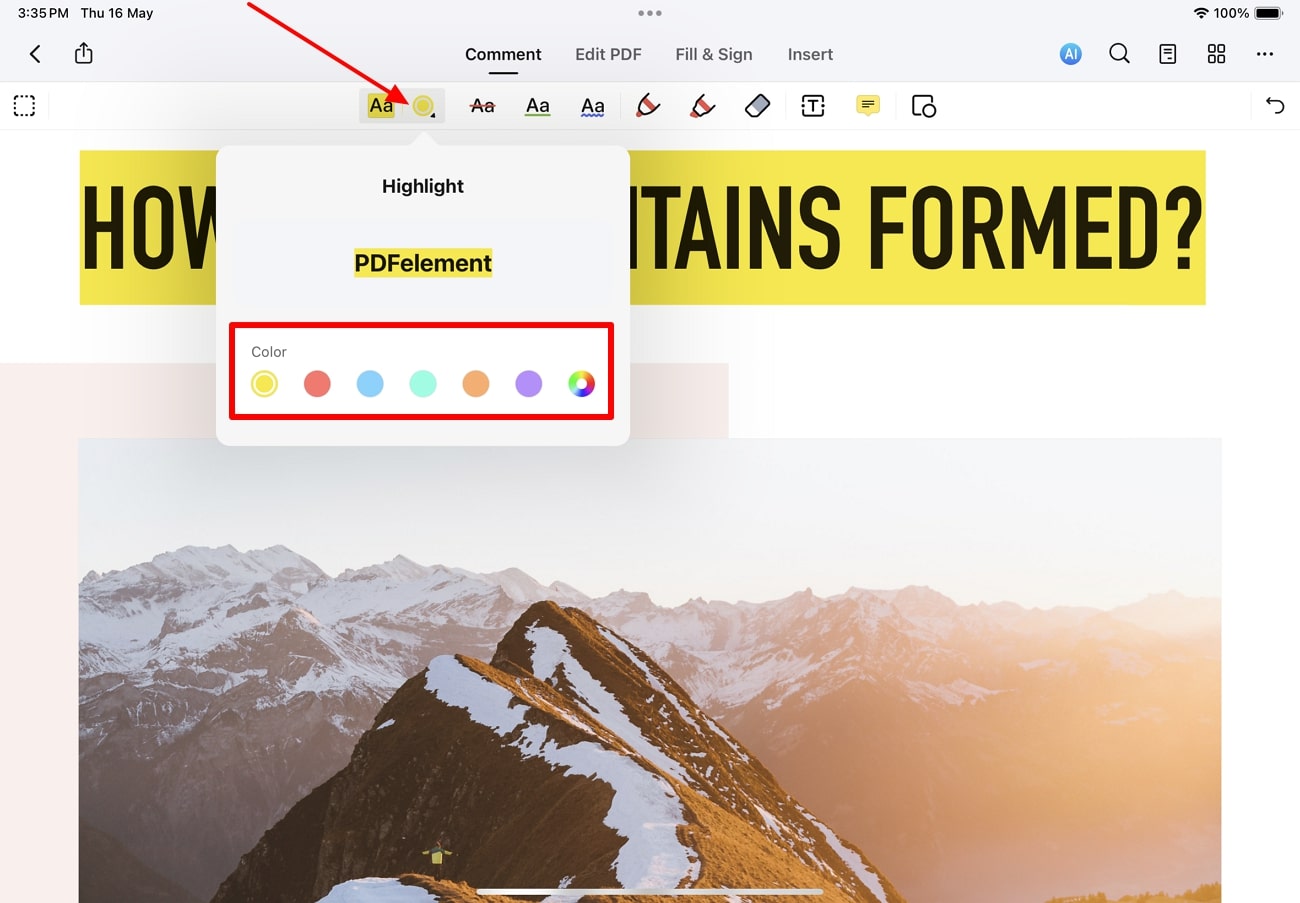
Passo 4Barrare il testo del PDF usando l'Apple Pencil
In avanti, puoi premere l'icona "Barrato" e scegliere il colore desiderato per ottimizzare l'aspetto della linea. Quindi, utilizza il tuo Apple Pencil su PDF per selezionare il testo e applicare questa funzione di markup con facilità.
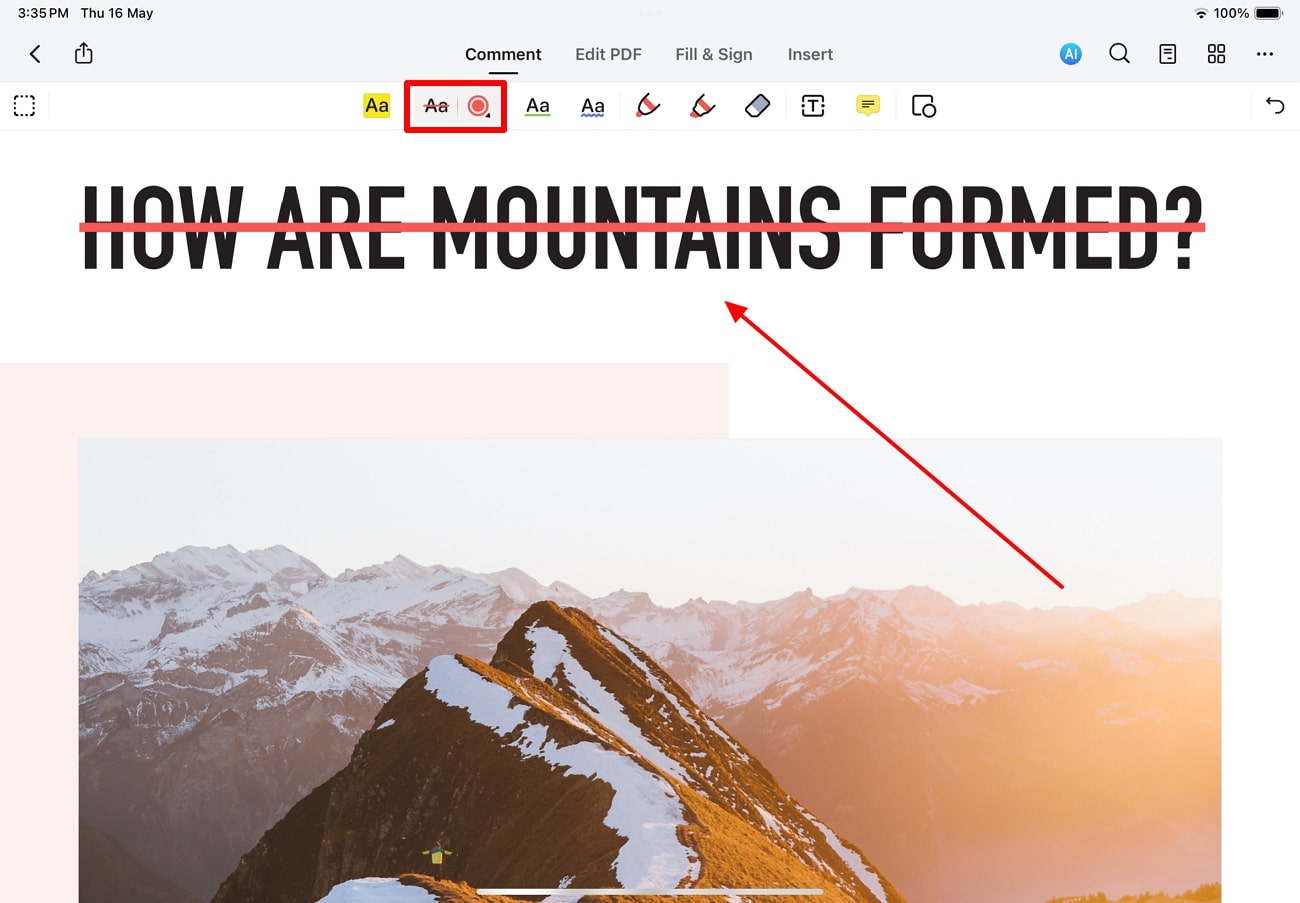
Passo 5Sottolineare il testo nel colore desiderato
Infine, hai anche l'opzione di sottolineare il testo per evidenziare testo importante o errori durante la verifica dei documenti. Per questo scopo, abilita la funzione "Sottolineato" e accedi al menu a discesa pertinente per scegliere il tuo colore preferito. Ora, usa la tua matita PDF per sottolineare le linee importanti presenti nel documento PDF.
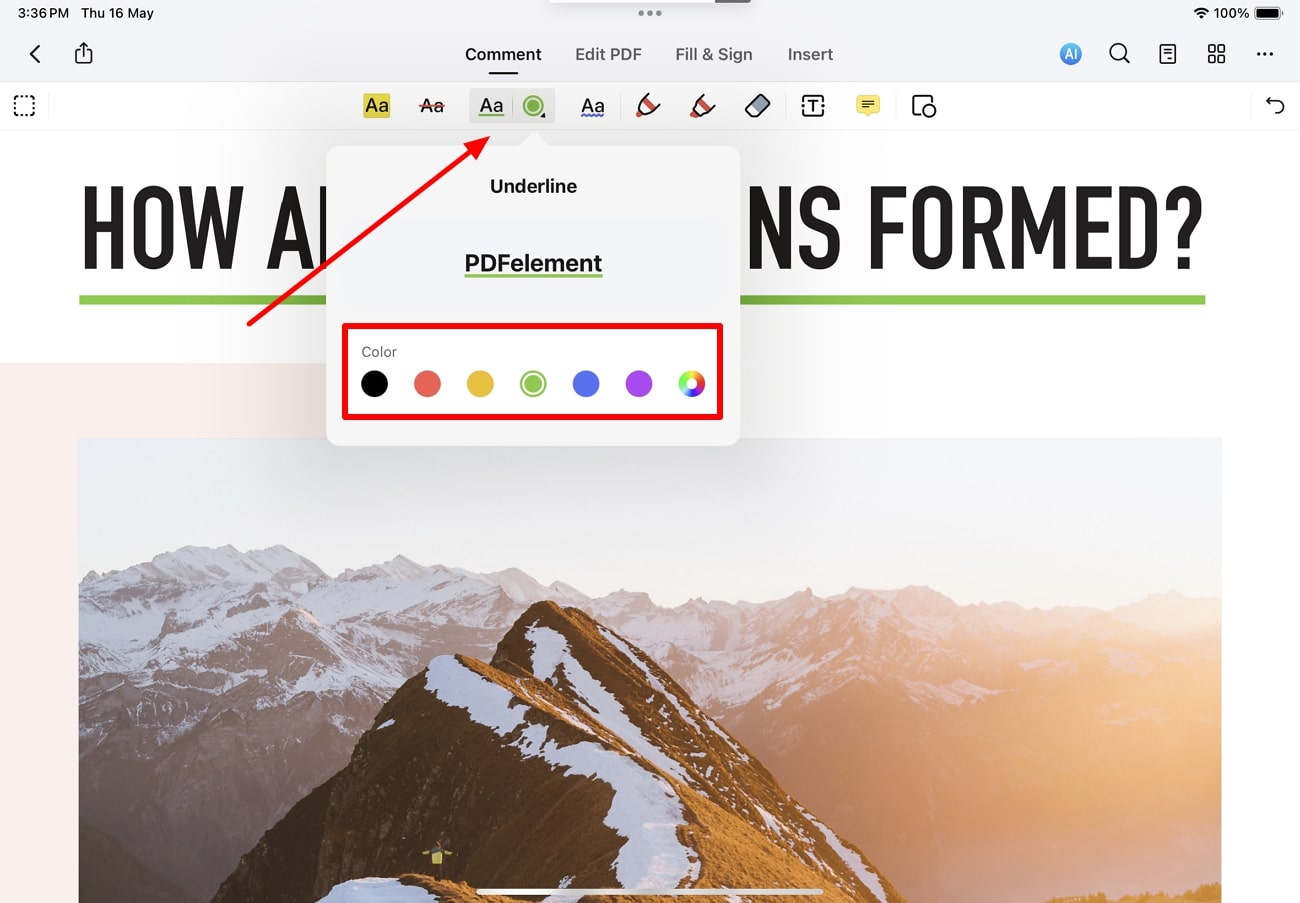
Disegna su PDF utilizzando Apple Pencil
Gli utenti hanno anche la possibilità di utilizzare PDFelement per disegnare qualsiasi cosa sul loro documento PDF con l'aiuto della Apple Pencil. Con la sua funzione "Pencil", puoi cambiare il colore e lo spessore della linea per personalizzare i disegni. I seguenti passaggi aiuteranno gli utenti a imparare come disegnare qualcosa dai loro file a mano libera:
Passo 1Abilitare la funzione matita su PDFelement
Dopo aver avviato questo strumento di markup PDF, aggiungi il documento desiderato per iniziare a disegnare diverse cose. Una volta che il file è stato aggiunto allo strumento, accedi alla scheda "Commenti" e tocca sull'icona "Matita" per abilitare questa funzione.
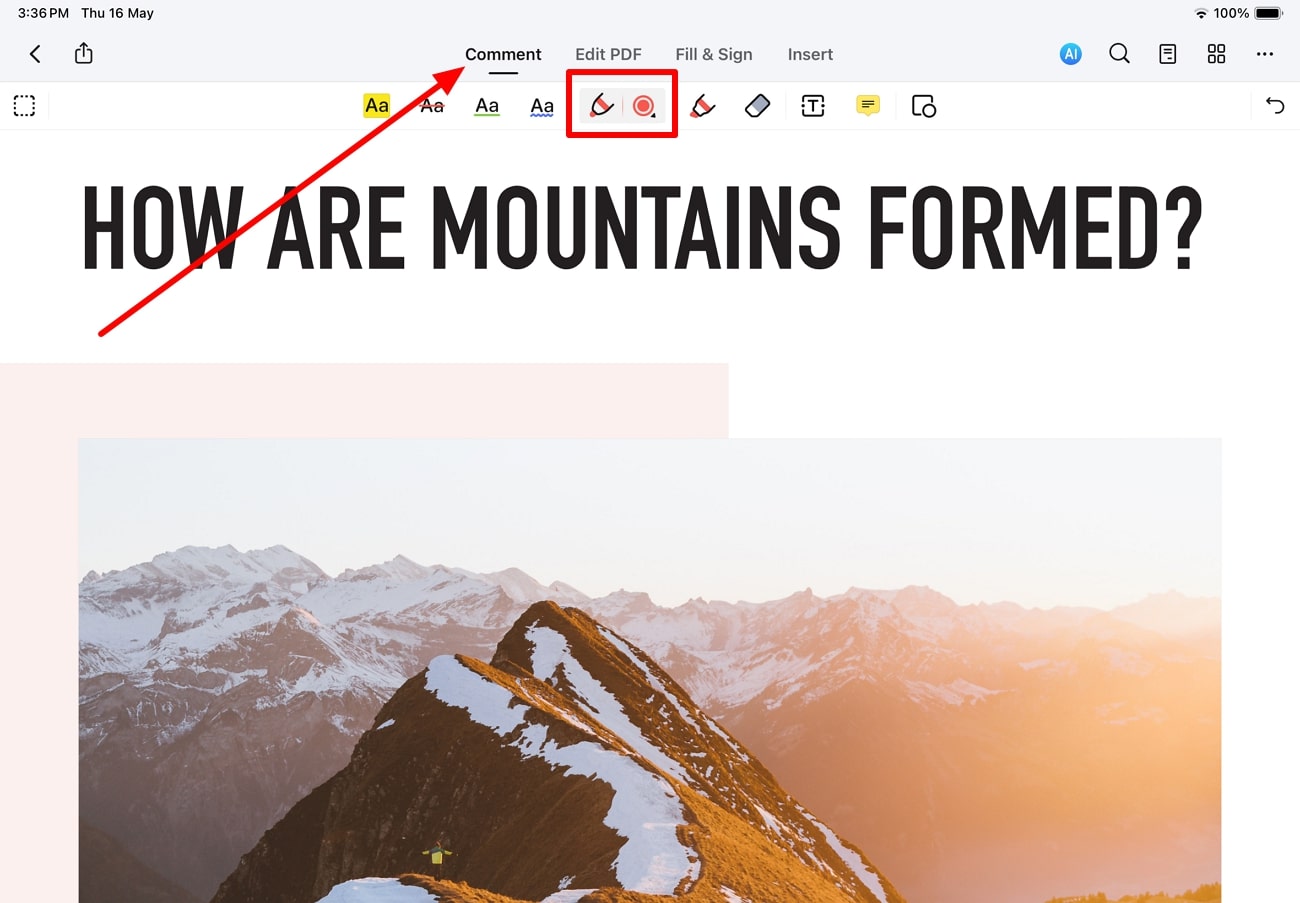
Passo 2Modificare le impostazioni di colore e spessore per la personalizzazione
Successivamente, premere sull'icona a discesa "Colore" per accedere a un menu con diverse impostazioni. Da qui, puoi scegliere il colore desiderato e lo spessore della matita per i tuoi disegni.
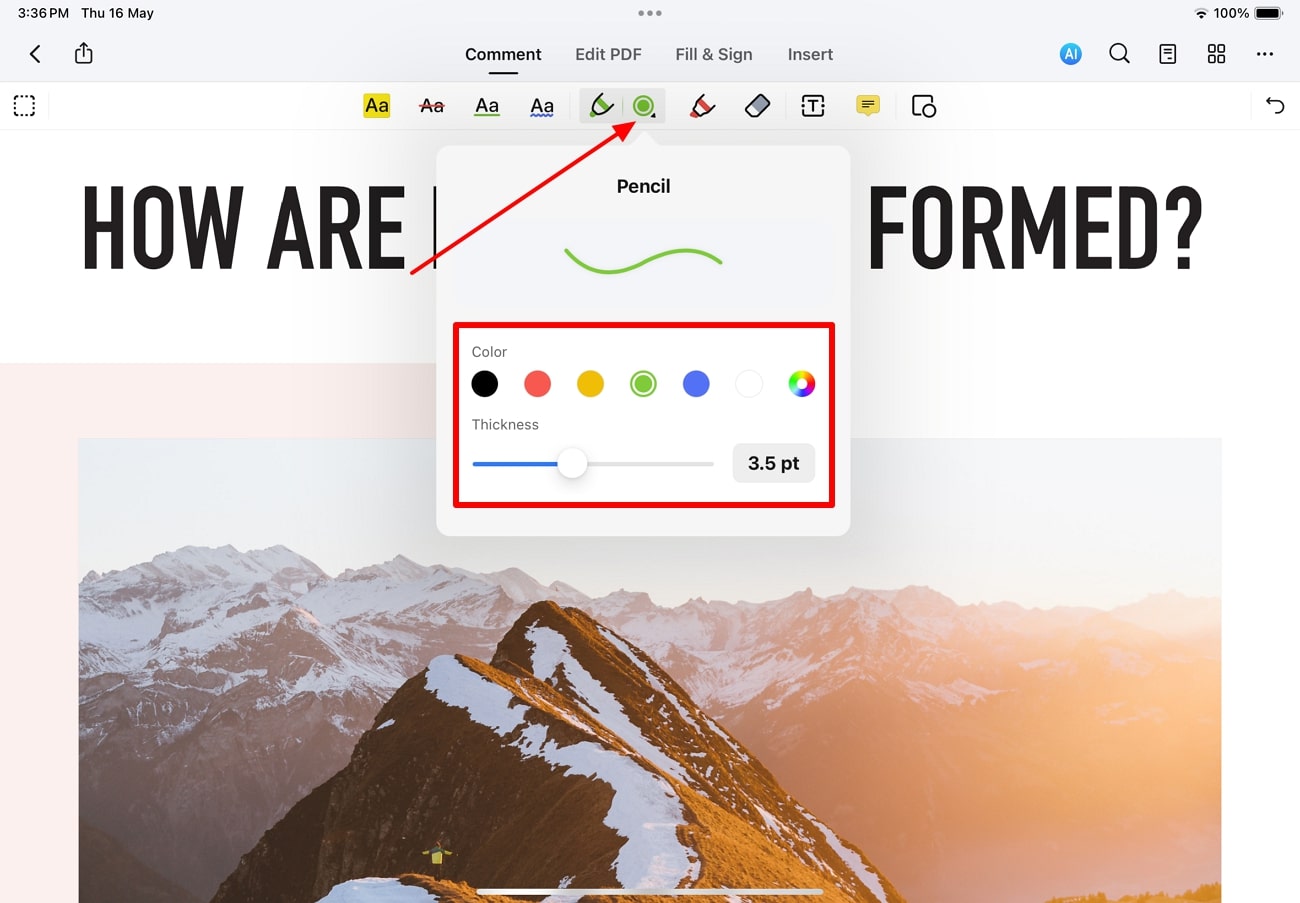
Passo 3Disegna sul documento con una matita PDF
Dopo aver regolato le impostazioni del colore e dello spessore, vai al punto desiderato nel tuo documento PDF per disegnare qualsiasi cosa usando l'Apple Pencil. Inoltre, puoi utilizzare la funzione "Cancella" se commetti degli errori mentre disegni il documento. PDFelement offre anche una serie di strumenti di forma comuni come frecce, linee, ovali e rettangoli per disegnare in modo preciso, rendendo facile aggiungere forme fisse al tuo PDF.
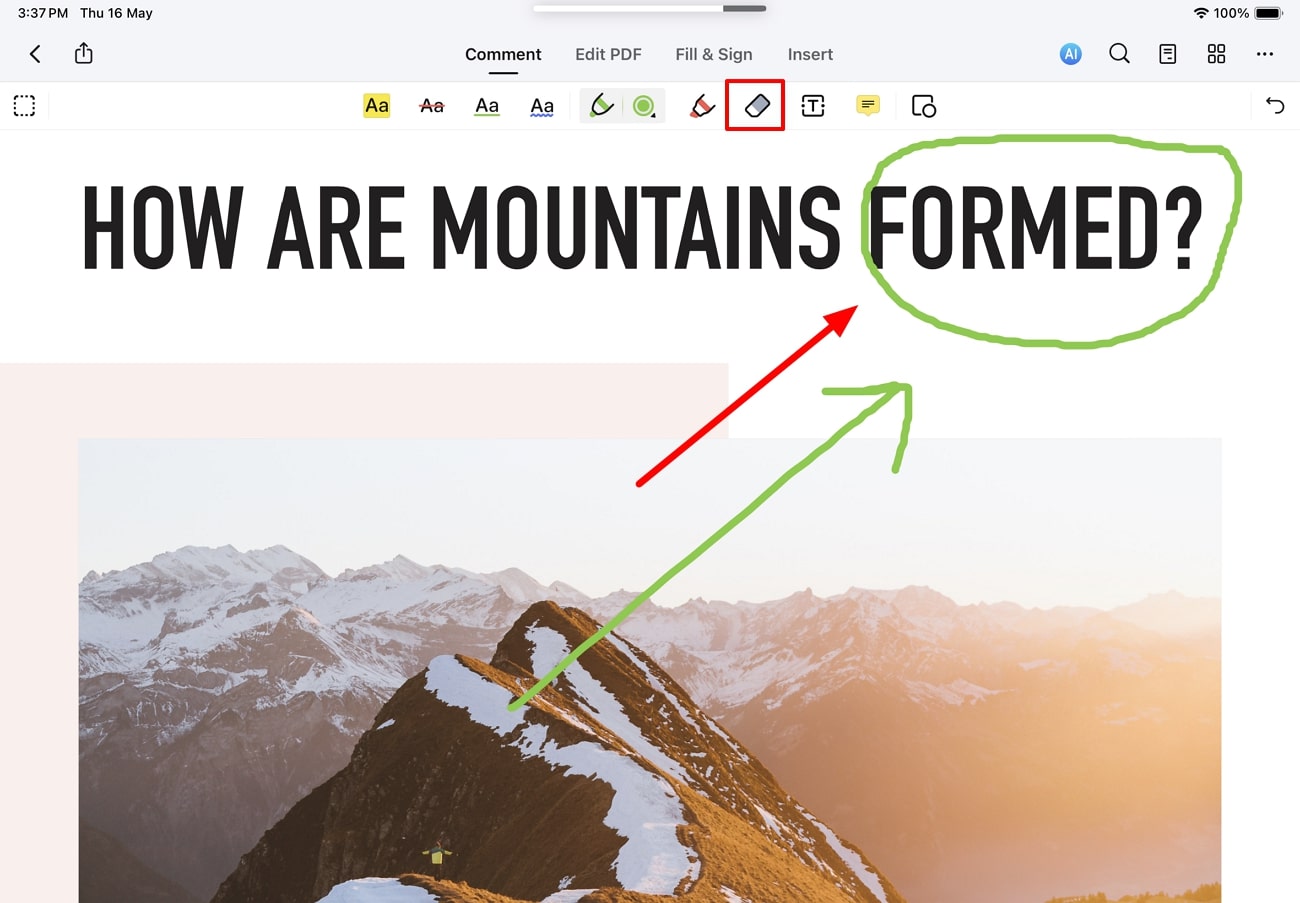
Aggiungi note al PDF utilizzando Apple Pencil
PDFelement si distingue come il miglior strumento per annotare i PDF su iPad con Apple Pencil grazie alle sue funzionalità di prendere appunti. Gli utenti possono aggiungere un post-it di qualsiasi colore ovunque nel PDF utilizzando questo annotatore di documenti. Segui le indicazioni dei passaggi seguenti per capire come aggiungere note ai file tramite il PDF pencil:
Passo 1 Accedi alla funzione Note su PDFelement
Dopo aver importato il file desiderato su PDFelement, accedi alla scheda "Commenti" per visualizzare diverse funzionalità di markup. Ora premi sull'icona "Note" presente nella barra degli strumenti sotto questa scheda per accedere a questa funzione di prendere appunti su questo annotatore.
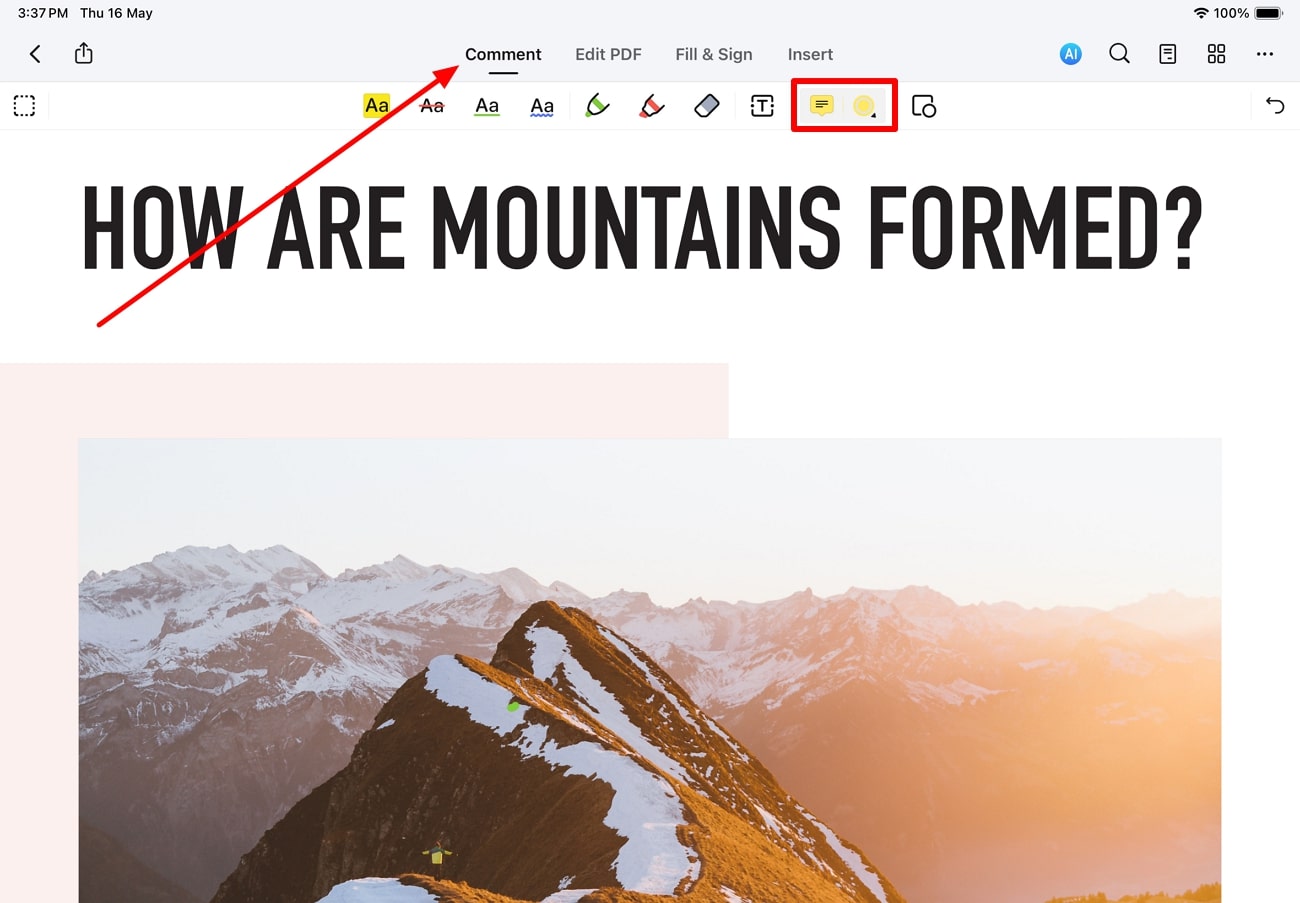
Passo2 Inserisci note nel tuo documento PDF.
Per procedere, tocca in qualsiasi punto del file PDF con la tua Apple Pencil per inserire una nota adesiva. Ora, scrivi i punti importanti spiegati o le modifiche che desideri apportare a questo documento all'interno di questa nota aggiunta.
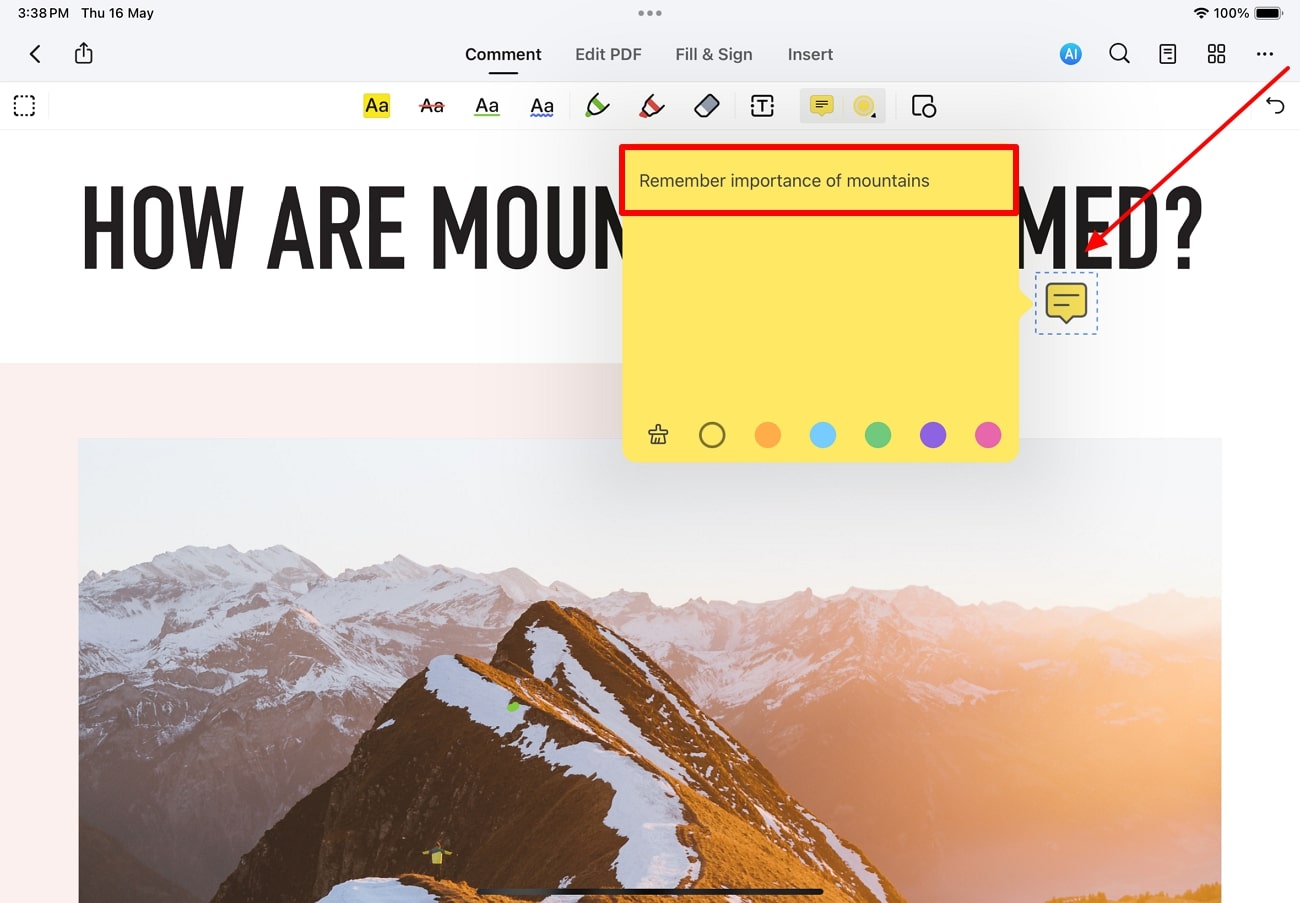
Passo 3Modificare l'aspetto del post-it
Dopo aver scritto le informazioni nella nota, puoi cambiare il suo aspetto con l'aiuto di tutti i colori disponibili. Inoltre, puoi rimuovere il contenuto della nota aggiunta premendo l'icona "Cancella" con il tuo pennarello PDF.
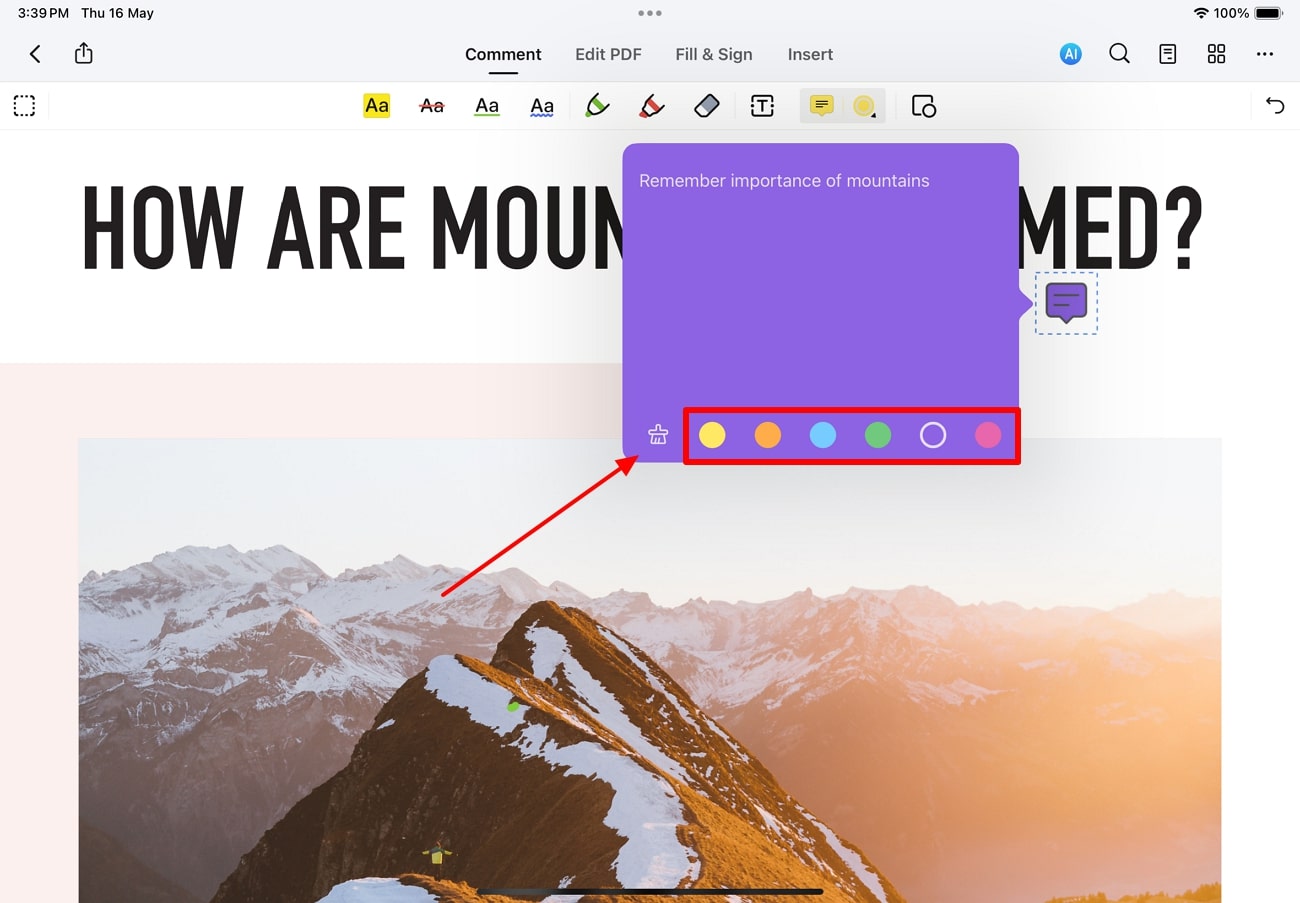
Passo 4Abilita la funzione Matita per aggiungere note scritte a mano.
Gli utenti hanno anche la possibilità di aggiungere note scritte a mano utilizzando questo annotatore PDF su iPad. Per questo scopo, abilita lo strumento "Matita" tramite la scheda "Commenti". Successivamente, utilizza l'Apple Pencil per scrivere qualsiasi cosa nel tuo file PDF.
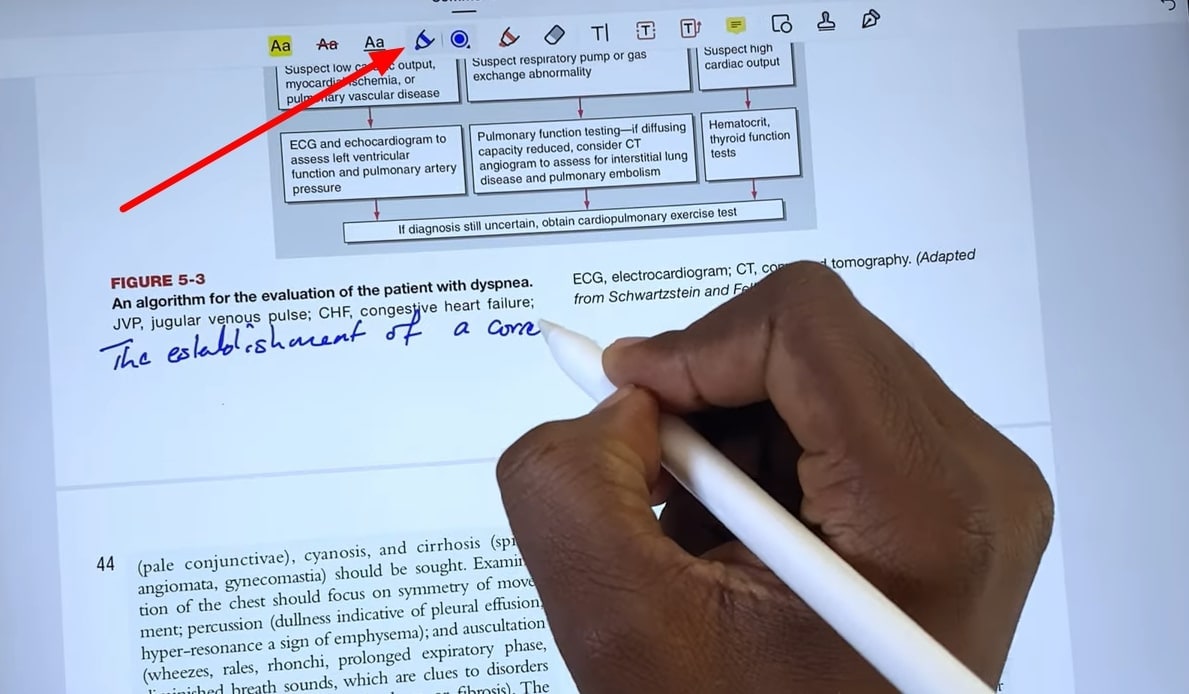
Parte 2. Come modificare un PDF con Apple Pencil?
Utilizzando PDFelement su iPad, gli utenti hanno la possibilità di modificare i PDF con l'Apple Pencil senza alcun problema. Questo editor PDF ti consente di cambiare il carattere, la dimensione e il colore del testo per applicare un tocco personale. Inoltre, puoi ruotare o ridimensionare le immagini nei file nel modo più semplice possibile.
Oltre a ciò, questo strumento ti consente di ritagliare o sostituire le immagini all'interno del documento con l'aiuto della matita PDF. Tutto sommato, puoi ottimizzare il modo in cui modifichi i contenuti dei PDF utilizzando questo editor di documenti sui dispositivi iPadOS.
Modifica il testo del PDF con Apple Pencil
Come accennato, è possibile modificare facilmente l'aspetto del contenuto PDF durante la modifica dei file su un iPad con PDFelement. L'uso di Apple Pencil su PDF rende il processo ancora più semplice, fornendoti un maggiore controllo sulla selezione del testo. Segui le istruzioni qui sotto per analizzare il modo perfetto di modificare il testo utilizzando questo editor PDF:
Passo 1Accedere alla scheda Modifica PDF e selezionare il testo
Una volta importato il file desiderato su PDFelement, accedi alla scheda "Modifica PDF" dalla sua interfaccia di modifica. Ora, evidenzia il testo che desideri modificare con l'aiuto della Apple Pencil su iPad.
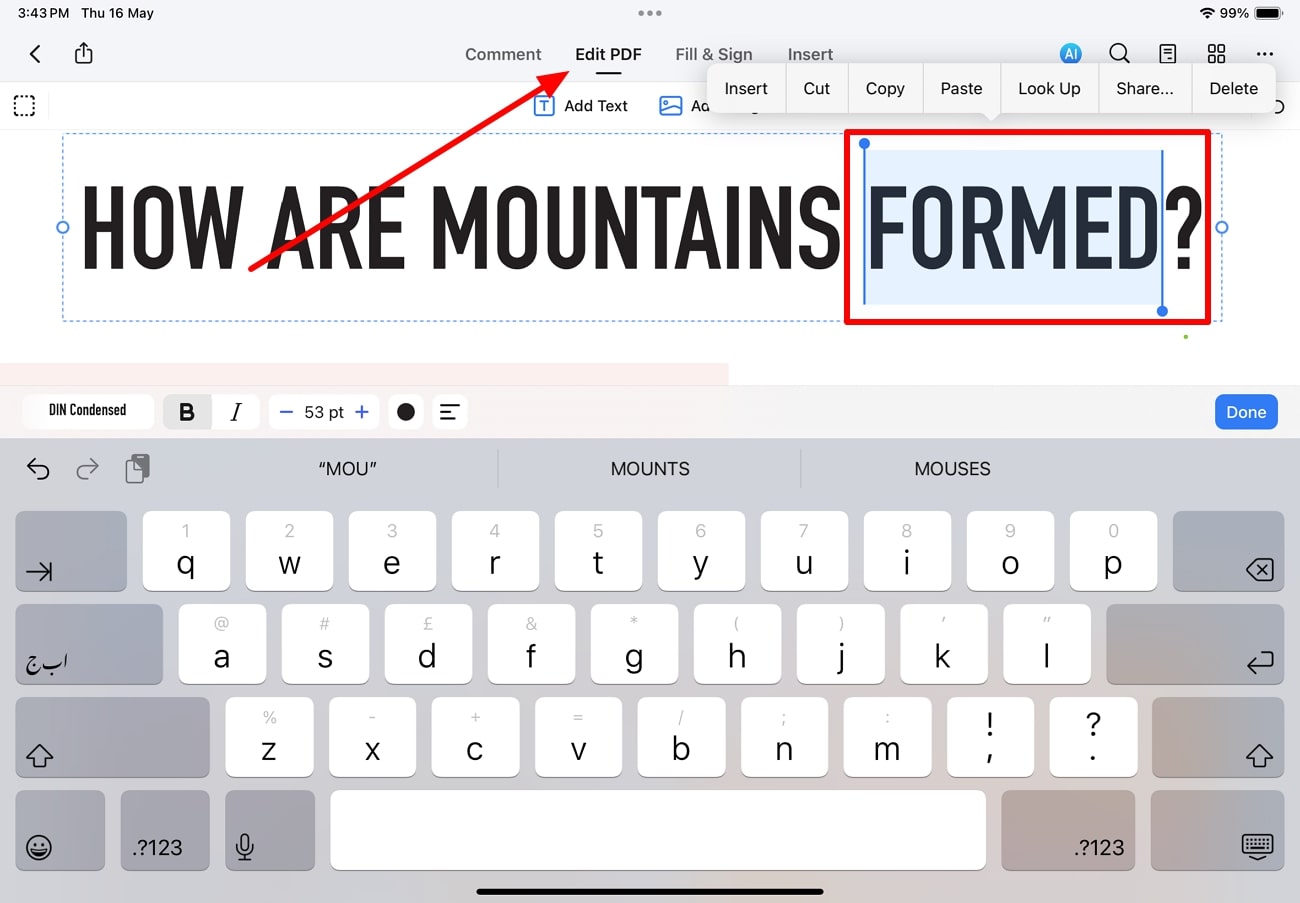
Passo 2 Ottimizzare il Carattere e lo Stile del Testo
Dopo aver selezionato il testo, premere il pulsante "Carattere" per accedere a un menu a discesa con varie opzioni. Da qui, scegli il carattere desiderato su uno stile di testo per cambiare l'aspetto del testo.
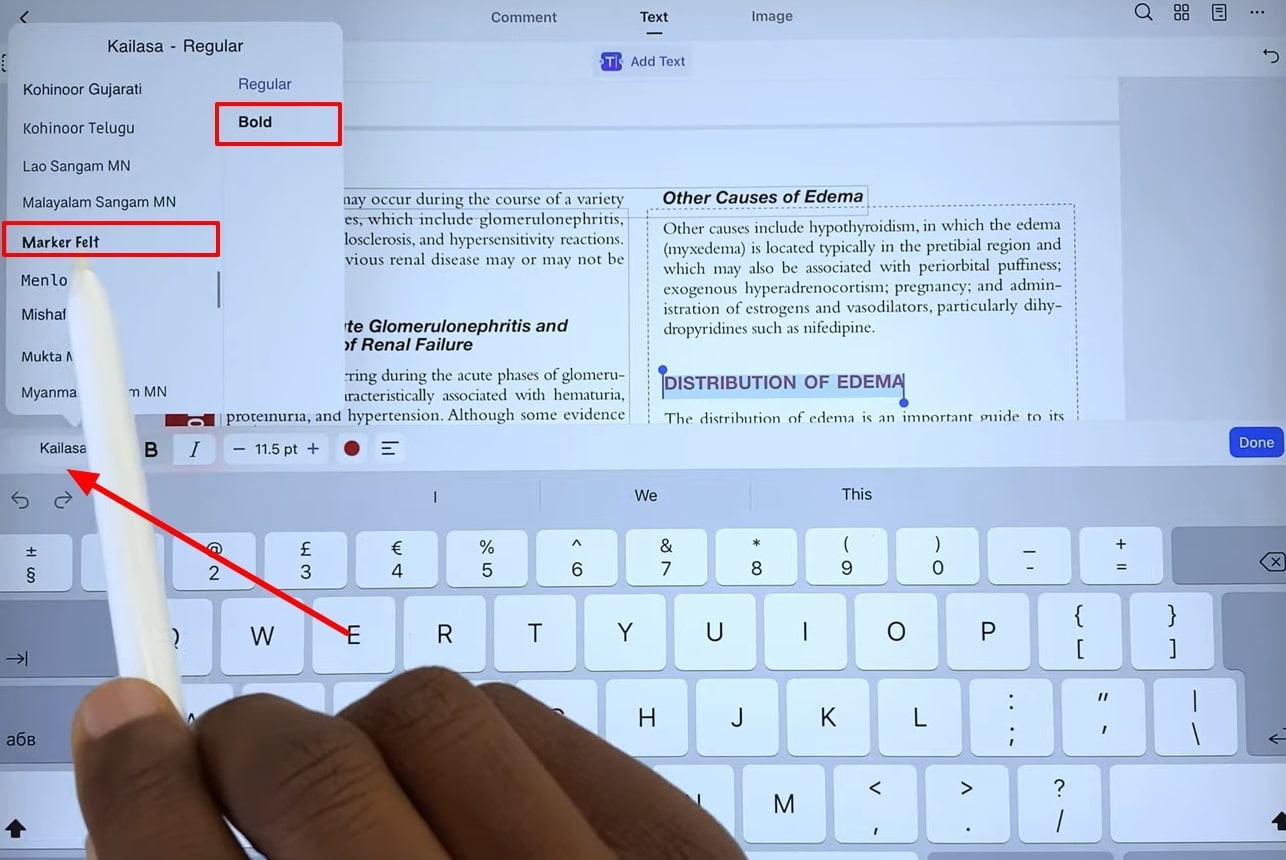
Passo 3 Modifica la dimensione del carattere e il colore per la personalizzazione
Ora tocca l'icona "Colore" sulla stessa barra degli strumenti per accedere a un nuovo menu da cui puoi scegliere il colore desiderato per il tuo contenuto. Infine, ottimizza la dimensione del carattere e l'allineamento del testo per personalizzare completamente l'aspetto del contenuto.
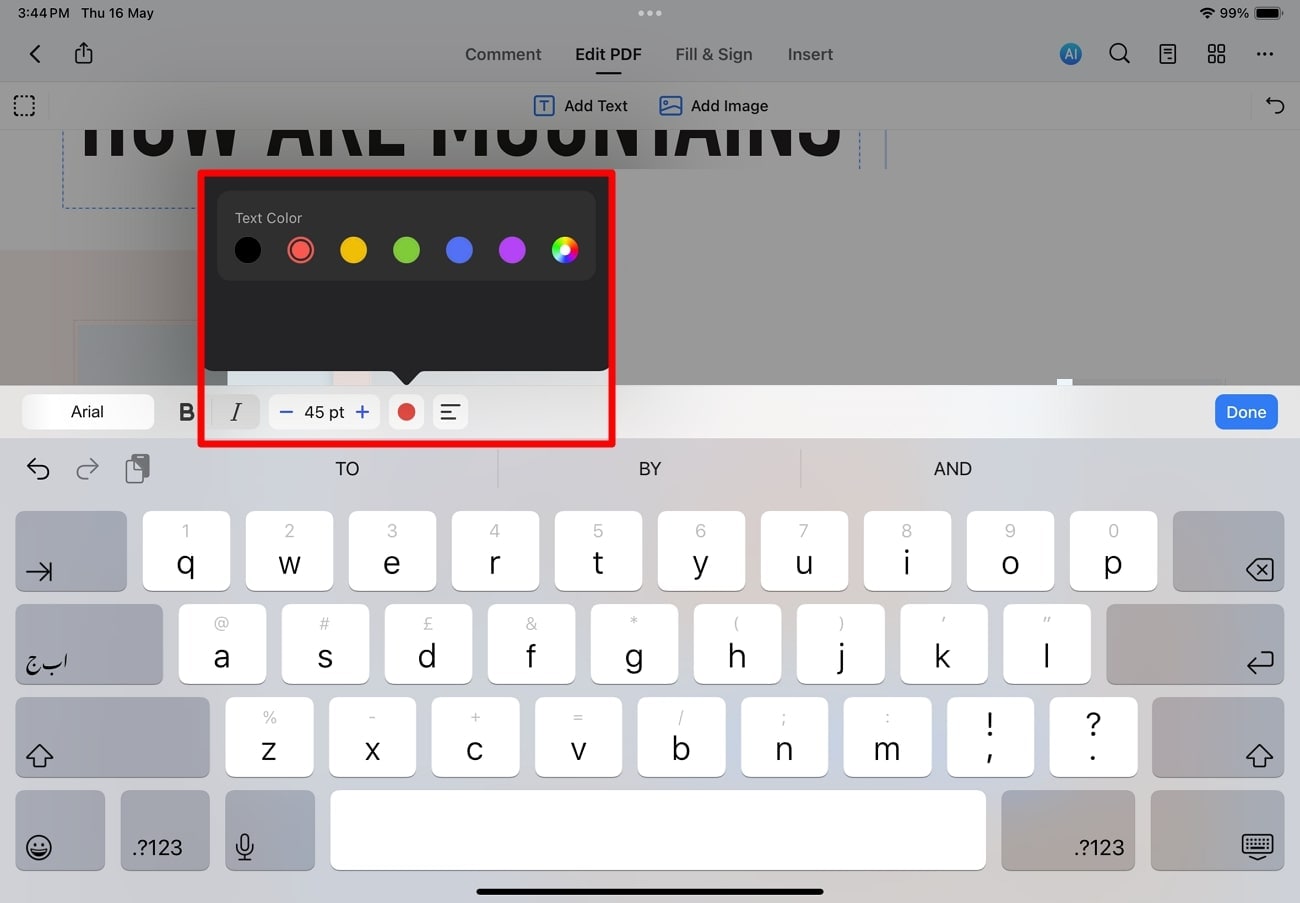
Modifica le immagini in PDF con Apple Pencil
Con l'aiuto di questo editor PDF, puoi anche ruotare e ritagliare le immagini su un iPad utilizzando una penna PDF. Puoi semplicemente trascinare i bordi dell'immagine usando il pennello per ridimensionarne le dimensioni per un aspetto migliore. Se vuoi ottimizzare l'aspetto dei tuoi documenti, segui i passaggi spiegati di seguito per modificare i PDF con l'Apple Pencil:
Passo 1Accedi alla funzione Modifica PDF e tocca Immagine
Inizia il processo avviando PDFelement sul tuo dispositivo iPadOS e importando il documento che desideri modificare. Ora premi la scheda "Modifica PDF" e premi sull'immagine che desideri modificare per visualizzare diverse opzioni di modifica. Dalla barra degli strumenti appena rivelata, seleziona l'opzione "Ritaglia" per ritagliare manualmente un'immagine con l'aiuto della matita Apple Pencil.
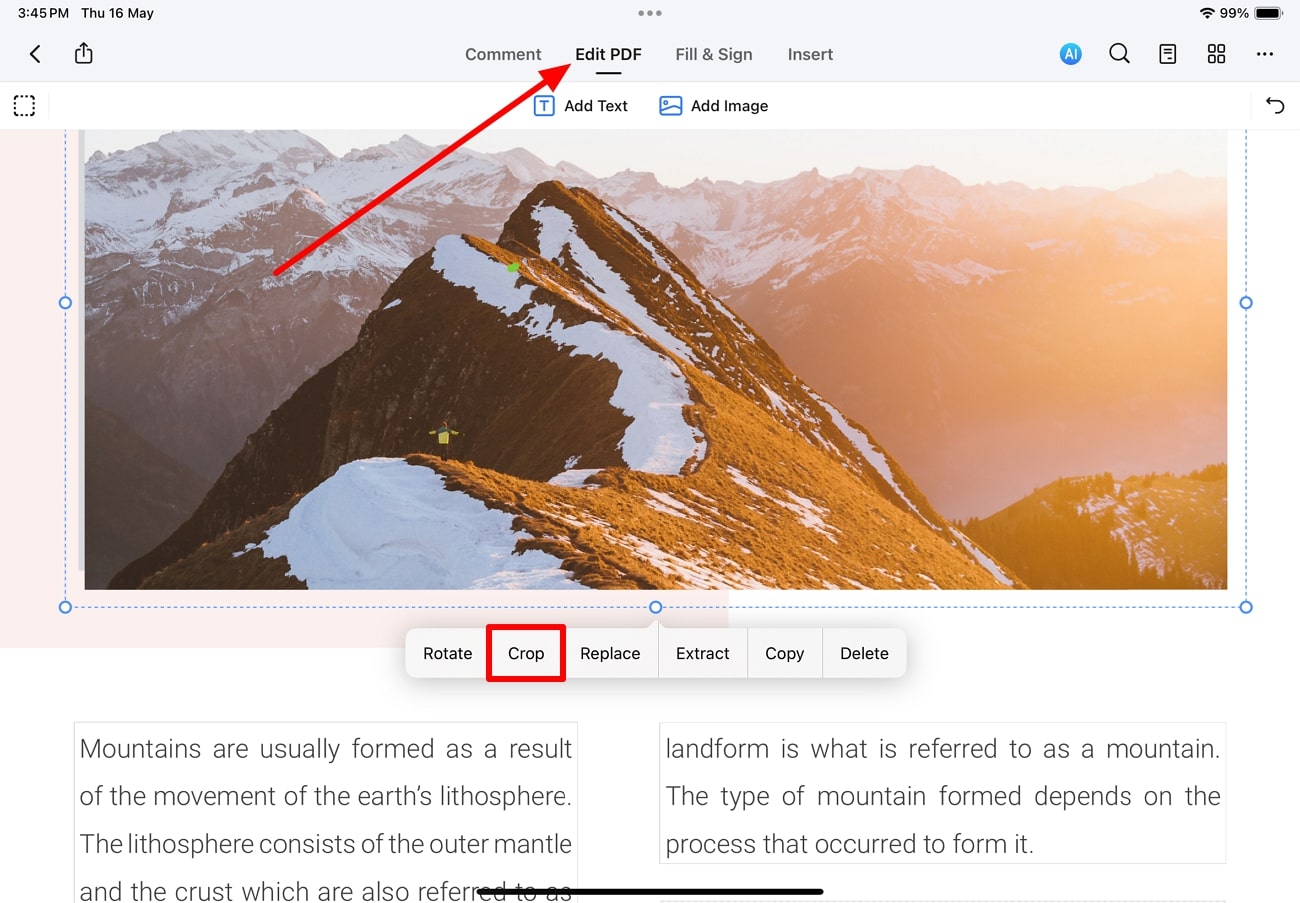
Passo 2Trascina gli angoli con la matita PDF per ritagliare le immagini
In avanti, puoi semplicemente tenere premuto e trascinare i bordi dell'immagine selezionata usando l'Apple Pencil per ritagliare l'immagine. Una volta soddisfatto dei risultati, tocca il pulsante "Fatto" sullo schermo per finalizzare il processo di ritaglio.
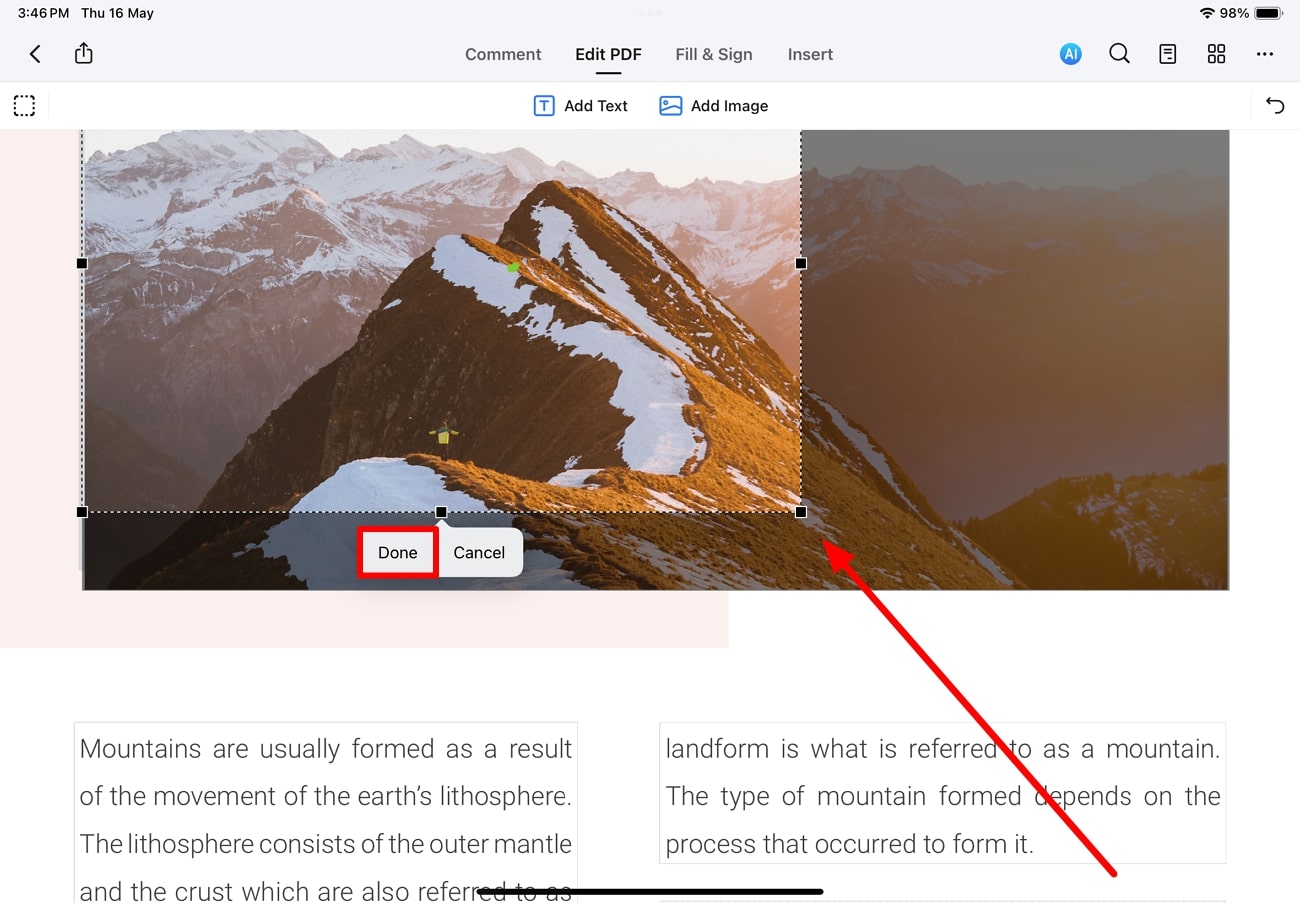
Passo 3 Ridimensionare l'immagine ritagliata
In seguito, è necessario tenere premuto un lato dell'immagine con la matita PDF e trascinarlo verso l'interno o verso l'esterno per ottimizzare le dimensioni.
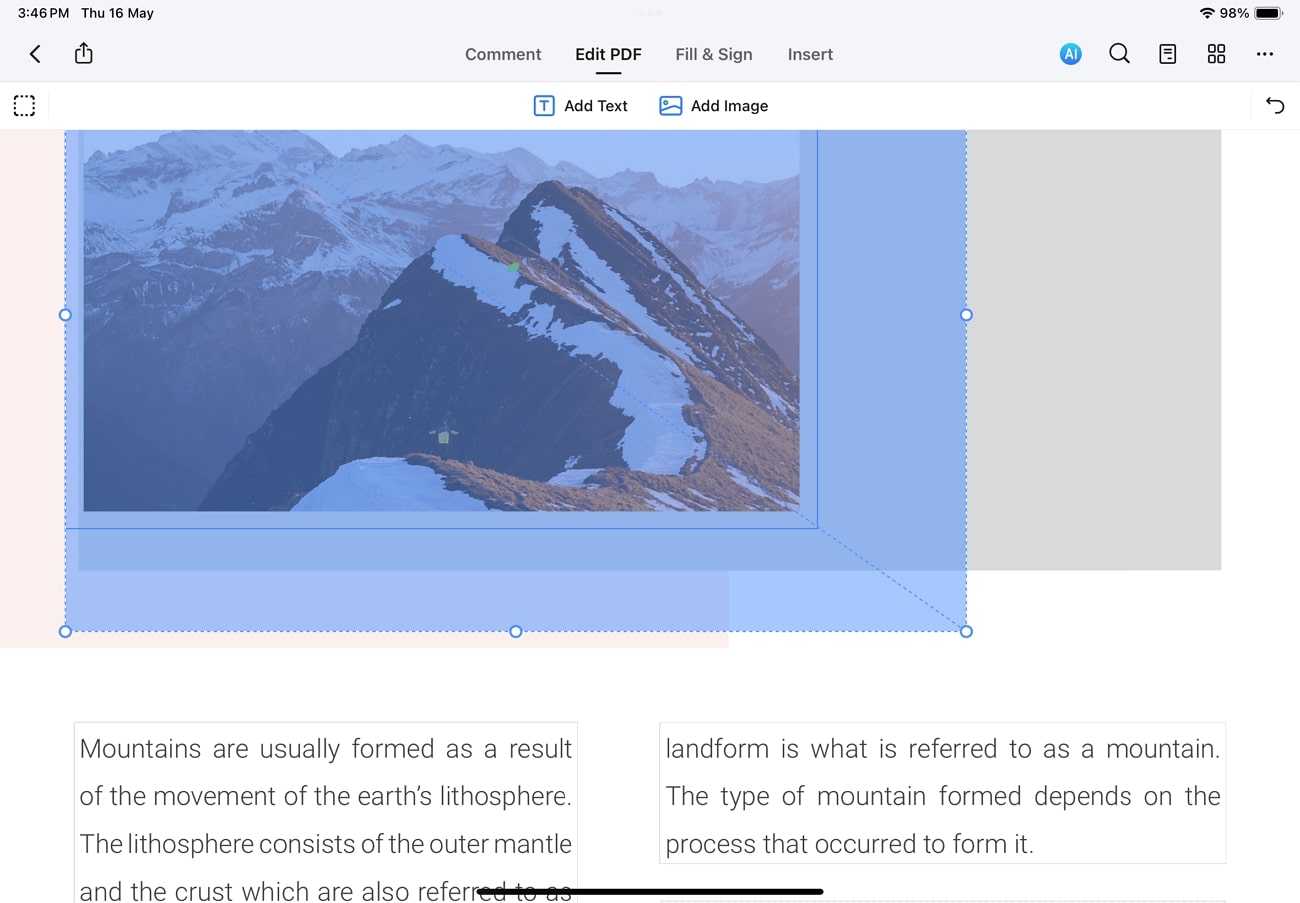
Passo 4Ruotare l'immagine per ottimizzarne l'aspetto.
Infine, tocca l'immagine ridimensionata per rivelare una nuova barra degli strumenti e apportare modifiche all'aspetto dell'immagine. Da qui, premi il pulsante "Ruota" utilizzando la tua Apple Pencil sul PDF per finalizzare l'aspetto dell'immagine.
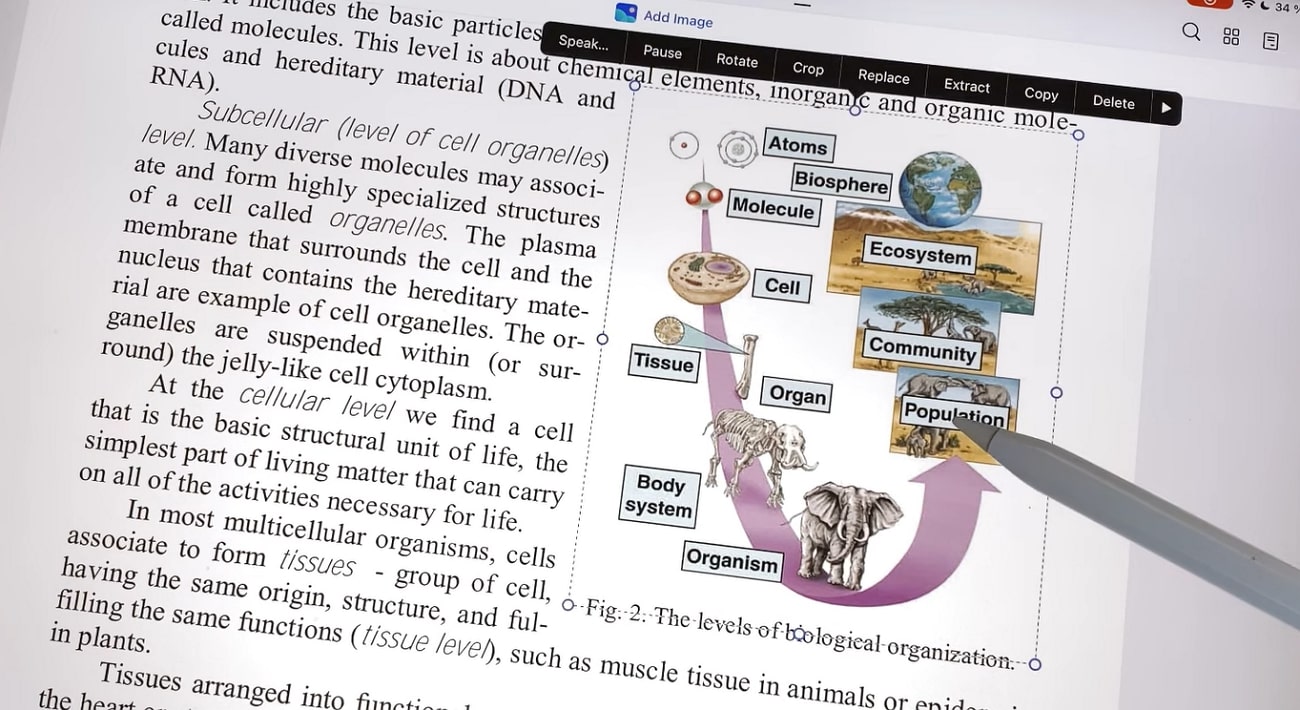
Parte 3. Suggerimenti per annotare PDF su iPad con Apple Pencil
Dopo aver esaminato queste guide dettagliate, procediamo a discutere alcuni punti principali per migliorare l'uso del PDF con Apple Pencil. Considera questi ottimi consigli prima di iniziare ad annotare documenti su iPad:
- Utilizzare lo strumento di annotazione corretto: Gli utenti devono selezionare il miglior annotatore PDF con diverse funzionalità per revisionare i documenti nel modo migliore possibile. Con strumenti come PDFelement, puoi disegnare, evidenziare e sottolineare il testo con l'Apple Pencil.
- Familiarizzati con le funzionalità: Mentre utilizzi questa matita su iPad, puoi sfruttare vari livelli di sensibilità alla pressione e il riconoscimento dell'inclinazione. Gli utenti devono sperimentare con queste funzionalità per capire come possono migliorare le loro annotazioni. Ad esempio, premendo con più forza la matita PDF potrebbe aggiungere linee più spesse al PDF durante il disegno o sottolineatura.
- Migliora la calligrafia: Per prendere appunti scritti a mano di qualità con l'Apple Pencil su PDF, è necessario esercitarsi quotidianamente. Con la lotta continua, gli utenti saranno in grado di scrivere con un aspetto ordinato.
- Personalizza la tua barra degli strumenti: Moltre app ti permettono di personalizzare la barra degli strumenti con i tuoi strumenti di annotazione più utilizzati. Utilizzare una matita su un iPad può risparmiare tempo mettendo i tuoi strumenti preferiti a portata di mano.
Conclusione
Dopo aver letto questo articolo, ora sei familiare con i migliori metodi per annotare il tuo documento con l'aiuto della Apple Pencil. Tuttavia, è necessario esercitarsi nell'uso di questo PDF pencil per ottimizzare l'aspetto del documento annotato. Gli utenti che desiderano sfruttare al meglio l'Apple Pencil per i file PDF dovrebbero procurarsi PDFelement.
Grazie alle sue funzionalità avanzate di markup, è possibile disegnare facilmente qualsiasi cosa in formato PDF mentre si revisionano i file su iPad. Quindi, scarica questo miglior lettore PDF per iPad con una Apple Pencil sul tuo dispositivo per rendere più fluido il tuo flusso di lavoro.



