Il testo barrato emerge come un modo significativo per trasmettere più significati al tuo messaggio. La sua presenza nel testo aggiunge maggiore chiarezza al contenuto scritto per esprimere che una particolare parte non è più valida. Un significativo scopo dell'uso del barrato in Google Docs è correggere errori, aggiornare informazioni o aggiungere una nuova prospettiva al testo.
Poiché Google Docs è una delle applicazioni più utilizzate per scrivere e gestire documenti, è meglio imparare come barrare il testo in Docs. Questa guida parlerà in dettaglio dei vari metodi per eseguire questa funzione di formattazione su più dispositivi.
In questo articolo
Parte 1. 2 modi per barrare il testo in Google Docs
Un testo contenente un formato barrato è utile per comprendere la storia delle modifiche del documento o lo stato attuale. Quando condividi un documento con altri, puoi utilizzare questo formato per indicare il testo che è stato rimosso o sostituito. I possibili modi per aggiungere il corsivo in Google Docs sono tramite la scheda "Formato" o utilizzando una scorciatoia.
Metodo 1. Come barrare il testo in Google Docs dalla scheda Formato
Utilizzando la scheda "Formato", puoi facilmente inserire il corsivo in qualsiasi punto del testo del tuo documento. Se vuoi imparare come barrare il testo in Google Docs tramite questo metodo, dai un'occhiata a queste linee guida passo dopo passo:
Passo1
Il primo passo è aprire il sito web di Google Docs sul tuo browser preferito per creare un documento vuoto o accedere a un documento già creato. Quindi, seleziona il testo che desideri barrare su Docs trascinando il cursore su di esso. Una volta selezionato, fare clic sulla scheda "Formato" nella barra degli strumenti sopra per accedere alle sue opzioni.
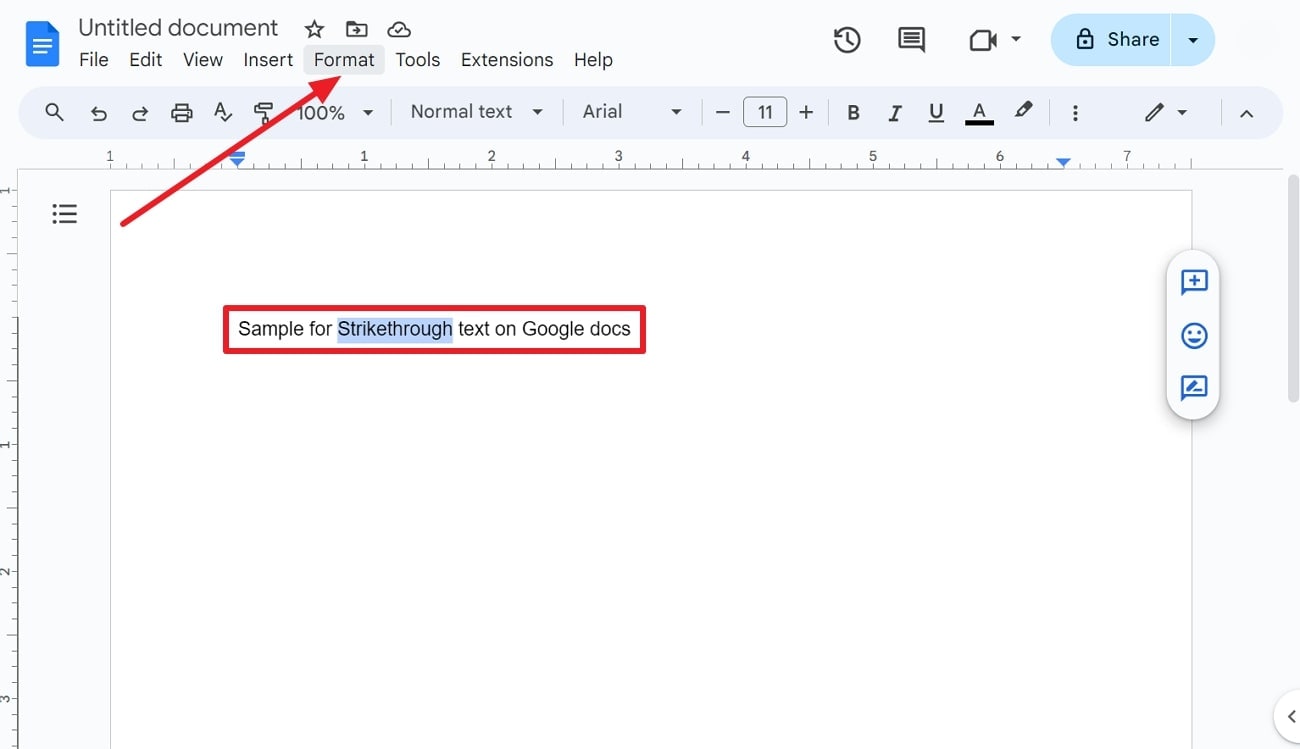
Passo2
Successivamente, comparirà un menu a discesa della scheda Formato con diverse opzioni. Lì, scorri su "Testo", che ti porterà a un'altra finestra di contesto. Infine, seleziona l'opzione "Barrato" dalla seconda finestra di contesto e verrà automaticamente aggiunto al tuo testo.
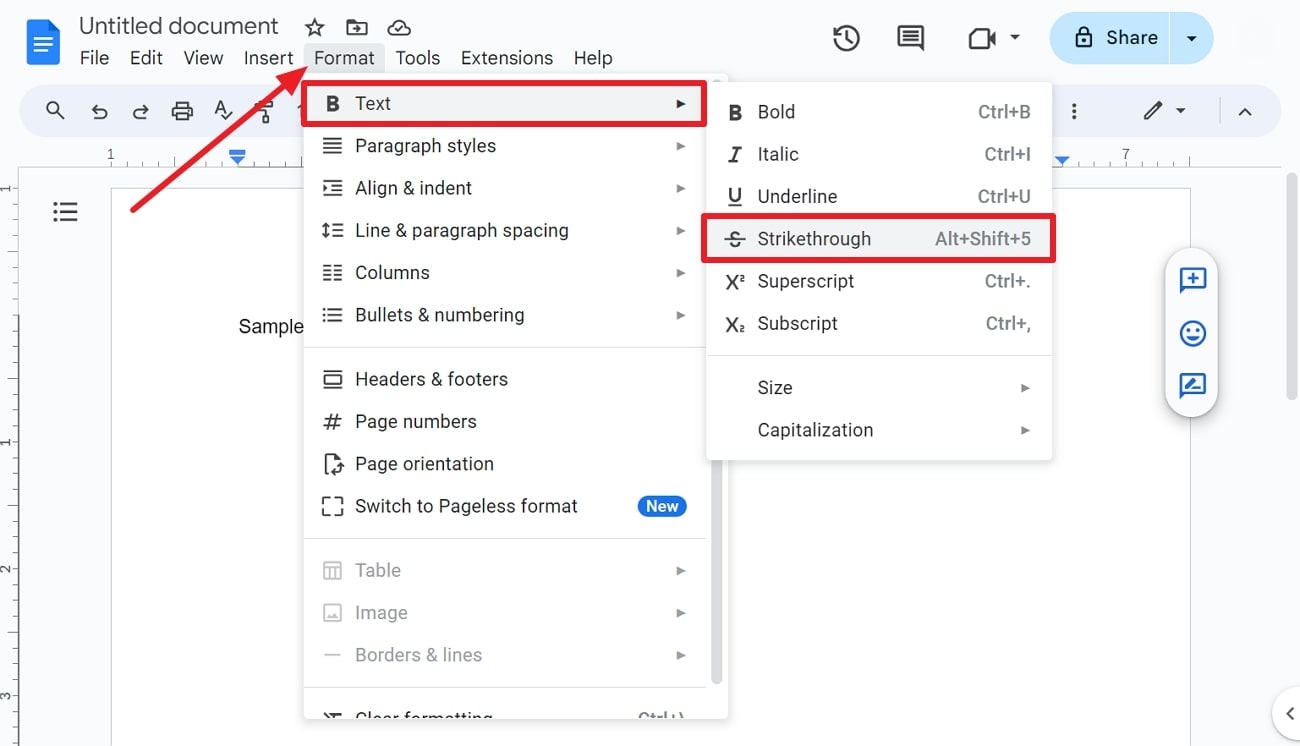
Metodo 2. Come barrare il testo in Google Docs utilizzando una scorciatoia
Ora che sai come utilizzare questo formato di testo attraverso il metodo tipico e stai cercando un modo più rapido, questo metodo fa al caso tuo. Usando solo alcuni tasti della tastiera, puoi convertire istantaneamente il tuo testo semplice in barrato. Per eseguire il comando di barrato in Google Docs, devi premere "Alt + Shift + 5" sulla tastiera.
Parte 2. Come rimuovere il testo barrato in Google Docs [3 modi]
A volte, è possibile utilizzare questo formato sul testo sbagliato e potresti volerlo cambiare di nuovo al carattere originale. In quel caso, devi sapere come rimuovere il testo barrato in Google Docs per evitare di cancellare il testo e riscriverlo. Ci sono diversi modi per rimuoverlo, che puoi imparare attraverso questa guida qui sotto:
Modo 1. Utilizzare formato di testo
La formattazione del testo non serve solo a mettere il testo barrato; puoi anche usarla per rimuoverlo. Per questo, devi seguire esattamente gli stessi passaggi che hai seguito per inserire il testo barrato dei documenti. Basta selezionare il testo e andare alla scheda "Formato", quindi "Testo", e poi è possibile selezionare "Barrato" per rimuoverlo.
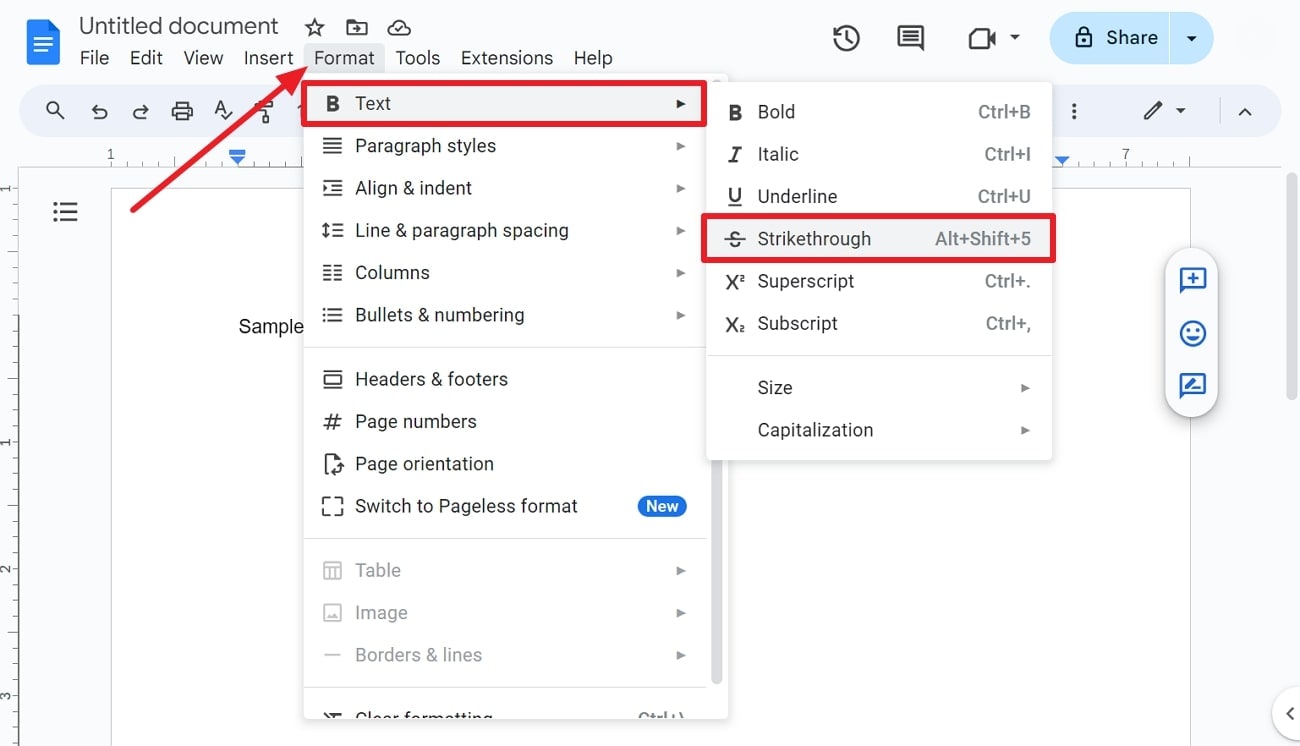
Modo 2. Utilizzando "Cancella formattazione"
Per coloro che cercano un metodo alternativo per rimuovere il testo barrato su Google Docs, c'è un altro modo semplice. Attraverso questo metodo, non è nemmeno necessario andare alla sezione di formattazione del testo. Basta toccare la scheda "Formato" e scorrere fino alla fine per individuare l'opzione "Cancella formattazione". Clicca su di esso e tutto il formato sarà chiaro per il testo selezionato.
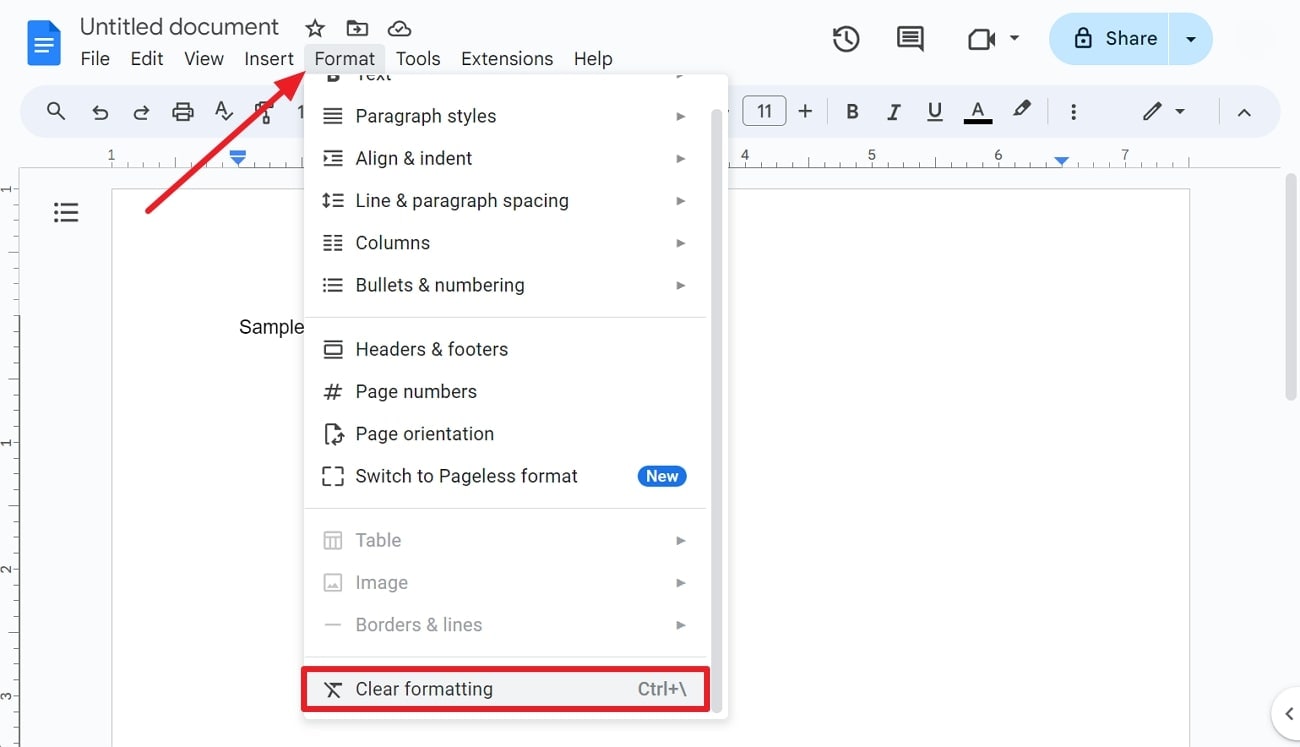
Modo 3. Utilizzando scorciatoie
I tasti di scelta rapida sono uno dei modi più semplici per eseguire una funzione su un computer senza sforzo. Puoi utilizzare due scorciatoie diverse per rimuovere il testo barrato su Google Docs. Ad esempio, puoi utilizzare sia "Alt + Maiusc + 5" (per il metodo di formattazione del testo) o "Ctrl + \" (per il metodo di rimozione della formattazione) come scorciatoie per il barrato su Google Docs.
Parte 3. Come barrare il testo su Google Docs su Mac
Nelle sezioni precedenti, abbiamo discusso tutti i modi migliori possibili per aggiungere o rimuovere il testo barrato su Google Docs utilizzando Windows. Tuttavia, non è così diverso per te utilizzare il corsivo nei documenti anche se sei un utente Mac. Per rendere più chiaro, segui questi passaggi per imparare come barrare il testo su Google Docs su Mac:
Passo1
Sul tuo sistema Mac, apri il browser web e accedi al sito web di Google Docs tramite il suo link. Quindi, crea un documento vuoto o apri un documento precedentemente creato su cui desideri utilizzare il testo barrato. Dopo di che, seleziona la parte desiderata del testo e vai poi alla scheda "Formato" per accedere alle sue opzioni.
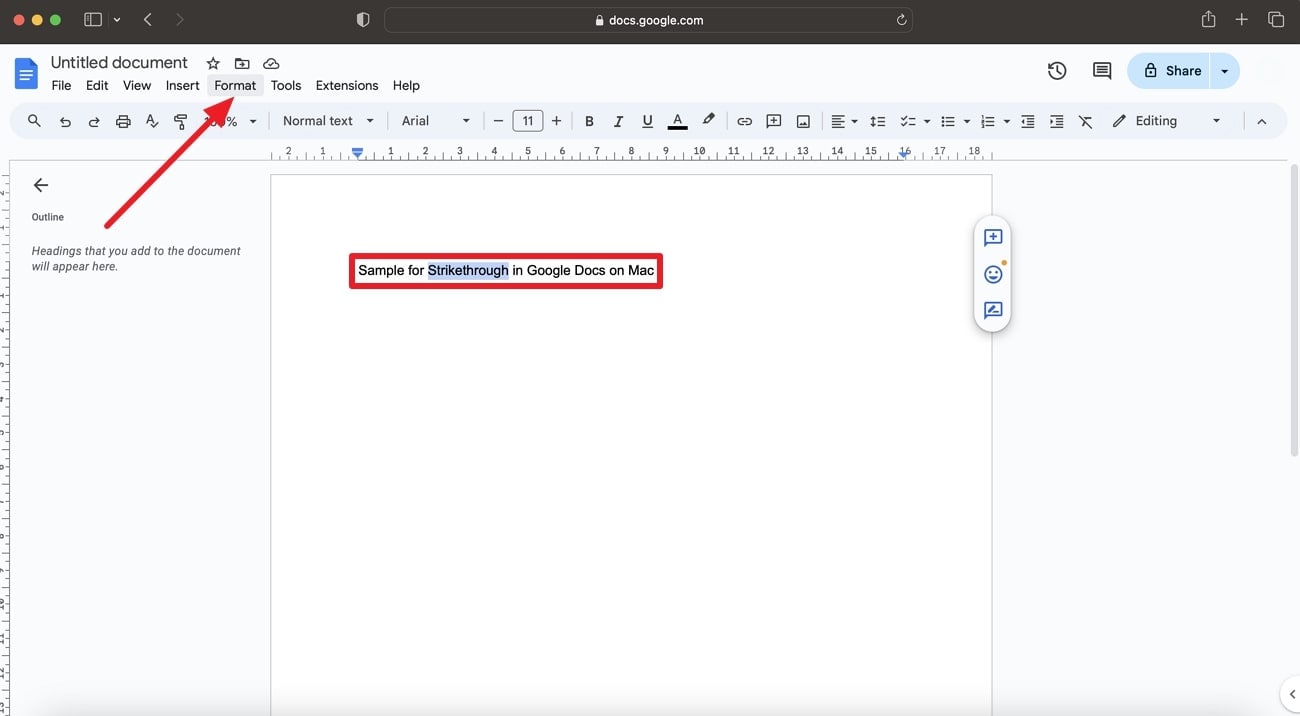
Passo2
Una volta che fai clic sulla scheda "Formato", vedrai le stesse opzioni di cui abbiamo parlato per la versione Windows. Basta scorrere su "Testo" e poi selezionare il formato "Barrato" per applicarlo al testo selezionato.
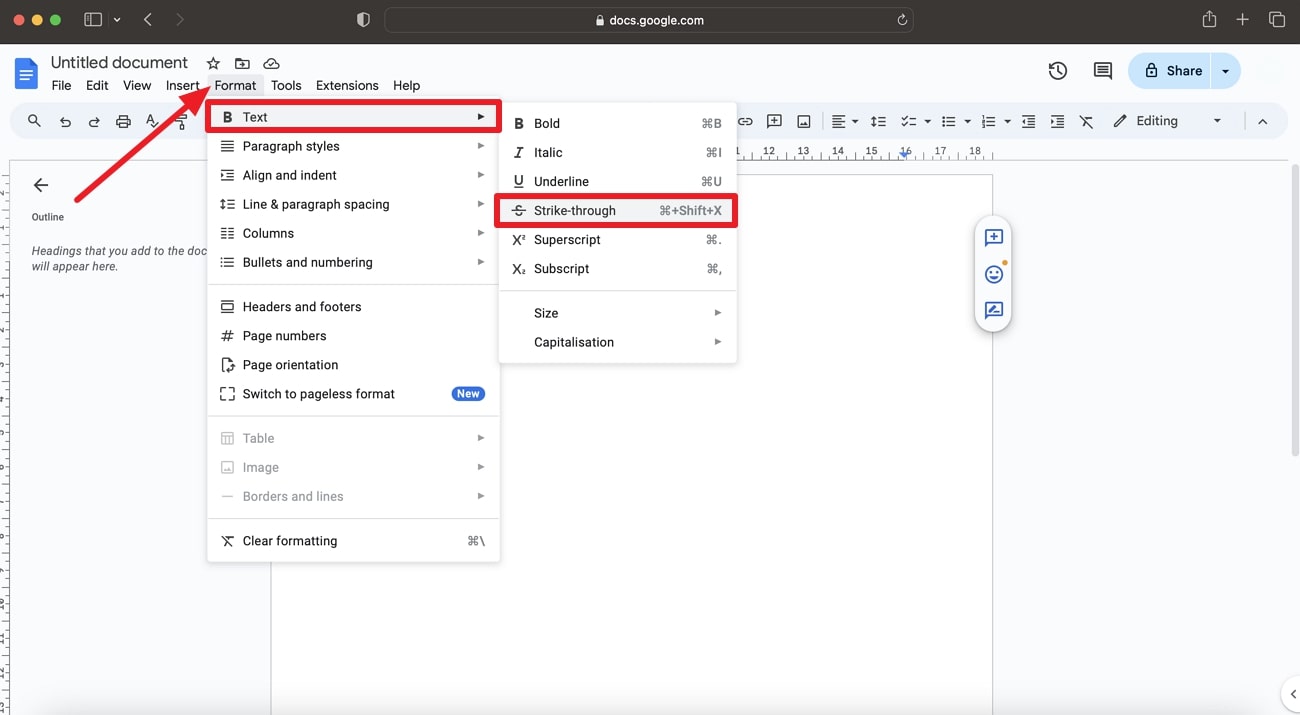
Google Docs Strikethrough Shortcut su Mac
Come indicato in questo articolo per gli utenti Windows, è possibile utilizzare anche i tasti di scelta rapida di Google Docs per barrare il testo su Mac. Per utilizzare questa scorciatoia, devi premere i tasti di scelta rapida "Command + Shift + X" sul tuo Mac per barrare il testo dopo averlo selezionato. Puoi anche rimuovere questo formato premendo gli stessi tasti sulla parte di testo selezionata.
Parte 4. Come barrare il testo in Google Docs su dispositivi mobili
Fortunatamente, la versione mobile di Google Docs offre quasi le stesse funzionalità e layout della versione web. Non è necessario installare alcuna app di terze parti per questo, poiché è possibile barrare il testo direttamente sul tuo iPhone o dispositivi Android. Ecco come puoi utilizzare il tuo smartphone per questo scopo utilizzando Google Docs:
Passo1
Prima di tutto, installa l'applicazione Google Docs sul tuo telefono cellulare e aprila toccando la sua icona. Quindi, tocca il pulsante "+" mostrato in basso a sinistra per iniziare a creare il nuovo documento per la scrittura. Puoi creare un nuovo documento oppure selezionare un modello predefinito da questo.
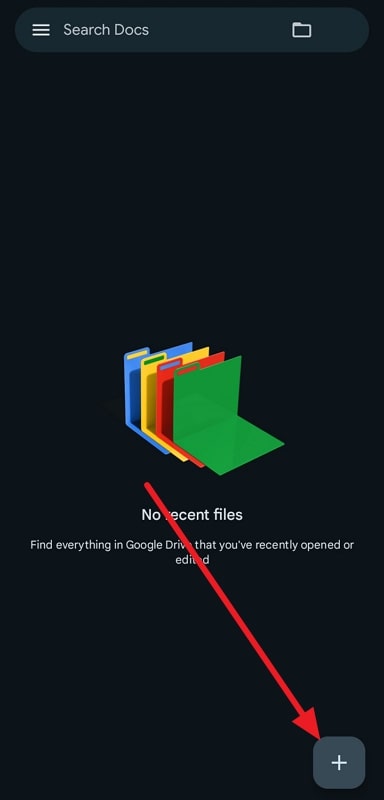
Passo2
Una volta che accedi alla pagina del documento, scrivi del testo e seleziona una parte di esso che desideri formattare in corsivo. Successivamente, tocca il simbolo "Formato" mostrato nella barra degli strumenti in alto per visualizzare diverse opzioni di formattazione. Da lì, scegli il simbolo "Barrato" per trasformare il tuo testo in questo formato.
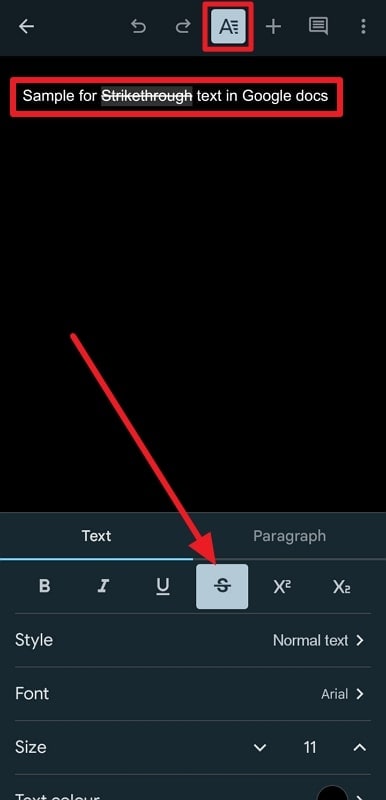
Parte 5. Come fare il corsivo sul testo in un PDF
Ora sei familiare con i modi per utilizzare il testo barrato in Google Docs su vari dispositivi e piattaforme. Portiamolo al livello successivo per insegnarti come puoi utilizzare la funzione di barrato nei tuoi documenti PDF. Tuttavia, hai bisogno di un potente e versatile strumento di modifica PDF per raggiungere questo obiettivo.
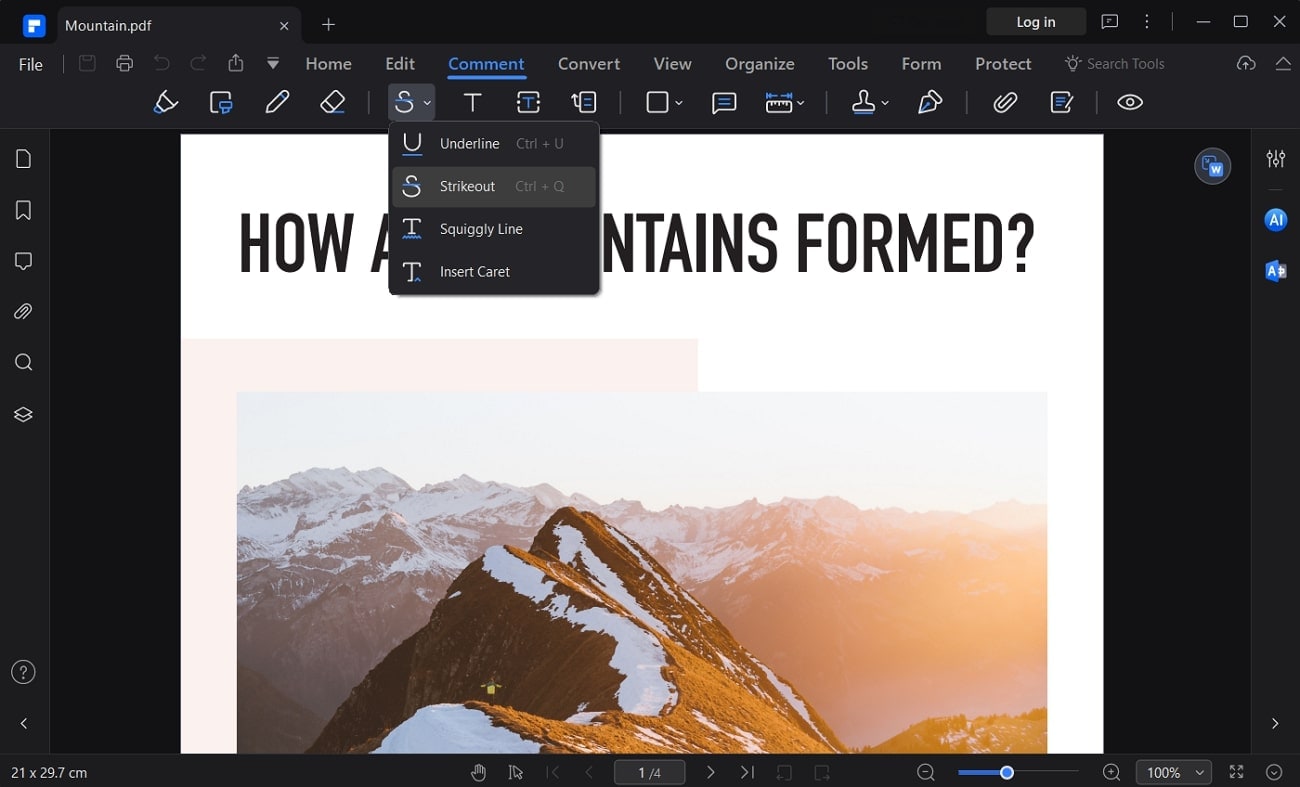
Wondershare PDFelement è uno degli strumenti più importanti su cui puoi fare affidamento per ottenere funzionalità completamente personalizzabili per il testo dei tuoi PDF. Non solo puoi utilizzare il formato barrato con questo strumento sui tuoi documenti, ma puoi anche personalizzarlo in gran parte.
Passaggi dettagliati per utilizzare Strikethrough in PDF utilizzando PDFelement
Questo avanzato strumento PDF basato sull'IA ti consente di utilizzare questa funzione di formattazione in modi diversi per la tua comodità e una migliore accessibilità. In questa sezione, metteremo in evidenza uno di quei metodi che puoi scegliere per barrare il testo in un PDF.
Passo 1 Aggiungi il file PDF all'interfaccia dell'editor PDF
Una volta scaricato e installato PDFelement sul tuo computer, fai clic con il pulsante destro sull'icona e seleziona "Apri" per avviarla. Dopo il caricamento dell'interfaccia dello strumento, tocca "Apri PDF" o il pulsante "+" per aggiungere il tuo file PDF alla sua interfaccia e accedervi.
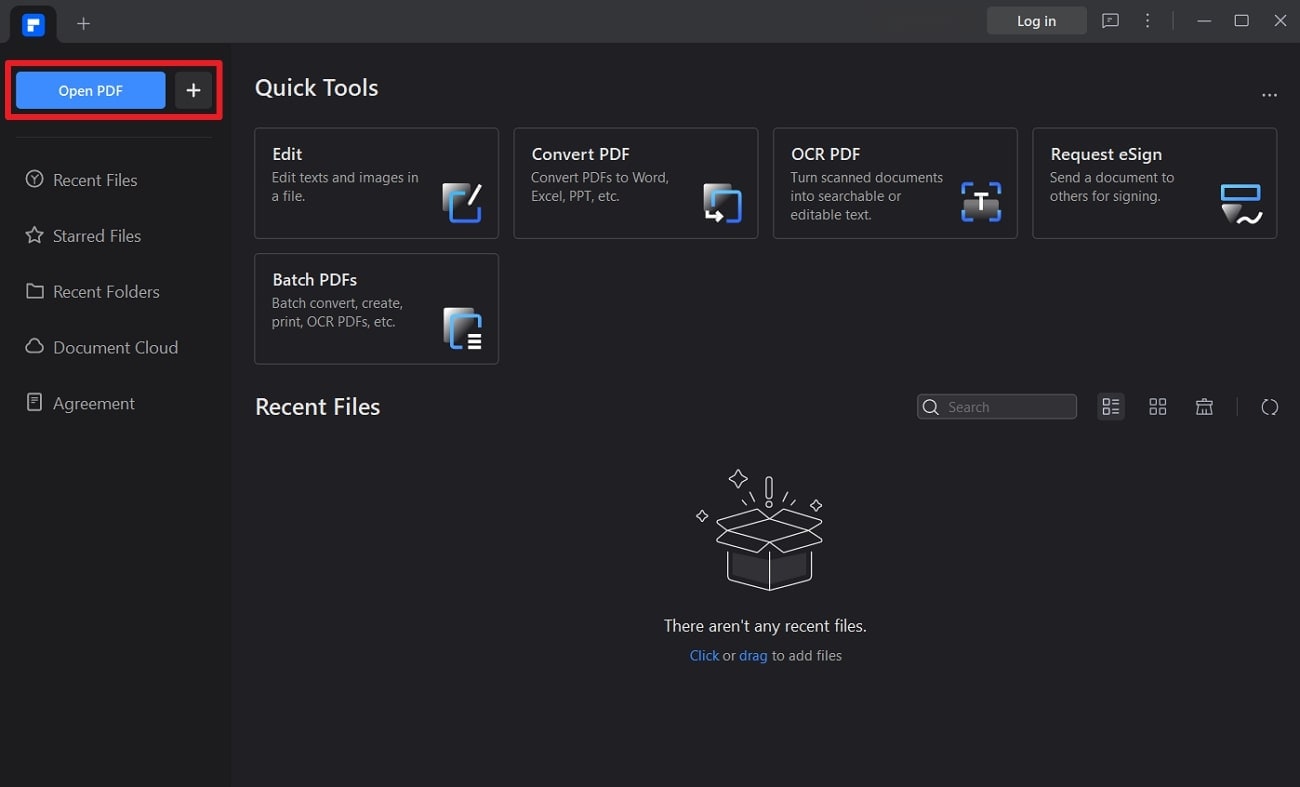
Passo 2Accedere alla scheda Commenti per la funzione di barratura.
Trova la scheda "Commento" nella barra degli strumenti in alto e clicca su di essa per accedere a diverse funzionalità di commento. Lì, vedrai un menu a discesa per le opzioni di formattazione del testo. Premi su di esso e scegli l'opzione "Barrato" per attivare la funzione di barrato se non è già impostata su "Barrato" per il testo in PDF.
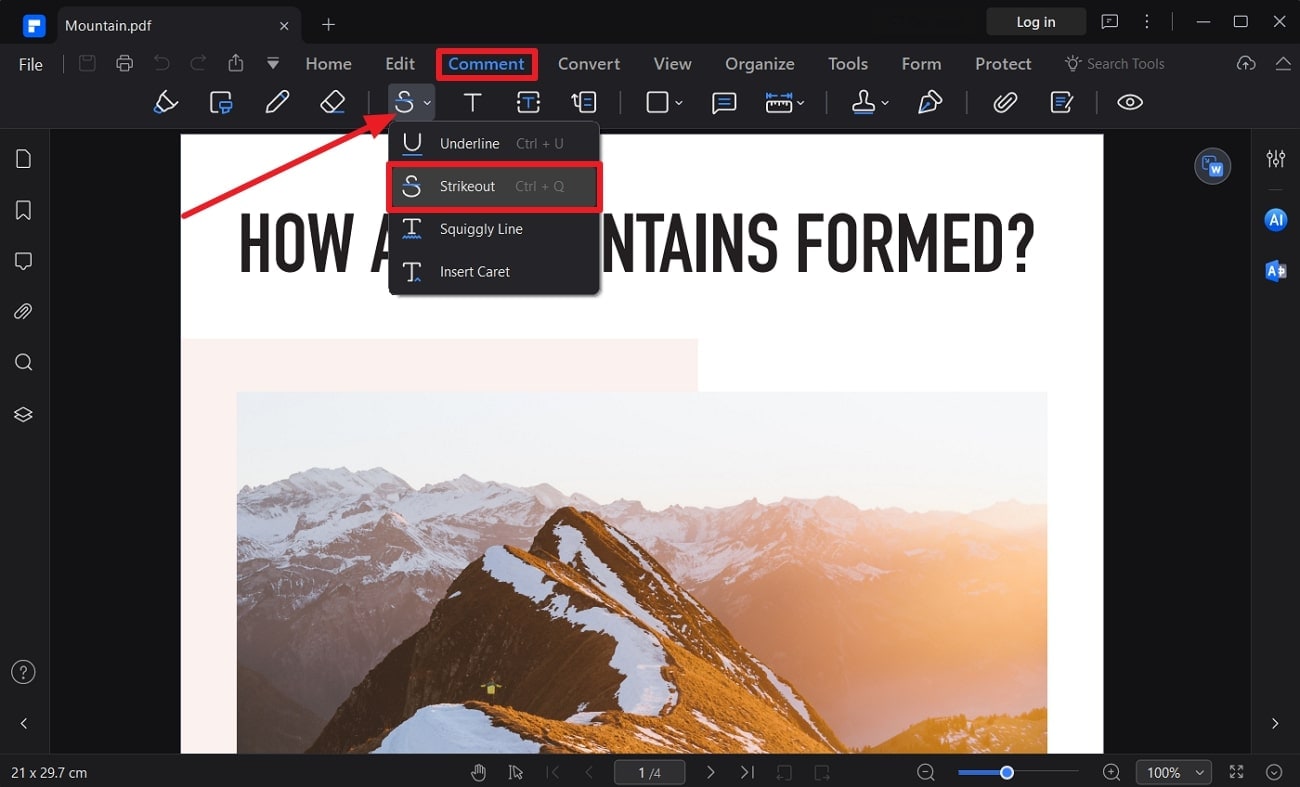
Passo 3Utilizzare il formato barrato sul testo
Dopo di che, trascina il cursore attraverso il testo e lo strumento lo barrerà immediatamente. Quindi, fare clic sul testo barrato per accedere alle opzioni di personalizzazione e dargli un tocco personalizzato.
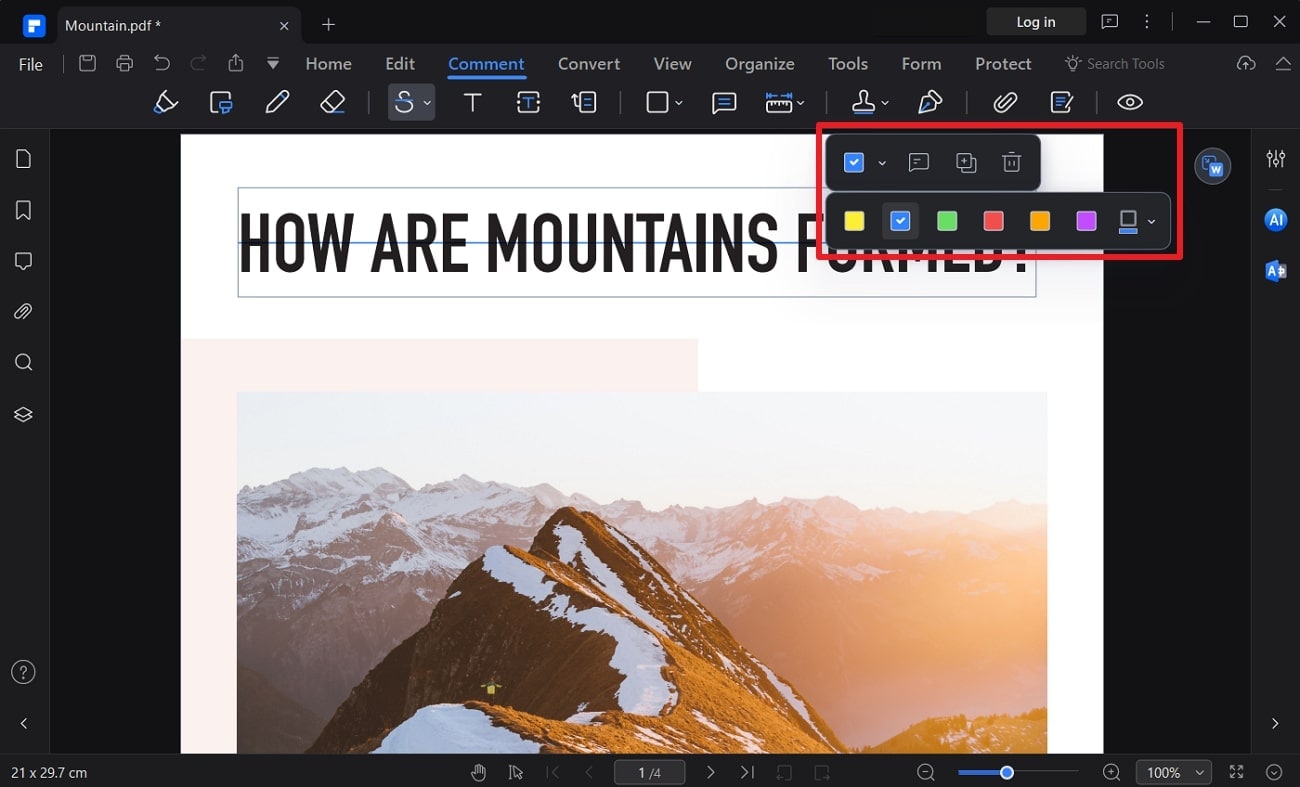
Concousione
In conclusione, puoi utilizzare il testo barrato in Google Docs su qualsiasi dispositivo e piattaforma in modi quasi simili. Questo articolo ha spiegato tutti i possibili metodi con passaggi dettagliati per la comprensione e l'apprendimento dell'uso del formato barrato. Inoltre, abbiamo anche menzionato un modo per utilizzarlo sui tuoi PDF tramite PDFelement.



