Proprio come in Microsoft Word o Excel, puoi aggiungere un barrato in PowerPoint. Puoi usarlo per mostrare che gli articoli non sono più necessari o che una informazione non è più accurata. È un ottimo indicatore che i tuoi ascoltatori o spettatori capiranno facilmente. La cosa migliore è che ci sono molteplici modi per farlo.
In questo articolo troverai 5 diversi modi per aggiungere una barratura in PowerPoint. Inoltre, imparerai come aggiungere una barratura nelle presentazioni convertite in PDF utilizzando Wondershare PDFelement.
In questo articolo
Parte 1. Come barrare il testo in PowerPoint: 5 metodi
Ecco cinque modi diversi per aggiungere una barratura al testo in Microsoft PowerPoint.
Metodo 1. Usa il tasto di scelta rapida per il barrato in PowerPoint.
È risaputo che è possibile utilizzare scorciatoie da tastiera per rendere il testo in grassetto, sottolineato e in corsivo. Ma la scorciatoia da tastiera per il corsivo non è molto conosciuta, forse perché varia da programma a programma. Vedi i passaggi qui sotto per scoprire come aggiungere il corsivo in PowerPoint utilizzando le scorciatoie da tastiera.
Metodo 1.1 Metodo breve
- Evidenzia il testo che vuoi barrare.
- Utilizza la scorciatoia da tastiera di PowerPoint per il testo barrato: ALT + H + 4.
Metodo 1.2 Metodo lungo
Forse vuoi fare altre cose oltre che aggiungere una barratura. O forse uno dei tuoi tasti H o 4 è rotto. Puoi usare questo invece.
- Evidenzia il testo che vuoi barrare.
- Premere Ctrl + T o Ctrl + Shift + F per aprire la finestra di dialogo del carattere.
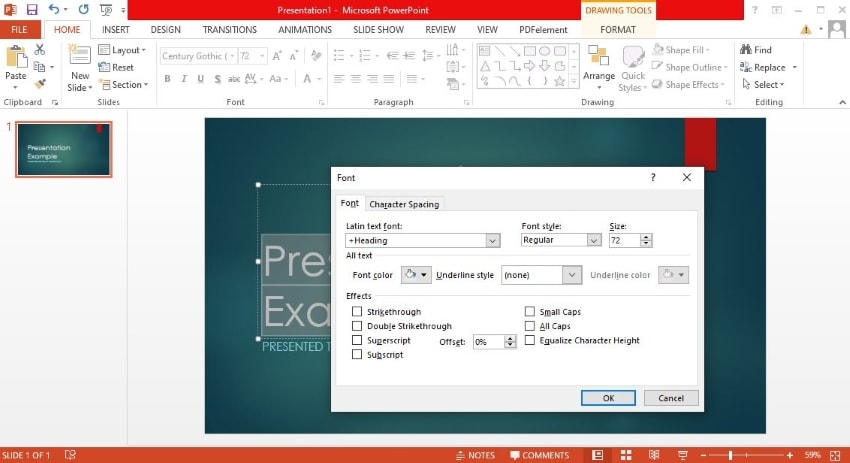
- Premere ALT + 4 per attivare la funzione di barrato.
- Premere Invio per applicare le modifiche.
Metodo 2. Usa il corsivo barrato nella scheda Home di PowerPoint.
Puoi anche aggiungere una barratura al testo utilizzando il nastro in PowerPoint. Puoi trovare questa opzione nella scheda Home del menu a schede. Ecco una breve guida su come fare quello.
- Seleziona il testo nella presentazione PowerPoint che desideri barrare.
- Clicca su Home nella barra dei comandi.
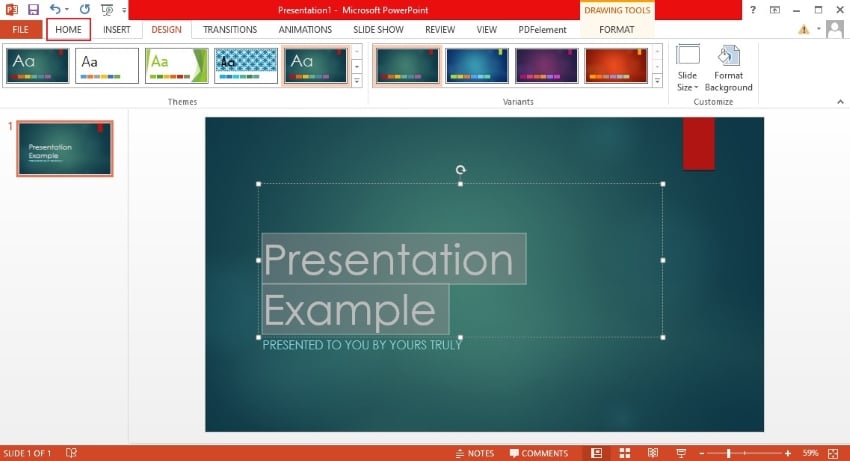
- Seleziona Barrato nella sezione "Carattere".
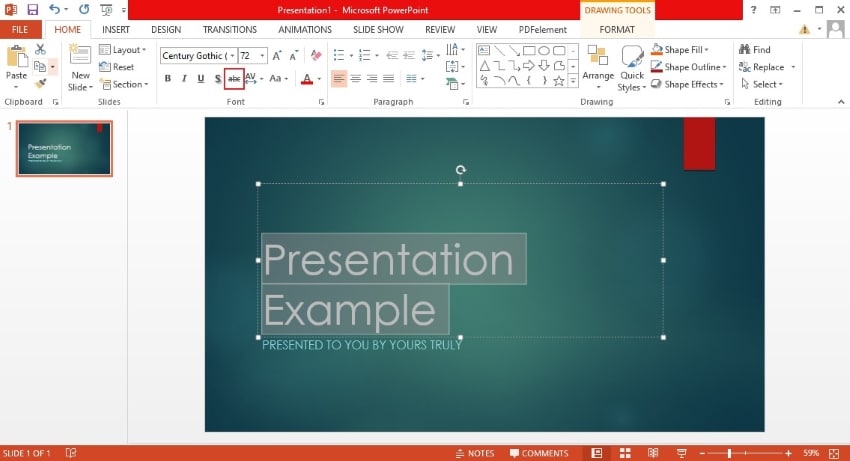
Metodo 3. Attivare il barrato nel menu di accesso rapido di PowerPoint.
Come suggerisce il nome, la barra degli strumenti di accesso rapido in Powerpoint ti consente di accedere più facilmente agli strumenti che usi ripetutamente. Se ti trovi a utilizzare frequentemente l'opzione di barrato, utilizza questo metodo. Segui i passaggi qui sotto.
Metodo 3.1 Metodo rapido: aggiungere il barrato nella barra degli strumenti di accesso rapido di PowerPoint utilizzando il clic destro.
- Fare clic con il pulsante destro del mouse sull'opzione Barrato sotto "Carattere" nella scheda Home.
- Fare clic su Aggiungi alla barra di accesso rapido.
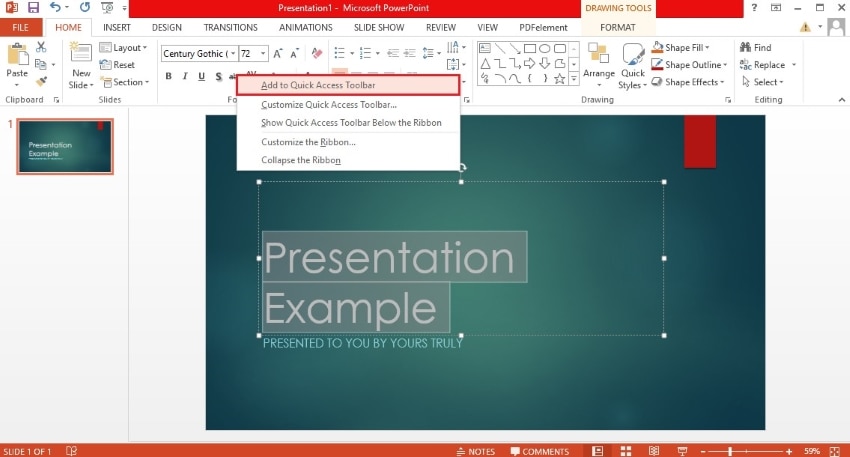
Metodo 3.2 Metodo lungo - Aggiungere il barrato nella barra degli strumenti di accesso rapido di PowerPoint utilizzando il clic destro
Supponiamo che il metodo rapido non abbia funzionato. Segui invece questi passaggi.
- Clicca sulla freccia verso il basso sul lato destro della barra degli strumenti di accesso rapido. Questa barra degli strumenti si trova tipicamente nell'angolo in alto a sinistra dell'interfaccia.
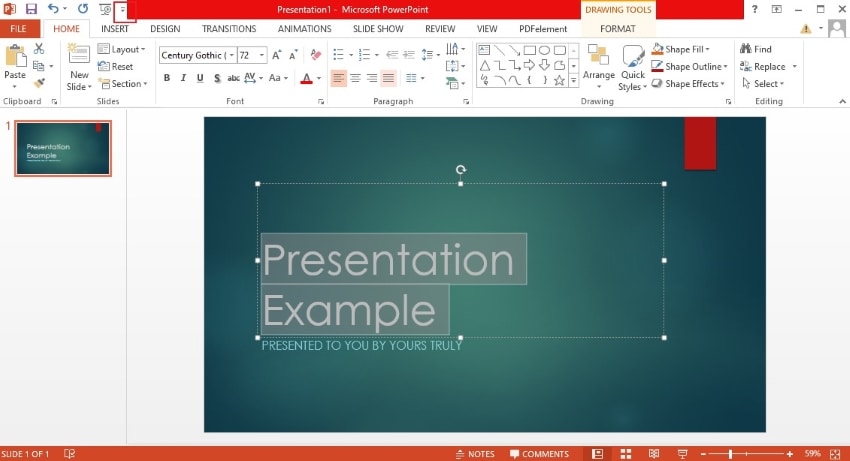
- Clicca su Altri comandi.
- Comparirà una finestra di dialogo. Sotto "Scegli comandi da...", fai clic su Scheda Home.
- Clicca su Barrato > Aggiungi.
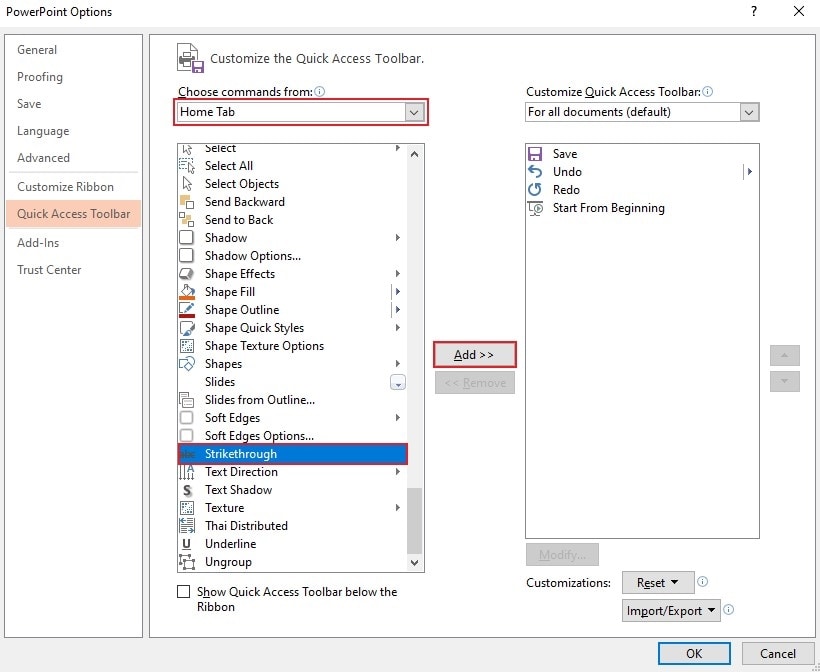
- Clicca su OK o premi Invio sulla tastiera.
- Seleziona il testo che desideri barrare e attiva la funzione utilizzando la barra degli strumenti di accesso rapido.
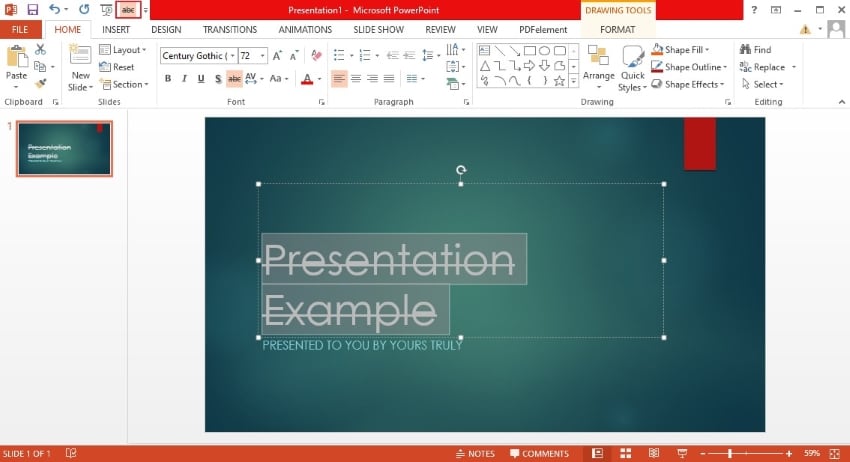
Metodo 4. Barrato Powerpoint nella mini barra degli strumenti
Per barrare del testo, puoi anche utilizzare la mini barra degli strumenti che appare quando lo selezioni.
- Evidenzia il testo nella presentazione PowerPoint a cui desideri applicare il corsivo barrato.
- Fare clic destro sul testo.
- Fare clic su Caratteri.
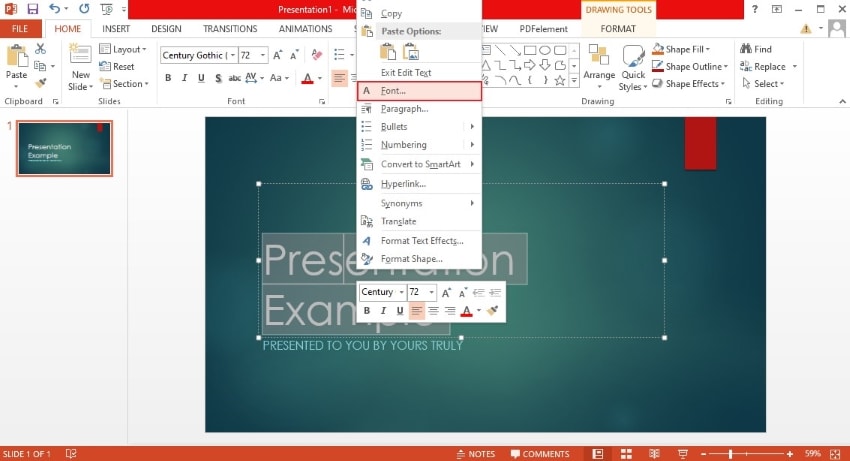
- Comparirà la finestra di dialogo del carattere. Clicca Barrato > OK.
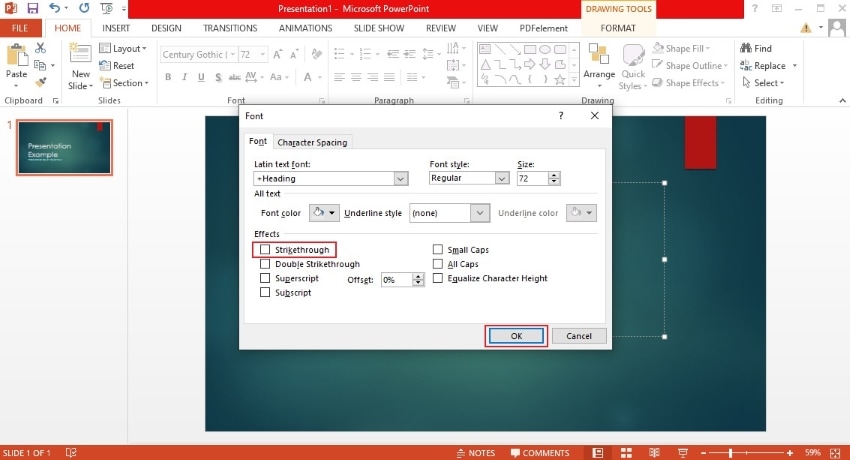
Metodo 5. Come aggiungere il doppio corsivo in PowerPoint
Se vuoi sottolineare che il testo non è più rilevante, puoi usare il doppio barrato. Due linee sono più evidenti e prominenti di una sola. Di seguito sono riportati i passaggi per utilizzare il doppio barrato in PowerPoint.
- Evidenzia il testo che desideri formattare.
- Fai clic sull'icona del riquadro di dialogo del carattere nella scheda Home.
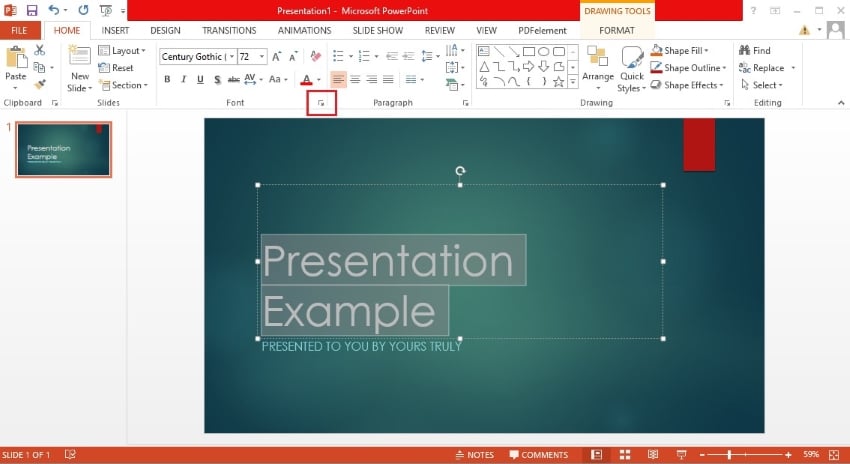
- Fai clic su Doppio barrato.
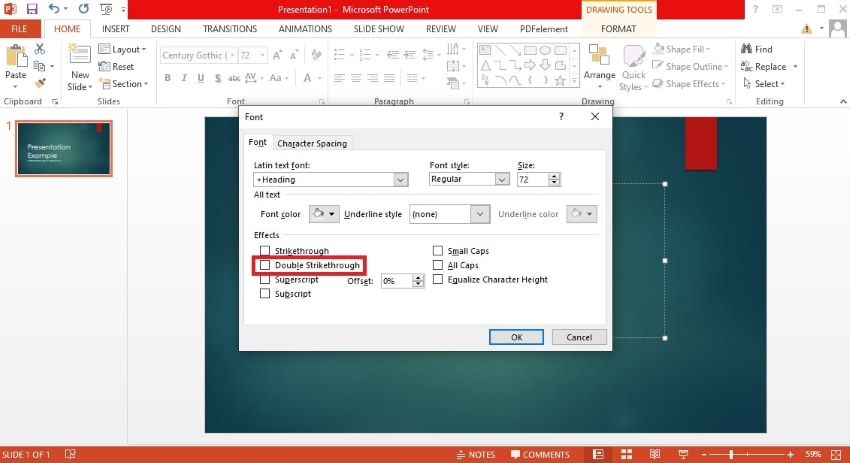
Parte 2. Come rimuovere il testo barrato in PowerPoint:
Quindi, così si fa il corsivo in PPT. Ma come lo rimuovi? È proprio così semplice. Tutto ciò che devi fare è selezionare il testo e seguire uno dei metodi che potrebbero applicare il corsivo. Per illustrazione, utilizziamo l'opzione del barrato nella barra dei comandi.
- Seleziona il testo che è già barrato.
- Fare clic su Barrato nella sezione "Carattere" nella barra multifunzione della scheda Home. Se è un doppio barrato, clicca il pulsante due volte.
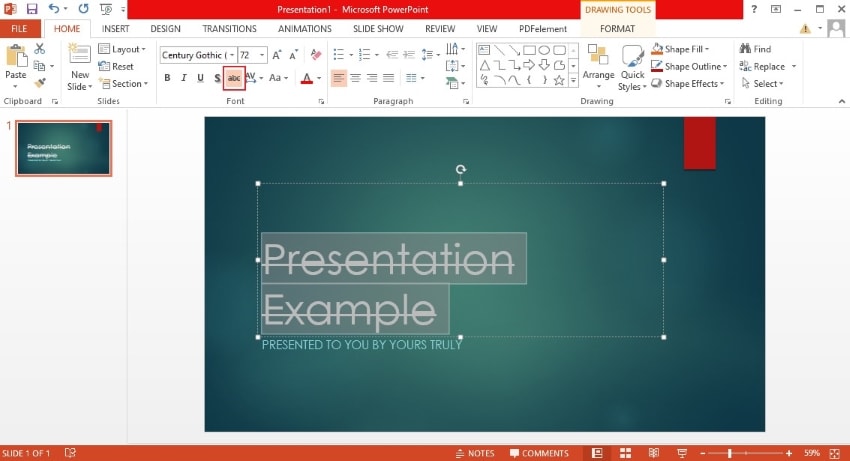
Questo è un modo per rimuovere il testo barrato in PowerPoint. Puoi anche utilizzare le scorciatoie da tastiera, la barra degli strumenti di accesso rapido o il mini toolbar.
Parte 3. Quando usare il corsivo barrato in PowerPoint
Quando è una buona idea utilizzare il corsivo barrato in PowerPoint? Ecco i suoi migliori casi d'uso.
- Correggere errori o inesattezze
Nella tua presentazione, potresti evidenziare alcuni errori, informazioni sbagliate o dati non accurati. Puoi usare il corsivo in PowerPoint per sottolineare che queste non sono corrette. Attraverso il loro annullamento, puoi dire allo spettatore di non crederci senza nemmeno dire una parola.
- Fornire contesto o mostrare progressi
Il testo descrive un compito che è stato completato? Puoi aggiungere una barratura per indicarlo. È il vecchio nome di un prodotto rinnovato? È una convinzione che è stata smentita da nuove conoscenze? Puoi applicare loro una cancellatura e aggiungere la versione aggiornata accanto a loro. Fare così ti permette di utilizzare una barratura per fornire contesto o mostrare il progresso.
- Umorismo
Qual è il tono della tua presentazione? Tende più verso il lato informale o verso il lato formale? Se è così, puoi inserire qualche battuta e un po' di sarcasmo. Far ridere i tuoi ascoltatori è un modo molto efficace per evitare che si annoino. Puoi usare il corsivo barrato per indicare che ciò che è scritto era inizialmente inteso seriamente. Ma poi è stato umoristicamente contraddetto o modificato. Ecco un esempio:
Sono una persona mattiniera.
"Mi piace alzarmi presto." "Scherzo, premo il snooze 10 volte."
Questi sono alcuni scenari in cui è possibile aggiungere una barratura al testo in una presentazione PowerPoint. E se avessi convertito la presentazione in PDF prima di renderti conto che potevi farlo? Non preoccuparti. Puoi utilizzare gli strumenti PDF per applicare il corsivo al testo.
Parte 4. Come fare il corsivo sul testo in un PDF
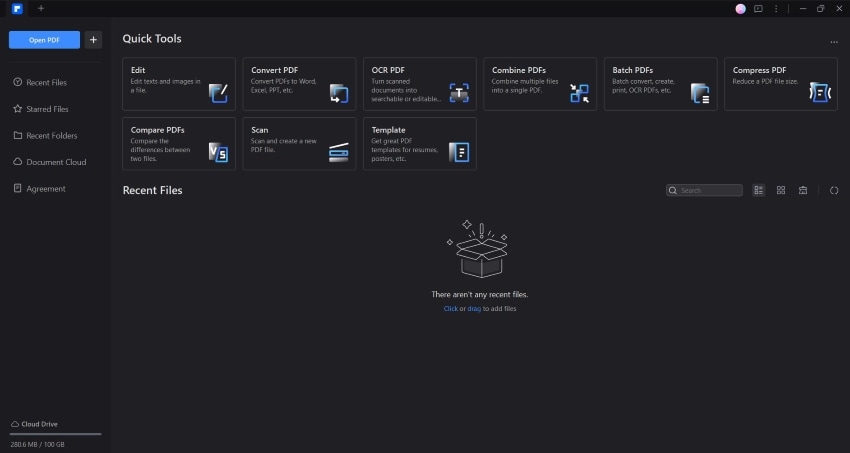
Wondershare PDFelement è un sofisticato editor PDF disponibile su maggior parte delle piattaforme. Può aprire file PDF o praticamente qualsiasi tipo di documento. Detto ciò, puoi utilizzare Wondershare PDFelement per applicare il barrato a testo in PDF.
Segui questi passaggi per applicare il corsivo al testo in un PDF utilizzando Wondershare PDFelement.
- Apri la tua presentazione o documento con Wondershare PDFelement.
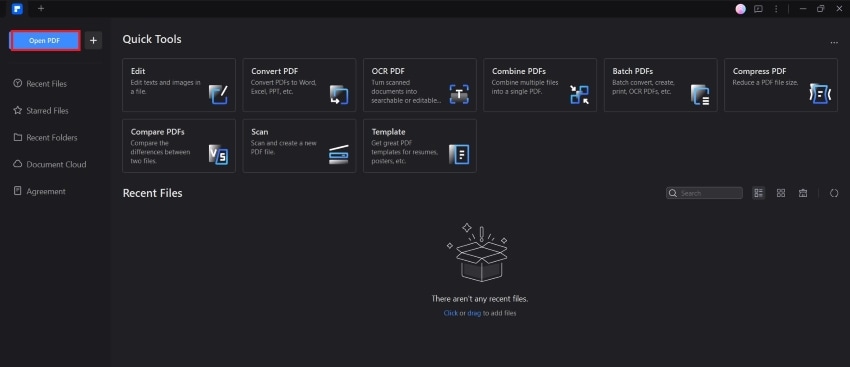
- Clicca su Modifica > Modifica tutto.
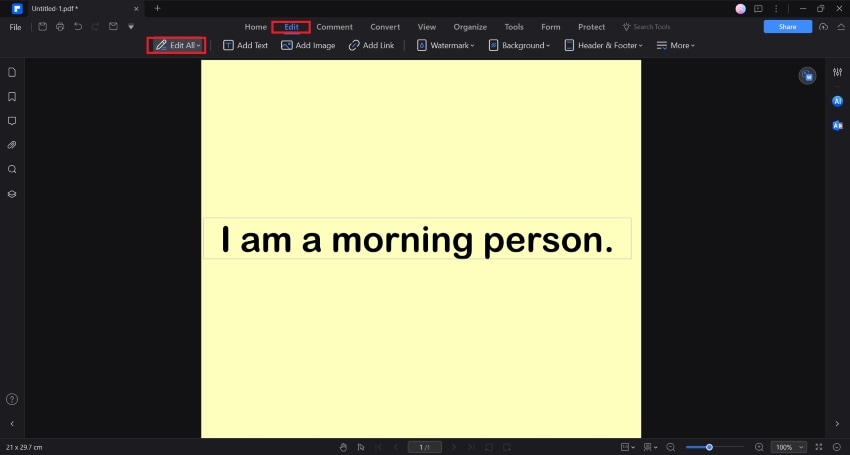
- Seleziona il testo a cui desideri applicare il corsivo.
- La scheda Proprietà dovrebbe aprirsi. Se non lo ha fatto, fare clic con il pulsante destro del mouse sul testo > fare clic su Proprietà.
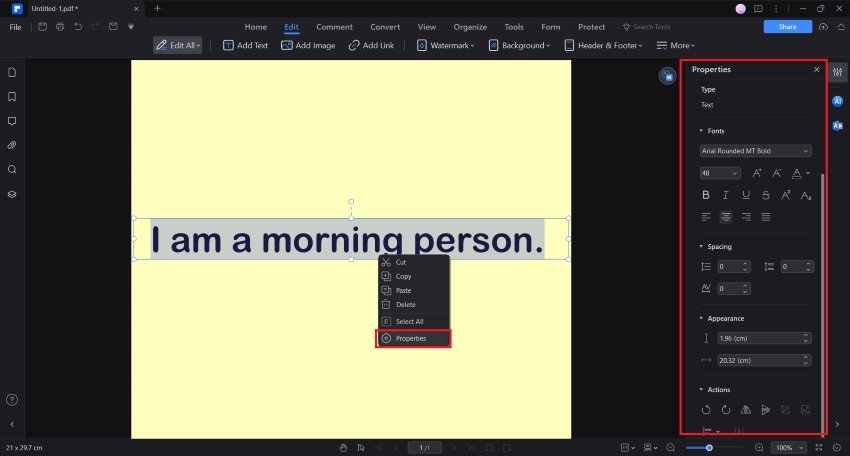
- Seleziona Barrato.
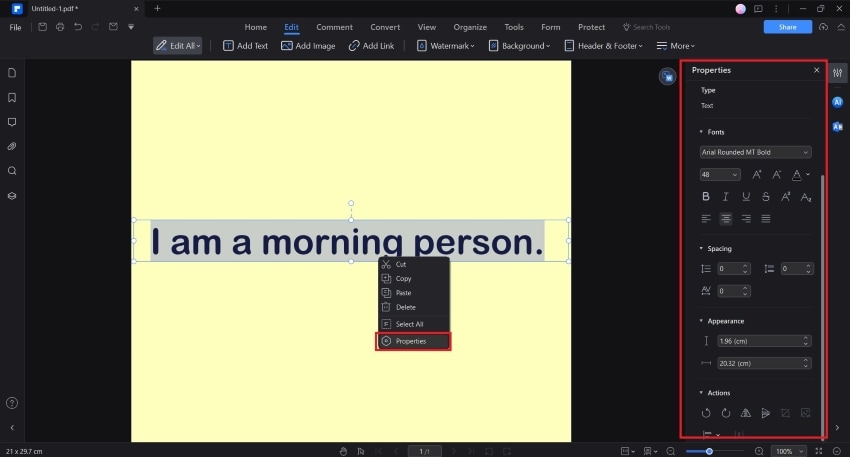
Puoi utilizzare lo stesso metodo per rimuovere la barratura.
Informazione bonus: Puoi utilizzare Wondershare PDFelement per presentazioni utilizzando la modalità di lettura AI. In alternativa, puoi utilizzare la funzione di conversione per convertire il file PDF in PPT utilizzando l'IA.
Conclusione
Aggiungere una cancellatura in PowerPoint è un compito facile. Puoi scegliere tra 5 diversi metodi. Scegli quello che trovi più facile. Puoi usare questo quando correggi informazioni, cancelli elementi da un elenco o racconti barzellette.
Puoi anche applicare il corsivo al testo nei PDF. Il miglior strumento per questo è Wondershare PDFelement, che può aprire qualsiasi documento. Ha potenti funzionalità di editing e offre persino OCR per i file scannerizzati. Puoi anche usarlo per presentazioni o utilizzare il convertitore per trasformare il file nuovamente in PPT. Wondershare PDFelement è uno strumento molto versatile su cui puoi sempre contare.



