Mentre revisioni un documento su Microsoft Word, puoi utilizzare diverse funzionalità per evidenziare gli errori. La maggior parte degli utenti preferisce utilizzare la funzione di commento per comunicare chiaramente che tipo di modifiche desiderano nel documento. Tuttavia, è anche possibile utilizzare la funzione di barrato di MS Word per evidenziare gli errori o indicare che determinate informazioni non sono più valide.
Puoi applicare questa funzatura al testo mentre leggi un documento Word su qualunque dispositivo desideri. Pertanto, questo articolo ti insegnerà come fare il testo barrato in Word utilizzando diversi sistemi operativi.
In questo articolo
Parte 1. Come faccio a fare il testo barrato in Word su PC?
I correttori di bozze possono sfruttare la funzione di barrato per evidenziare i contenuti che desiderano rimuovere dal documento. Quando si sta revisionando il documento sul PC, è possibile semplicemente accedere alla finestra di dialogo "Carattere" per abilitare il corsivo in Microsoft Word.
Tramite questa finestra di dialogo, è possibile personalizzare anche l'aspetto del testo e della linea di corsivo. Inoltre, gli utenti possono scegliere di barrare il testo due volte mentre ottimizzano le impostazioni nella finestra di dialogo "Carattere". I seguenti passaggi ti aiuteranno a imparare come fare una cancellatura in Word mentre leggi il file su un PC:
Passo1
All'apertura del documento in Word, rivedi il contenuto per individuare eventuali errori. Ora, evidenzia il testo su cui desideri applicare il corsivo e poi fai clic con il pulsante destro del mouse per accedere a un nuovo menu a discesa. Da qui, premi sull'opzione "Carattere" per aprire una nuova finestra di dialogo per regolare le impostazioni.
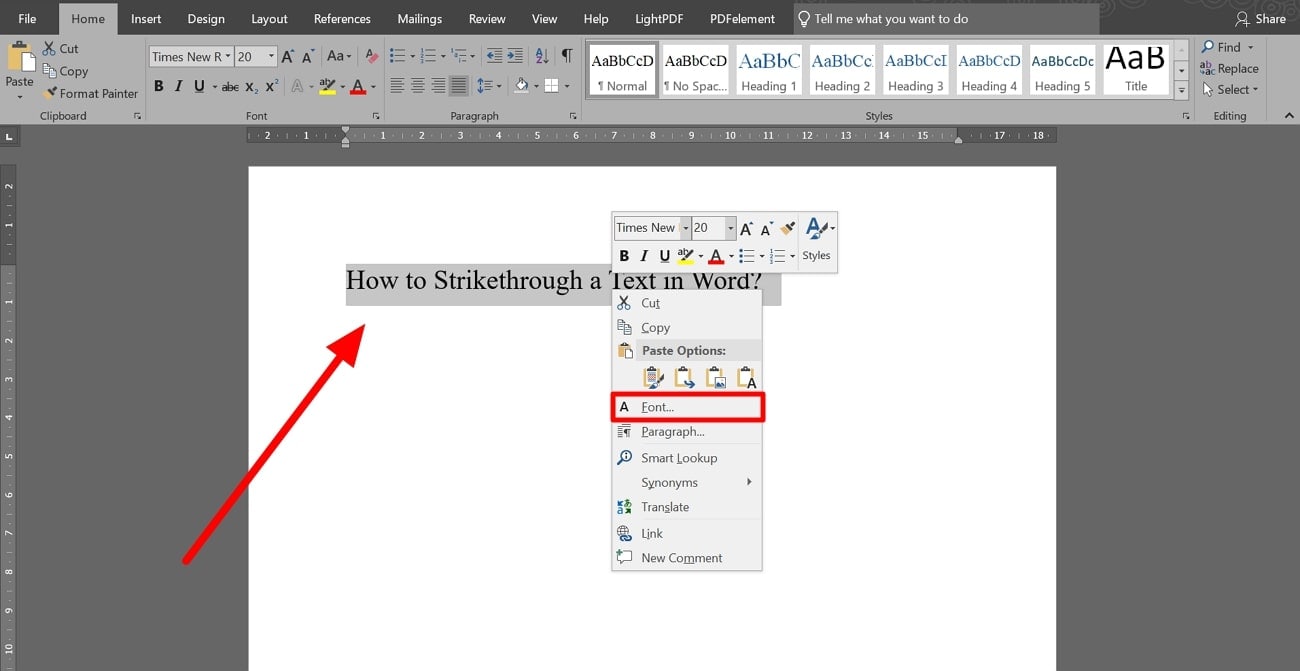
Passo2
Una volta raggiunta la finestra di dialogo "Carattere", seleziona la casella accanto all'opzione "Barrato" nella sezione "Effetti". Procedi premendo il pulsante "OK" per applicare l'effetto di barrato sul testo selezionato.
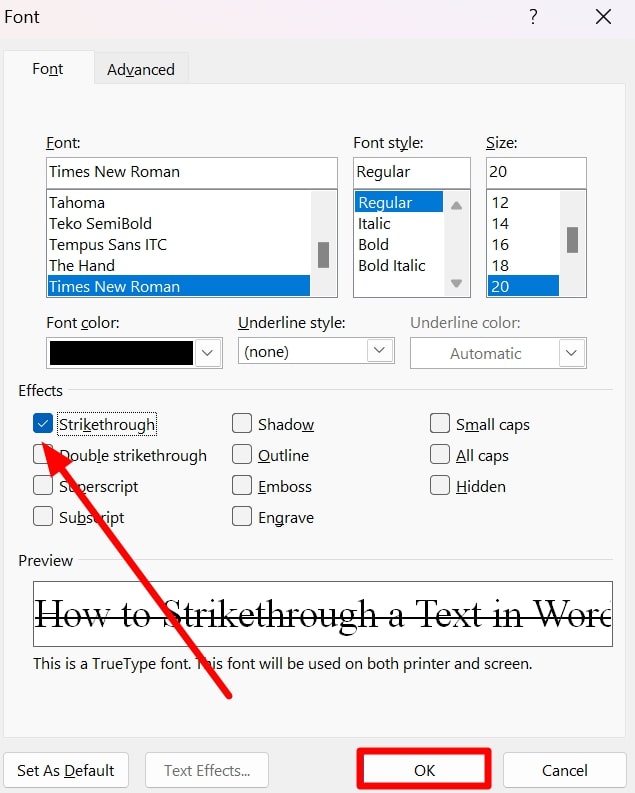
Passo3
Gli utenti possono ulteriormente modificare l'aspetto del testo barrato utilizzando la stessa finestra di dialogo. Per questo scopo, accedi al menu a discesa "Colore" appena sopra la sezione "Effetti".
Infine, scegli il colore desiderato per il testo e la linea barrata prima di premere il pulsante "OK". Uno dei modi più semplici per barrare il testo è premere sull'icona corrispondente nella sezione "Carattere" della scheda Home.
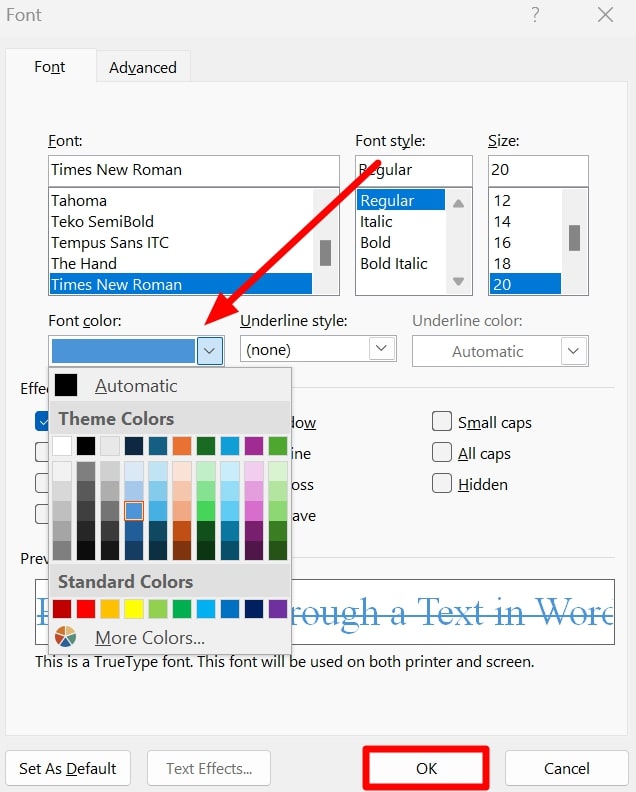
Parte 2. Scorciatoia da tastiera per il barrato in Word
Quando sei corto di tempo, Microsoft Word ti consente anche di applicare tasti di scelta rapida per barrare rapidamente il testo. Se stai cercando il tasto di scelta rapida per il corsivo barrato, sei nel posto giusto. I seguenti tasti rapidi ti aiuteranno a eseguire la formattazione barrata con il minimo sforzo:
Passo1
Dopo aver selezionato il testo che desideri barrare in Word, premi i tasti "Ctrl + D" per aprire la finestra di dialogo "Carattere" sullo schermo.
Passo2
All'apertura di questa finestra di dialogo, premi i tasti rapidi "Alt + K" e premi il tasto "Invio" per applicare la funzione di barrato di MS Word sul testo.
Parte 3. Come rimuovere il testo barrato in Word?
Una volta terminata la revisione del file, puoi anche ripristinare il documento Word alle sue condizioni originali rimuovendo la linea barrata dal testo. Fare ciò ti aiuterà a condividere il contenuto del documento con una revisione generale dopo aver corretto tutti gli errori evidenziati attraverso il testo barrato. Segui le seguenti istruzioni per imparare come rimuovere il testo barrato in Word:
Passo1
Inizia il processo aprendo il documento a cui hai precedentemente applicato la funzione di barrato su Microsoft Word. Andando avanti, seleziona il testo dal quale vuoi rimuovere la linea barrata.
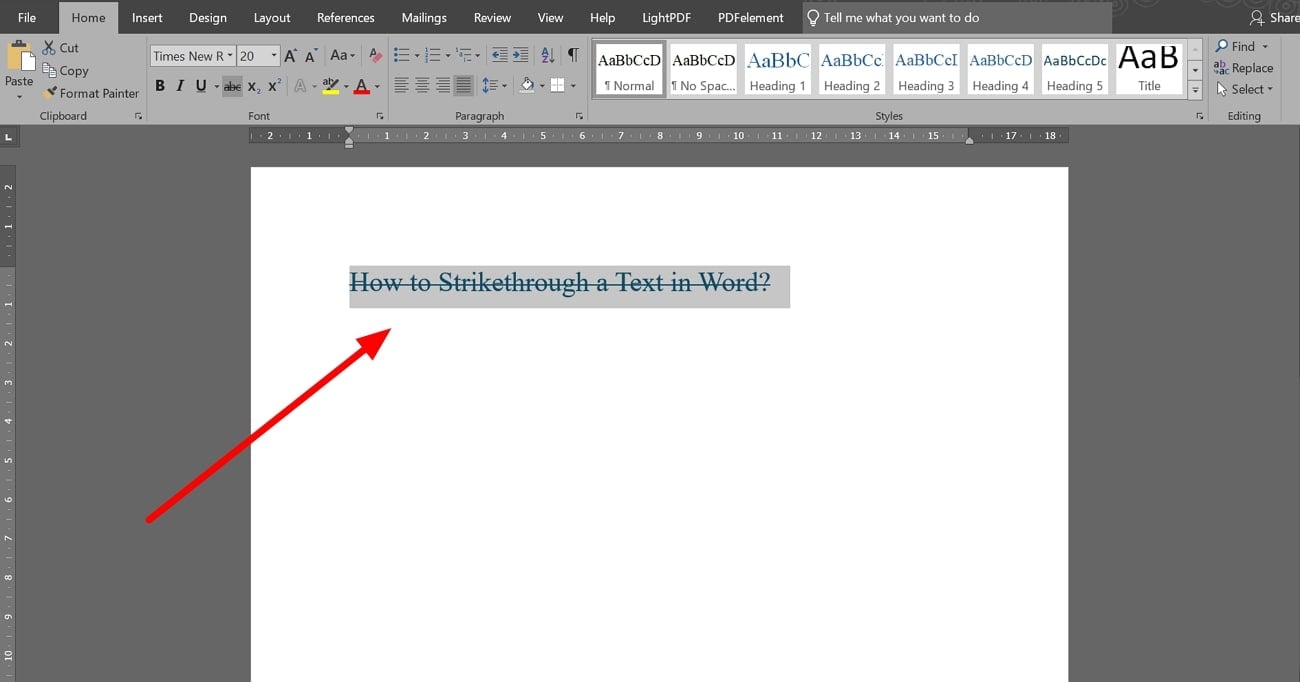
Passo2
Selezionando il testo, accedi alla scheda "Home" e vedrai l'opzione "Barrato" abilitata nella sezione "Carattere". Ora, clicca su quest'icona "Barrato" per rimuovere con successo la linea che passa attraverso il centro del contenuto selezionato.
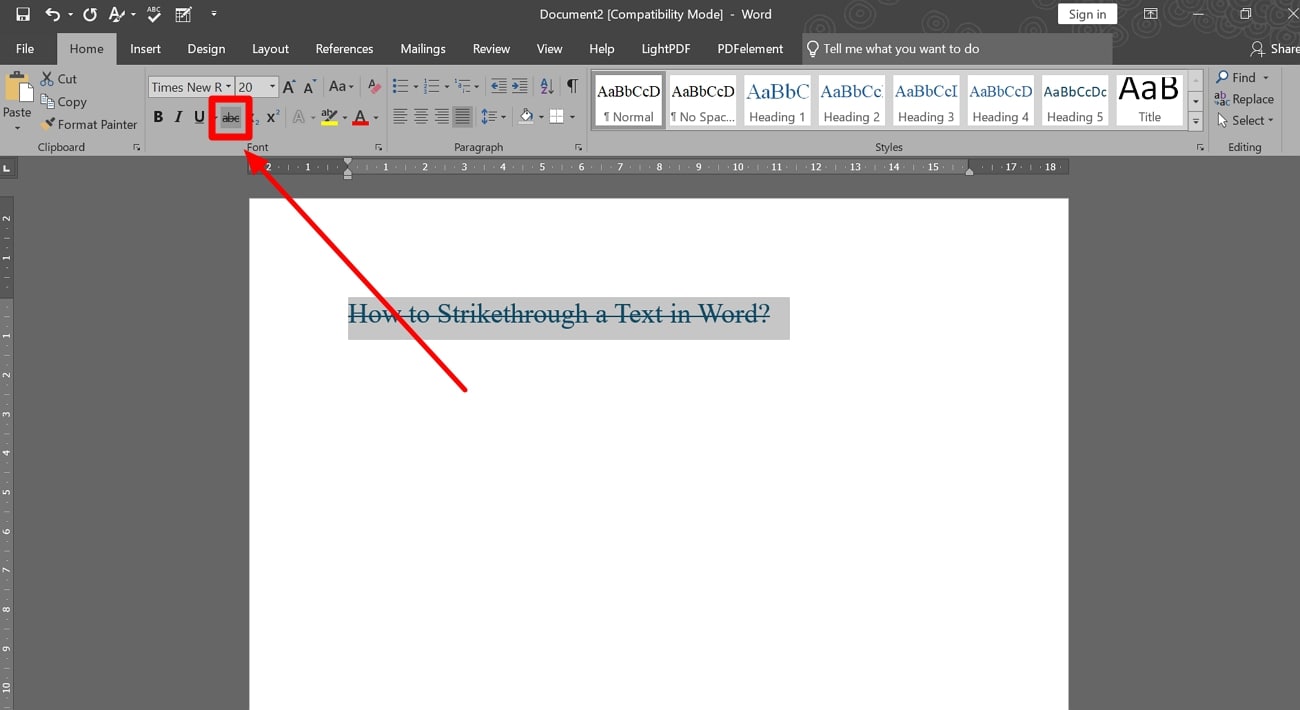
Parte 4. Come barrare del testo in Word su Mac?
I manager o i leader di team che utilizzano dispositivi Mac per revisionare i file possono anche utilizzare la funzione di testo barrato in Word. A tal fine, possono semplicemente attivare l'opzione "Barrato" presente nella sezione "Carattere" o tramite le impostazioni del "Carattere" come abbiamo fatto su un PC Windows. Puoi seguire queste semplici istruzioni per imparare come barrare in Word su Mac:
Passo1
Prima, devi aprire il documento che desideri rivedere utilizzando Word sul tuo dispositivo Mac. Quindi, seleziona il testo a cui desideri aggiungere una linea di cancellatura per evidenziare eventuali errori o informazioni inesatte.
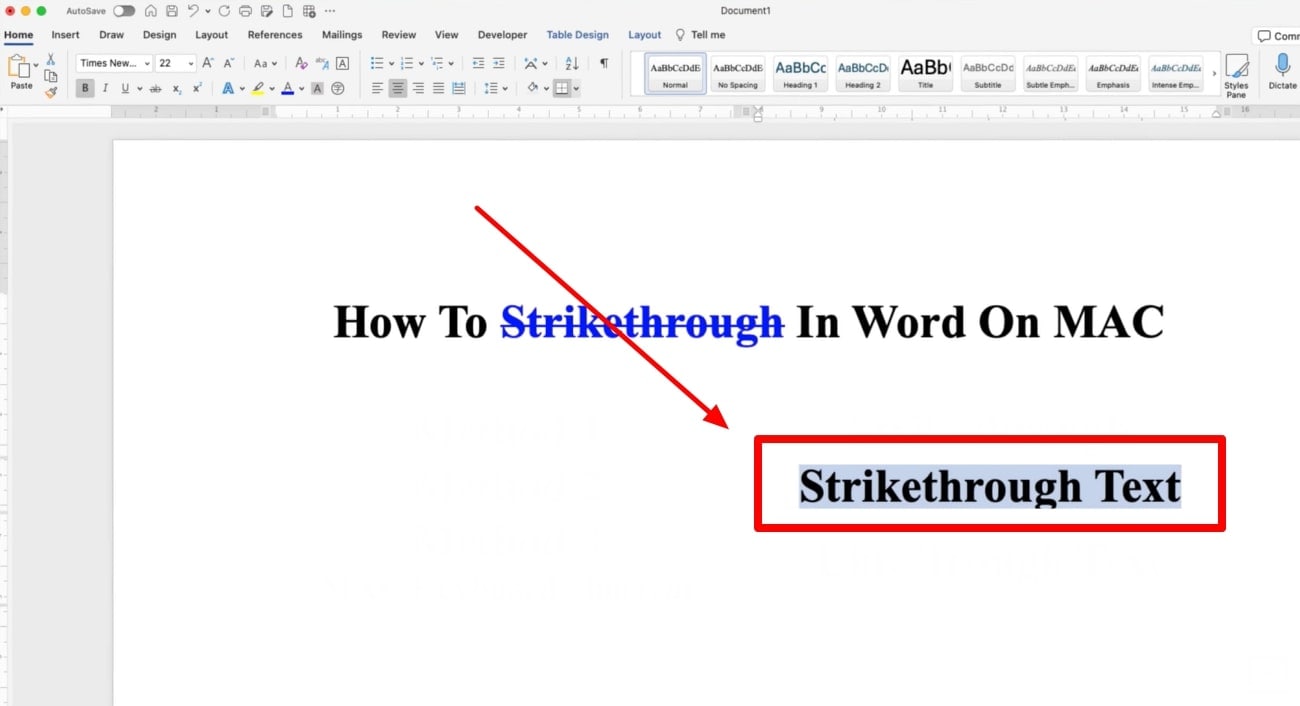
Passo2
Una volta evidenziato il testo, fare clic sulla scheda "Home" per visualizzare diverse opzioni di ottimizzazione del contenuto. Infine, premi sull'icona "Barrato" presente nella sezione "Carattere" per applicare la funzione di barrato alla parte evidenziata.
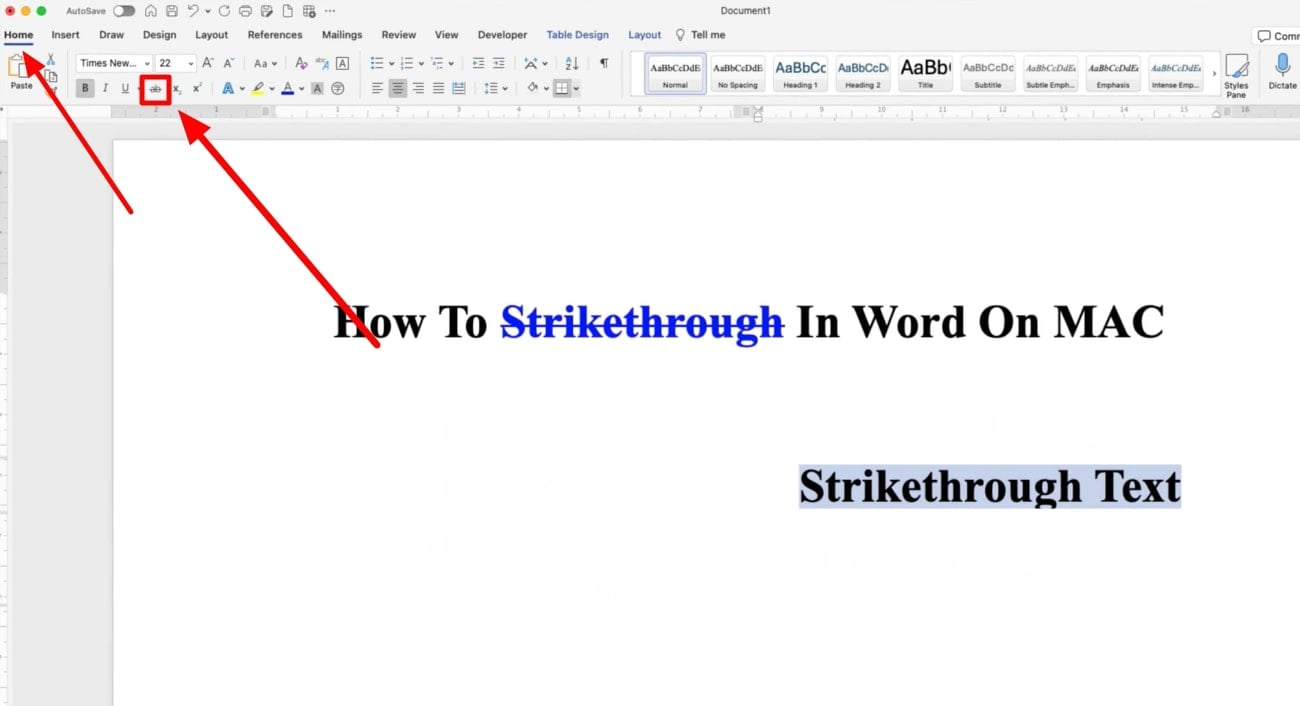
Parte 5. Come fare il corsivo in Word sui dispositivi mobili?
Gli utenti possono anche utilizzare questo strumento di modifica documenti sul proprio dispositivo iOS o Android per rivedere i file quando sono lontani dal loro spazio di lavoro. Inoltre, l'applicazione mobile ha anche la funzione di barrato di MS Word per aiutarti a evidenziare gli errori nel documento. Se non sai dove si trova il corsivo nell'app mobile di Word, segui i passaggi spiegati di seguito:
Passo1
Inizia il processo accedendo al file desiderato utilizzando l'applicazione mobile di Word. Ora, evidenzia il testo che desideri annotare con l'aiuto della funzione di barrato. Per procedere, tocca l'icona "Dropup" in basso a destra dello schermo per accedere a varie funzioni di modifica del contenuto.
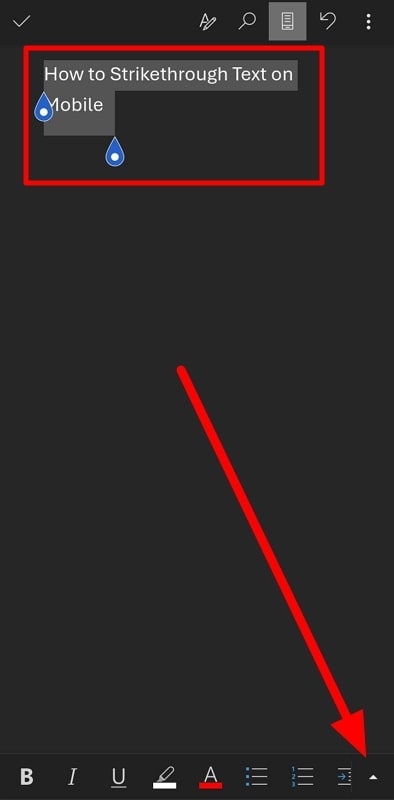
Passo2
All'apertura di questo menu a discesa, vedrai molte opzioni, tra cui la barratura, il corsivo e il grassetto per annotare il testo. Dalle opzioni, premi il pulsante "Barrato" per applicare il barrato in Word.
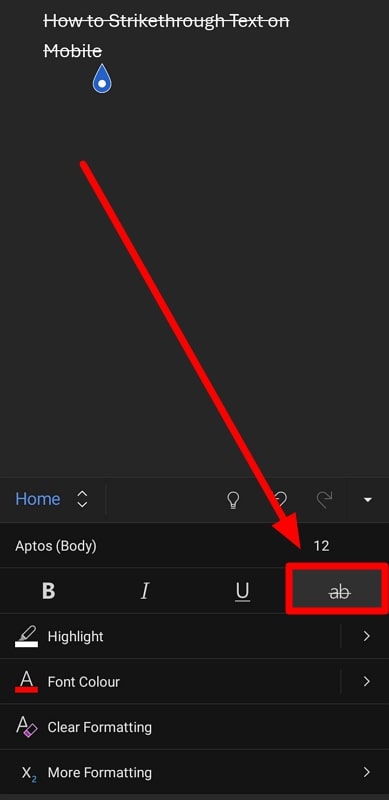
Parte 6. Come fare il corsivo sul testo in un PDF?
Dopo aver imparato come aggiungere il corsivo in Word, spostiamo le nostre discussioni sull'applicazione di questa funzione di annotazione durante la revisione dei PDF. Wondershare PDFelement si rivelerà essere lo strumento perfetto per svolgere questo compito particolare. Con la presenza di diverse funzionalità di markup, puoi utilizzare questo annotatore PDF per revisionare i file senza alcuna restrizione.
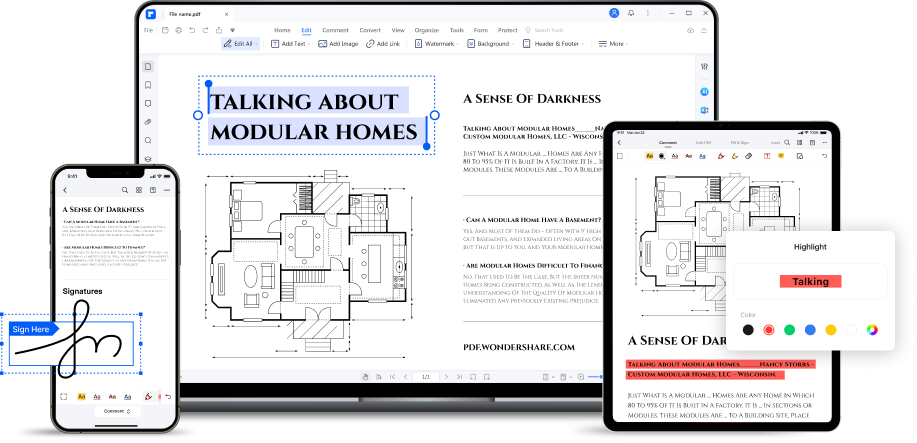
Utilizzando la sua funzione di barrato, gli utenti possono anche modificare l'aspetto della linea aggiunta. Inoltre, PDFelement ti consente di regolare la trasparenza della linea di sottolineatura aggiunta per consentirti di leggere il testo evidenziato. Inoltre, potrai modificare lo spessore e il motivo della linea aggiunta con l'aiuto di questo strumento di markup PDF.
Guida passo passo per aggiungere linee di barrato utilizzando PDFelement
Ora sei familiare con tutte le opzioni disponibili nella funzione di barrato di questo strumento di markup PDF. Passiamo avanti per discutere come applicare questa funzione di barratura ai tuoi file PDF.
Passo 1Avvia lo strumento di markup di PDFelement e importa il PDF
Inizia il processo scaricando PDFelement e avviandolo sul tuo dispositivo per accedere a diversi strumenti di annotazione. Ora premi il pulsante "Apri file" dalla sua interfaccia principale per importare il file a cui desideri aggiungere una linea barrata.
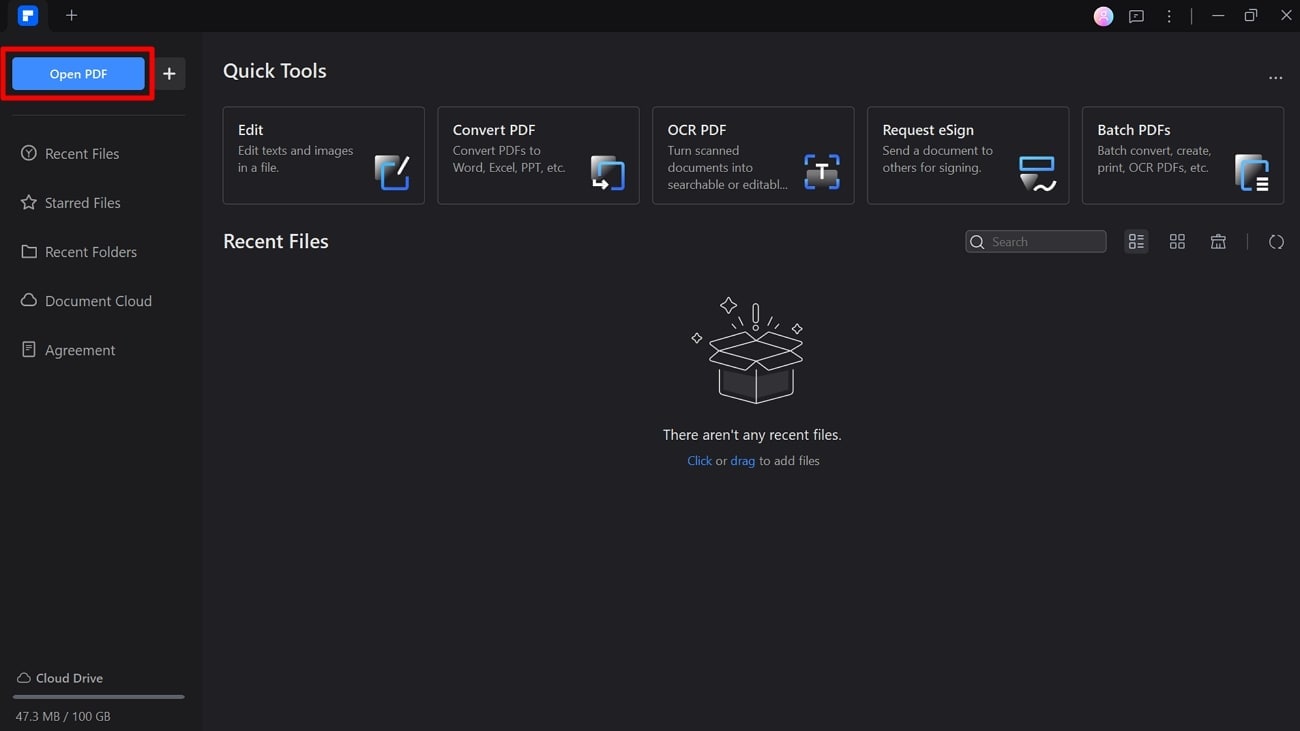
Passo 2Accedi alla funzione di barrato dalla scheda Commenti
Una volta aperto il file sullo schermo, premi sulla scheda "Commenti" per visualizzare diverse funzionalità di annotazione. Procedi selezionando il menu a discesa "Text Markup" e scegli l'opzione "Barrato". In alternativa, puoi utilizzare i tasti rapidi "Ctrl + Q" per accedere a questa funzione senza perdere tempo.
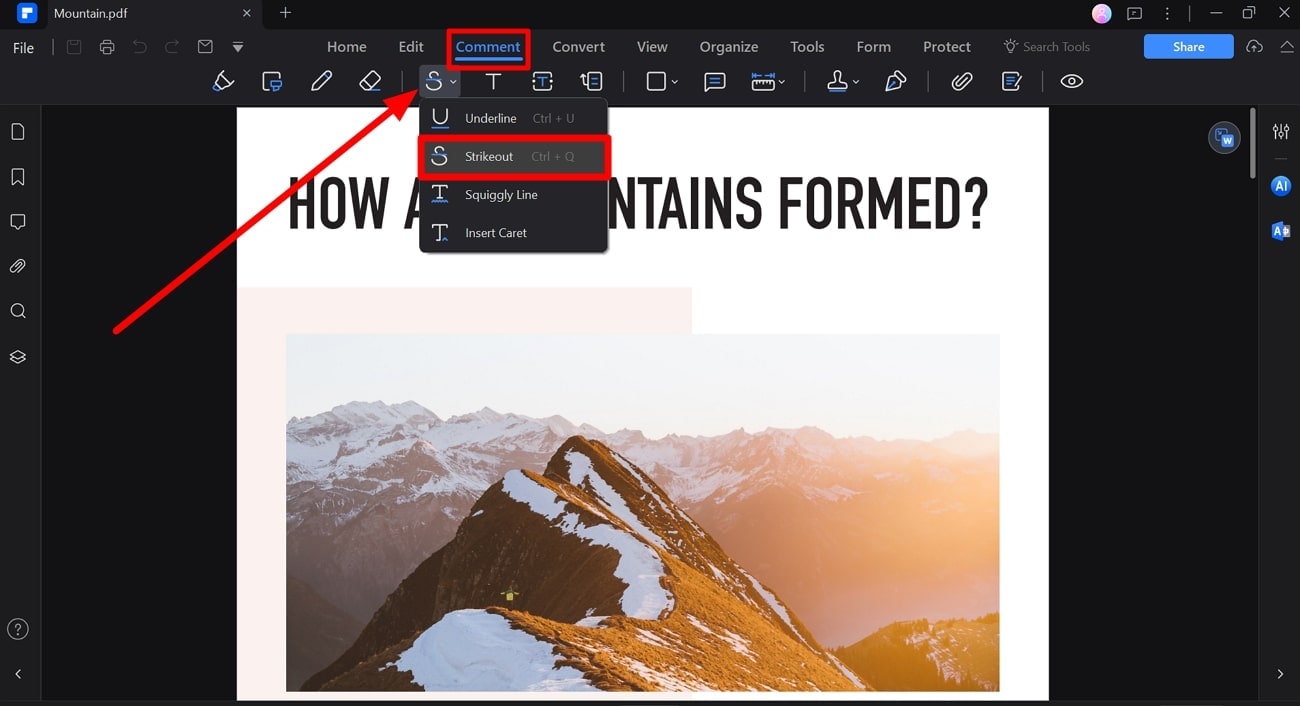
Passo 3Evidenzia il testo e cambia le proprietà del barrato.
Una volta abilitata la funzione di barrato, evidenzia il contenuto a cui applichi questa funzionalità. Successivamente, accederai alla finestra laterale "Proprietà", dalla quale potrai modificare l'aspetto della linea.
Spostare il cursore "Trasparenza" per regolare la leggibilità del testo annotato. Infine, seleziona il modello di linea desiderato dal menu a discesa corrispondente per ottimizzare l'aspetto della linea barrata.
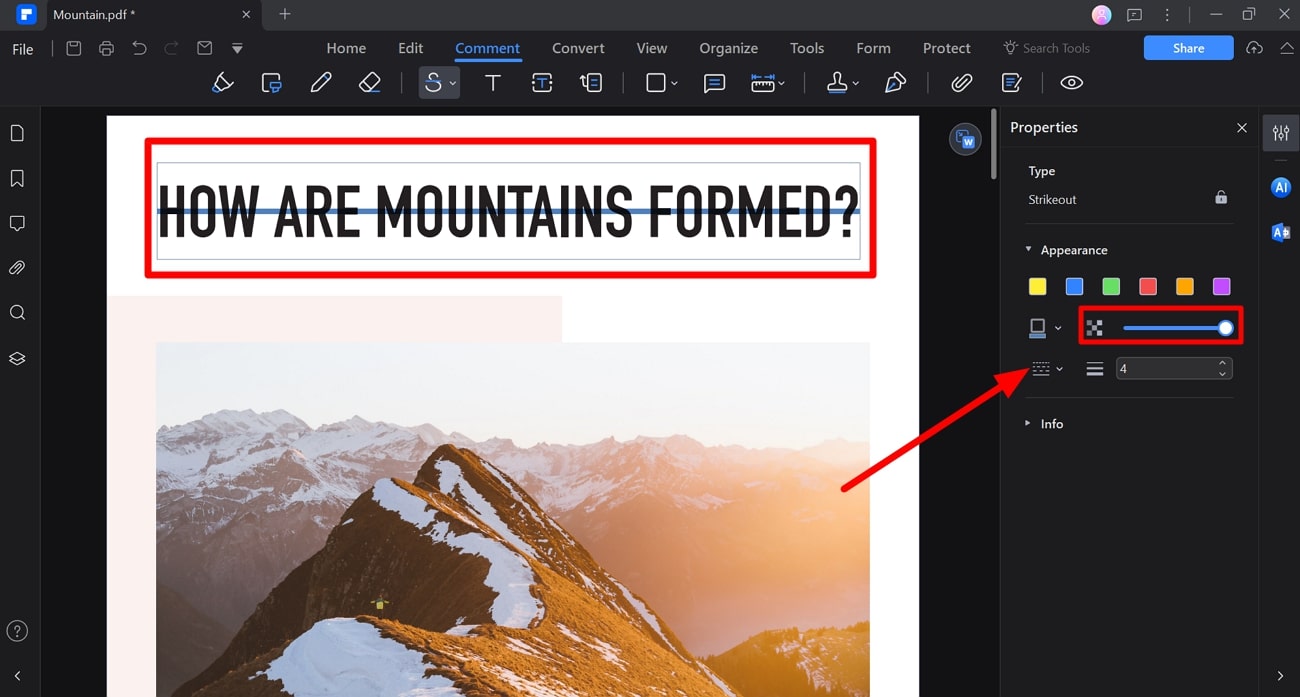
Conclusione
Tutto sommato, puoi utilizzare la funzione di barrato di MS Word su qualsiasi dispositivo tu scelga. Con i metodi facili da applicare, chiunque può individuare gli errori durante la revisione dei documenti su Word. Tuttavia, gli utenti che desiderano fare una revisione dovrebbero utilizzare Wondershare PDFelement, in quanto fornisce agli utenti una funzione di barratura altamente personalizzabile.



