Che tu stia annotando idee in Note, modificando documenti in PDFelement, o inviando messaggi tramite iMessage e SMS, padroneggiare la formattazione del testo può migliorare significativamente la comunicazione sul tuo iPhone.
Questo articolo fornisce una guida semplice all'uso del testo barrato su iPhone, uno strumento spesso trascurato ma potente per evidenziare modifiche o aggiornamenti. Copriremo come applicare il corsivo in varie applicazioni. Questi includono Note, PDFelement per iOS, iMessage e messaggi di testo normali.
In questo articolo
Parte 1. Come si fa a barrare il testo nelle note su iPhone?
Il testo barrato sull'iPhone nella tua app Note è utile per contrassegnare le attività come completate o aggiornare le liste senza rimuovere voci precedenti. Ti aiuta a tracciare modifiche e progressi direttamente nelle tue note, rendendo più facile vedere cosa è stato fatto e cosa è ancora in sospeso.
Istruzioni passo passo per barrare il testo su iPhone nell'app Note
Ecco come puoi barrare il testo nell'app Note utilizzando il tuo iPhone.
Passo 1Apri Note
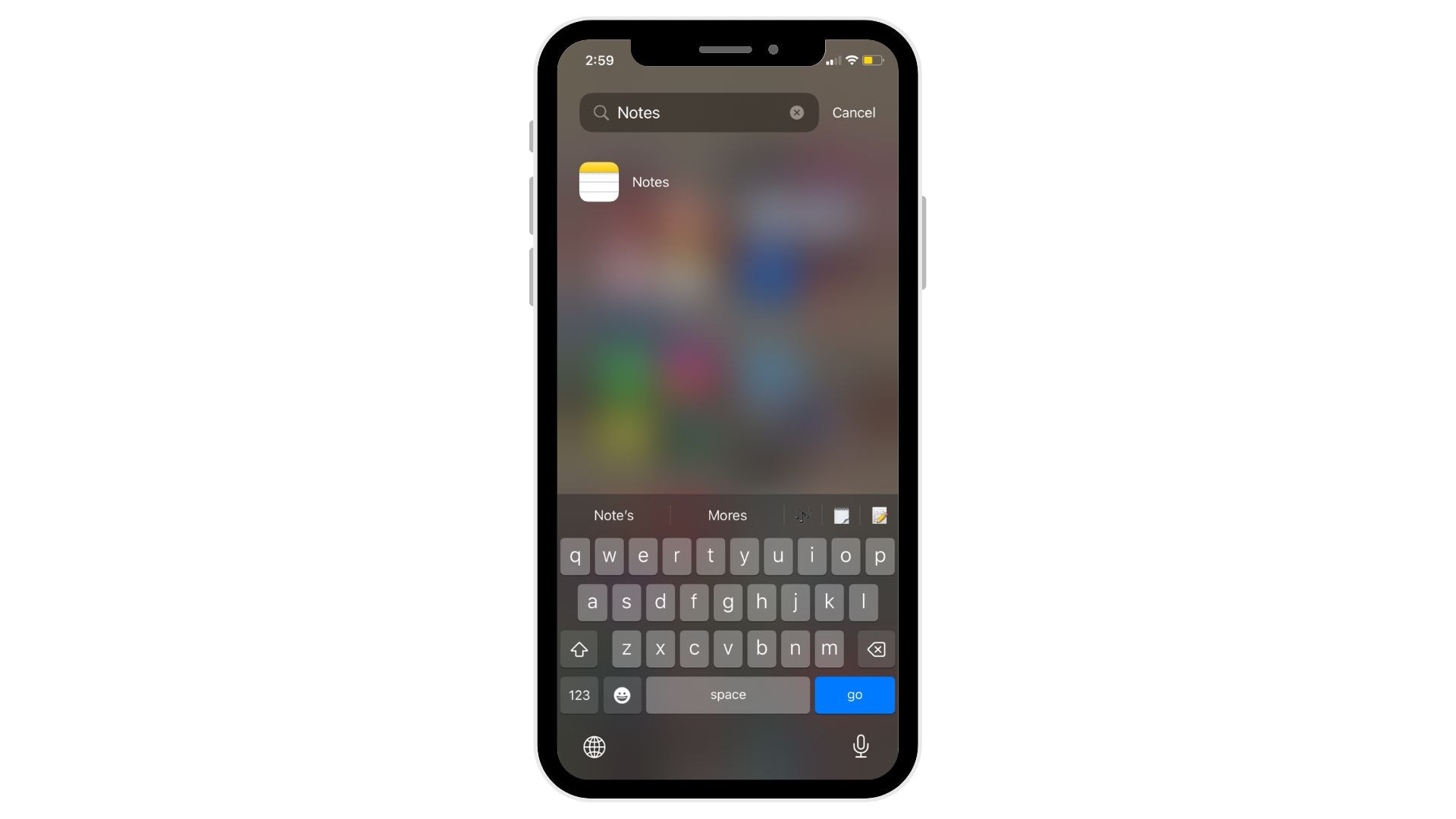
Inizia aprendo l'applicazione Note sul tuo iPhone. Puoi trovarlo nella schermata principale o cercarlo nella tua libreria di app.
Passo 2Seleziona una nota
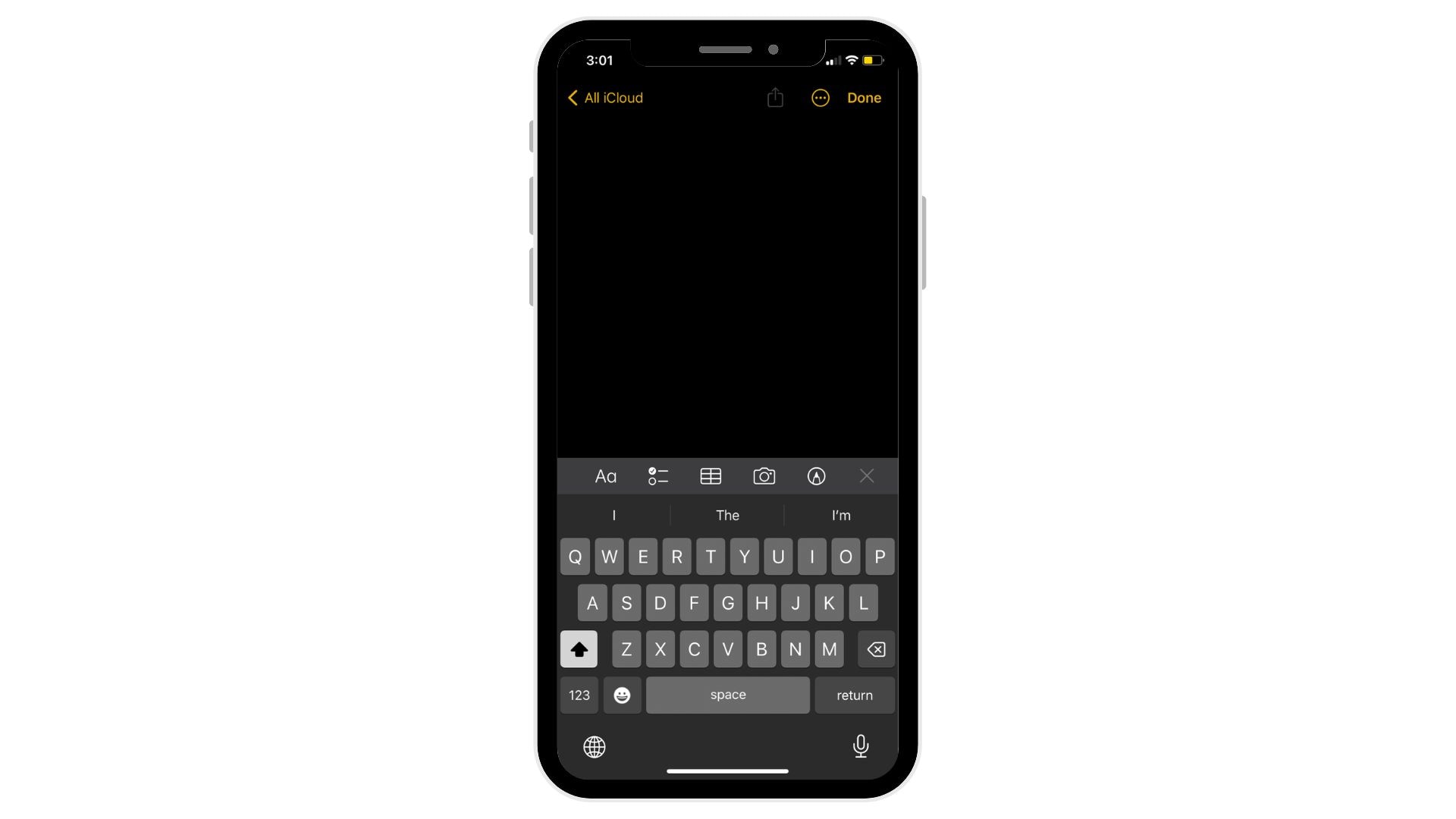
Tocca la nota che desideri modificare o tocca l'icona Crea in basso a destra del tuo schermo per crearne una nuova. Se la tastiera non è visibile, tocca in qualsiasi punto del testo della nota per far comparire la tastiera.
Passo 3Evidenzia il testo
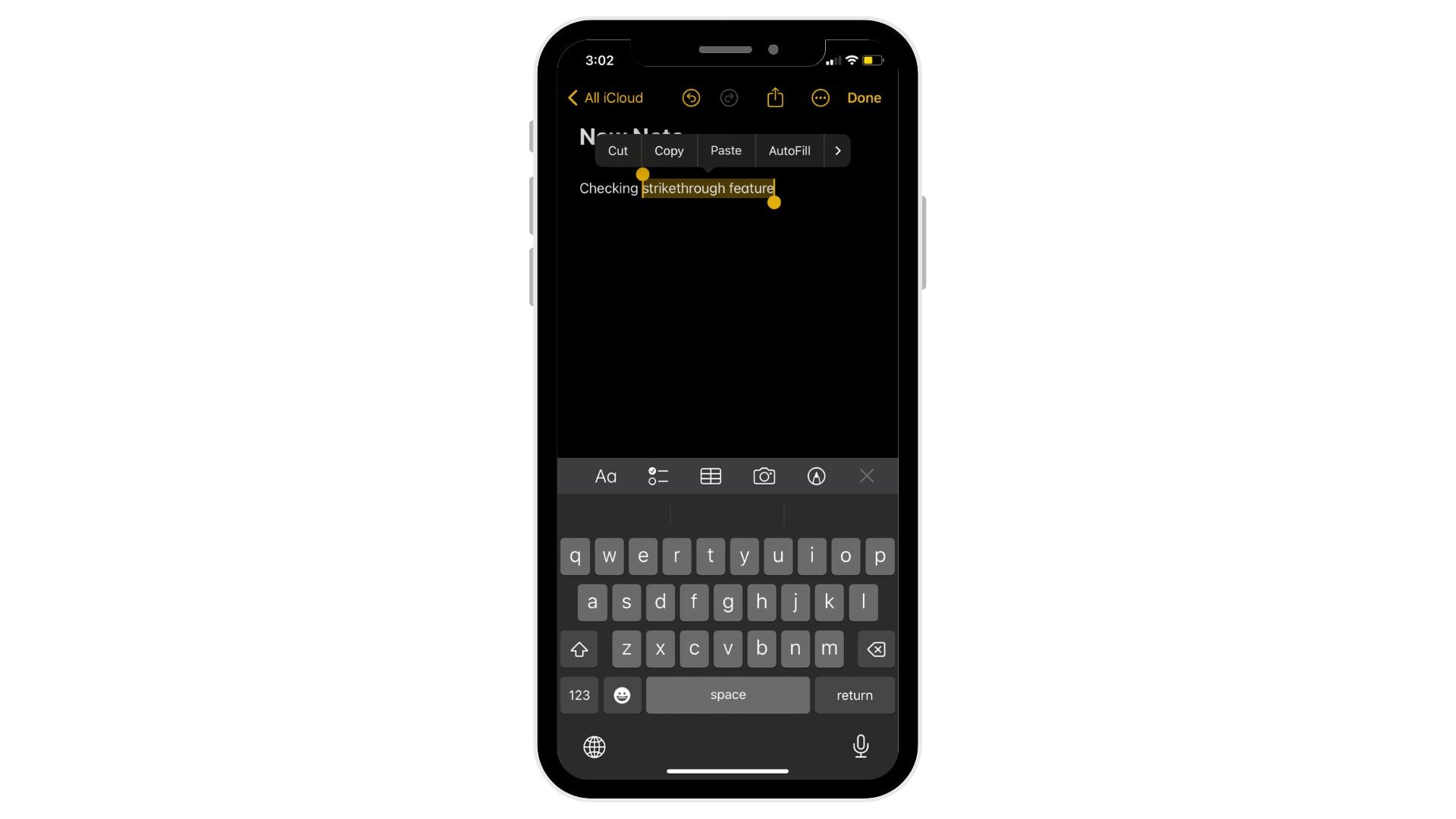
Premi e tieni premuto sul testo che desideri barrare. Trascina le maniglie di selezione per coprire il testo specifico che desideri modificare.
Passo 4Accedi al menu di formattazione
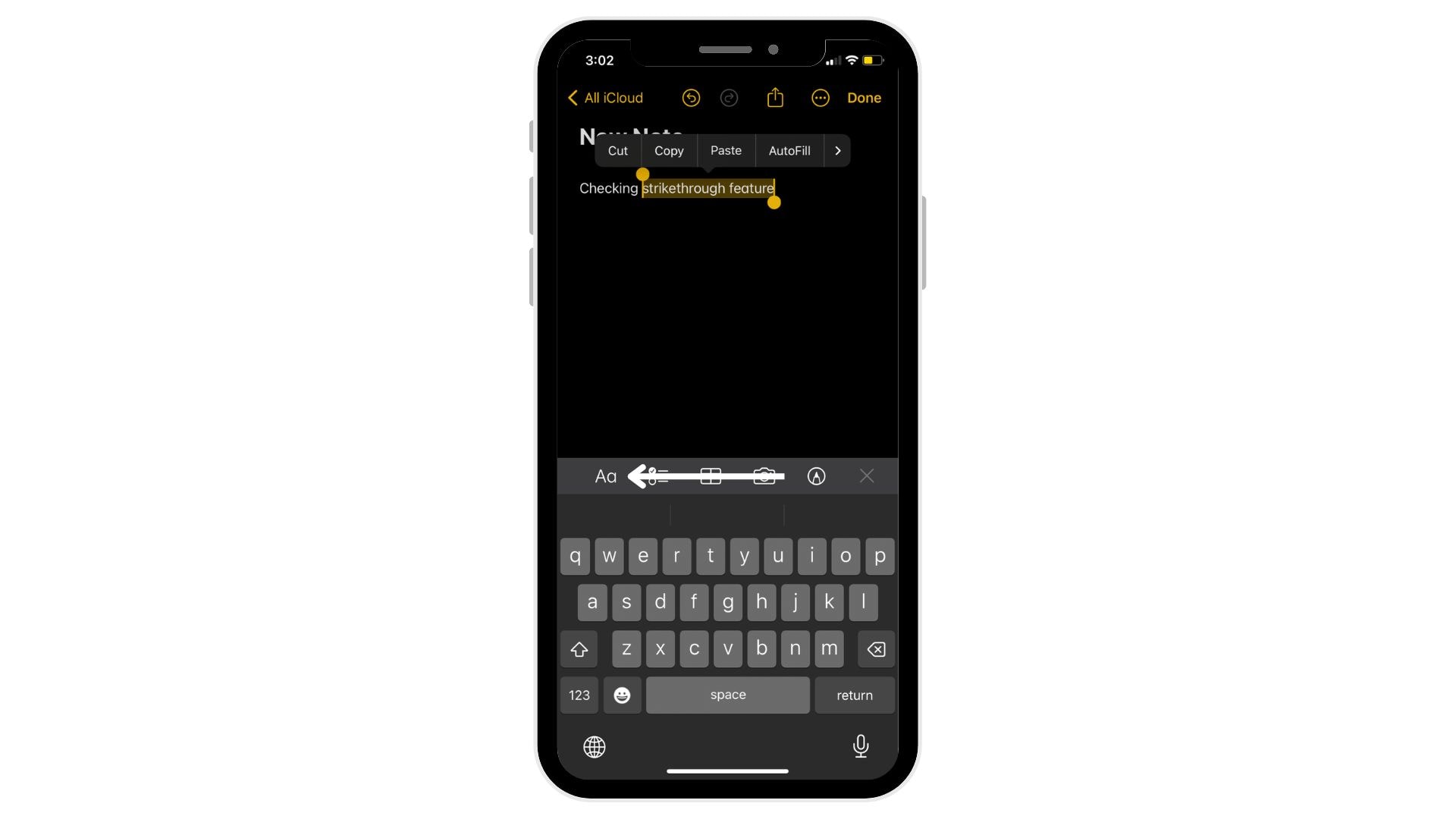
Tocca il pulsante "Aa" situato sopra la tastiera. Questo pulsante apre le opzioni di formattazione.
Passo 5Applica il barrato.
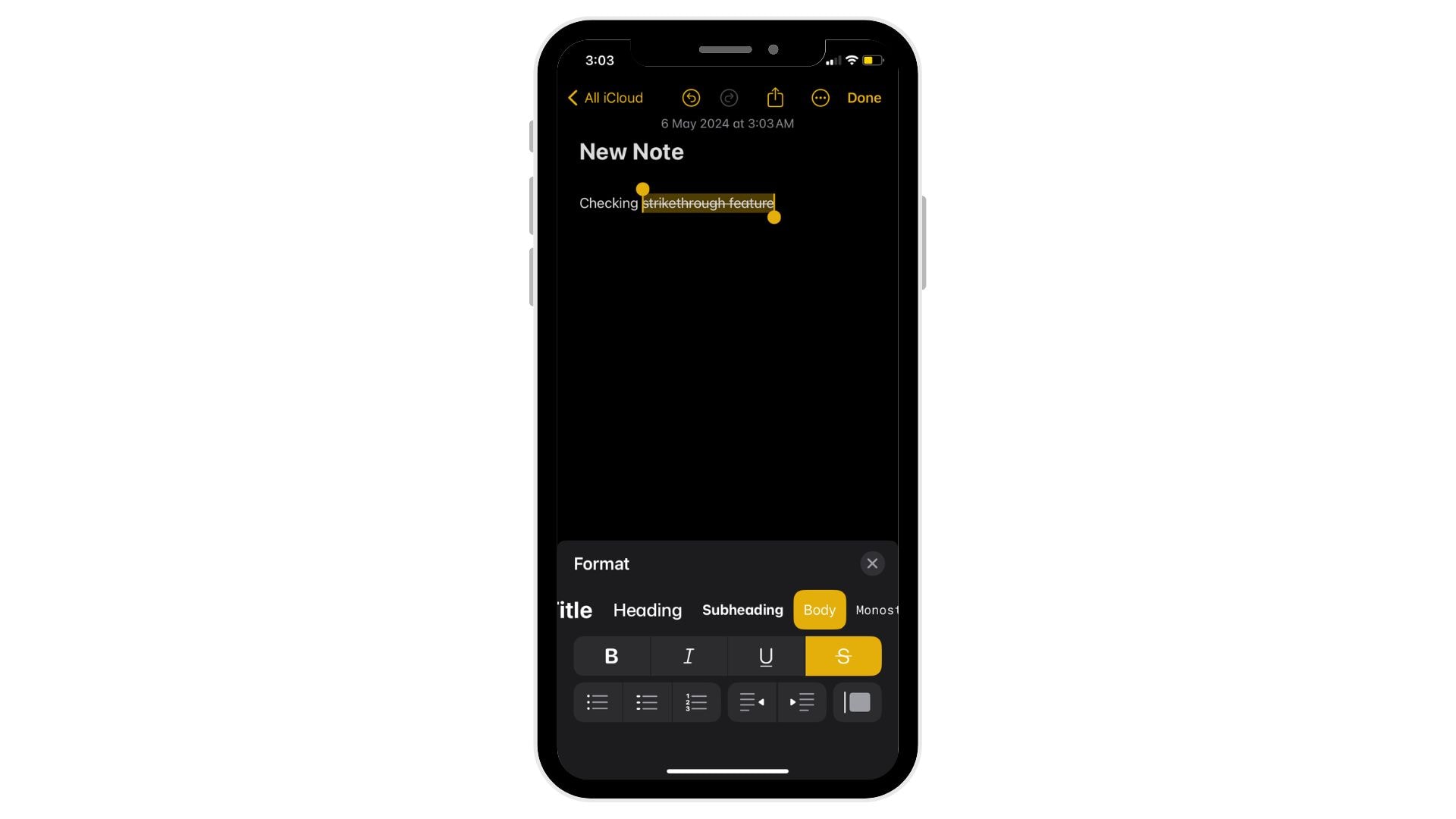
Dalle opzioni di formattazione che appaiono, tocca "Barrato". Una linea passerà ora attraverso il testo selezionato, indicando che è stato applicato il corsivo.
Parte 2. Come si fa a barrare il testo in un PDF su iPhone?
PDFelement per iOS è un potente strumento per modificare i file PDF direttamente dal tuo iPhone. È progettato per le persone che hanno bisogno di modificare documenti in movimento. Che tu sia un professionista che ha bisogno di aggiornare rapidamente un documento, uno studente che studia lontano dalla scrivania o chiunque altro, questa app è fatta per te.
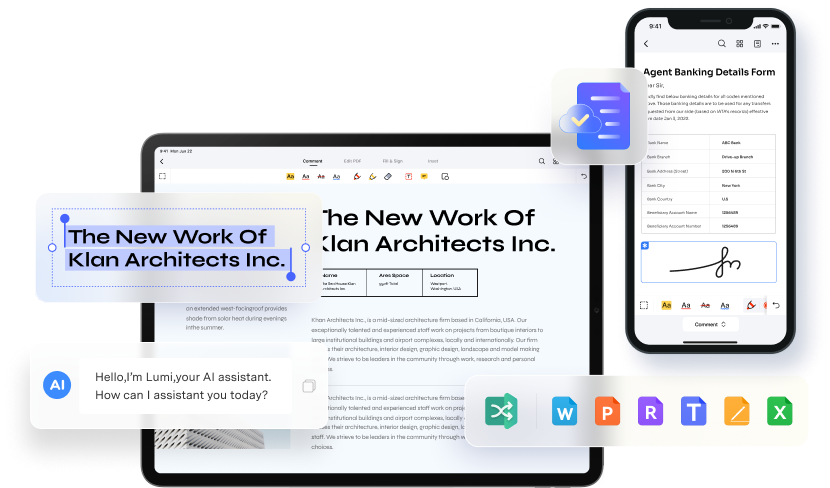
L'app offre molte funzionalità che ti aspetteresti da un editor PDF per desktop, ma è ottimizzata per l'uso su dispositivi mobili. Puoi modificare il testo, aggiungere e regolare le immagini e persino modificare la disposizione delle pagine, il tutto dal tuo telefono.
Oltre alla modifica, PDFelement consente di annotare i PDF, firmarli e compilare moduli. Queste funzioni sono essenziali per rivedere documenti o compilare moduli ufficiali senza stamparli. Il design dell'app è semplice, quindi anche i principianti possono iniziare a modificare senza una curva di apprendimento ripida.
Istruzioni passo dopo passo per barrare del testo nei documenti PDF utilizzando PDFelement
Ecco come puoi barrare il testo nei documenti PDF utilizzando PDFelement su iPhone.
Passo 1 Installa PDFelement
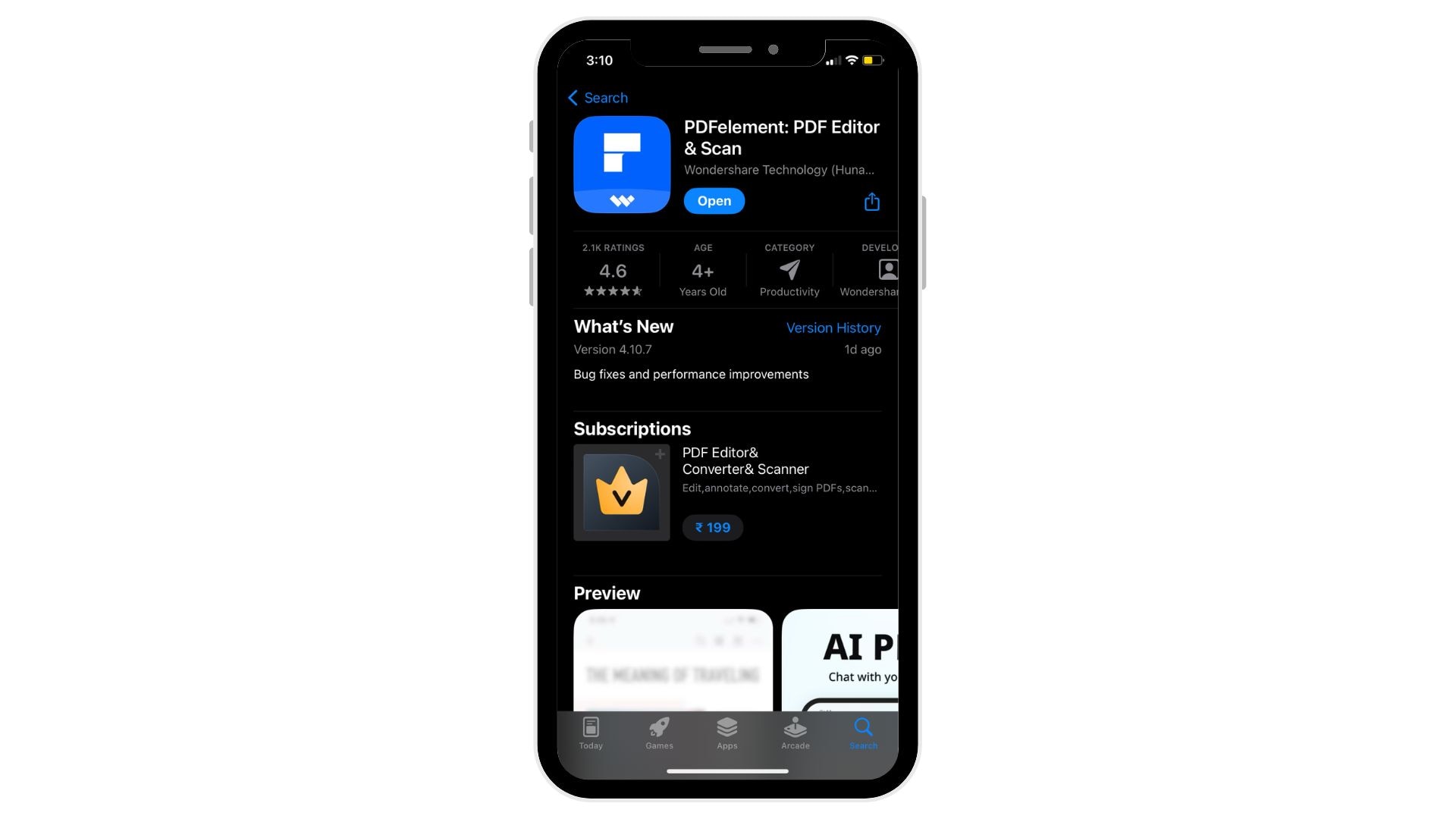
Prima, scarica PDFelement dall'App Store. Cerca 'PDFelement' e tocca 'Ottieni' per installarlo sul tuo dispositivo.
Passo 2Apri PDFelement
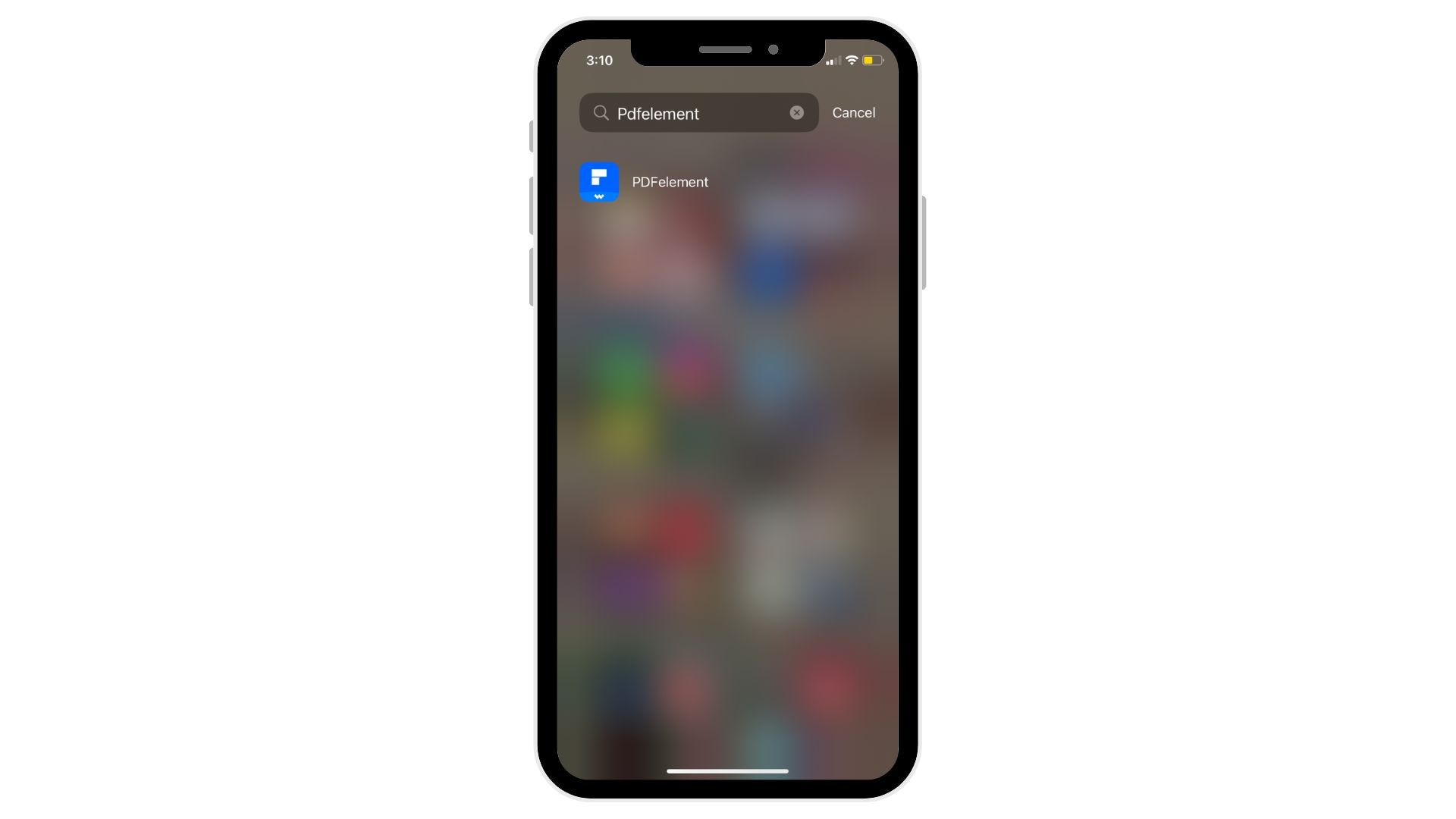
Una volta installato, apri PDFelement toccando la sua icona nella schermata principale. Se lo stai usando per la prima volta, dovresti accedere o creare un account.
Passo 3Carica un PDF
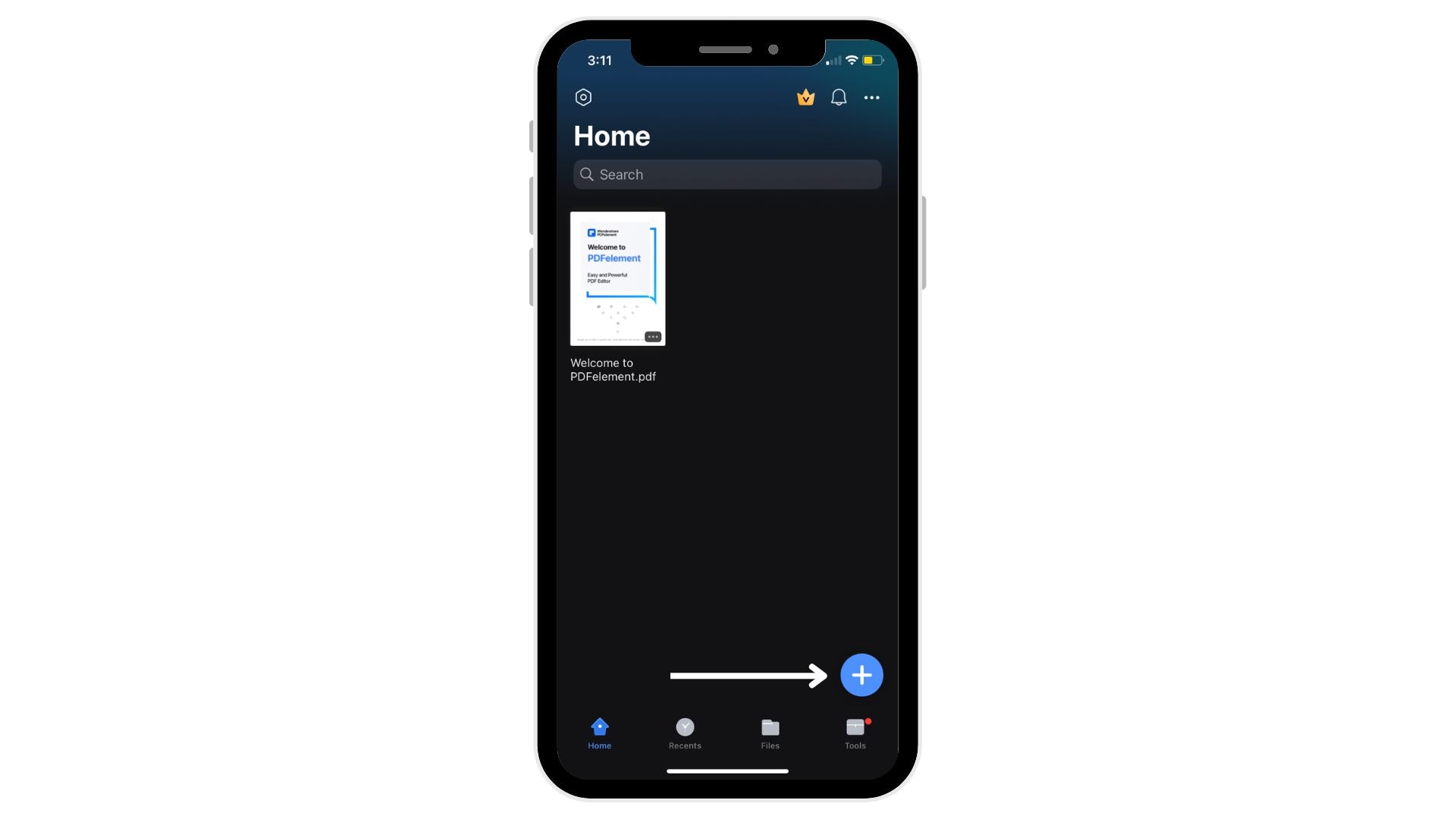
Per iniziare a modificare, apri un documento PDF all'interno dell'app. Puoi importare un PDF dalla memoria del tuo iPhone o accedervi dai servizi cloud se li hai collegati all'app.
Passo4Seleziona lo strumento Commento.
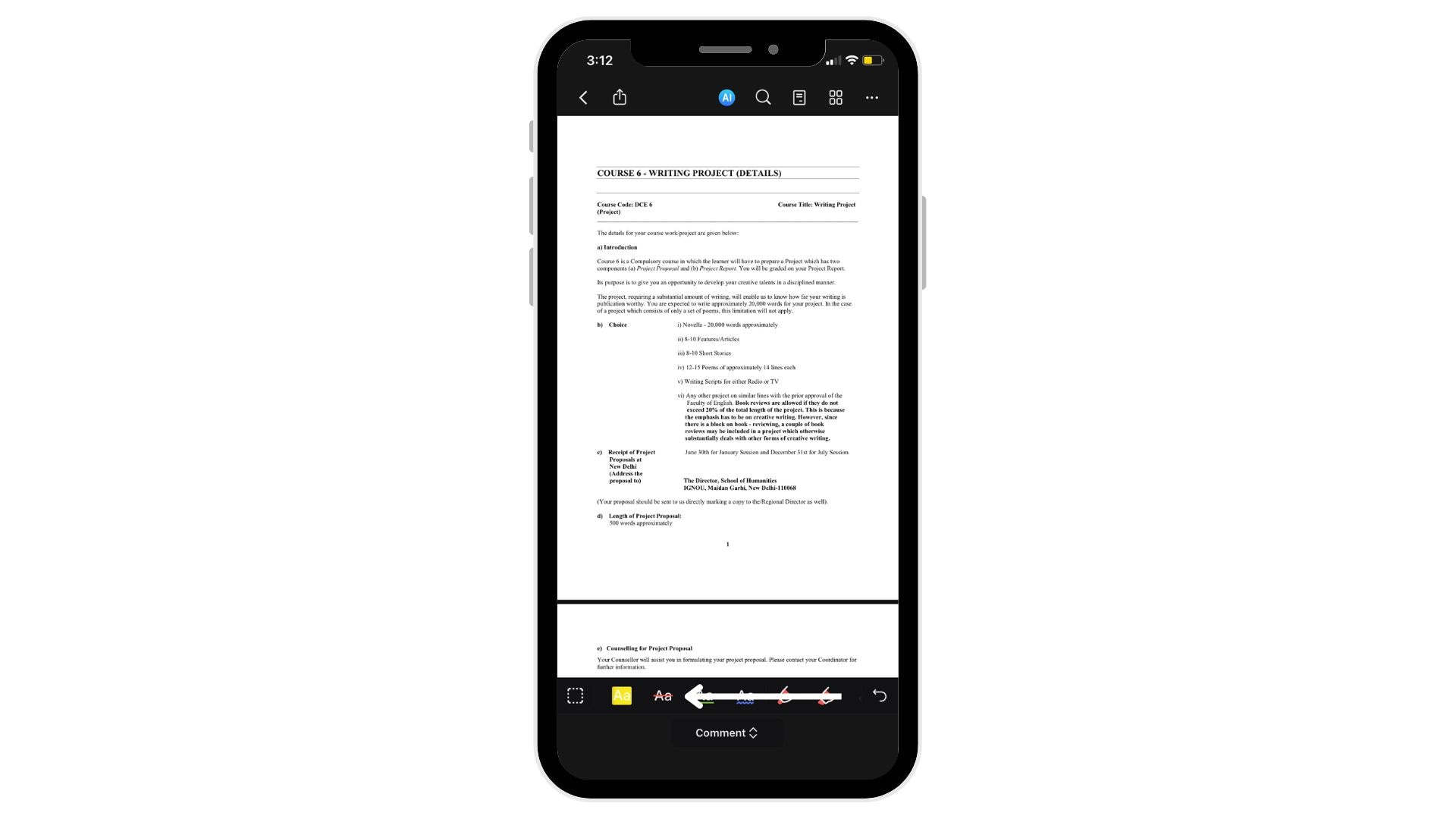
Nella modalità commento, fai clic sull'icona 'Aa' dalla barra degli strumenti in basso dello schermo.
Passo 5Evidenzia il testo
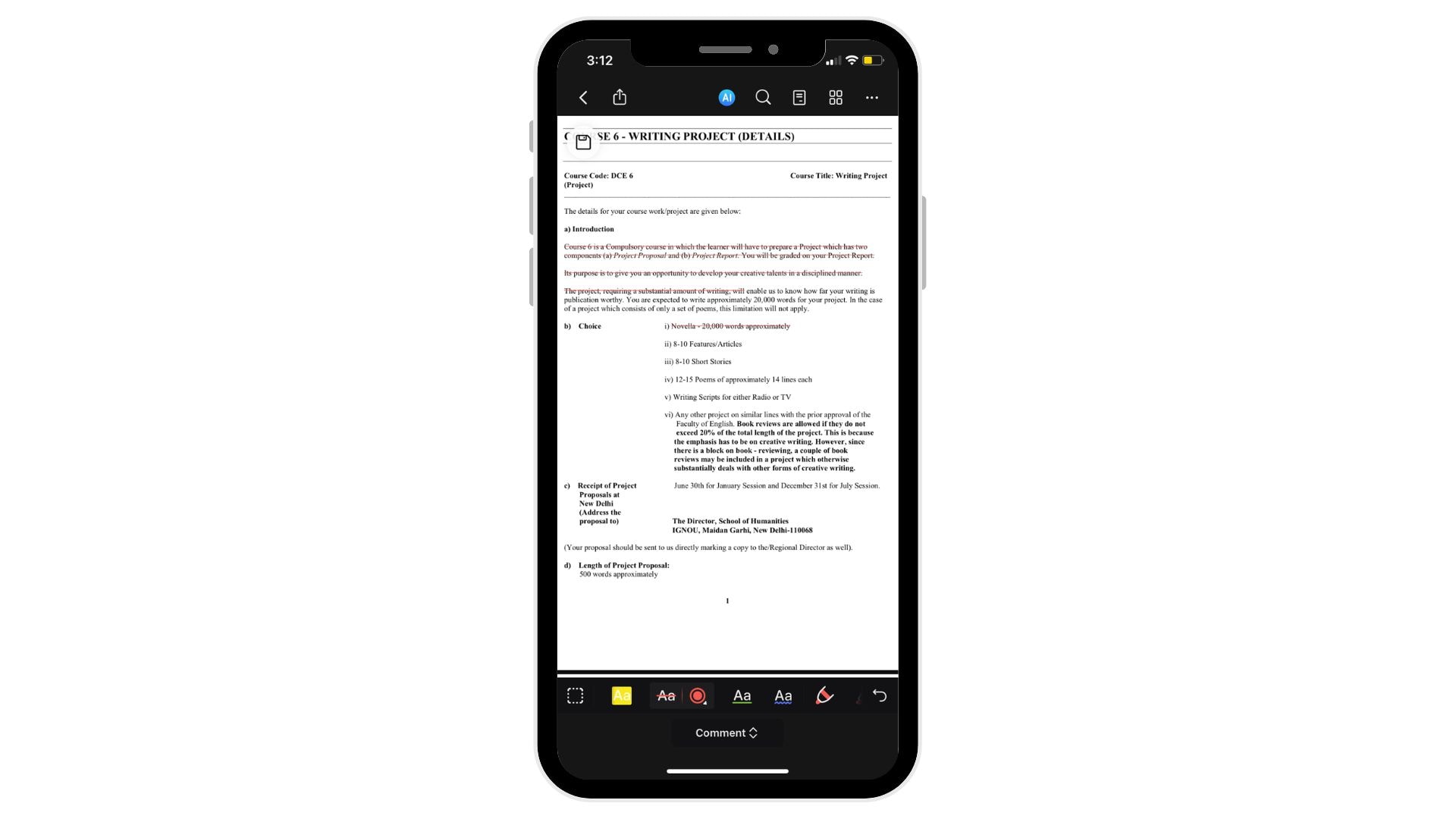
Naviga al testo che vuoi barrare. Tocca e tieni premuto, quindi trascina per selezionare e barrare il testo specifico.
Parte 3. Come si fa a barrare il testo in iMessage o messaggio di testo su iPhone?
iMessage e i messaggi di testo normali sul tuo iPhone sono pensati per una comunicazione testuale semplice. Non supportano la formattazione complessa del testo, come il barrato. SMS e iMessage sono progettati per essere compatibili con tutti i tipi di dispositivi, anche con telefoni cellulari molto vecchi. Prioritizzano la leggibilità del messaggio rispetto alla formattazione.
Anche se non è possibile barrare direttamente il testo in iMessage o nei messaggi di testo, ci sono modi per indicare che il testo è stato barrato. Puoi utilizzare simboli manuali per ottenere un effetto simile.
Parte 4. Suggerimenti per creare simboli manuali per ottenere un effetto di barrato.
Creare un effetto di barrato è utile nelle impostazioni di testo come iMessage e SMS, dove di solito non è possibile formattare il testo. Ecco alcuni consigli su come fare questo in modo efficace:
Seleziona i simboli corretti
I simboli standard per simulare il corsivo includono il trattino (-), la tilde (~) e il segno uguale (=). Ognuno crea un effetto visivo diverso. Scegli quello che sembra meglio con il tuo testo.
Usa i simboli in modo uniforme
Per ottenere un effetto di barrato chiaro, utilizza lo stesso numero di simboli prima e dopo il testo. Per esempio, utilizzando i trattini potrebbe apparire così: -parola-.
Controlla come appaiono i simboli in diversi caratteri.
Diverse app e dispositivi mostrano i font in modo diverso. È utile vedere come appaiono i tuoi simboli su diverse piattaforme per garantire coerenza.
Mantenere la leggibilità
Quando si aggiungono simboli, assicurati che il testo rimanga facile da leggere. Troppi simboli possono rendere il testo confusionario e difficile da capire. A volte, utilizzare meno simboli può essere più efficace.
Evidenzia modifiche o correzioni
Questo metodo di barratura manuale è ottimo per mostrare correzioni, aggiornamenti o elementi completati, specialmente in chat informali o elenchi strutturati. Indica visivamente che qualcosa è stato esaminato o completato senza rimuoverlo dalla vista.
Conclusione
Il corsivo barrato è uno strumento semplice che ti consente di organizzare e tenere traccia delle tue attività dal telefono. Che tu stia aggiornando appunti o gestendo documenti in PDFelement, questi suggerimenti ti aiuteranno a comunicare in modo più chiaro. Anche se non tutte le app supportano il testo barrato, è possibile ottenere un effetto simile utilizzando metodi manuali.



