Tenere traccia delle modifiche nei PDF è molto utile. Ci permette di vedere quali modifiche sono state apportate. Questo è importante per molte ragioni. Innanzitutto, ci aiuta a lavorare meglio insieme. Quando molte persone aggiungono contenuti a un documento, il monitoraggio delle modifiche mantiene tutti sulla stessa pagina. Blocca la confusione e gli errori.
Questo è utile anche per tenere i registri. Ci permette di guardare indietro e vedere chi ha cambiato cosa e quando. Ciò è molto utile nei progetti di lavoro o quando si verificano molte modifiche. Inoltre, il monitoraggio delle modifiche garantisce che nulla di importante venga perso. A volte, le modifiche possono rimuovere accidentalmente informazioni importanti. Tenendo traccia delle modifiche, possiamo evitare questo problema.
In questo articolo
Parte 1. Posso tenere traccia delle modifiche nei PDF come in Microsoft Word?
Molte persone si chiedono se possono tenere traccia delle modifiche nei PDF come fanno in Microsoft Word. In Word è facile visualizzare le modifiche. Ogni modifica viene evidenziata. Ma con i PDF non è la stessa cosa. I PDF sono stati creati per condividere documenti senza modificare il formato. Ciò rende il monitoraggio delle modifiche un po’ complicato.
Tuttavia, possiamo ancora gestire le modifiche nei PDF. Usiamo semplicemente strumenti e metodi diversi. Esistono diversi modi per farlo. Alcuni programmi ti consentono di aggiungere commenti e note. Questo è un modo per mostrare i cambiamenti. Altri ti consentono di confrontare due versioni di un PDF. Questo ti aiuta a vedere cosa c'è di diverso tra loro.
Anche se i PDF non hanno una funzione di "traccia modifiche" come Word, possiamo comunque tenere d'occhio le modifiche. Possiamo utilizzare software progettato per PDF. Questi programmi hanno caratteristiche speciali. Ci aiutano ad aggiungere note, evidenziare testo e persino disegnare sul documento. In questo modo possiamo segnalare cambiamenti o suggerire modifiche.
Alcuni strumenti sono realizzati solo per confrontare i PDF. Ci mostrano esattamente cosa è cambiato. Possono evidenziare differenze nel testo, nella grafica e persino nel layout. Questo è molto utile per controllare revisioni o aggiornamenti.
Sebbene i PDF non abbiano una funzione diretta di "traccia modifiche", non siamo a corto di opzioni. Possiamo monitorare e gestire efficacemente i cambiamenti utilizzando gli strumenti e le tecniche giuste. Questo è ottimo per lavorare insieme sui documenti e garantire che tutte le modifiche siano chiare e registrate.
Parte 2. 3 metodi principali per tenere traccia delle modifiche nel PDF
In questa parte, esamineremo tre ottimi modi per tenere traccia delle modifiche nei PDF. Anche se i PDF non hanno una semplice funzionalità di "traccia modifiche" come Word, possiamo comunque tenere traccia delle modifiche. Esploreremo come diversi strumenti e metodi possono aiutarci a raggiungere questo obiettivo. Ciò rende il lavoro con i PDF più semplice e chiaro.
Metodo 1: Utilizza PDFelement per tenere traccia delle modifiche nel PDF
PDFelement è uno strumento che ci aiuta a vedere le modifiche nei PDF. È come confrontare due immagini per trovare piccole differenze. Questo è ottimo per controllare due file simili ma potrebbe presentare piccole modifiche.
Ecco come utilizzare PDFelement per tenere traccia delle modifiche:,
Passaggio 1
Innanzitutto, apri PDFelement. Vedrai molte opzioni. Clicca su "Confronta PDF".
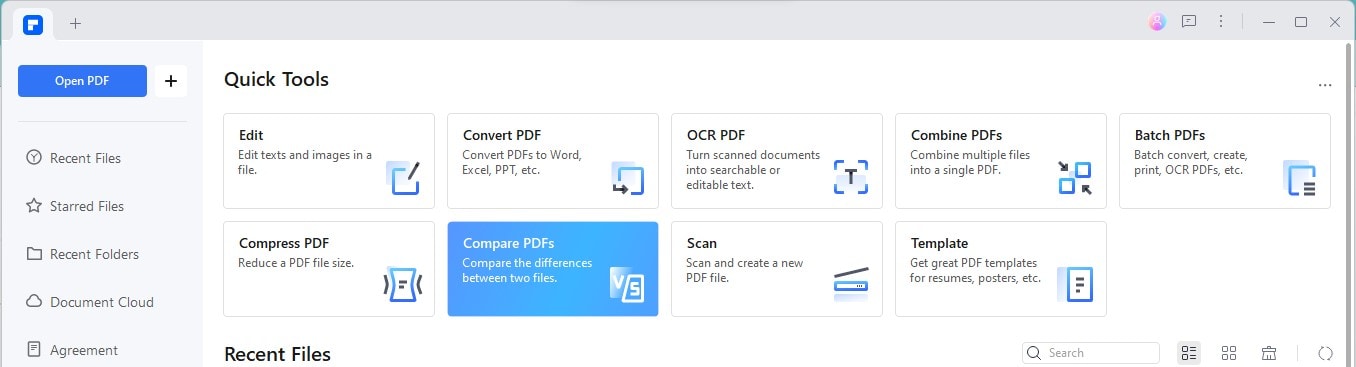
Passaggio 2
Verrà visualizzata una nuova finestra. Qui puoi scegliere i due PDF che desideri confrontare. Uno è il tuo file principale e l'altro è quello con cui lo confronti.
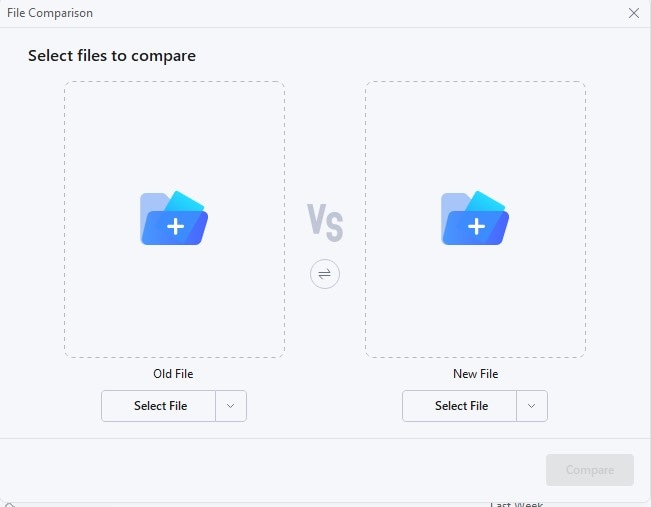
Passaggio 3
Dopo la scelta, fare clic sul pulsante "Confronta". PDFelement mostrerà quindi entrambi i file affinché tu possa esaminarli.
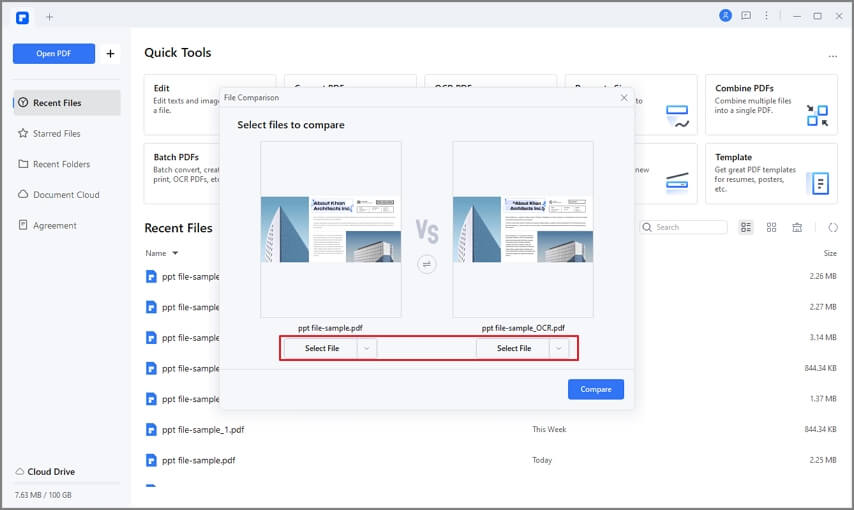
Passaggio 4
I file si apriranno uno accanto all'altro. Le modifiche verranno contrassegnate in modo da poterle vedere facilmente.
Passaggio 5
C'è una guida in alto a sinistra con diversi colori. Ogni colore mostra un diverso tipo di cambiamento. Questo ti aiuta a vedere cosa c'è di diverso o mancante.
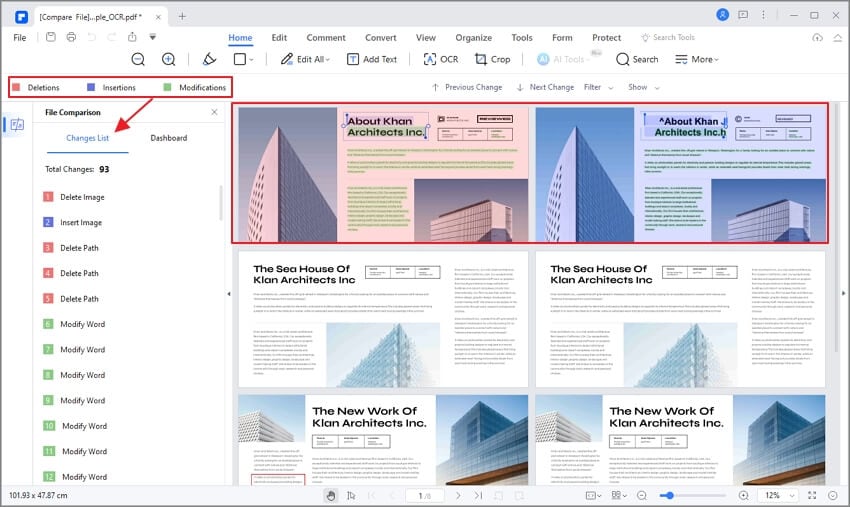
In alto ci sono i pulsanti per passare alla modifica successiva o precedente. Ciò rende facile superare tutte le differenze. Se desideri visualizzare solo determinati tipi di modifiche, come testo o immagini, puoi filtrarle. Questo ti aiuta a concentrarti su ciò che è importante.
A volte potresti non voler vedere tutte le modifiche. C'è un pulsante per nascondere o mostrare le differenze. Questo è utile se cerchi solo cose nuove nel file di confronto.
L'utilizzo di PDFelement per tenere traccia delle modifiche nei PDF semplifica l'individuazione delle differenze, soprattutto nei file di grandi dimensioni. Ti fa risparmiare tempo e ti assicura di non perdere nulla di importante.
Metodo 2: utilizzare Microsoft Word per tenere traccia delle modifiche nel PDF
Usare Microsoft Word per tenere traccia delle modifiche in un PDF è un trucco intelligente. Questo metodo prevede la modifica del PDF in un documento Word. Quindi, utilizziamo la funzionalità di Word per tenere traccia delle modifiche. Successivamente, lo modifichiamo di nuovo in PDF. In questo modo possiamo facilmente vedere cosa c'è di diverso o di aggiunto.
Passaggio 1 Converti PDF in Word
Innanzitutto, devi trasformare il tuo PDF in un documento Word. Per farlo è possibile utilizzare strumenti online o Word stesso. In Word, basta aprire il file PDF. Word ti chiederà se vuoi convertirlo. Dì sì e si trasformerà in un documento Word.
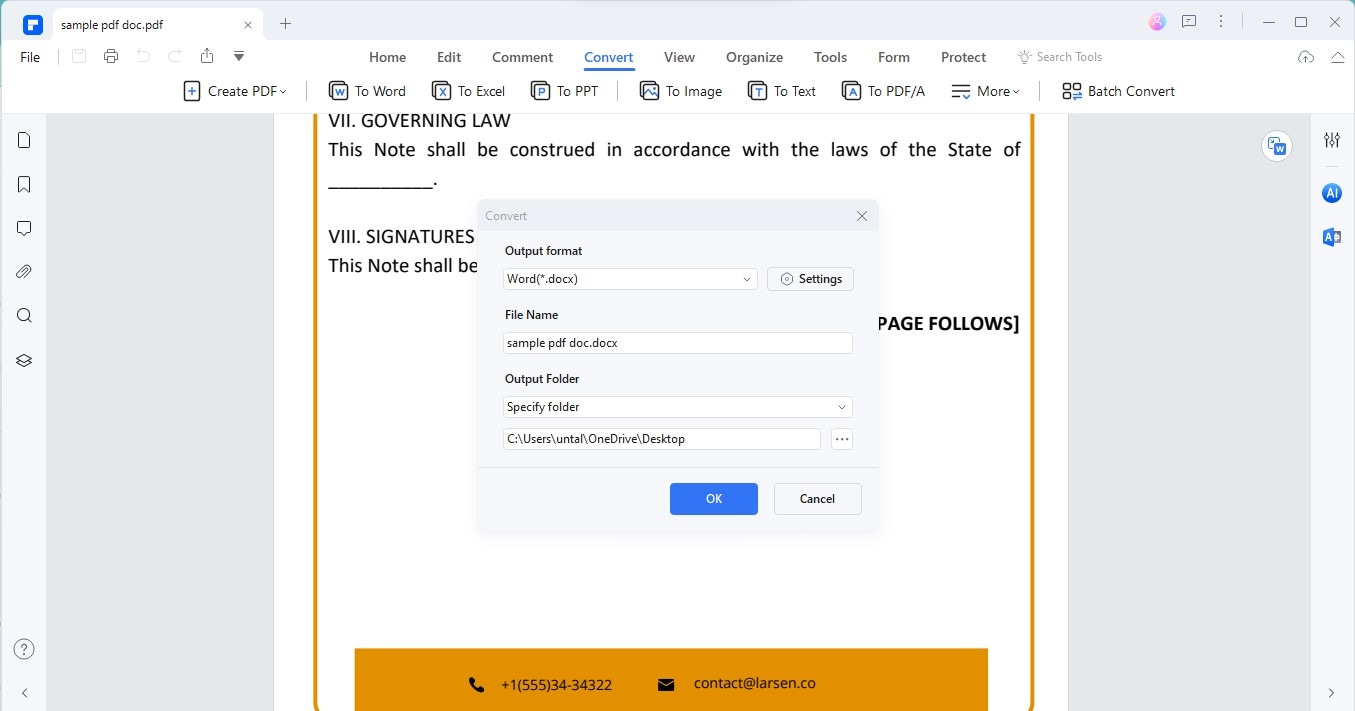
Passaggio 2 Tieni traccia delle modifiche in Word
Ora utilizza la funzionalità di tracciamento delle modifiche di Word. Per attivarlo, vai alla scheda "Revisione" e clicca su "Traccia modifiche". Ora, qualsiasi modifica apportata viene annotata. Ciò include nuovo testo, testo eliminato e modifiche alla formattazione.
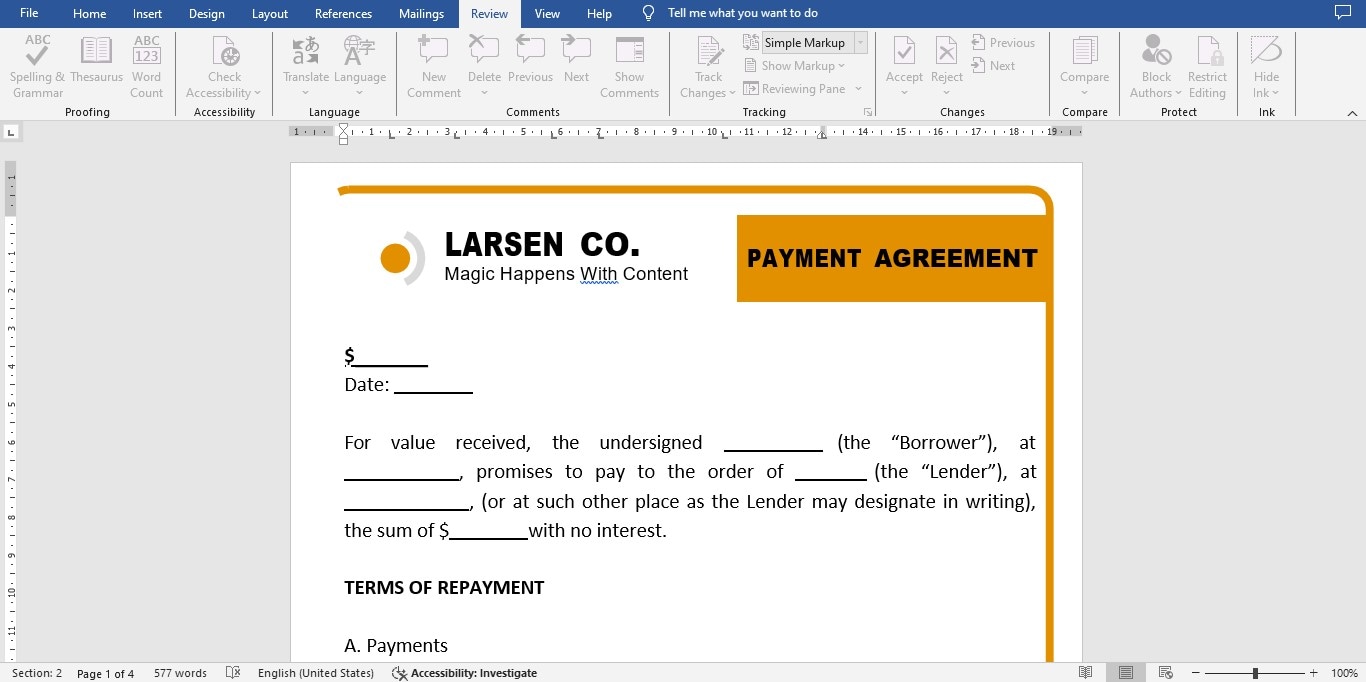
Passaggio 3 Revisione delle modifiche
Con le modifiche al tracciamento attive, puoi vedere tutte le modifiche. In questo modo è facile verificare cosa c'è di diverso. Puoi accettare o rifiutare le modifiche una per una.
Passaggio 4 Convertire di nuovo in PDF
Dopo la revisione, è necessario modificare nuovamente il documento in PDF. Questo è facile in Word. Vai su "File", quindi su "Salva con nome" e scegli PDF come tipo di file.
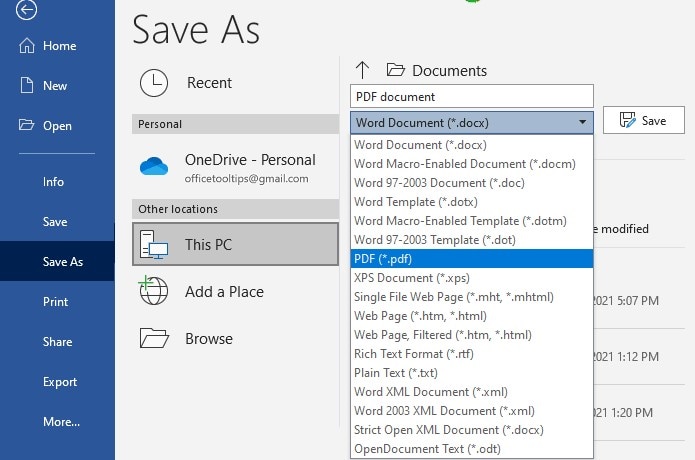
Utilizzare Microsoft Word per tenere traccia delle modifiche in un PDF può essere molto utile. È un buon modo se hai dimestichezza con Word. Ma ricorda, potrebbe richiedere un po' più di tempo e potrebbe cambiare l'aspetto del documento.
Metodo 3: utilizzare PDF-XChange Editor per tenere traccia delle modifiche nel PDF
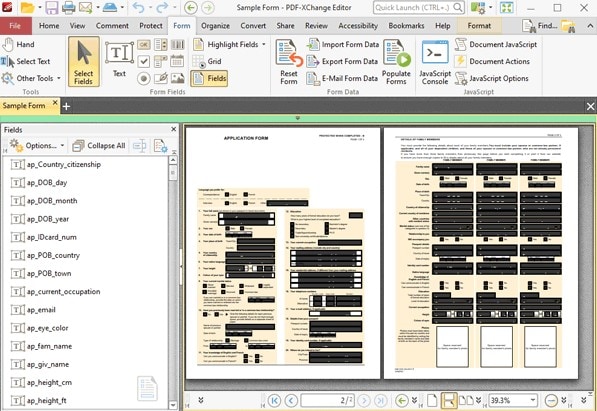
PDF-XChange Editor è un potente strumento che può aiutarti a tenere traccia delle modifiche nei documenti PDF. È ricco di funzionalità che semplificano l'annotazione, il confronto e la revisione delle modifiche nei tuoi PDF.
Questo strumento si distingue per le sue ricche opzioni di annotazione e l'interfaccia intuitiva. Supporta una funzionalità completa di confronto dei documenti, fondamentale per rilevare piccole differenze in file di grandi dimensioni. Questo strumento è particolarmente utile quando il confronto manuale richiederebbe troppo tempo e sarebbe soggetto a errori.
Ecco come utilizzare PDF-XChange Editor per tenere traccia delle modifiche:
- Modifica contenuto pagina e oggetti: usa lo strumento "Modifica oggetti" per selezionare e modificare il contenuto delle tue pagine PDF. Puoi facilmente ridimensionare, spostare e ruotare gli oggetti, offrendo un controllo preciso sul layout e sul design del documento.
- Modifica testo: lo strumento "Modifica testo" ti consente di fare doppio clic sui blocchi di testo per attivare i controlli di testo, consentendoti di modificare carattere, stile, dimensione e posizionamento. Questa funzionalità è essenziale per apportare modifiche rapide al testo direttamente nel tuo PDF.
- Modifica immagini: PDF-XChange Editor include funzionalità di modifica delle immagini di base. Puoi modificare le immagini direttamente nel PDF o utilizzare un'applicazione esterna per modifiche più avanzate. Una volta salvate le modifiche, l'immagine nel documento PDF viene aggiornata automaticamente.
- Annota documenti: lo strumento offre un'ampia gamma di strumenti di commento e markup. Queste includono opzioni per evidenziare, sottolineare e cancellare il testo, aggiungere timbri e allegare file ai documenti. Questa funzionalità è particolarmente utile per i processi di revisione collaborativa.
- Strumenti di misurazione e zoom: PDF-XChange Editor fornisce strumenti di misurazione per valutare le distanze e le aree all'interno del documento per una revisione dettagliata del documento. Inoltre, i suoi strumenti Zoom migliorano la tua capacità di modificare i documenti consentendo la visualizzazione dei contenuti in primo piano.
Sebbene PDF-XChange Editor offra vantaggi significativi, è essenziale considerare le tue esigenze specifiche e se il suo set di funzionalità è in linea con i tuoi requisiti di gestione dei documenti e collaborazione.
Parte 3. Annota e tieni traccia delle modifiche nel PDF
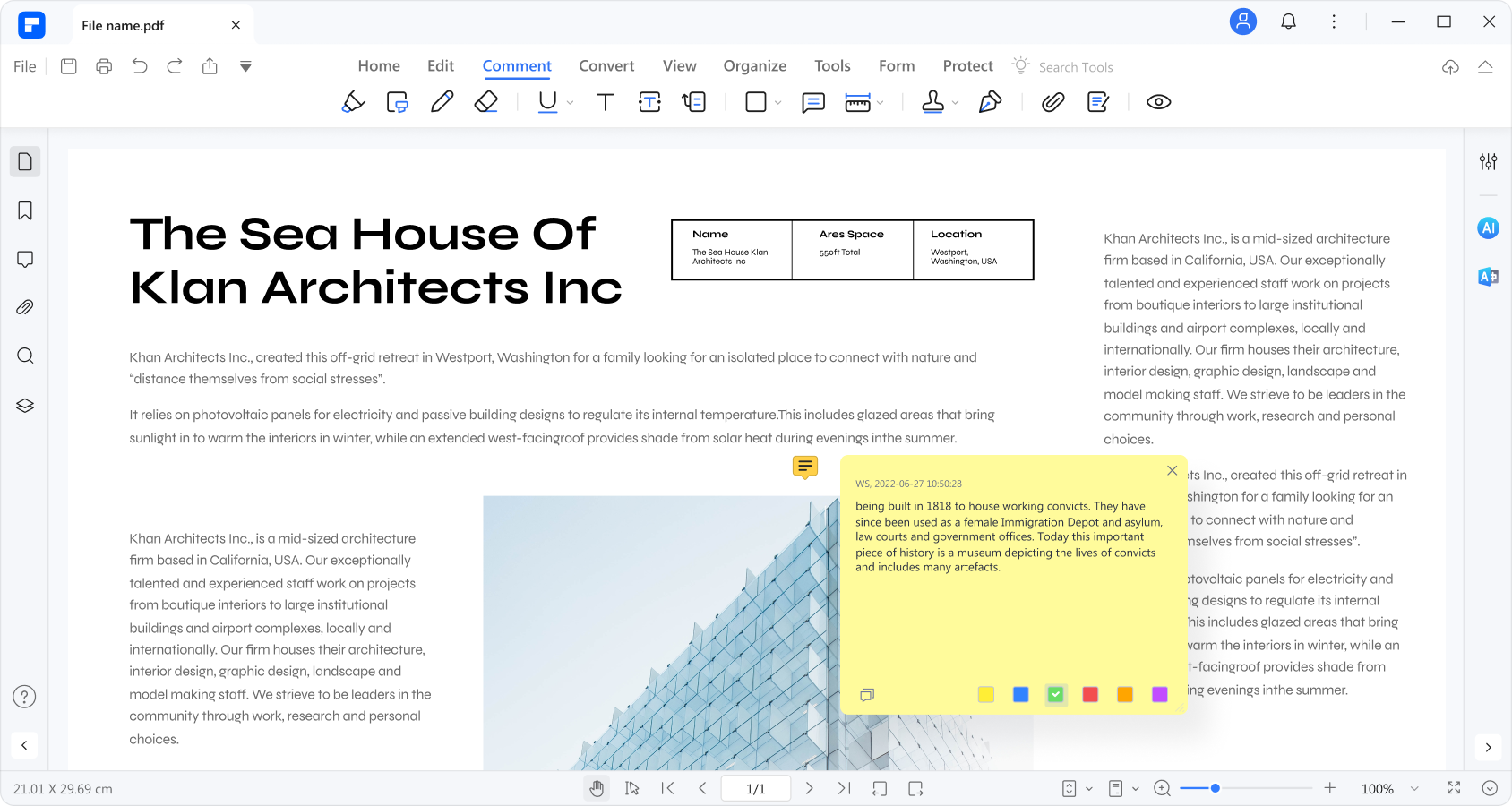
Annotare e tracciare le modifiche nei PDF sono due modi diversi di rivedere e modificare i documenti. Cerchiamo di capire cosa significano e come funzionano.
Annotare i PDF significa aggiungere informazioni aggiuntive a un documento senza modificare il contenuto originale. Immagina di incollare appunti, evidenziare testo o disegnare su carta. Puoi inserire commenti, porre domande o suggerire modifiche. Ciò è utile quando desideri fornire feedback o spiegare qualcosa nel documento.
Tenere traccia delle modifiche, tuttavia, significa più tenere traccia delle modifiche apportate al testo stesso. Questa funzione ti consente di vedere chi ha apportato quali modifiche e quando in programmi come Microsoft Word. Tuttavia, la maggior parte degli editor PDF non dispone di una funzione diretta di "traccia modifiche" come Word. Potrebbero invece essere necessarie annotazioni per mostrare dove sono necessarie modifiche.
PDFelement offre una potente funzionalità di annotazione. Questa può essere una buona alternativa per tenere traccia delle modifiche. Puoi usarlo per contrassegnare i PDF con commenti, evidenziazioni e altro. In questo modo, anche se non puoi vedere ogni modifica automaticamente, puoi comunque indicare dove sono necessarie modifiche. Le annotazioni possono servire come un modo per comunicare le modifiche senza alterare direttamente il testo PDF originale.
Pertanto, mentre il "traccia modifiche" è ottimo per visualizzare le modifiche in dettaglio, le annotazioni offrono un modo flessibile per rivedere e suggerire modifiche nei PDF. Utilizzando gli strumenti di annotazione di PDFelement, puoi collaborare in modo efficace sui documenti, semplificando la condivisione di feedback e idee.
Conclusione
Strumenti come PDFelement, Microsoft Word e PDF-XChange Editor offrono modi alternativi per gestire in modo efficace modifiche e annotazioni. Annotare i PDF può rappresentare un approccio pratico per rivedere e suggerire modifiche, garantendo chiarezza e precisione nella collaborazione. Sottolineando l'importanza di tenere traccia delle modifiche e delle annotazioni nei PDF si sottolinea l'importanza dell'integrità del documento e della facilità di collaborazione. Questi metodi salvaguardano il contenuto originale e migliorano il processo di revisione, rendendolo fluido per tutti i soggetti coinvolti.



