Che tu stia distribuendo semplici moduli, brochure aziendali o documenti di ricerca, è fondamentale assicurarsi che i documenti appaiano esattamente come previsto. Il formato PDF eccelle in questo e mantiene lo stesso font, layout e immagini quando vengono condivisi con altri sistemi operativi.
Tuttavia, selezionare un metodo appropriato per condividere documenti PDF è ancora una preoccupazione perché tutti vogliono che i propri file raggiungano le proprie destinazioni senza compromettere la qualità e la sicurezza. Se stai anche esplorando modi per condividere documenti PDF online, leggi attentamente questo articolo e comprendi le sfumature di ogni metodo di condivisione con le relative guide operative.
In questo articolo
- I 3 migliori metodi per condividere documenti PDF online - Rivelazione di PDFelement
- Come condividere PDF in batch: combina senza sforzo più PDF
- Quali sono i modi più convenienti per condividere file PDF di grandi dimensioni?
- Come tenere traccia dei documenti PDF condivisi: utilizzando PDFelement eSignature
- Suggerimenti da considerare prima di condividere un file
Parte 1. I 3 metodi migliori per condividere documenti PDF online - PDFelement Revealing
Per condividere PDF tra dispositivi, puoi provare editor PDF come Wondershare PDFelement , che hanno diverse funzionalità e opzioni per trasferire i tuoi file. Questo software consente agli utenti di creare, convertire o modificare PDF e sperimentare una condivisione comoda senza addentrarsi in complessità. Gli utenti possono optare per tre metodi e condividere PDF online a loro piacimento tramite Wondershare PDFelement.
Metodo 1. Tramite l'opzione e-mail
L'approccio più accessibile per condividere file PDF è tramite e-mail, che si può facilmente gestire utilizzando PDFelement per la gestione dei PDF. Poiché l'e-mail è considerata un modo professionale per condividere file, è necessario rivedere le istruzioni di seguito per imparare a caricare un PDF online con pochi tocchi:
Passaggio 1
Avvia la versione recentemente aggiornata di Wondershare PDFelement sul tuo sistema e vai al suo pulsante "Apri PDF" nell'angolo in alto a sinistra. Usandolo, importa il tuo documento PDF per ulteriori modifiche e condivisioni.
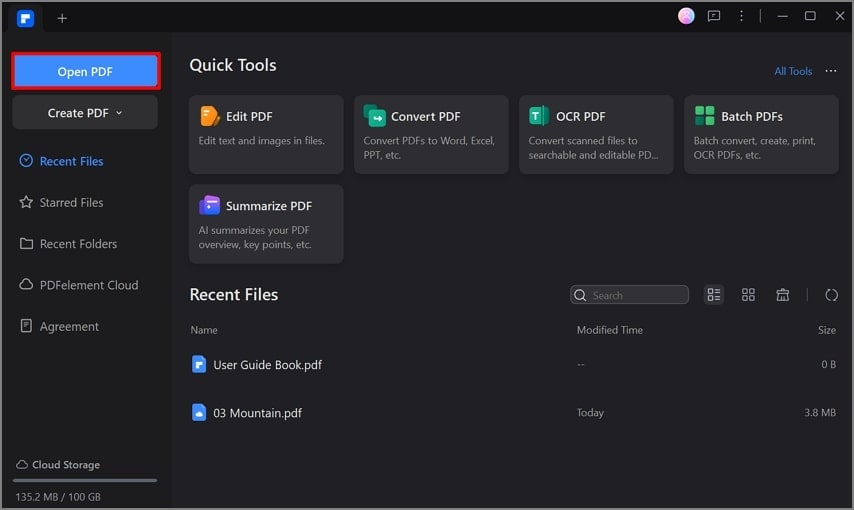
Passaggio 2
Quando si apre il file PDF, vai in alto a destra e premi il pulsante "Condividi" per un menu a comparsa. Utilizza l'opzione "Client di posta elettronica", segui le istruzioni sullo schermo e condividi il file come previsto.
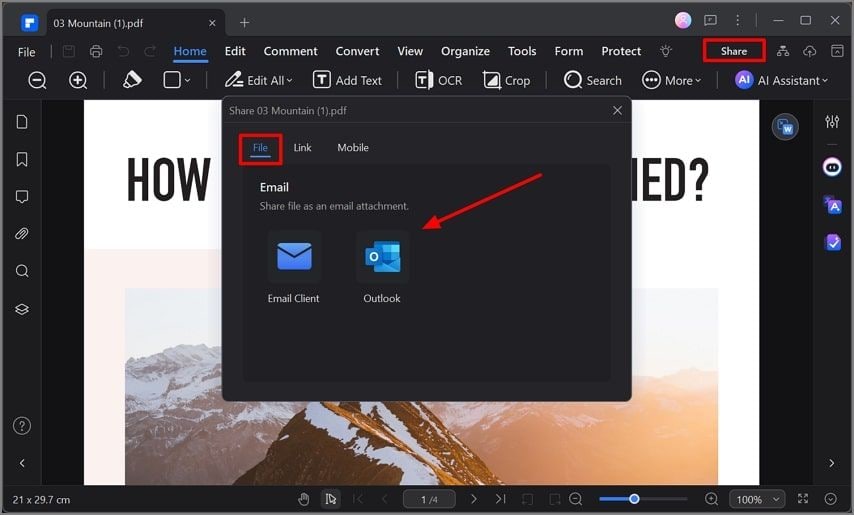
Metodo 2. Condivisione come collegamento con autorizzazioni
Indipendentemente dal motivo, se hai bisogno di un'alternativa all'approccio e-mail spiegato sopra, devi consultare la seguente guida passo-passo. Qui, scoprirai la capacità di Wondershare PDFelement di caricare un PDF per la visualizzazione online , il commento e il download tramite un semplice collegamento URL. Utilizzando questo metodo, gli utenti possono garantire la sicurezza dei file impostando le autorizzazioni del collegamento in modo che scadano dopo 3, 7 o 30 giorni:
Passaggio 1
Poiché il PDF è visualizzato in anteprima in PDFelement, apri il menu "Condividi" in alto a destra. Da quel menu, scegli la scheda "Link" e premi l'icona "Impostazioni" accanto a "Impostazioni permessi".
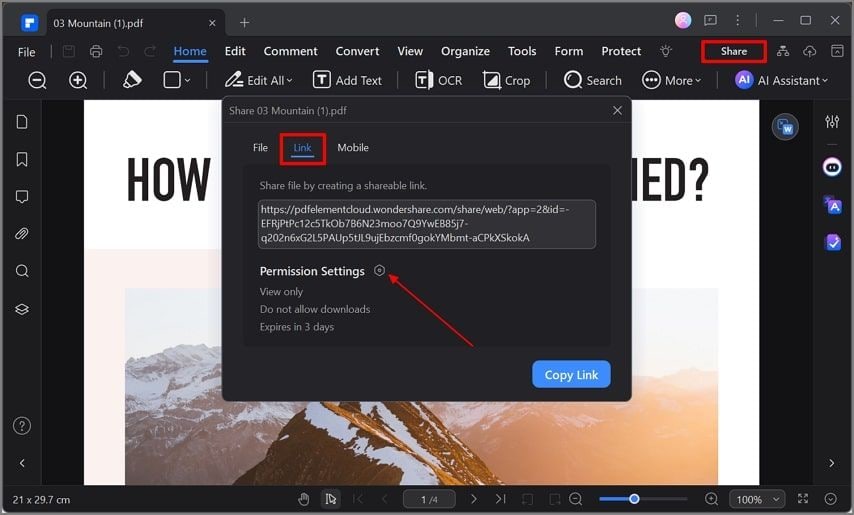
Passaggio 2
Tramite il menu "Impostazioni autorizzazione", abilita l'opzione "Visualizza e commenta" o "Consenti download" come richiesto. In base alle tue esigenze, seleziona un'opzione "Scade in" e premi il pulsante "Applica" per condividere il collegamento con il pulsante "Copia collegamento".
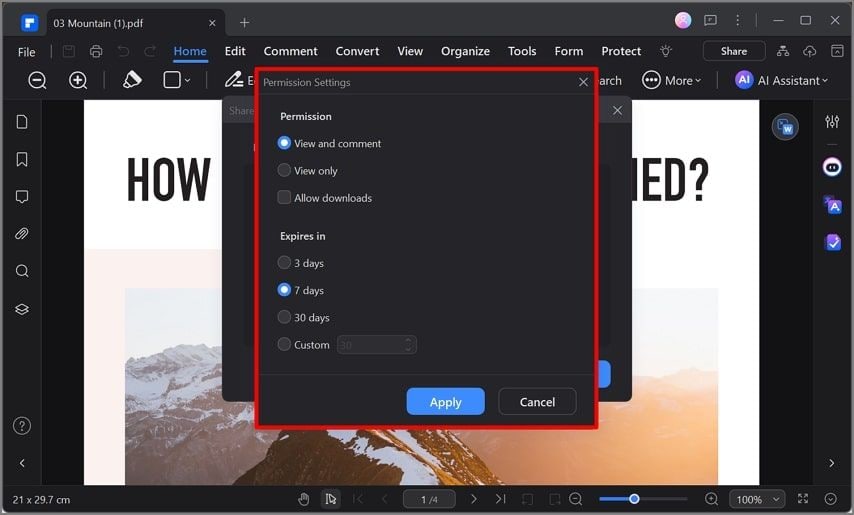
Metodo 3. Tramite un codice QR
Se stai cercando di condividere PDF con il tuo telefono cellulare, PDFelement ha introdotto una funzionalità di codice QR per la tua comodità. Per condividere file tramite codice QR, posiziona il tuo smartphone vicino al file sul tuo computer e segui le seguenti istruzioni:
Passaggio 1
Aprire il menu "Condividi" mentre viene visualizzato il file PDF, accedere a un nuovo menu per continuare con la scheda "Mobile" e ottenere il codice QR.
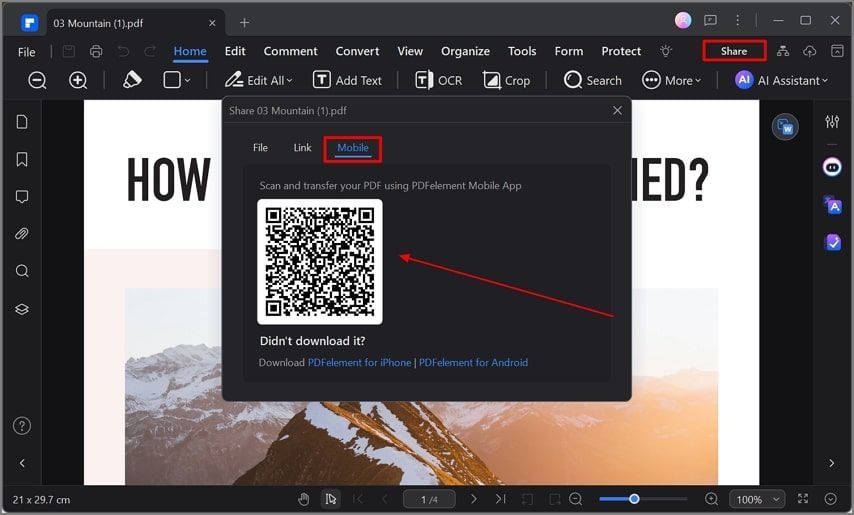
Passaggio 2
Scarica Wondershare PDFelement sul tuo Android o iOS, apri il suo scanner e individualo usando il codice QR. Infine, segui le istruzioni sullo schermo del tuo telefono e il file verrà visualizzato in anteprima in PDFelement.
Parte 2. Come condividere PDF in batch: combinare senza sforzo più PDF
Invece di condividere più file separatamente, puoi caricare documenti PDF contemporaneamente nella posizione di destinazione. A questo scopo, usa la funzionalità di combinazione batch di PDFelement, che può aiutarti a condividere più file contemporaneamente combinandoli, come illustrato nei seguenti passaggi:
Passaggio 1
Accedi all'interfaccia principale di PDFelement e seleziona l'opzione "Combina PDF" per accedere a un nuovo menu.
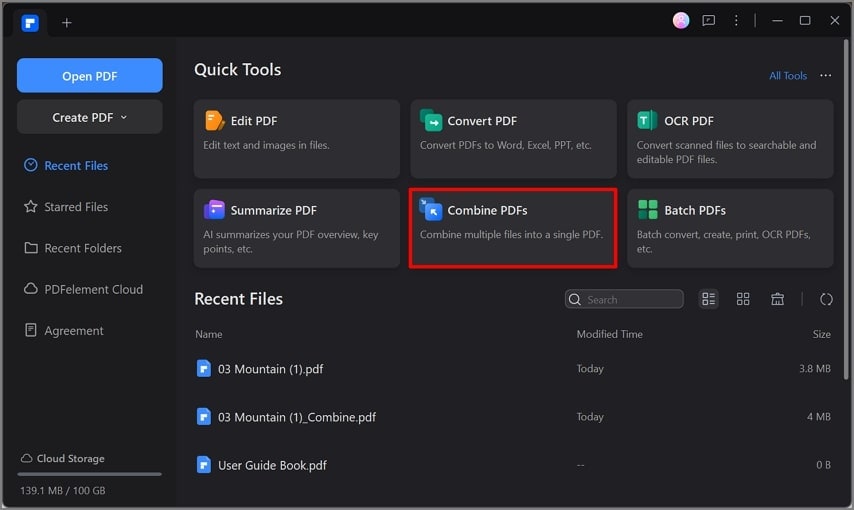
Passaggio 2
Fare clic sul simbolo rivolto verso il basso sul pulsante "Aggiungi file" per importare più file PDF tramite le opzioni "Aggiungi file" o "Aggiungi cartella".
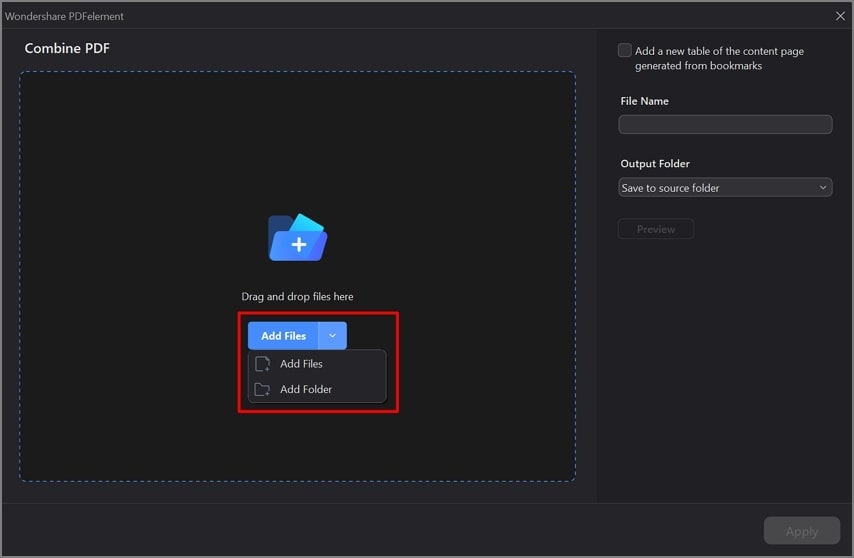
Passaggio 3
Dopo aver aggiunto i PDF a PDFelement, premere il pulsante "Applica" nella schermata successiva per aprire il file PDF combinato.
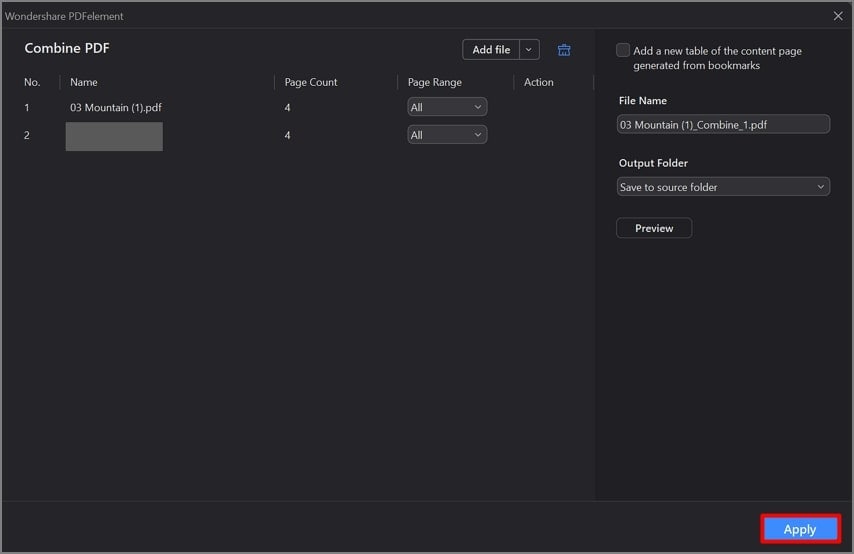
Passaggio 4
Successivamente, vai in alto a destra e premi il pulsante "Condividi" per trasferire i file batch utilizzando l'opzione "File", "Collegamento" o "Mobile", in base alle tue preferenze.
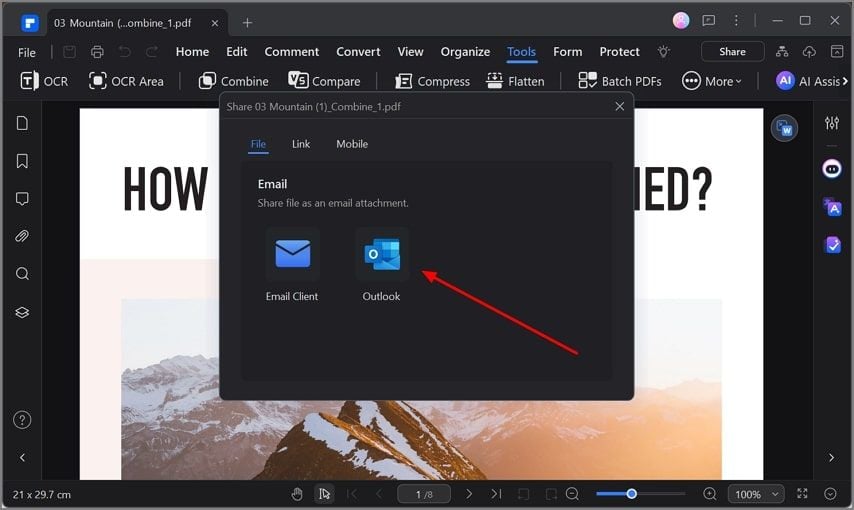
Parte 3. Quali sono i modi più convenienti per condividere file PDF di grandi dimensioni?
Molte piattaforme che condividono PDF rifiutano di trasferire file che superano una certa dimensione, ma PDFelement facilita lo scambio di file più grandi tramite le funzioni di compressione e divisione. Scopri entrambi i modi nelle guide sottostanti e decidi quale si adatta meglio alla tua situazione o alle proprietà del file:
Metodo 1. Utilizzo della funzione Split
Se hai un documento PDF di grandi dimensioni, prova la funzionalità di divisione di PDFelement, che può ridurre le dimensioni del file in termini di pagine o file. Ti consente di definire le dimensioni dei file che desideri convertire in PDF divisi e vengono fornite istruzioni dettagliate per imparare come funziona:
Passaggio 1
Visualizza il file PDF condivisibile tramite il pulsante "Apri PDF" nella schermata iniziale di PDFelement. Quindi, tocca la scheda "Organizza" dalla barra in alto e clicca sull'opzione "Dividi" per scegliere l'opzione "Dividi PDF".
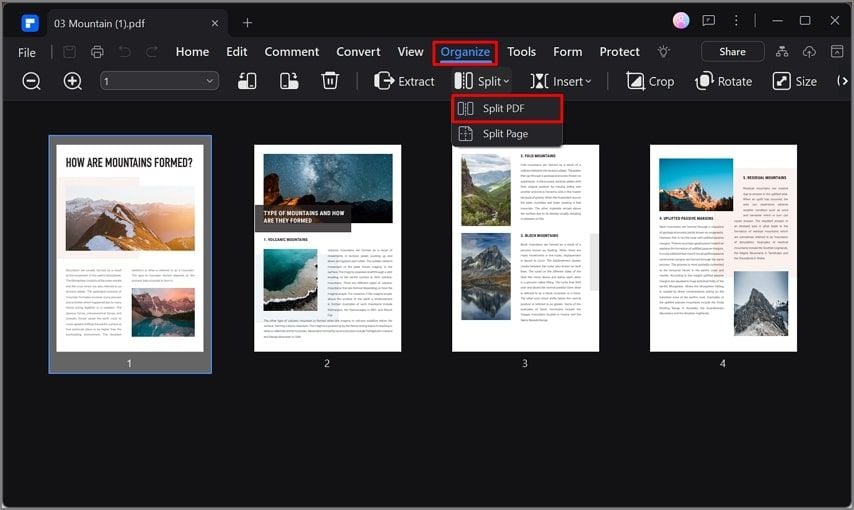
Passaggio 2
Successivamente, apparirà un menu a comparsa che ti consentirà di abilitare l'opzione "Split by File Size". Inserisci una cifra numerica nella rispettiva casella di testo e premi il pulsante "OK". Successivamente, dovresti usare il pulsante "Share" in alto a destra per condividere il file con il metodo appropriato.
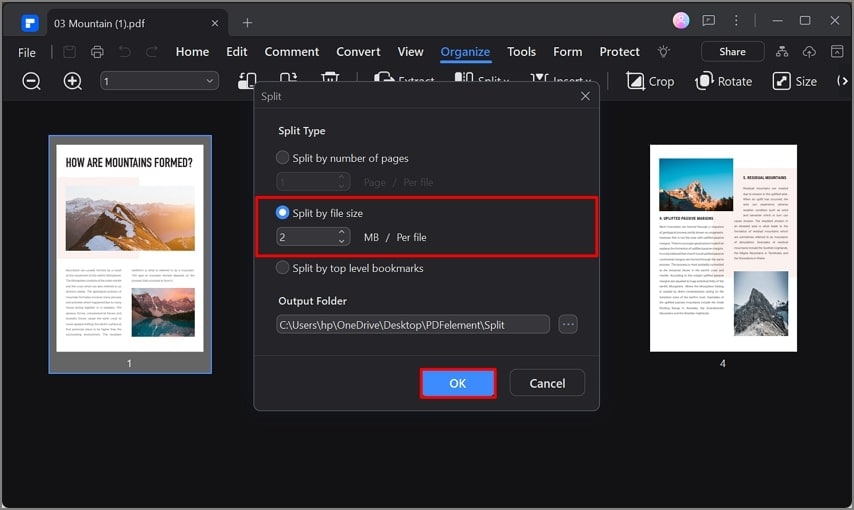
Metodo 2. Utilizzo della funzione Comprimi
Oltre a dividere i file per la condivisione, PDFelement contiene uno strumento di compressione PDF che può ridurre le dimensioni del file importato al livello richiesto. Per caricare un documento PDF online dopo la compressione, considera la guida passo passo qui di seguito e impara il processo:
Passaggio 1
Dall'interfaccia principale di PDFelement, clicca sullo strumento "Comprimi PDF" e trova un altro menu a comparsa per procedere.
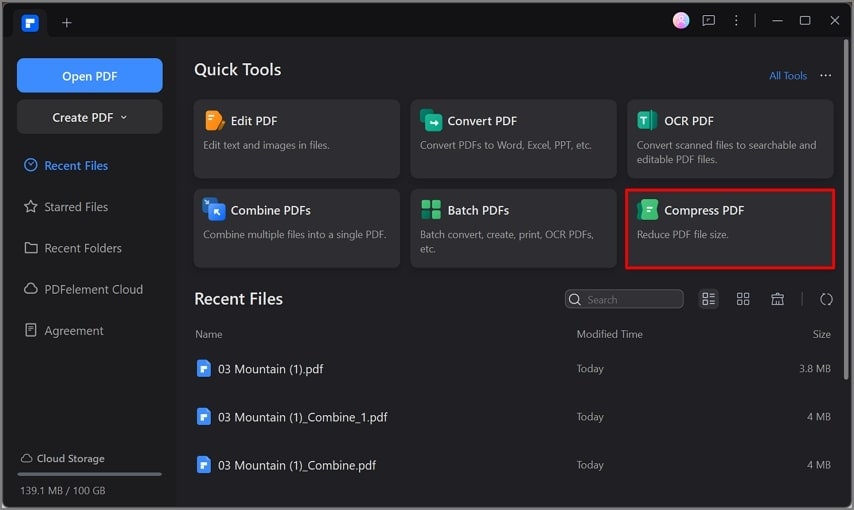
Passaggio 2
Ora, usa il pulsante "Aggiungi file" per importare il file PDF più grande e abilita un livello di compressione dall'"Opzione di compressione". Premi il pulsante "Applica" per continuare con il pulsante "Apri file" e condividi il file tramite il pulsante "Condividi" in alto a destra.
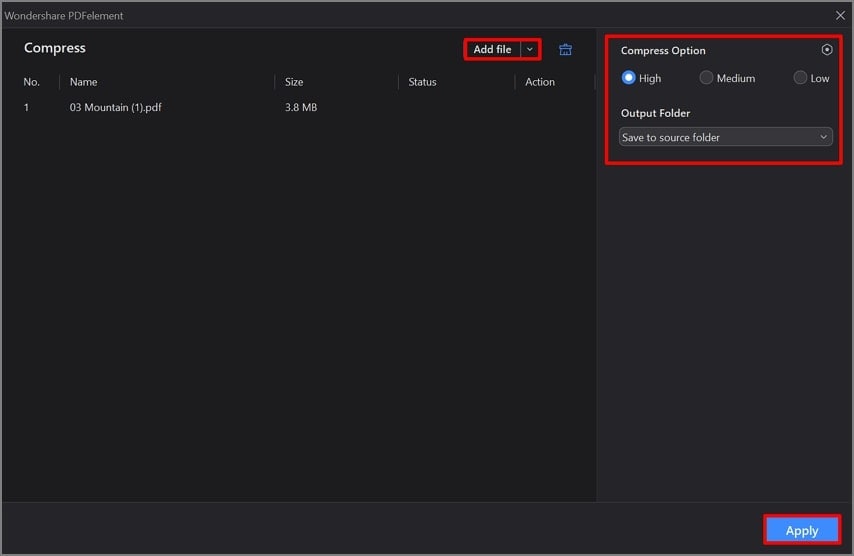
Parte 4. Come tenere traccia dei documenti PDF condivisi - Utilizzo di PDFelement eSignature
Sorprendentemente, puoi tracciare le modifiche nel tuo documento condiviso online tramite PDFelement e controllarne l'avanzamento dal lato del destinatario. Principalmente, è progettato per richiedere alle persone di firmare elettronicamente i documenti PDF e restituirteli per un'ulteriore elaborazione. Nella guida sottostante, abbiamo dimostrato come puoi utilizzare questa funzionalità per tracciare le modifiche nel tuo file PDF condiviso tramite PDFelement:
Passaggio 1
Per prima cosa, apri il documento PDF su PDFelement e clicca sulla scheda "Proteggi" dalla barra in alto per scegliere l'opzione "Richiedi firma elettronica". Quindi, inserisci i dettagli richiesti, come l'indirizzo e-mail del destinatario e i messaggi, per condividere il PDF tramite e-mail con il pulsante "Invia".
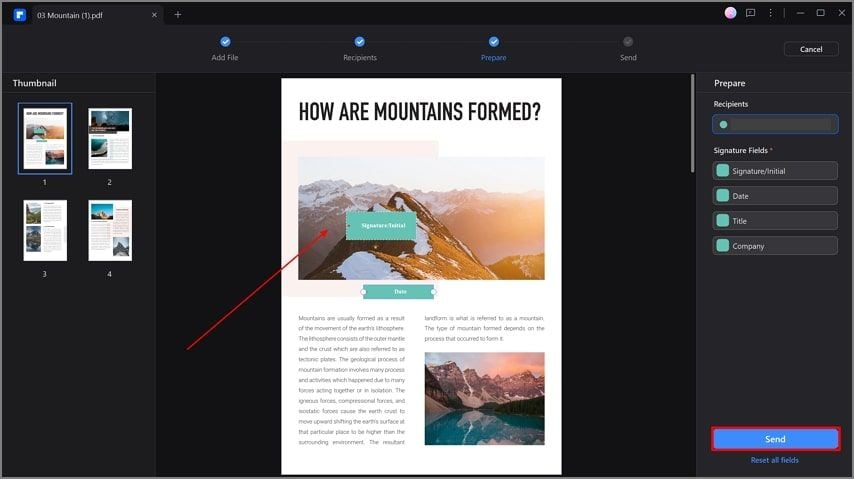
Passaggio 2
Dopo aver inviato il PDF, clicca sul pulsante "Go to Agreement List" e seleziona l'icona "Update" in alto a destra della schermata successiva. Nel pannello di destra, puoi tracciare tutte le attività del PDF condiviso o scaricare il report completo.
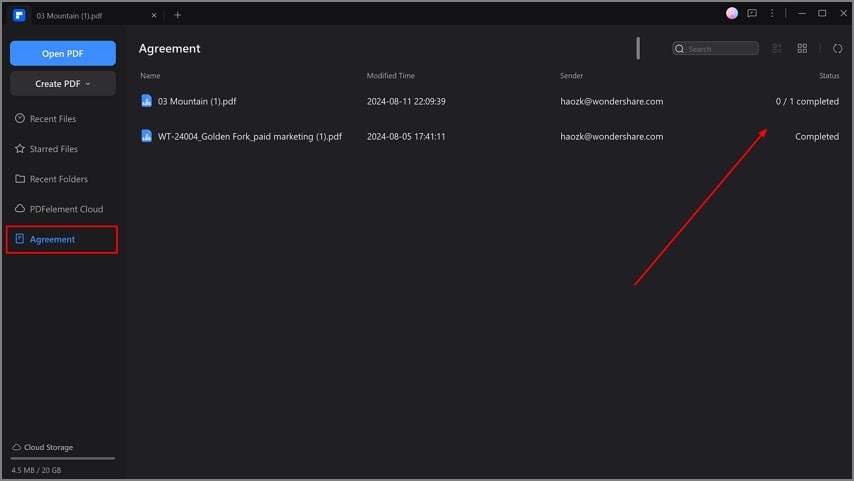
Suggerimenti da considerare prima di condividere un file
- Ottimizzazione dei DPI: prima di condividere il PDF, assicurati che abbia i DPI appropriati, poiché 72-150 DPI sono sufficienti per una visualizzazione standard, ma è necessario impostarli su un valore più alto per la stampa.
- Proteggi il tuo documento: per preservarne l'integrità, impedisci che il tuo PDF condivisibile possa essere modificato, stampato, commentato o scaricato e rendilo crittografato tramite password.
- Revisione dei contenuti: è necessario controllare la versione del documento per evitare di inviare un PDF con incongruenze, errori e informazioni obsolete, garantendo la qualità sotto tutti gli aspetti.
- Dimensioni file: controlla le dimensioni del tuo PDF prima di condividerlo e usa strumenti di compressione per ridurne le dimensioni. Tuttavia, scegline uno buono che non influisca sulla qualità, come PDFelement.
- Controllo delle versioni: se il documento è soggetto a revisioni, prendere in considerazione strategie di controllo delle versioni o la condivisione basata sul cloud che non confondano gli utenti ma aiutino a tenere traccia delle modifiche.
Conclusione
Questo articolo evidenzia ogni possibile modo per caricare PDF con altri per garantire collaborazione o connettività. Qui, diventa evidente che PDFelement supporta vari modi di condivisione PDF senza compromettere la qualità. D'ora in poi, prova questo software per condividere tutti i tuoi documenti nel modo che preferisci e beneficiare di altri strumenti di modifica PDF.



