I PDF sono file comuni a scuola e sul posto di lavoro. Dovresti creare, modificare e inviare questi file durante la tua vita da studente o impiegato. Quindi, vorresti sapere come inviare un PDF. Questo articolo ti insegnerà come farlo. Imparerai come inviare PDF tramite e-mail, archiviazione cloud e altro. Inoltre, imparerai alcuni ottimi suggerimenti per una facile condivisione di PDF.
In questo articolo
Parte 1. Come inviare un PDF tramite e-mail
Il metodo più comune per inviare un PDF ad altri è tramite e-mail. È anche il più formale. Il processo è semplice. Devi solo comporre l'e-mail come faresti di solito. Quindi, devi aggiungere il PDF utilizzando l'opzione di allegato file.
Parte 1.1. Come posso inviare un PDF via e-mail?
Segui questi passaggi per inviare un PDF via email. I passaggi rimangono gli stessi per ogni servizio email, quindi non importa quale scegli di usare.
- Avvia il programma o vai al sito web del servizio email. Per questa dimostrazione, useremo Gmail. Accedi al tuo account.
- Fai clic su Componi. Su altri servizi di posta elettronica, potrebbe essere "Nuova e-mail" o "Nuovo messaggio" .
- Scrivi l'email come faresti normalmente.
- Fai clic sul pulsante Allega file . Seleziona il tuo PDF.
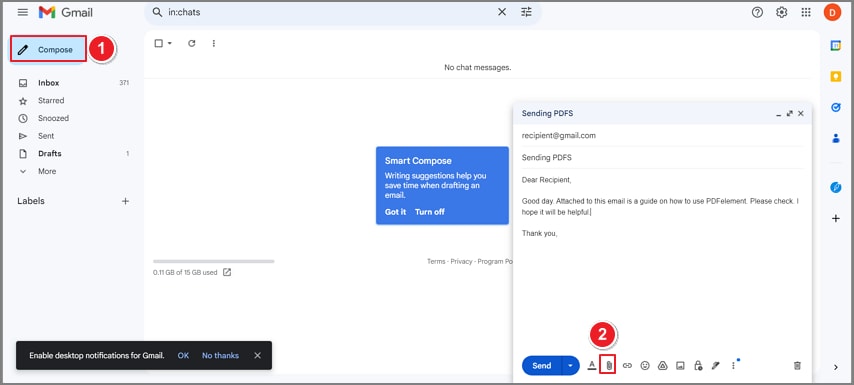
- Invia l'e-mail.
Parte 1.2. Come posso inviare un PDF via email utilizzando Wondershare PDFelement?
Wondershare PDFelement può allegare PDF direttamente a un messaggio e-mail. Ha anche l'integrazione con Outlook, che rende il processo ancora più fluido. Con un clic del pulsante, puoi aprire Outlook, creare una nuova e-mail e allegare il PDF. Ecco come fare:
- Apri il PDF che vuoi inviare con Wondershare PDFelement.
- Fare clic su Condividi.
- Scegli tra Email Client e Outlook. Per questa dimostrazione, sceglieremo Outlook.
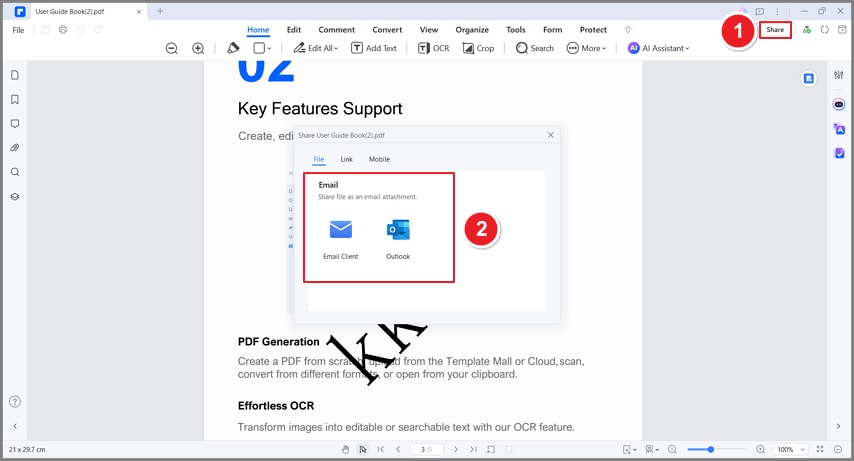
- Outlook verrà avviato. Sarai immediatamente nella schermata di composizione dell'email. Inoltre, il PDF è già allegato all'email. Digita il tuo messaggio e invia il PDF.
 100% sicuro | senza pubblicità | senza malware
100% sicuro | senza pubblicità | senza malware 100% sicuro | senza pubblicità | senza malware
100% sicuro | senza pubblicità | senza malwareParte 2. Come inviare un PDF tramite Dropbox
Un altro metodo per inviare PDF è caricare i file su un archivio cloud. Questo metodo è più sicuro per il file in quanto è meno probabile che ne causi la corruzione. Ti consente anche di inviare il PDF a più persone. Inoltre, puoi eliminare la copia sul tuo computer poiché ne hai una salvata sul cloud. Libera spazio di archiviazione.
Uno dei sistemi di archiviazione cloud che puoi usare è Dropbox. Non devi spendere nulla perché il livello gratuito è completamente funzionale. Ti consente di caricare, salvare, modificare e condividere file. Come si invia un PDF tramite Dropbox? Ecco due modi:
Parte 2.1. Utilizzo di un browser Web
Puoi accedere a Dropbox con qualsiasi browser web. Apri quello che preferisci e segui questi passaggi:
- Vai al sito web di Dropbox e accedi al tuo account.
- Fare clic su Carica oppure trascinare e caricare il PDF che si desidera inviare.
- Punta il cursore sul PDF appena caricato. Fai clic su Condividi.
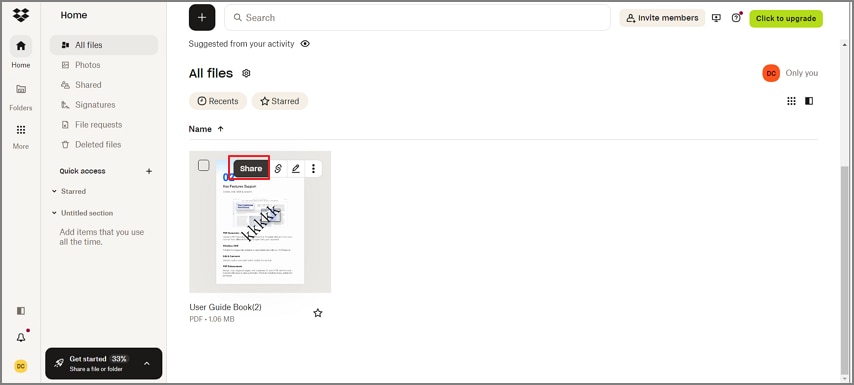
- Puoi digitare il nome o l'indirizzo email del destinatario e poi cliccare su Condividi. In alternativa, clicca su Crea per generare un link condivisibile che puoi inviare ad altri.
Parte 2.2. Utilizzo di Wondershare PDFelement
Wondershare PDFelement può caricare un PDF su un sistema di archiviazione cloud. È estremamente comodo quando il PDF è già aperto nell'editor. Tutto ciò che devi fare è connettere l'app al tuo account Dropbox. Ecco una guida passo passo:
- Avvia Wondershare PDFelement e apri il PDF che desideri inviare.
- Fare clic su File > Salva sul cloud > Aggiungi altro cloud > Dropbox.
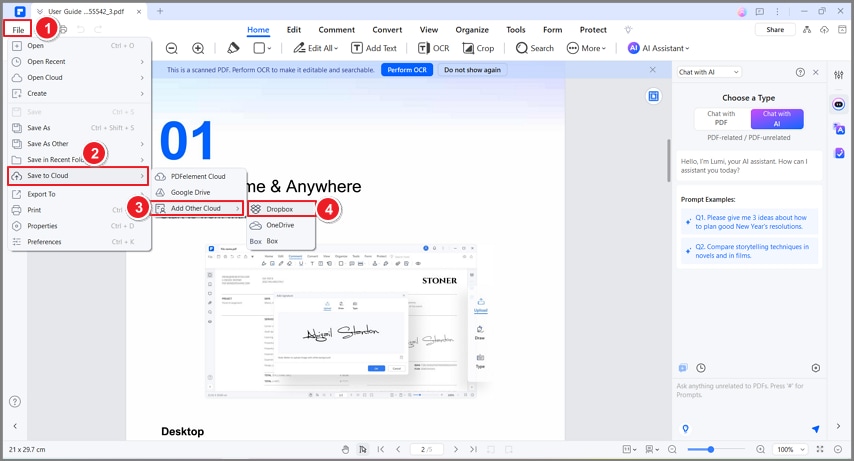
- Fare clic su Aggiorna nella finestra di dialogo che verrà visualizzata.
- Dropbox si aprirà in un browser web. Accedi al tuo account. Fai clic su Consenti per dare a Wondershare PDFelement l'accesso al tuo account. Fai clic su Apri Wondershare PDFelement dalla finestra di dialogo.
- Su Wondershare PDFelement, clicca su Carica.
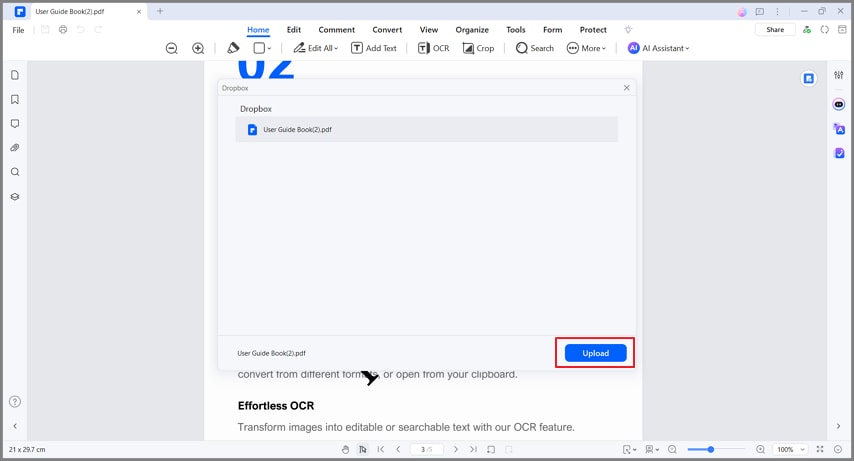
- Per inviare il file, seguire i passaggi della Parte 2.1.
Nota: a prima vista, questo metodo sembra più lungo di quello sopra. Tuttavia, dopo aver concesso a Wondershare PDFelement l'accesso al tuo Dropbox, non devi ripetere i passaggi 3 e 4.
 100% sicuro | senza pubblicità | senza malware
100% sicuro | senza pubblicità | senza malware 100% sicuro | senza pubblicità | senza malware
100% sicuro | senza pubblicità | senza malwareParte 3. Come inviare un file PDF tramite Google Drive
Google Drive è un altro sistema di archiviazione cloud gratuito. È persino più comune di Dropbox. Se una persona ha un account Gmail, ha anche un Google Drive. Detto questo, inviare un PDF tramite Google Drive è uno dei metodi più semplici. Ecco come condividere un documento PDF tramite Google Drive:
Parte 3.1. Utilizzo di un browser Web
- Apri il tuo browser web preferito e vai al sito web di Google Drive.
- Fai clic su Caricamento file. Carica il PDF che desideri inviare.
- Punta il cursore sul PDF in Google Drive e clicca sul pulsante con i tre puntini. Seleziona Condividi > Condividi.
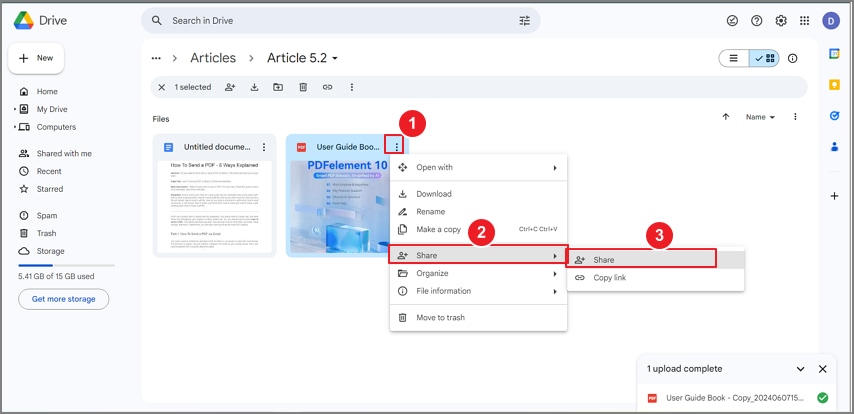
- Puoi aggiungere i destinatari usando il loro indirizzo email, quindi clicca su Fatto. In alternativa, sotto "Accesso generale", seleziona Chiunque abbia il link. Clicca su Copia link > Fatto.
Parte 3.2. Utilizzo di Wondershare PDFelement
- Avvia Wondershare PDFelement e apri il PDF che desideri inviare.
- Fare clic su File > Salva sul cloud > Aggiungi altro cloud > Google Drive.
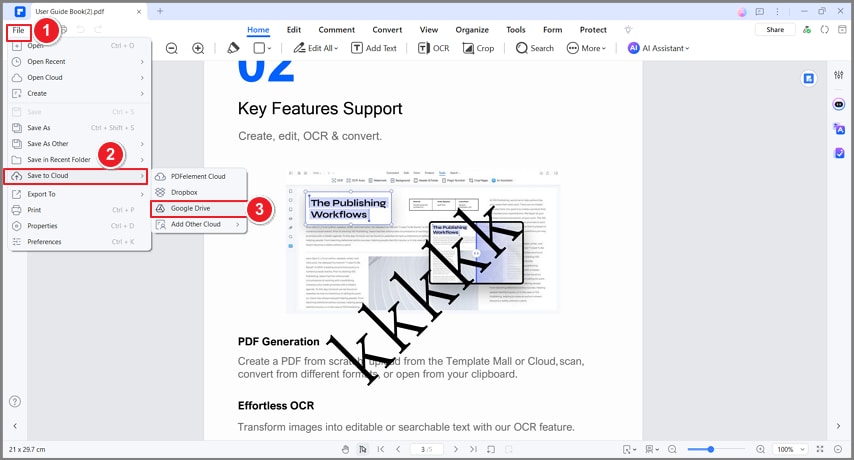
- Su Wondershare PDFelement, clicca su Carica.
- Per inviare il file, seguire i passaggi della Parte 2.1.
Parte 4. Come inviare un PDF al tuo telefono
Supponiamo che tu abbia creato o modificato un PDF su un desktop. Ma vuoi spostare il file sul tuo cellulare. Non hai bisogno di collegare fisicamente il tuo telefono al computer per spostare o copiare il file. Non hai nemmeno bisogno di caricarlo su un sistema di archiviazione cloud. Puoi inviare il PDF al tuo telefono usando la funzione Condividi di Wondershare PDFelement . Ti consente di creare un codice QR che puoi scansionare con il tuo telefono per scaricare il PDF.
Segui questi passaggi per inviare un PDF al tuo telefono tramite un codice QR:
- Apri il tuo PDF con Wondershare PDFelement.
- Fare clic su Condividi.
- Selezionare Cellulare.
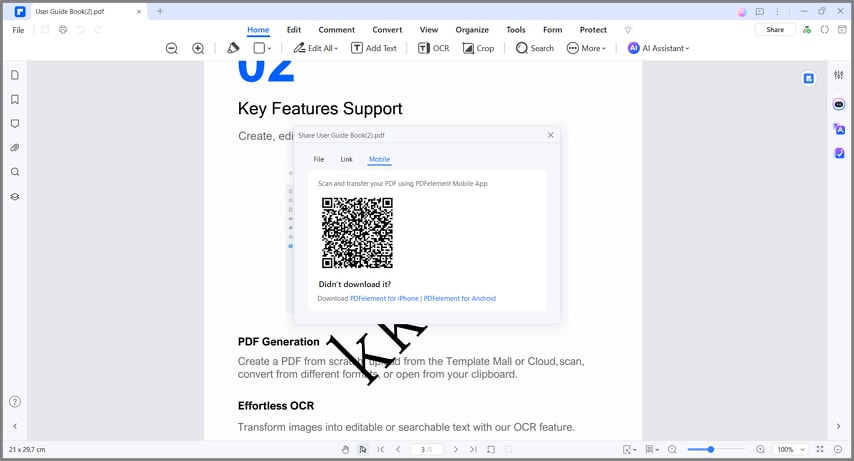
- Avvia PDFelement sul tuo telefono Android o iPhone e scansiona il codice QR per scaricare il PDF.
 100% sicuro | senza pubblicità | senza malware
100% sicuro | senza pubblicità | senza malware 100% sicuro | senza pubblicità | senza malware
100% sicuro | senza pubblicità | senza malwareParte 5. Come inviare PDF in batch
E se volessi inviare più di 1 PDF? Devi inviarli uno alla volta o c'è un modo più comodo? Sarai felice di sapere che c'è un modo semplice. Puoi caricare i file su Google Drive. Come discusso sopra, puoi farlo all'interno dell'app Wondershare PDFelement. Sebbene non sia possibile creare nuove cartelle, puoi accedere a quelle esistenti. Trovane una che puoi usare e carica lì i tuoi PDF.
- Aprire i PDF in Wondershare PDFelement.
- Fare clic su File > Salva sul cloud > Google Drive.
- Seleziona la cartella in cui vuoi salvare i PDF. Fai clic su Carica.
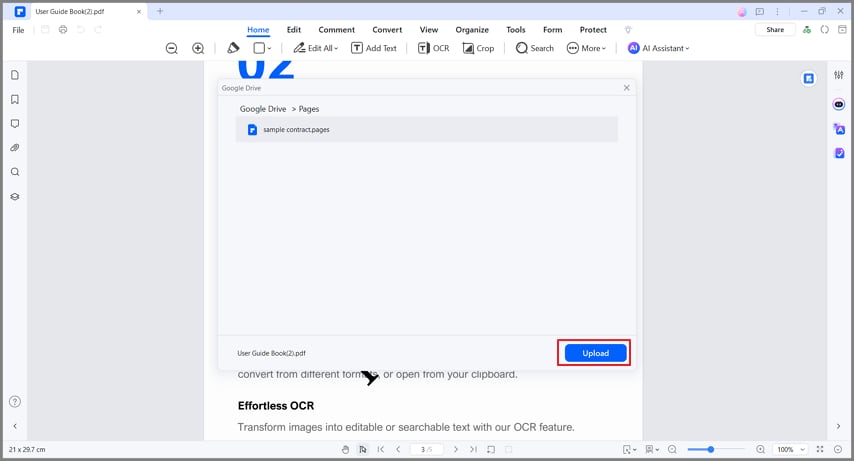
- Apri Google Drive in un browser web. Trova la cartella, clicca sul pulsante con i tre puntini > Condividi > Condividi.
- Inserisci l'indirizzo email dei destinatari > fai clic su Fatto. Puoi anche selezionare Chiunque abbia il link nella sezione "Accesso generale" e fare clic su Copia link > Fatto. Invia il link alle persone a cui vuoi che accedano al PDF.
Parte 6. Suggerimenti per una facile condivisione di PDF
Per garantire un flusso di lavoro fluido, ci sono diversi fattori che devi considerare. Come condividere un file PDF tramite e-mail se non ti consente di allegare il PDF? Puoi inviare altri file come PDF? Come puoi assicurarti che solo il destinatario previsto possa accedere al PDF? In questa sezione, ti forniremo suggerimenti che ti aiuteranno a rispondere a queste domande.
Combina PDF simili in modo da poter inviare un solo PDF.
Immagina questo. Devi inviare più PDF alla stessa persona. Puoi caricare i PDF in una cartella sul cloud e inviargliela. In alternativa, puoi allegare manualmente i PDF a un'e-mail. Queste opzioni funzionano, ma non sono comode, sia per te che per il destinatario. Devi caricare e loro devono scaricare molti file. Ordinarli potrebbe essere fonte di confusione.
Per semplificare, combina i PDF simili in uno solo. Puoi farlo usando la funzione Combina PDF di Wondershare PDFelement.
Comprimi il PDF prima di inviarlo via email.
I servizi di posta elettronica hanno un limite per i file allegati. Per Outlook, il limite è di 20 MB, mentre per Gmail è di 25 MB. Se il tuo PDF è più grande della dimensione specificata, non puoi allegarlo a un'e-mail. Puoi comprimere il PDF usando Wondershare PDFelement per ridurre le dimensioni del file senza rimuovere il contenuto dal PDF.
Proteggere il PDF con una password se contiene informazioni riservate.
Non sai quale dispositivo il destinatario utilizzerà per visualizzare il PDF. Potrebbe usare un computer condiviso. In tal caso, altre persone potrebbero trovare il PDF e accedervi. Non vuoi che ciò accada se il documento contiene informazioni riservate.
Quindi, come faccio a inviare un PDF e ad assicurarmi che non venga consultato senza autorizzazione? Consigliamo di proteggere il PDF con password usando la funzione Encrypt di Wondershare PDFelement. Invia la password al destinatario in un messaggio separato o tramite e-mail. Preferibilmente, comunicagliela tramite una telefonata.
Conclusione
Come inviare un PDF? Esistono molti metodi per farlo. Puoi inviarlo tramite e-mail o utilizzare sistemi di archiviazione cloud. Puoi utilizzare Wondershare PDFelement per facilitare questa operazione. Ti consente di allegare direttamente un PDF attivo a una nuova e-mail. Inoltre, puoi caricare il PDF nell'archiviazione cloud senza uscire da Wondershare PDFelement. Come puoi vedere, Wondershare PDFelement è un ottimo strumento per inviare PDF ad altri. Oltre a ciò, è un ottimo editor PDF e offre altre utili funzionalità.



