PDFelement: un editor di PDF semplice e potente
Iniziate con il modo più semplice di gestire i PDF con PDFelement!
Se vi state chiedendo come riempire le caselle di controllo in una parola, siete nel posto giusto. Le caselle di controllo sono utili per indicare che un elemento è completo, sia che si tratti di un semplice elenco di cose da fare che di un modulo complesso. Quando si tratta di creare documenti, strumenti comuni come Microsoft Word e PDFelement offrono funzioni di facile utilizzo che consentono di aggiungere e creare facilmente caselle di controllo.
Microsoft Word, un popolare elaboratore di testi, consente di inserire e personalizzare le caselle di controllo all'interno dei documenti. Analogamente, PDFelement, un versatile strumento di modifica dei PDF, offre molte opzioni per creare e riempire le caselle di controllo nei file PDF. Capire come usare questi strumenti in modo efficace vi aiuterà a gestire le caselle di controllo nei vostri documenti in modo fluido ed efficiente.

Parte 1 Come aggiungere e compilare caselle di controllo in Word
L'aggiunta e la compilazione di caselle di controllo in Word 2016 è un processo semplice per migliorare la leggibilità e l'interattività del vostro questionario o modulo. Questa sezione descrive due opzioni: l'archiviazione digitale in Word e la stampa di documenti come gli elenchi delle cose da fare.
Metodo 1: utilizzare gli strumenti di sviluppo di Word per i moduli
È possibile aggiungere caselle di controllo interattive ai documenti Word attivando la scheda "Sviluppatore". Con pochi clic, è possibile inserire una casella di controllo che gli utenti possono cliccare per contrassegnare come completa o incompleta. Questo metodo è ideale per creare moduli o questionari compilabili all'interno di Word, consentendo una semplice interazione digitale tramite caselle di controllo.
Passo 1 Abilitazionela scheda "Sviluppatore" di Word facendo clic su "File" "Opzioni" "e passando alla scheda "Personalizza" "Barra multifunzione".

Passo 2 Selezionate la casella "Sviluppatore "e fate clic su "OK"

Passo 3 Posizionate il cursore nel documento, passate alla scheda "Sviluppatore" e fate clic sul pulsante "CheckBox Content Control".
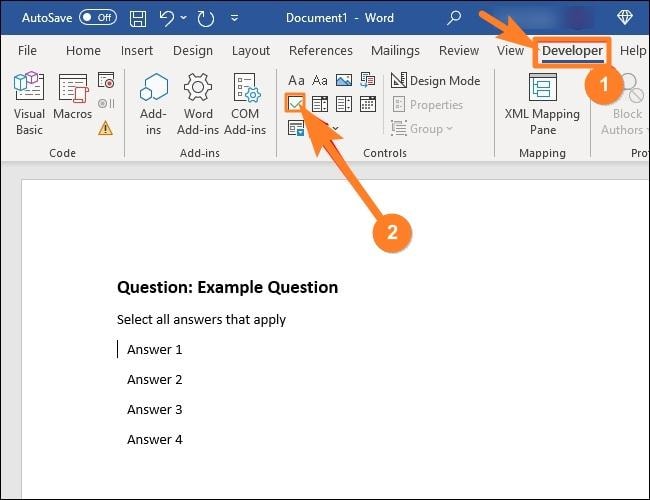
Passo 4 Viene visualizzata una casella di controllo nel punto in cui è stato posizionato il cursore. Interagite con esso facendo clic per contrassegnarlo con una "X" o selezionandolo per spostarlo e formattarlo.

Metodo 2: Cambiare i punti elenco in caselle di controllo per i documenti stampati
Questo metodo offre una soluzione semplice per la creazione di documenti stampati come elenchi di cose da fare o questionari. È possibile modificare la formattazione di un elenco puntato in Word per sostituire i puntini predefiniti con caselle di controllo. Ciò consente di rappresentare visivamente un'azione o un'opzione come una casella di controllo, il che è comodo se si deve stampare o scrivere a mano qualcosa.
Passo 1Creare un elenco puntato nel documento Word e fare clic sulla freccia accanto al pulsante "Elenco puntato" nella scheda "Home".

Passo 2 Scegliere il comando "Definisci nuovo proiettile" dal menu a discesa.

Passo 3 Nella finestra "Definisci nuovo proiettile", fare clic sul pulsante "Simbolo".

Passo 4 Nella finestra "Simbolo", selezionare il "carattere 2Wingdings dal menu a discesa.
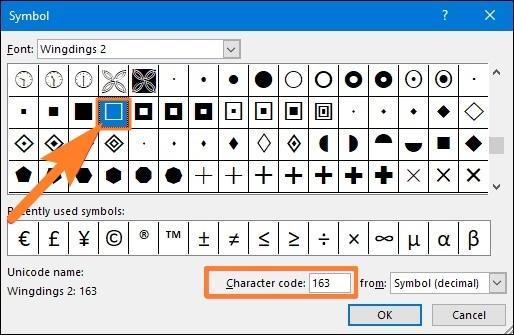
Passo 5 Individuate il simbolo quadrato vuoto che assomiglia a una casella di controllo o inserite "163" nella casella "Codice carattere" per selezionarlo automaticamente.

Questo metodo semplifica l'aggiunta e il riempimento di caselle di controllo in Word 2016 e può essere utilizzato per moduli digitali o documenti stampati come elenchi di cose da fare e questionari.
Suggerimenti e trucchi per l'utilizzo di Word
Per diventare un utente esperto di Word 2016, è necessario conoscere una serie di suggerimenti e trucchi per aumentare la produttività. Quando si lavora con le caselle di controllo, è bene tenere conto di queste utili indicazioni:
- Raggruppamento: Utilizzate la funzione 'Raggruppa' per combinare più caselle di controllo in modo che l'utente possa selezionare solo una delle opzioni.
- Personalizzazione: Per modificare l'aspetto di una casella di controllo, fare clic con il pulsante destro del mouse sulla casella e selezionare "Proprietà". Regolare le dimensioni, il colore e altre caratteristiche per adattarle allo stile del documento.
- Ordine delle schede: Fare clic con il pulsante destro del mouse sulla casella di controllo, selezionare "Proprietà" e regolare l'indice delle schede per ordinare l'ordine delle schede della casella di controllo. Questo garantisce un ordine logico nella navigazione tra i campi del modulo.
- Copiare e incollare: Semplificare la duplicazione delle caselle di controllo copiando e incollando quelle esistenti nel documento. Questo può far risparmiare tempo nella creazione di più caselle di controllo con proprietà simili.
- Scorciatoie da tastiera: Le scorciatoie da tastiera come "Ctrl+Shift+7" consentono di inserire rapidamente le caselle di controllo, rendendo più efficienti i moduli o le liste di controllo.
Applicando questi suggerimenti e trucchi, è possibile sfruttare tutto il potenziale delle caselle di controllo in Word 2016 per rendere più snella ed efficace la creazione e l'interazione dei documenti.
Parte 2. PDFelement per la gestione delle caselle di controllo
PDFelement è un potente strumento di modifica dei documenti che semplifica la gestione delle caselle di spunta nei file PDF.

Di seguito sono riportati i punti salienti della funzionalità di PDFelement per l'aggiunta e la compilazione di caselle di controllo:
- Interfaccia facile da usare: PDFelement offre un'interfaccia intuitiva che facilita la navigazione e l'accesso alle funzionalità delle caselle di controllo.y.
- Creazione di caselle di controllo: PDFelement semplifica l'aggiunta di caselle di controllo a moduli o documenti PDF. Sono disponibili numerose opzioni di personalizzazione, tra cui le dimensioni, lo stile e il posizionamento, in modo da poter scegliere in base alle proprie esigenze.
- Funzionalità delle caselle di controllo interattive: PDFelement consente agli utenti di manipolare le caselle di controllo nei PDF. Facendo clic sulle caselle di controllo, è possibile scegliere di selezionarle o deselezionarle, rendendo la compilazione del modulo agevole e comoda.
- Inserimento massivo di caselle di controllo:PDFelement supporta le operazioni in batch e consente di aggiungere più caselle di controllo contemporaneamente. È particolarmente utile quando si tratta di moduli o documenti di grandi dimensioni.
- Modifica delle caselle di controllo senza soluzione di continuità: PDFelement consente di modificare le caselle di controllo esistenti senza alcuno sforzo. È possibile ridimensionare, riposizionare e rimodellare le caselle di controllo per renderle coerenti e visivamente più facili da capire.
- Compatibilità multipiattaforma:PDFelement supporta le piattaforme Windows, Mac e mobile, garantendo flessibilità e accessibilità su tutti i dispositivi.
PDFelement offre agli utenti funzionalità complete di gestione delle caselle di controllo, fornendo un ambiente di facile utilizzo per aggiungere e riempire in modo semplice ed efficiente le caselle di controllo nei documenti PDF.
Come compilare le caselle di controllo in PDFelement
PDFelement offre una soluzione completa per la gestione delle caselle di controllo nei documenti PDF. Sia che vogliate creare caselle di controllo su moduli esistenti o crearne di nuovi da zero, PDFelement offre un'interfaccia facile da usare e potenti funzioni. Seguite le istruzioni passo-passo riportate di seguito per imparare ad aggiungere e riempire efficacemente le caselle di controllo utilizzando PDFelement:
Passo 1 Avviare PDFelement e aprire il documento PDF in cui si desidera compilare le caselle di controllo.
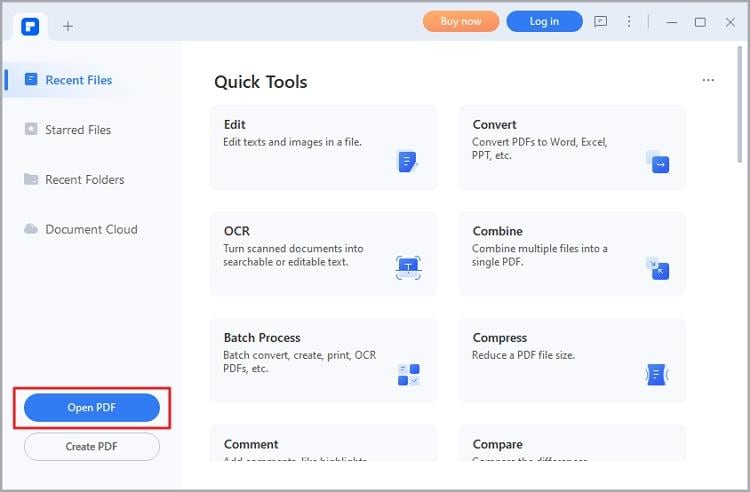
Passo 2 Individuare le caselle di controllo all'interno del documento. Possono essere già presenti o devono essere aggiunti manualmente.
Passo 3 Per aggiungere manualmente le caselle di controllo, accedere alla scheda "Modulo" e selezionare lo strumento casella di controllo. Fare clicsulla posizione desiderata all'interno del documento per inserire una casella di controllo.

Passo 4 Per compilare una casella di controllo, è sufficiente cliccare su di essa. PDFelement consente di selezionare più caselle di controllo o di contrassegnarle con il simbolo del segno di spunta.

Passo 5Per modificare l'aspetto o le proprietà delle caselle di controllo, fare clic con il pulsante destro del mouse su una casella di controllo e scegliere "Proprietà". Da qui è possibile personalizzare vari aspetti, come le dimensioni, il colore e lo stile dei bordi.

Passo 6 Una volta compilate tutte le caselle di controllo, salvare il documento selezionando il menu "File" e facendo clic su "Salva".
Seguendo questi passaggi, è possibile aggiungere e riempire in modo efficiente le caselle di controllo utilizzando PDFelement. Sia che si lavori con caselle di controllo esistenti o che se ne creino di nuove, l'interfaccia intuitiva e le potenti funzioni di PDFelement rendono il processo agevole e conveniente. Sfruttate le caratteristiche di PDFelement per migliorare i vostri documenti PDF con caselle di controllo interattive.
Utilizzo delle funzionalità dei moduli di PDFelement
PDFelement offre una serie di potenti funzioni di modulo per migliorare la funzionalità dei documenti PDF. Una caratteristica degna di nota è la possibilità di convertire i moduli PDF non interattivi in interattivi, che può snellire il processo di raccolta dei dati e di compilazione dei moduli. Per sperimentare queste funzioni in prima persona, seguite i seguenti passaggi:
Passo 1Avviare PDFelement sul dispositivo Windows o Mac e aprire il modulo PDF non interattivo che si desidera convertire.
Passo 2 Accedere alla scheda "Forma" nella barra dei menu e fare clic sul pulsante "RiconoscereForma". Questa automazione identifica le righe o le tabelle vuote nel modulo e le converte in campi che possono essere riempiti.
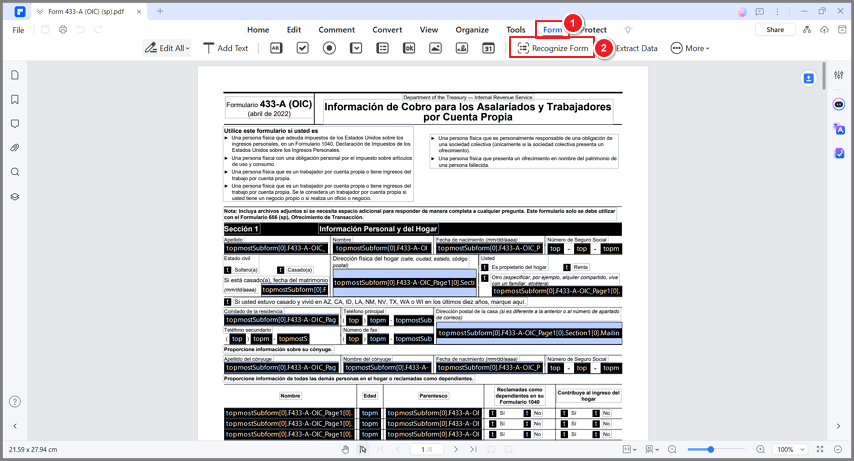
Passo 3Visualizzare in anteprima i campi compilabili convertiti facendo clic sul pulsante "Anteprima".
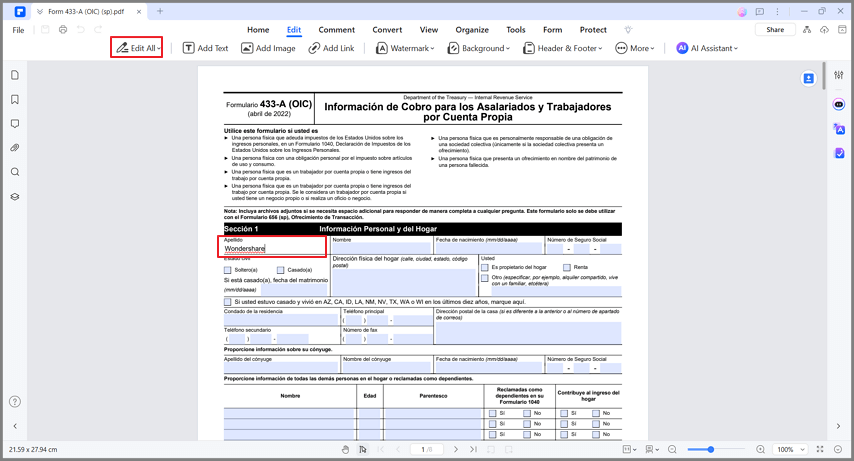
Passo 4 Posizionare il cursore sul campo corrispondente e inserire le informazioni richieste.
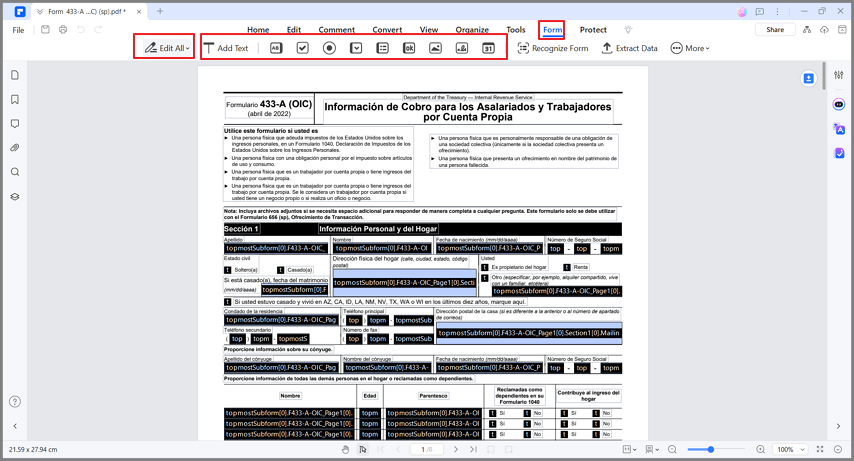
Passo 5 Recensionei campi del modulo e apportare le modifiche necessarie per garantire l'accuratezza e l'usabilità.
Passo 6 Selezionare "Salva" dal menu "File" per salvare il modulo PDF interattivo. Selezionare un nome di file e una posizione per salvare il modulo appena creato sul dispositivo.
Date un'occhiata alla funzione Forms di PDFelement e utilizzate la funzione 'Form Recognition' per trasformare i moduli PDF non interattivi in moduli interattivi per semplificare l'inserimento dei dati e migliorare l'esperienza dell'utente. Provate voi stessi queste funzioni per sfruttare tutto il potenziale di PDFelement nella gestione e nell'ottimizzazione dei moduli PDF.
Parte 3. Confronto tra PDFelement e Word per la gestione delle caselle di controllo
Per quanto riguarda la gestione delle caselle di controllo, Word presenta alcune limitazioni. Fornisce funzionalità di base, ma manca di caratteristiche avanzate e di opzioni di personalizzazione. La gestione delle caselle di controllo in Word può risultare macchinosa anche quando si tratta di moduli complessi o di documenti di grandi dimensioni.
D'altra parte, PDFelement offre diversi vantaggi come strumento alternativo per la gestione delle caselle di controllo. Offre caselle di controllo personalizzabili, riconoscimento dei moduli, compilazione interattiva dei moduli e altro ancora. L'interfaccia intuitiva e le potenti funzionalità di PDFelement rendono facile l'aggiunta, il riempimento e la personalizzazione delle caselle di controllo.
PDFelement migliora anche la gestione dei documenti per garantire una formattazione coerente e la compatibilità tra dispositivi e piattaforme diverse. PDFelement supera le capacità di gestione dei moduli di Word per facilità d'uso e funzionalità.
La tabella seguente evidenzia il confronto tra PDFelement e Word nella gestione delle caselle di controllo:
Caratteristica |
PDFelement |
Parola |
| Caselle di controllo personalizzabili | Sì | Limitato |
| Riconoscimento della forma | Sì | No |
| Creazione di moduli interattivi | Sì | Limitato |
| Caratteristiche avanzate del modulo | Sì | Base |
| Controllo dei documenti | Garantire la coerenza della formattazione | Può presentare problemi di compatibilità |
Scegliendo PDFelement, gli utenti possono risparmiare tempo, aumentare l'efficienza e avere un maggiore controllo sulla gestione delle caselle di controllo e può essere lo strumento giusto per gestire le caselle di controllo nei documenti PDF.
Conclusione
Una gestione efficace delle caselle di controllo è essenziale per organizzare le informazioni nei documenti. Mentre Word offre funzionalità di base, PDFelement si sta affermando come un'eccellente alternativa. PDFelement aumenta il controllo e l'efficienza grazie a caselle di controllo personalizzabili, riconoscimento dei moduli e compilazione interattiva dei moduli. Con PDFelement, gli utenti possono risparmiare tempo, semplificare i flussi di lavoro e garantire una formattazione coerente dei documenti. Abbracciate PDFelement per gestire senza problemi le caselle di controllo nei vostri documenti PDF.
 100% sicuro | Senza pubblicità |
100% sicuro | Senza pubblicità |

