PDFelement: un editor di PDF semplice e potente
Iniziate a usare PDFelement, il modo più semplice per gestire i PDF!
L'utilizzo di Linux per la compilazione di moduli PDF è essenziale per una gestione efficace dei documenti e per il lavoro di gruppo. Data la crescente ubiquità di Linux come sistema operativo, la comprensione della procedura è imperativa. Sarete in grado di navigare e compilare moduli PDF con facilità dopo aver letto questa guida approfondita, che vi condurrà passo dopo passo attraverso il processo.
Imparare a compilare moduli PDF su Linux è incredibilmente utile, sia che si tratti di un professionista che lavora in un ambiente basato su Linux, sia che si tratti di un appassionato di Linux o semplicemente di qualcuno che vuole ampliare le proprie competenze. Questa esercitazione illustra l'attrezzatura e i metodi necessari per garantire precisione e produttività, semplificando la procedura di compilazione dei moduli. Immergiamoci nel mondo della compilazione di moduli PDF su Linux!

In questo articolo
Parte 1. Come utilizzare Linux per compilare moduli PDF
Linux offre una serie di strumenti e tecniche per compilare in modo efficiente i moduli PDF. Questa sezione illustra passo per passo come compilare moduli PDF su Linux. In questo modo potrete comprendere a fondo la procedura e migliorare le vostre capacità di gestione dei documenti su Linux, dalla scelta del software appropriato alla navigazione nei campi dei moduli e al salvataggio dei moduli compilati.
Metodo 1: Compilazione di moduli PDF su Linux con LibreOffice
Gli utenti Linux possono compilare facilmente i moduli PDF utilizzando LibreOffice, una solida suite di applicazioni per ufficio gratuite. È possibile modificare e lavorare facilmente con i documenti PDF utilizzando LibreOffice Draw. Questa esercitazione vi guiderà attraverso il processo di utilizzo di LibreOffice Draw per aggiungere caselle di testo, modificare il testo esistente ed esportare il documento modificato come file PDF, il che renderà più facile la compilazione di moduli su Linux.
Ecco come utilizzare LibreOffice come compilatore di moduli PDF per Linux:
Passo 1 Aprite il file PDF in LibreOffice. Il documento sarà modificabile e sarà possibile apportarvi delle modifiche.
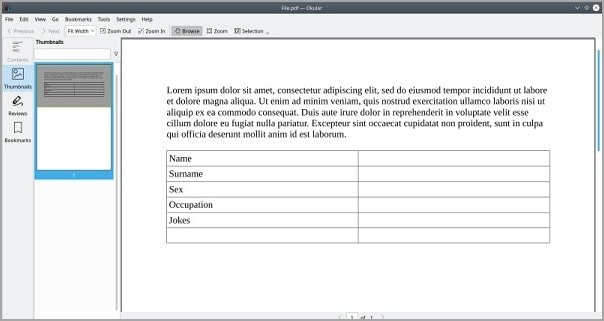
Passo 2 Per inserire una casella di testo, accedere al menu "Inserisci" e selezionare "Casella di testo". Posizionare la casella di testo nel punto desiderato, ridimensionarla e regolare la dimensione dei caratteri secondo le necessità.
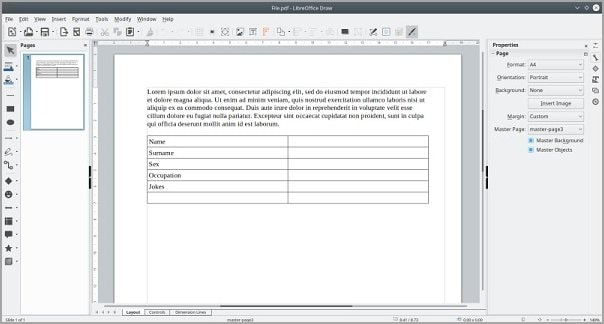
Passo 3 Posizionare il cursore del mouse nel campo di testo desiderato per modificare il testo esistente. È possibile modificare il testo direttamente se il file PDF non è protetto.
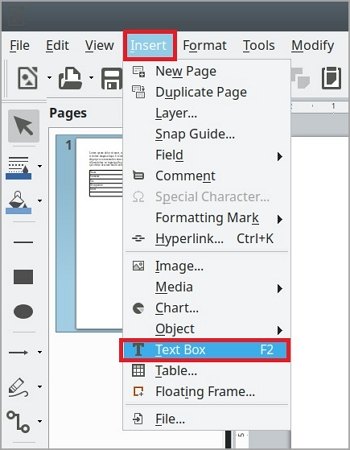
Passo 4 Verificare l'accuratezza e la completezza del modulo apportando tutte le modifiche richieste.
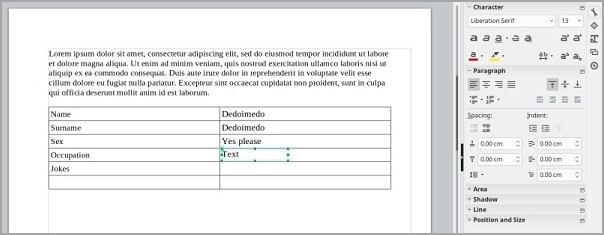
Passo 5 Una volta compilato il modulo PDF, andare al menu "File"e selezionare "Esporta come PDF".
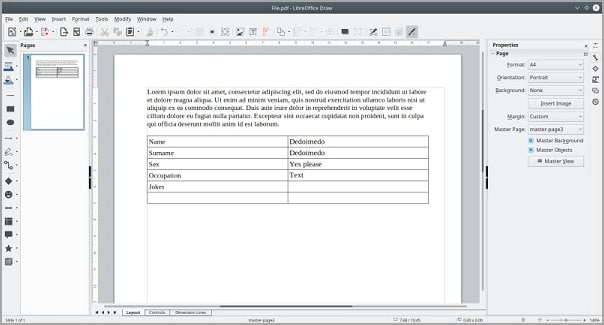
Passo 6 Nella finestra di dialogo di esportazione, scegliere il nome e la posizione del file desiderato e cliccare su "Salva" per creare il documento PDF finale.
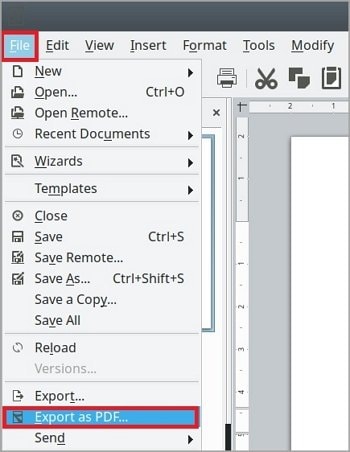
Passo 7 Tutti i nuovi livelli di testo aggiunti saranno combinati in un unico documento e il modulo originale sarà ancora presente nel PDF esportato.
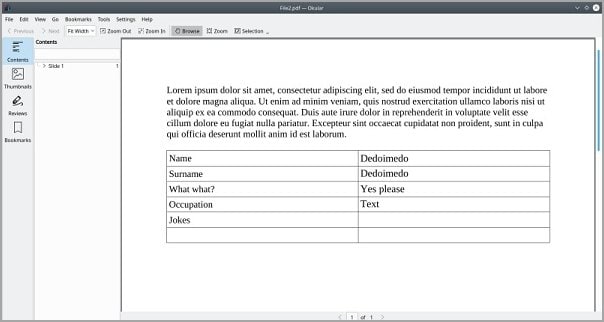
Passo 8 Il modulo PDF compilato può essere condiviso, stampato o elaborato.
La compilazione di moduli PDF su Linux con LibreOffice Draw offre flessibilità e convenienza, consentendo di aggiungere caselle di testo e interagire con i campi del modulo con facilità. Grazie alla potenza di LibreOffice sul vostro sistema Linux, potete compilare e gestire rapidamente i moduli PDF seguendo questi semplici passi.
Metodo 2: Compilazione di moduli PDF su Linux con PDF Studio Viewer
Compilare moduli PDF su Linux è facile con PDF Studio Viewer, un lettore PDF gratuito che ha anche la funzione di compilazione dei moduli. Questa guida passo passo illustra l'uso di PDF Studio Viewer per aprire, compilare e salvare moduli PDF senza sforzo, migliorando la produttività e il flusso di lavoro di gestione dei documenti su Linux.
Ecco come utilizzare PDF Studio Viewer per compilare moduli PDF su Linux:
Passo 1 Scaricare e installare PDF Studio Viewer dal sito web ufficiale o dal repository software della vostra distribuzione Linux.
Passo 2Avviare PDF Studio Viewer e aprire il modulo PDF da compilare cliccando sul pulsante "Apri" nella barra degli strumenti.
Passo 3 Passare al primo campo del modulo utilizzando il tasto di tabulazione o cliccando direttamente sul campo.
Passo 4 Inserire le informazioni richieste in ogni campo del modulo, come testo, numeri o date. Utilizzare i tasti freccia per spostarsi tra i campi.
Passo 5 Rivedere i propri elaborati e apportare le correzioni o le aggiunte necessarie.
Passo 6Una volta compilati tutti i campi richiesti, andare al menu "File" e selezionare "Salva" per salvare il modulo PDF compilato.
Passo 7 Scegliere il nome e la posizione del file desiderato e cliccare su "Salva" per memorizzare il modulo compilato sul proprio sistema Linux.
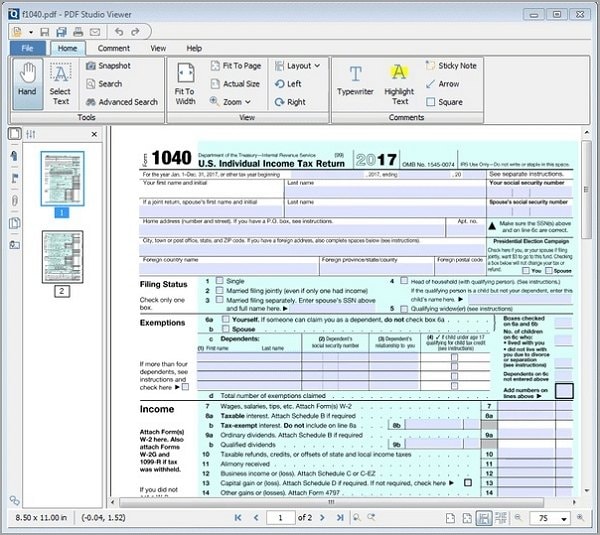
Con l'aiuto dell'interfaccia intuitiva e dei semplici strumenti di compilazione di PDF Studio Viewer, è possibile compilare efficacemente i moduli PDF su Linux. Con pochi semplici passi, è possibile utilizzare le funzioni di PDF Studio Viewer per compilare e salvare moduli PDF, migliorando le capacità di gestione dei documenti del sistema Linux.
Parte 2. PDFelement: Una soluzione per Windows e Mac
PDFelement è un potente software di editing PDF per utenti Windows e Mac. È un'ottima opzione per interagire con i moduli PDF perché offre un'ampia gamma di funzioni, tra cui la possibilità di compilare moduli. La compilazione di moduli PDF è resa più semplice dall'ampia funzionalità e dall'interfaccia intuitiva di PDFelement, che migliora la gestione dei documenti e la produttività.
Come compilare moduli PDF su Windows e Mac
Un programma software flessibile per la compilazione di moduli PDF su piattaforme Mac e Windows si chiama PDFelement. La compilazione di moduli PDF è facilitata dalle funzionalità interattive di PDFelement e dall'interfaccia intuitiva.
Passo 1Avviare PDFelement sul dispositivo Windows o Mac e aprire il modulo PDF da compilare.
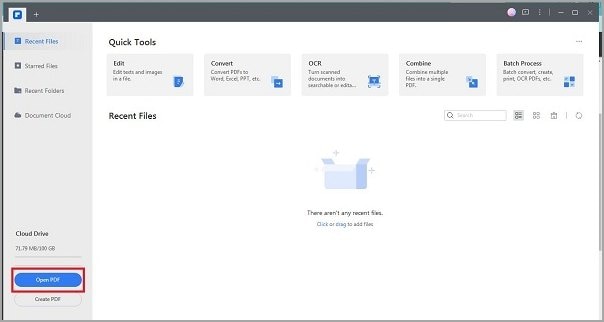
Passo 2Cercate l'avviso evidenziato in blu che indica i campi compilabili all'interno del modulo interattivo.
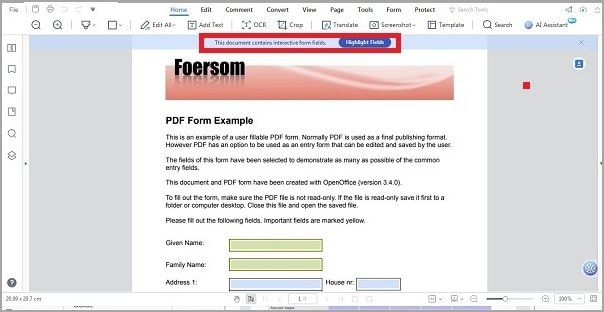
Passo 3 Cliccare sui campi o sulle caselle compilabili del modulo per inserire le informazioni richieste. Utilizzare la tastiera per digitare il testo o selezionare le opzioni dai menu a discesa o dalle caselle di controllo.
Passo 4 Procedere con il modulo, riempiendo tutti i campi necessari ed effettuando le selezioni richieste.
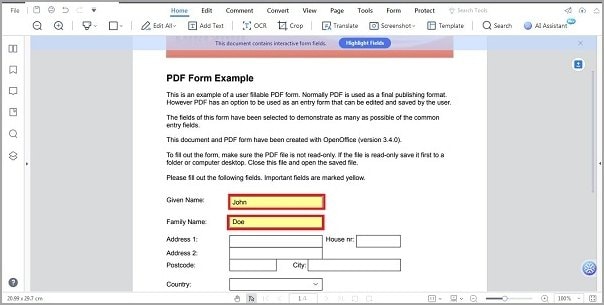
Passo 5 Dopo aver completato il modulo, accedere al menu "File" e selezionare "Salva" per salvare le modifiche. È inoltre possibile utilizzare la scorciatoia "CMD + S" su Mac o "CTRL + S" su Windows per salvare rapidamente il modulo compilato.
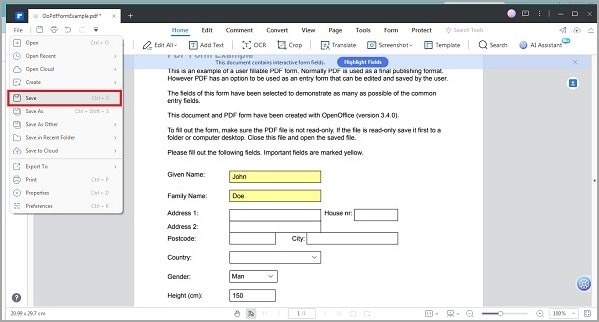
Passo 6 Scegliere il nome del file e la posizione desiderati per salvare il modulo compilato sul proprio dispositivo Windows o Mac.
Potete utilizzare PDFelement sul vostro computer Windows o Mac per compilare moduli PDF in modo rapido e semplice seguendo questi semplici passaggi. Con PDFelement, la gestione dei moduli PDF su entrambe le piattaforme è semplice e senza interruzioni, sia per la compilazione di moduli interattivi che per l'inserimento di dati in campi compilabili.
Come creare automaticamente moduli PDF interattivi
Le procedure di raccolta dei dati possono essere semplificate e le informazioni possono essere raccolte in modo efficace con l'aiuto di moduli PDF interattivi. Con PDFelement è possibile trasformare rapidamente i moduli PDF non interattivi in moduli interattivi. In questa guida, passo dopo passo, vedremo come utilizzare PDFelement per creare automaticamente moduli PDF interattivi, risparmiando tempo e fatica nella creazione dei moduli.
Passo 1 Avviare PDFelement sul dispositivo Windows o Mac e aprire il modulo PDF non interattivo che si desidera convertire in un modulo interattivo.
Passo 2Accedere alla scheda "Modulo" nella barra dei menu e cliccare sul pulsante "Riconosci modulo". Questa funzione trasforma le tabelle e le righe vuote del modulo in campi che possono essere compilati automaticamente.
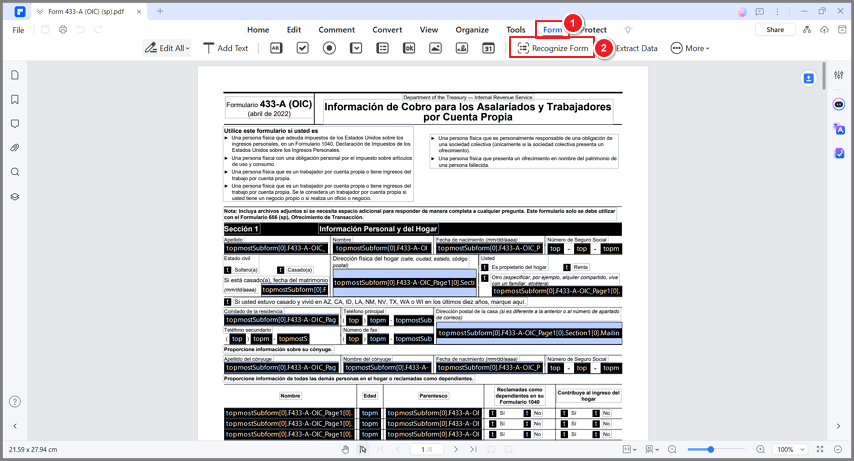
Passo 3 Cliccare sul pulsante "Anteprima" per vedere i campi compilabili convertiti.
Passo 4 Posizionare il cursore nel campo in cui si desidera inserire le informazioni e inserire i dati richiesti.
Passo 5Rivedere i campi del modulo e apportare le modifiche necessarie.
Passo 6 Salvate il modulo andando nel menu "File" e selezionando "Salva." Per salvare il modulo PDF interattivo appena creato sul proprio dispositivo, selezionare un nome di file e una posizione.
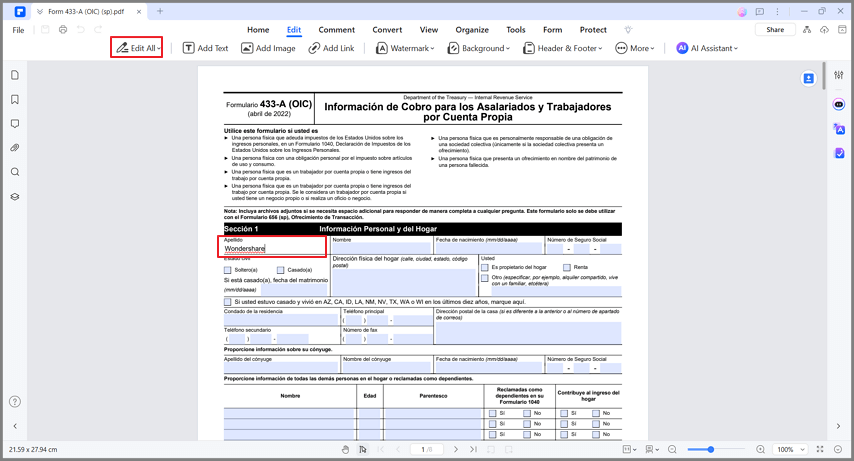
Con PDFelement è possibile trasformare facilmente i moduli PDF non interattivi in moduli interattivi seguendo questi semplici passi. Eliminando la necessità di creare manualmente i moduli, questa funzione consente di risparmiare tempo e di semplificare la creazione di moduli PDF interattivi che siano professionali e di facile utilizzo.
Come rendere manualmente interattivo un modulo non interattivo
Rendere interattivo un modulo PDF inattivo semplifica l'inserimento dei dati e rende più piacevole l'esperienza complessiva dell'utente. È possibile aggiungere manualmente campi modulo a un modulo PDF esistente non interattivo per renderlo interattivo.
Passo 1 Avviare PDFelement sul dispositivo Windows o Mac e aprire il modulo PDF non interattivo da rendere compilabile.
Passo 2 Accedere alla scheda "Modulo " nella barra dei menu e scegliere lo strumento di campo desiderato, come campi di testo, caselle di controllo o menu a discesa.
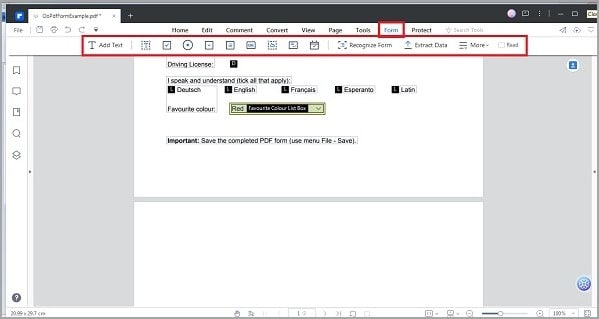
Passo 3 Selezionate una posizione nella pagina PDF in cui volete aggiungere il campo del modulo e PDFelement lo inserirà di conseguenza.
Passo 4Dopo aver aggiunto tutti i campi del modulo necessari, cliccare sul pulsante "Anteprima" per visualizzare l'anteprima dei campi aggiunti nel modulo.
Passo 5 Salvate il modulo modificato accedendo al menu File e selezionando "Salva". Selezionate il modulo PDF interattivo e salvatelo sul vostro dispositivo scegliendo un nome e una posizione del file.
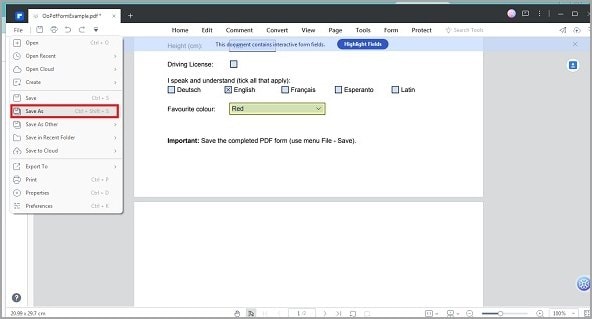
È possibile utilizzare manualmente PDFelement per convertire un modulo PDF non interattivo in uno interattivo seguendo questi semplici passi. Questa procedura rende più efficiente l'inserimento dei dati e migliora la funzionalità dei moduli, a tutto vantaggio dell'esperienza dell'utente.
Conclusione
Gli utenti Linux devono compilare moduli PDF per gestire efficacemente i documenti. La produttività può essere aumentata dagli utenti che compilano i moduli PDF con facilità utilizzando programmi compatibili con Linux come PDF Studio Viewer e LibreOffice Draw. Anche gli utenti di Windows e Mac OS X possono utilizzare PDFelement come sostituto efficace. Una volta appreso come compilare moduli PDF su Linux, gli utenti saranno in grado di gestire i loro documenti e il flusso di lavoro in modo più efficiente.
 100% sicuro | Senza pubblicità |
100% sicuro | Senza pubblicità |

