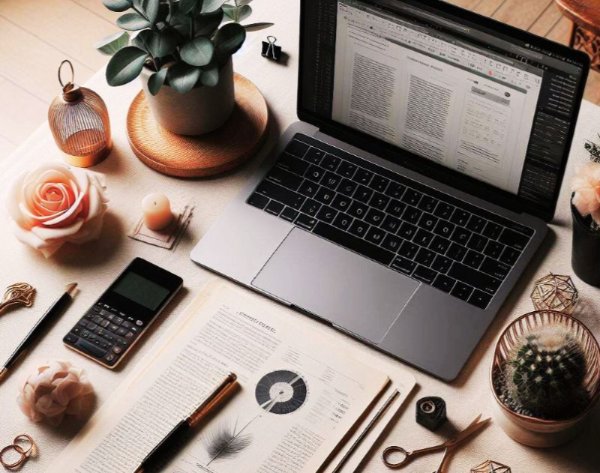
Affrontare contenuti estesi è una sfida comune. Come studente, potrebbe essere difficile per te decifrare informazioni complesse. Questa situazione richiede la necessità di strategie efficaci per migliorare la comprensione. Una di queste tecniche preziose è creare una struttura o una schema per PDF. Anche se la delineazione manuale si rivela efficace, può richiedere molto lavoro.
Se stai cercando un modo efficace per creare struttura nei file PDF senza troppi sforzi, sei arrivato nel posto giusto. Questa guida approfondisce metodi pratici per creare una struttra di PDF per una facile accessibilità ai contenuti. L'utilizzo di queste tecniche non solo migliorerà la chiarezza del documento ma semplificherà anche le informazioni. Che tu sia uno studente, un analista o un ricercatore, questi metodi sono un passaggio per sbloccare tutto il potenziale dei tuoi documenti.
In questo articolo
-
- Metodo 1: Converti PDF in struttura utilizzando la funzione Segnalibro di PDFelement
- Metodo 2: Crea una struttura PDF utilizzando la funzione di riepilogo di PDFelement
- Metodo 3: utilizzare la funzione Markdown di PDFelement per creare tracciati in PDF
- Metodo 4: aggiungi una struttura al PDF online tramite Smallpdf
- Conclusione
Parte 1. Efficacia della creazione della struttura PDF
L’importanza di contenuti ben organizzati non può essere sopravvalutata. Comprendiamo meglio il contenuto quando è organizzato e conciso. Il nostro cervello è naturalmente addestrato in modo tale da accettare rapidamente informazioni strutturate. Delineare è un metodo che si allinea con il funzionamento naturale dei nostri processi cognitivi. Quando aggiungi una struttura ai PDF, diventa più digeribile e navigabile.
Ecco come l'aggiunta di una struttura ai file PDF può rivelarsi efficace in vari scenari:
- Per studenti e ricercatori, avere una struttura significa potersi orientare facilmente tra capitoli, sezioni e paragrafi. Che tu stia leggendo una tesi, un paper accademico o preparando un esame, una panoramica chiara ti fa risparmiare tempo e migliora la concentrazione.
- Nel mondo del lavoro, un PDF ben strutturato trasforma report complessi, analisi di mercato o piani aziendali in contenuti più accessibili. Quando ogni sezione è a portata di clic, le riunioni diventano più efficienti e le decisioni più rapide.
- Nel lavoro collaborativo, la struttura diventa un punto di riferimento condiviso. Ogni membro del team può commentare o discutere una sezione precisa, senza confusione, rendendo il lavoro di gruppo più fluido e produttivo.
- E se devi presentare un documento davanti a un pubblico, avere una struttura chiara ti aiuta a mantenere il filo del discorso e a coinvolgere l’ascoltatore. È come offrire una mappa prima di partire per un viaggio.
In breve, una buona struttura non è solo un dettaglio tecnico, ma uno strumento che migliora l'esperienza di lettura, comprensione e comunicazione.
Parte 2. Esplora i modi migliori per creare struttura
Avendo riconosciuto la miriade di vantaggi derivanti dall'aggiunta di tracciati ai PDF, il passo logico successivo è esplorare modi pratici per raggiungere questo obiettivo. Diverse piattaforme consentono di creare i tracciati all'interno dei PDF. Alcuni metodi prevedono la strutturazione di PDF online, mentre altri prevedono l'utilizzo di editor PDF intelligenti. Tuttavia, la vera efficacia sta nell’adottare un metodo che non solo sia semplice ma anche facilmente accessibile.
Tra una miriade di opzioni, lo strumento che consigliamo per tracciare i PDF è PDFelement. Il nostro viaggio sarà incentrato sull'utilizzo di PDFelement per questa attività. Il software è incredibilmente efficiente nella modifica e nella gestione dei PDF. Inoltre, lo strumento è dotato di tecnologia AI per ribaltare la situazione nella gestione dei documenti. Inoltre, la sua suite completa di funzionalità di modifica consente di annotare, organizzare, commentare e altre attività.
Metodo 1: Converti PDF in Outline utilizzando la funzione Segnalibro di PDFelement
Il primo metodo prevede l'utilizzo della funzione di segnalibro automatico di PDFelement. PDFelement solitamente genera automaticamente i segnalibri del tuo file in base all'intestazione del tuo PDF. Lo strumento è abbastanza intelligente da analizzare i titoli e, quindi, divide e interpreta il contenuto in base a questi titoli. Puoi utilizzare questi segnalibri generati automaticamente per creare struttura. Per fare ciò, devi solo aggiungere una pagina vuota prima delle pagine esistenti. Quindi, digita il testo del segnalibro sulla pagina vuota.
Ecco come funzionerà l'intero processo di utilizzo del bookmarking automatico:
- Passaggio 1: apri il tuo file in PDFelement accedendo alla sezione "Apri PDF"
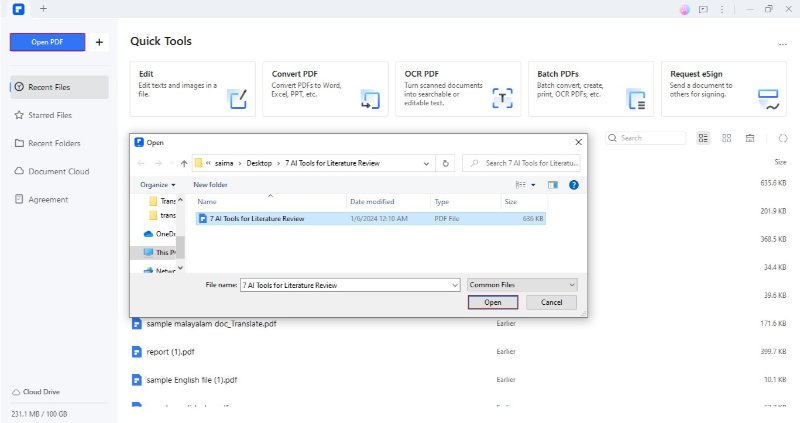
- Passaggio 2: vai all'icona "Segnalibri" nella barra laterale di sinistra. Clicca su "Segnalibri automatici".
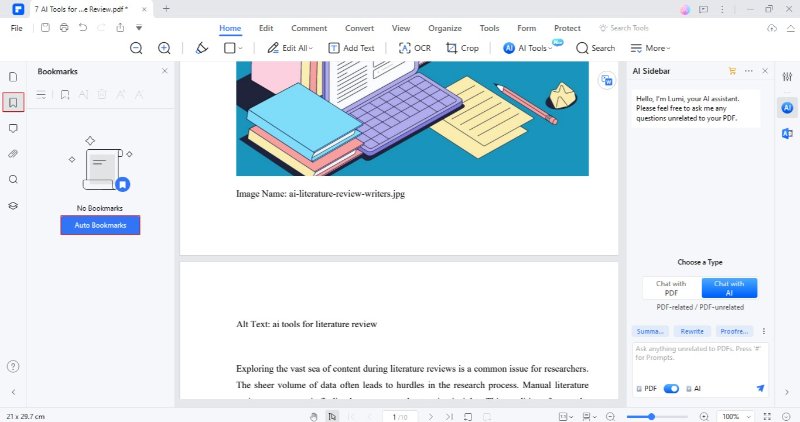
- Passaggio 3: PDFelement aggiungerà automaticamente i segnalibri al tuo file.
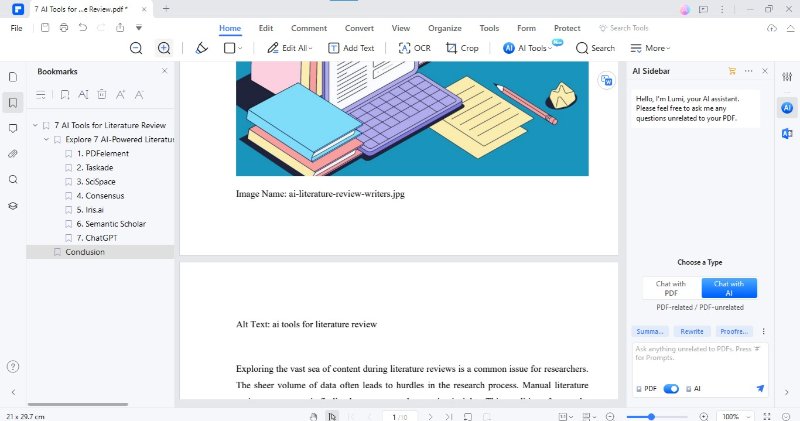
- Passaggio 4: ora vai su "Organizza" > "Inserisci" > "Pagina vuota" per aggiungere una pagina vuota.
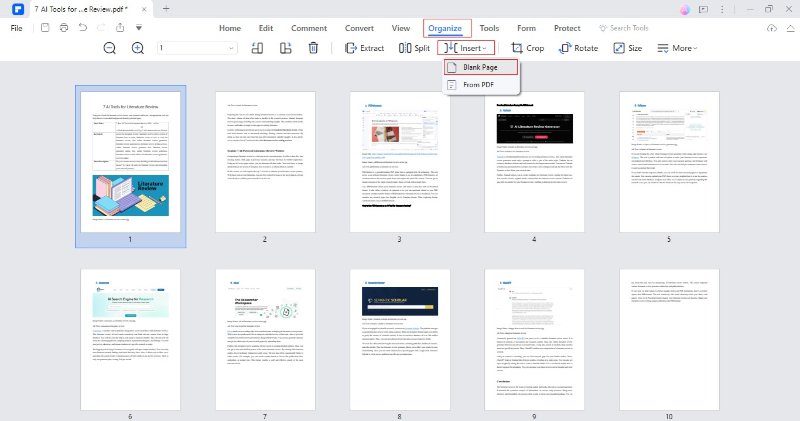
- Passaggio 5: scegli il luogo e la posizione per la pagina vuota. Clicca su "OK" per procedere.
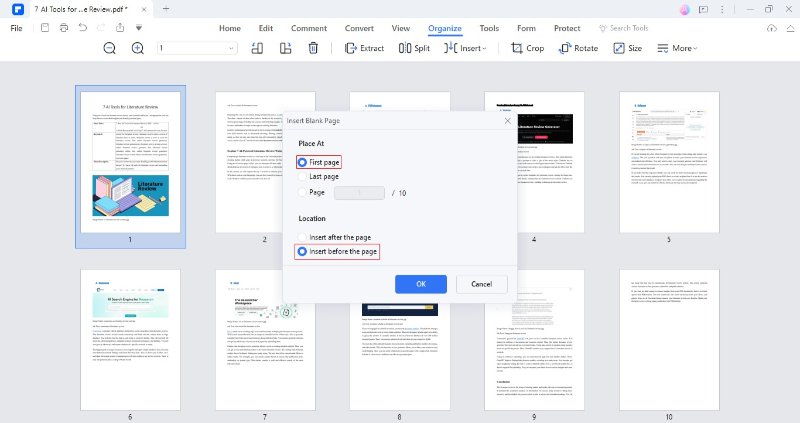
- Passaggio 6: ora digita il testo del segnalibro sulla pagina vuota appena inserita.
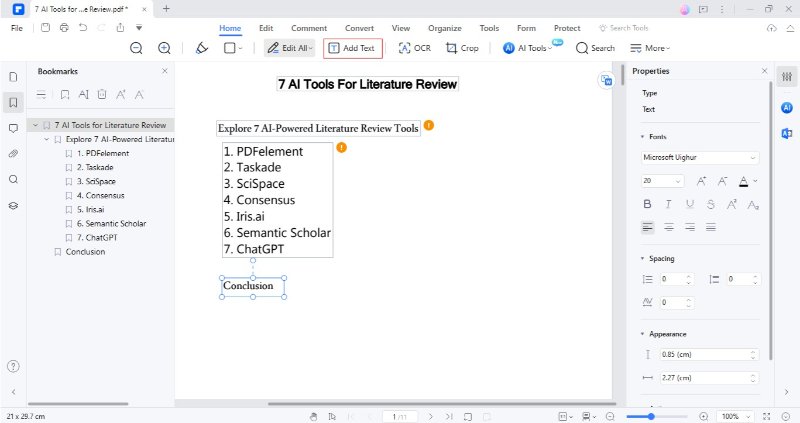
Oltre ai segnalibri automatici, puoi anche aggiungere segnalibri manuali al tuo PDF. Puoi farlo facendo clic con il pulsante destro del mouse sulla pagina desiderata e scegliendo l'opzione "Aggiungi segnalibro". Tuttavia, poiché il nostro obiettivo con questo metodo era utilizzare la funzione automatica, non abbiamo approfondito il bookmarking manuale.
Metodo 2: Crea una struttura PDF utilizzando la funzione di riepilogo di PDFelement
Sebbene PDFelement generi automaticamente i segnalibri in base ai titoli, cosa succede se il testo non contiene alcun titolo? Oppure il testo contiene solo pochi titoli, che potrebbero non essere sufficienti a descrivere l'intero contenuto? Non preoccuparti poiché anche questo scenario ha una soluzione. Utilizzando la funzione AI Riepiloga di PDFelement, puoi semplificare l'attività di definizione. PDFelement contiene una potente capacità di catturare l'essenza di tutte le informazioni con un semplice tratto.
Segui la procedura indicata per aggiungere una struttura al PDF utilizzando la funzionalità Riepiloga di PDFelement:
- Passaggio 1: apri il file in PDFelement. Vai su "Strumenti" > "Strumenti AI" > "Riepiloga PDF".
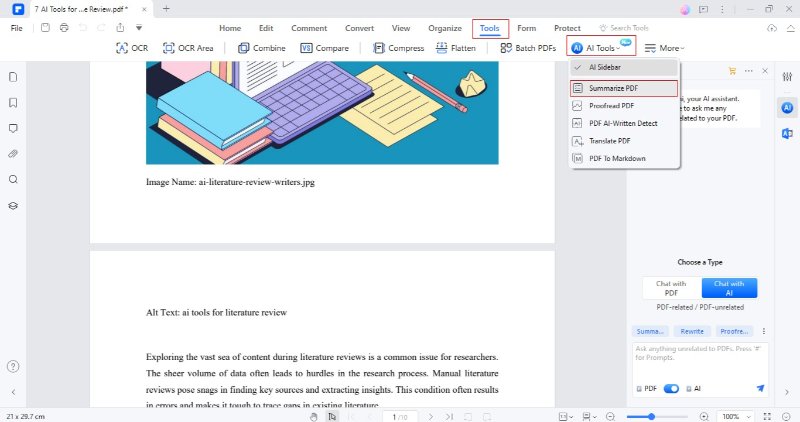
- Passaggio 2: PDFelement genererà un breve riepilogo nella barra laterale AI. Copiare i risultati cliccando su "Copia"
- Passaggio 3: incolla il testo riepilogato in una pagina vuota separata, come menzionato nel metodo sopra.
Metodo 3: utilizzare la funzione Markdown di PDFelement per creare contorni in PDF
Un altro modo per aggiungere una struttura al tuo documento PDF è utilizzare la funzione di markdown AI di PDFelement. Questo approccio innovativo prevede la conversione del PDF in un file Markdown, che contiene una struttura strutturata del contenuto originale. I motori guidati dall'intelligenza artificiale di PDFelement garantiscono un'analisi meticolosa del documento. Identificano punti chiave, temi ed elementi strutturali per formulare una sintesi dettagliata.
Successivamente, il file Markdown generato funge da schema completo. È quindi possibile utilizzare direttamente il file di markdown come struttura o digitarlo manualmente in un modulo di struttura (come fatto nel metodo 1).
Per creare una struttura in PDF utilizzando la funzione Markdown, osserva i passaggi indicati:
- Passaggio 1: apri il PDF desiderato in PDFelement. Seleziona "Strumenti" > "Strumenti AI" > "PDF in Markdown".
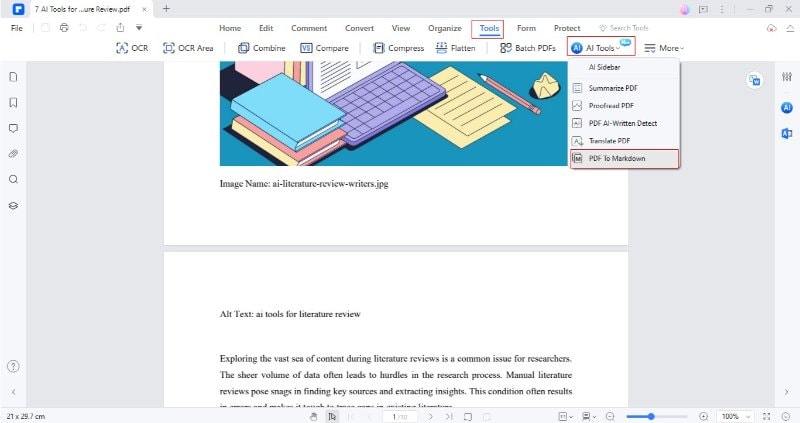
- Passaggio 2: regola l'intervallo di pagine e la cartella di output. Clicca su "Converti" per iniziare a creare un ribasso.
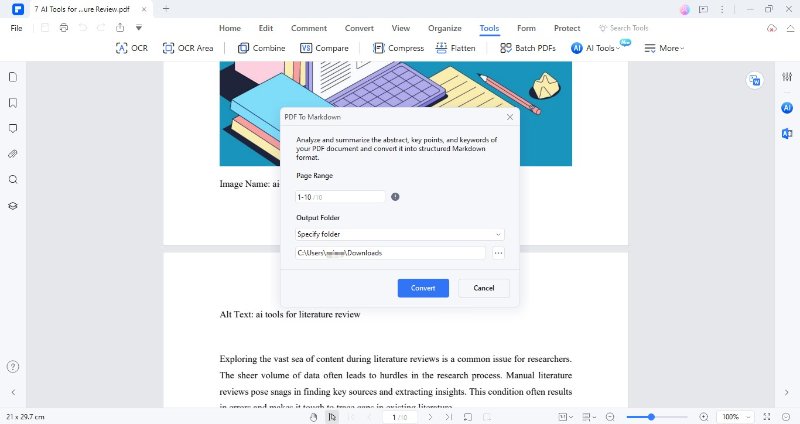
- Passaggio 3: PDFelement creerà un file di markdown separato contenente una struttura completa.
Metodo 4: aggiungi una struttura al PDF online tramite Smallpdf
Se sei una persona che non preferisce installare software proprietario, questo metodo sarà più adatto a te. L'utilizzo di strumenti online per migliorare i tuoi PDF con i contorni è un altro approccio efficace. In questo contesto, Smallpdf è una piattaforma online affidabile che offre una soluzione perfetta per delineare i tuoi documenti PDF. Utilizzando Smallpdf, puoi creare PDF di struttura online senza la necessità di installazioni software estese. Inoltre, lo strumento offre diversi servizi gratuitamente e non richiede alcun abbonamento per la struttura PDF.
Impariamo a utilizzare Smallpdf per integrare i contorni nel PDF:
- Passaggio 1: apri Smallpdf e completa il processo di registrazione.
- Passaggio 2: clicca su "Scegli file" per caricare il tuo PDF.
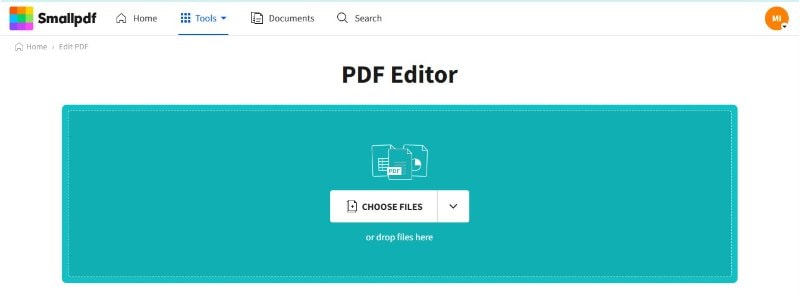
- Passaggio 3: si aprirà la finestra dell'editor. Clicca su "Organizza pagine" per aggiungere una nuova pagina all'inizio.
- Passaggio 4: premi "Inserisci" per aggiungere una pagina vuota all'inizio.
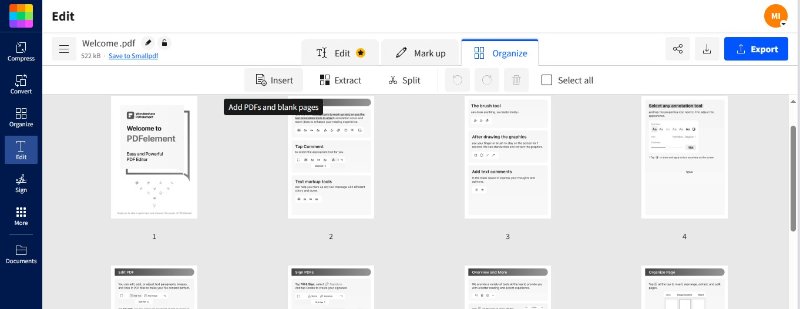
- Passaggio 5: Ora vai alla finestra dell'editor cliccando su "Marca". Scegli l'opzione "Aggiungi casella di testo" per aggiungere testo.
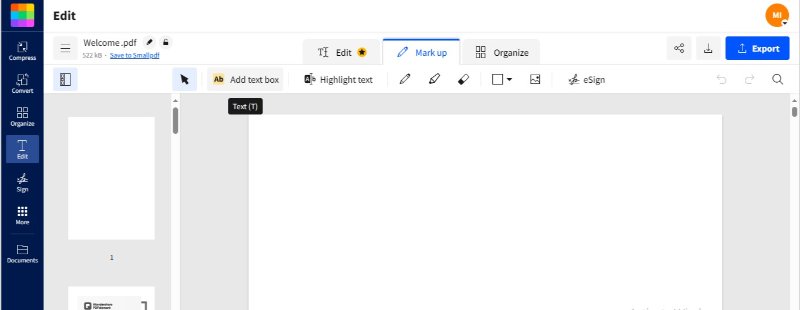
- Passaggio 6: digita la struttura sulla pagina vuota e regola lo stile del carattere.
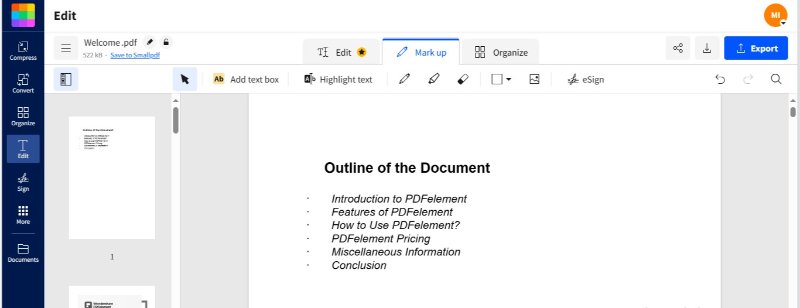
- Passaggio 7: clicca su "Scarica" per salvare il file PDF modificato. Puoi anche esportarlo in altri formati.
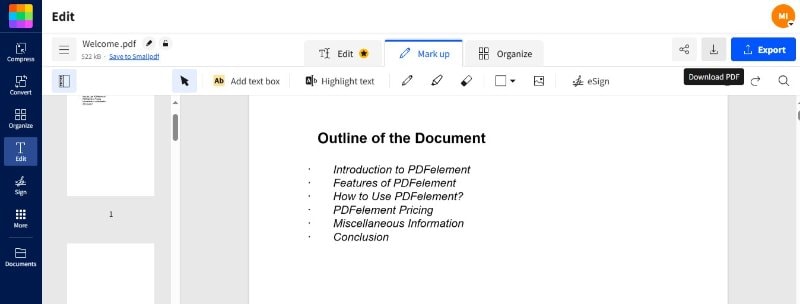
Conclusioni
L'aggiunta di schemi ai PDF si rivela una strategia preziosa, migliorando la presentazione e la memorizzazione delle idee. Questo approccio avvantaggia studenti, ricercatori e professionisti in vari campi. Sfruttare strumenti avanzati può migliorare incredibilmente l'intera esperienza di definizione. Questa guida descrive quattro metodi eccellenti e praticabili per raggiungere questo obiettivo senza sforzo.
PDFelement riveste un'importanza primaria in questo scenario. Le funzionalità basate sull'intelligenza artificiale di PDFelement, come i segnalibri automatici, il riepilogo e la conversione Markdown, eliminano la necessità di delineare manualmente. Inoltre, piattaforme online come Smallpdf offrono una comoda alternativa. La scelta del metodo di delineazione corretto dipende dalle tue preferenze e dal livello di dettaglio desiderato. Non esitare a integrare l'opzione più adatta per semplificare il tuo flusso di lavoro.



