PowerPoint è uno strumento popolare per presentazioni a scuola, in ufficio e in conferenze. Aiuta le persone a condividere idee in modo chiaro e visivo. Ma a volte, quando provi a modificare un file PowerPoint, scopri che è "di sola lettura". Questo significa che non puoi modificarlo o apportare modifiche. Questo può essere un grosso problema, soprattutto se hai bisogno di aggiornare le informazioni o personalizzare la presentazione.
Molte persone affrontano questo problema e si sentono bloccate. Ma ci sono buone notizie. Puoi rimuovere la restrizione di sola lettura e rendere di nuovo modificabile il file. In questo articolo, ti mostreremo come fare proprio questo. Useremo un file PowerPoint di esempio come esempio. Seguendo la nostra guida, imparerai come modificare le presentazioni PowerPoint di sola lettura, consentendoti di apportare tutte le modifiche necessarie.
In questo articolo
Parte 1. Comprendere la modalità di sola lettura in PowerPoint
La modalità di sola lettura in PowerPoint significa che puoi guardare una presentazione ma non puoi modificarla. È come poter leggere un libro ma non poter scrivere sulle sue pagine. Questa modalità aiuta a proteggere la presentazione da modifiche indesiderate. Quando un file PowerPoint è di sola lettura, puoi comunque vedere tutto, ma non puoi aggiungere nuove diapositive, eliminare nulla o alterare il contenuto in alcun modo.
Ci sono alcuni motivi per cui un file PowerPoint potrebbe essere in modalità di sola lettura. A volte, la persona che ha fatto la presentazione lo imposta intenzionalmente in modalità di sola lettura. Potrebbe farlo per mantenere le informazioni al sicuro o per assicurarsi che rimangano le stesse quando vengono condivise con altri. Altre volte, accade a causa di dove viene salvato il file.
Supponiamo, ad esempio, che la presentazione venga scaricata da un messaggio di posta elettronica o da un sito web. In tal caso, il tuo computer potrebbe contrassegnarlo come di sola lettura per proteggerlo da possibili danni. Capire perché un file è in modalità di sola lettura può aiutarci a capire il modo migliore per renderlo nuovamente modificabile.
Parte 2. Come modificare una presentazione PowerPoint di sola lettura
Per rendere modificabile un PowerPoint di sola lettura, basta seguire questi semplici passaggi. Immagina di avere un file PowerPoint che chiameremo "Sample PPT" per mostrarti come.
Passaggio 1. Innanzitutto, trova dove è salvato "Sample PPT" sul tuo computer.
Passaggio 2. Successivamente, clicca con il pulsante destro del mouse su "Esempio PPT" e seleziona "Proprietà".
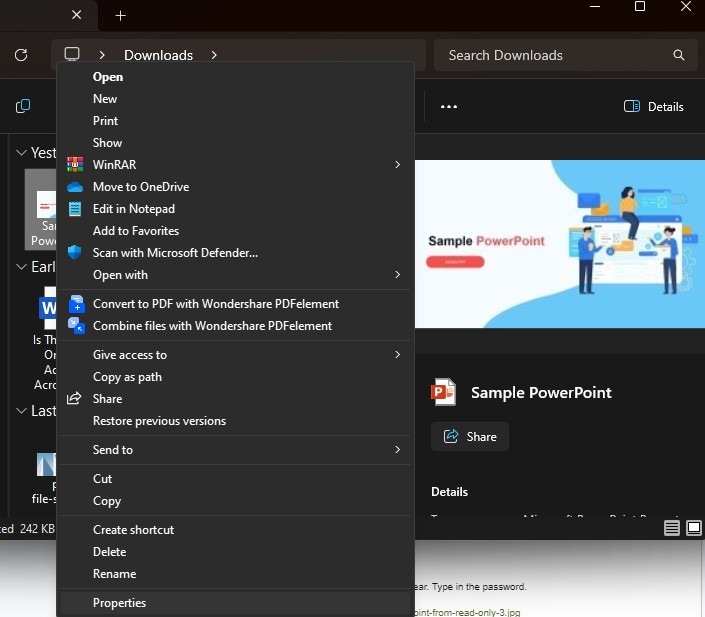
Passaggio 3. Viene visualizzata una finestra. Cerca una scheda denominata "Generale". C'è una casella che dice "Sola lettura". Assicurati che questa casella non sia selezionata.
Passaggio 4. Quindi, premere "Applica" e clicca su "OK".
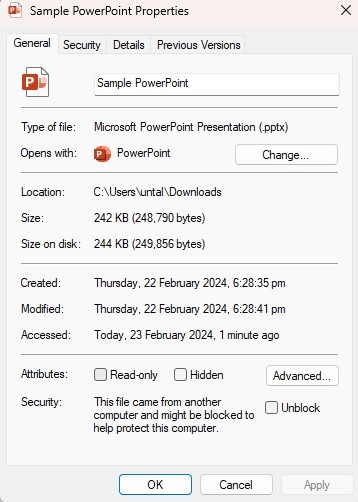
Passaggio 5. Ora apri "Esempio PPT". Dovresti essere in grado di modificarlo.
E se non fosse ancora modificabile? Potrebbe essere bloccato con una password o salvato in una posizione che non puoi modificare. Se conosci la password (assicurati di avere l'autorizzazione della persona che l'ha creata), ecco cosa fare:
Passaggio 1. Aprire "Esempio PPT".
Passaggio 2. Apparirà una finestra che richiede una password. Digita la password.
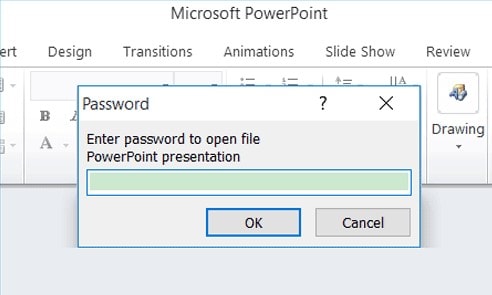
Passaggio 3. Ora puoi modificare la presentazione.
A volte, i vecchi file di PowerPoint non funzionano bene con le nuove versioni. Per risolvere questo problema:
Passaggio 1. Apri PowerPoint e vai su "File", quindi su "Apri".
Passaggio 2. Scegli il vecchio file.
Passaggio 3. PowerPoint potrebbe chiederti se desideri correggerlo o convertirlo. Dì di si.
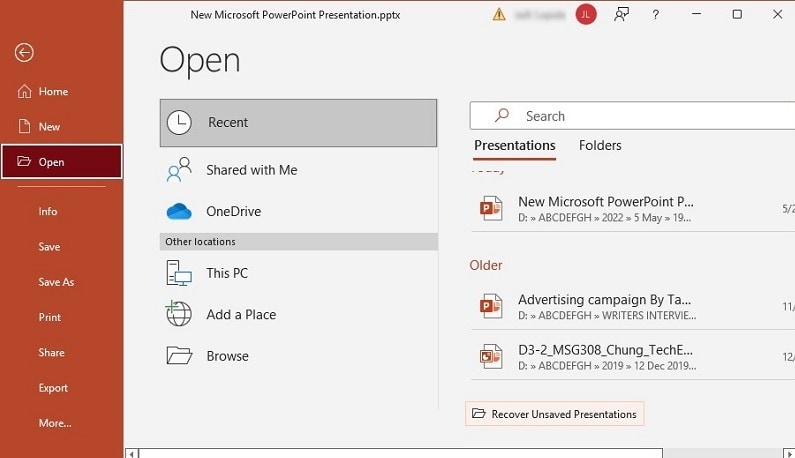
Se "Esempio PPT" sembra rotto (come se non si aprisse correttamente), prova questo per risolverlo:
Passaggio 1. In PowerPoint, vai su "File", quindi su "Apri".
Passaggio 2. Trova "Esempio PPT", ma non aprirlo ancora. Invece, fai clic sulla piccola freccia accanto al pulsante di apertura.
Passaggio 3. Scegli "Apri e ripristina".
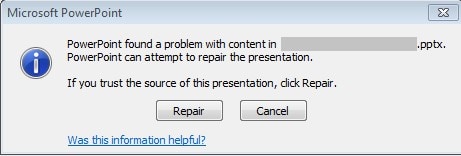
Questi passaggi possono aiutarti a rendere modificabile un PowerPoint di sola lettura, sbloccarlo se è protetto da password, aggiornare vecchi file o correggere quelli danneggiati.
Lo scopo della modalità di sola lettura in PowerPoint
La modalità di sola lettura in PowerPoint è come un blocco di sicurezza per la tua presentazione. Permette alle persone di vedere il tuo lavoro ma impedisce loro di apportare modifiche. Questo è utile per alcuni motivi.
Innanzitutto, mantiene la tua presentazione al sicuro. Immagina di aver fatto una presentazione per un grande incontro. Non vorresti che qualcuno lo cambiasse per sbaglio. La modalità di sola lettura garantisce che il tuo lavoro rimanga esattamente come lo hai realizzato.
In secondo luogo, è ottimo per la condivisione. A volte potresti voler mostrare la tua presentazione ad altri per ricevere feedback, ma non vuoi che cambino nulla. La sola lettura consente loro di vedere il tuo lavoro senza alterarlo.
Inoltre, aiuta con il controllo. Quando lavori in gruppo, potresti voler decidere quando e chi può modificare la presentazione. Con la modalità di sola lettura, puoi condividere il tuo lavoro senza preoccuparti di modifiche indesiderate.
Infine, è utile per insegnare. Se condividi una presentazione come strumento di apprendimento, potresti volere che i lettori si concentrino sul contenuto, non sulla modifica. La modalità di sola lettura aiuta in questo.
Quindi, la modalità di sola lettura è molto utile. Protegge il tuo lavoro, semplifica la condivisione, ti aiuta a controllare le modifiche e mantiene l'attenzione sull'apprendimento.
Parte 3. Motivi per cui i file PowerPoint diventano di sola lettura
Esistono alcuni motivi per cui i file PowerPoint diventano di sola lettura:
- Attivazione della modalità di sola lettura: a volte, la persona che esegue la presentazione la imposta intenzionalmente come di sola lettura. Lo fa per mantenere le diapositive esattamente come sono. In questo modo, nessun altro può modificare le diapositive accidentalmente o di proposito.
- Protezione tramite password: una presentazione potrebbe essere di sola lettura se ha una password. Questo è un altro modo per tenerla al sicuro. Il creatore inserisce una password in modo che solo le persone con la password possano apportare modifiche. Tutti gli altri possono solo guardarla.
- Incompatibilità di versione: se una presentazione è stata realizzata in una versione precedente di PowerPoint e provi ad aprirla in una versione più recente, potrebbe aprirsi in sola lettura. Ciò accade perché la nuova versione di PowerPoint tenta di proteggere il vecchio file. È come quando un nuovo software fa attenzione ai vecchi file per evitare di rovinarli.
- Corruzione o danneggiamento dei file: a volte i file vengono danneggiati o corrotti. Ciò può accadere per molte ragioni, ad esempio se si verifica un problema durante il salvataggio del file. PowerPoint potrebbe quindi aprire il file in modalità di sola lettura. Questo per evitare che il danno peggiori. Ti consente di vedere il file senza rischiare ulteriori problemi.
Parte 4. Proteggi la tua presentazione PowerPoint da modifiche non autorizzate utilizzando PDFelement

Proteggere la presentazione di PowerPoint da modifiche non autorizzate è importante, soprattutto quando la si condivide ampiamente. Un modo efficace è convertire la presentazione in un file PDF. PDFelement è uno strumento che può farlo facilmente. Ecco una semplice guida su come utilizzare PDFelement per convertire la tua presentazione PowerPoint (PPT) in un PDF. A scopo dimostrativo, utilizzeremo una presentazione PPT di esempio.
Passaggio 1: apri PDFelement
Innanzitutto, inizia aprendo PDFelement sul tuo computer. Vedrai un'interfaccia pulita con diverse opzioni.
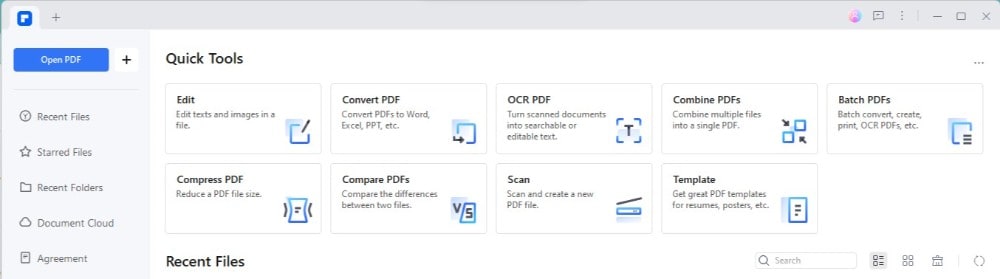
Passaggio 2: crea PDF da PowerPoint
Cerca l'icona "+" o il pulsante "Da file" nella schermata principale. Questa opzione crea un PDF da un altro tipo di file, come PowerPoint. Clicca su di esso per procedere.
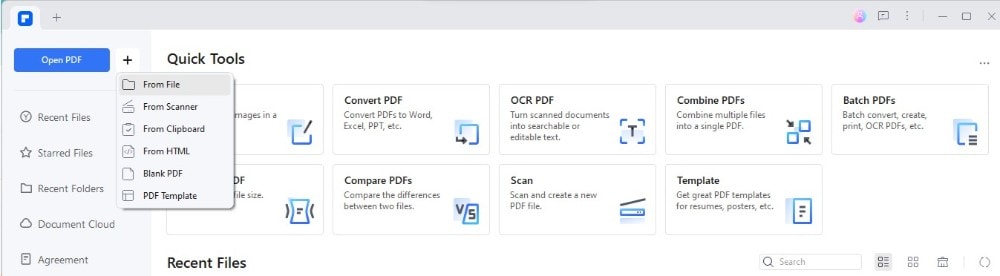
Passaggio 3: seleziona il file PowerPoint
Apparirà una finestra che ti chiederà di scegliere il file che desideri convertire. Passare alla posizione in cui è stato salvato il file PowerPoint, selezionare il file "Esempio PPT", quindi clicca su "Apri".
Passaggio 4: conversione in PDF
Una volta selezionato il file, PDFelement inizierà automaticamente a convertire il file PowerPoint in un PDF. Questo processo richiede solitamente solo pochi istanti. Non devi fare nulla; aspetta solo che finisca.
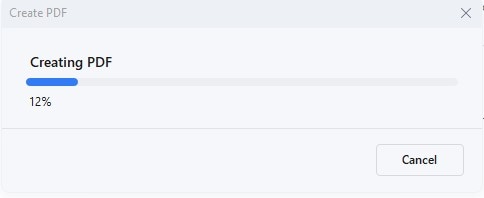
Passaggio 5: modifica il tuo PDF (facoltativo)
Dopo la conversione, il nuovo file PDF si aprirà in PDFelement. Ora hai la possibilità di modificare questo file PDF, se necessario. PDFelement offre una varietà di strumenti di modifica per testo, immagini e altro. Sentiti libero di apportare eventuali modifiche al tuo documento.
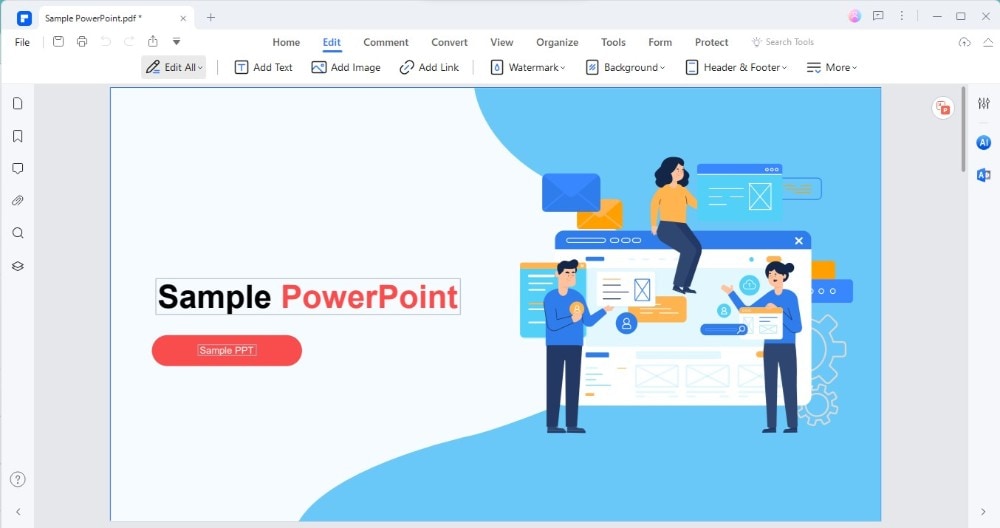
Passaggio 6: salva il file come PDF
Se hai terminato la modifica e desideri salvare il documento come PDF, vai al menu "File" in alto, quindi seleziona "Salva". Scegli dove salvarlo sul tuo computer, assegnagli un nome e clicca su "Salva".
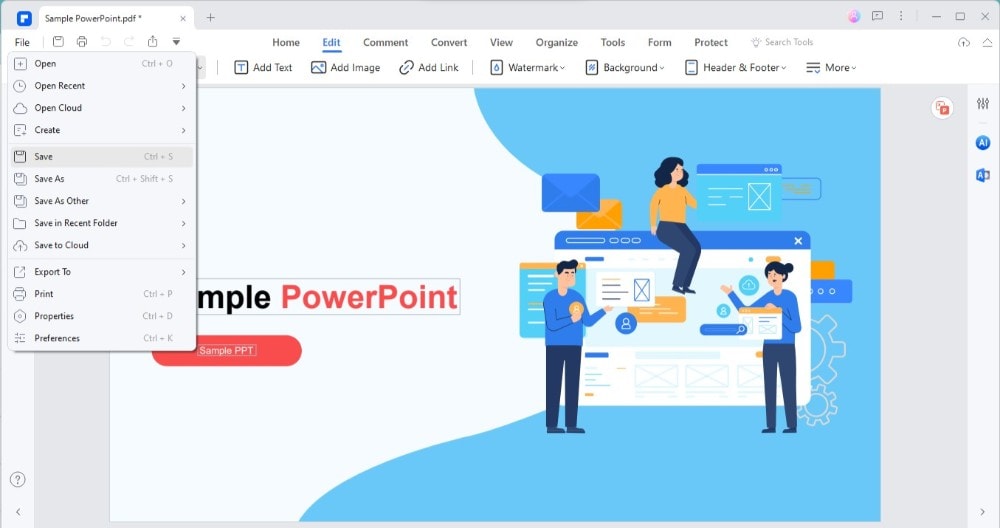
Passaggio 7: riconvertire in PowerPoint (se necessario)
A volte, potresti voler convertire il PDF in una presentazione PowerPoint. PDFelement ti consente anche di fare questo. Clicca sulla scheda "Converti", quindi scegliere "In PPT". Seleziona dove desideri salvare il nuovo file PPT e PDFelement riconvertirà il PDF in un formato PowerPoint.
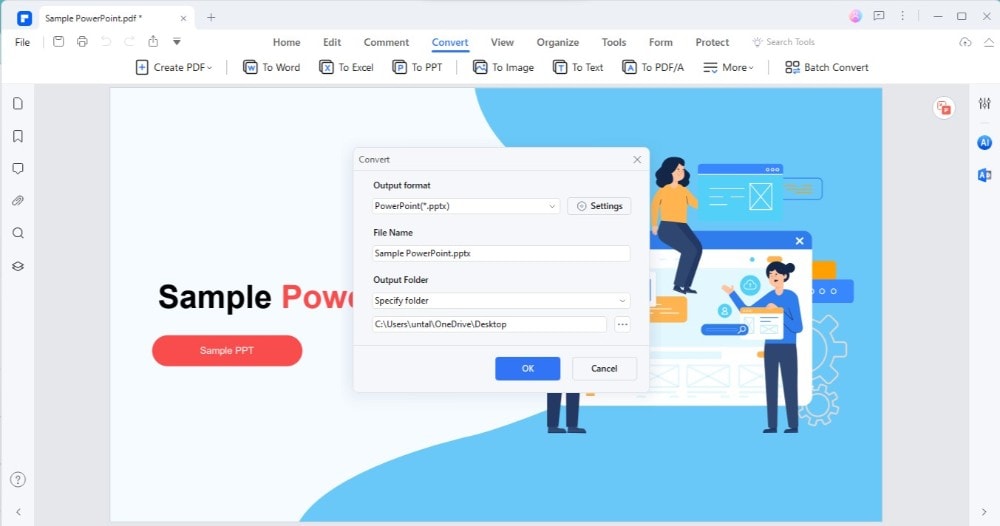
Convertire la tua presentazione PowerPoint in PDF con PDFelement aggiunge un ulteriore livello di protezione contro le modifiche non autorizzate. Questo metodo garantisce che i tuoi contenuti rimangano come previsti, indipendentemente da chi li visualizza o li condivide. Inoltre, con l'opzione di riconvertirlo in PPT, non perderai alcuna flessibilità nel modo in cui utilizzi e distribuisci la tua presentazione.
Metodi alternativi per proteggere le presentazioni di PowerPoint
Oltre a convertire il tuo PowerPoint in PDF, ci sono altri modi per proteggere la tua presentazione da modifiche indesiderate.
Un modo è usare la funzione "Segna come finale" in PowerPoint. Questo dice alle persone che la tua presentazione è finita e non dovrebbe essere modificata. È facile da fare. Basta cliccare sulla scheda "File", scegliere "Informazioni" e poi cliccare su "Proteggi presentazione". Qui troverai "Segna come finale". Non blocca il tuo file per sempre, ma è un modo rapido per mostrare che è la versione finale.
Un altro metodo è inserire una password nella presentazione. Ciò significa che solo le persone che conoscono la password possono aprirla o modificarla. Per aggiungere una password, vai alla scheda "File", quindi a "Informazioni" e seleziona di nuovo "Proteggi presentazione". Questa volta, scegli "Crittografa con password". Inserisci una password che ricorderai perché non potrai aprire il file se lo dimentichi.
Infine, c'è software di terze parti. Si tratta di programmi speciali che puoi scaricare che aiutano a proteggere i tuoi file. Offrono più opzioni come bloccare il file in modo che solo determinate persone possano aprirlo o addirittura impostare una data dopo la quale nessuno potrà aprire la presentazione. Questi strumenti ti danno un maggiore controllo su chi vede e modifica il tuo lavoro.
Conclusione
Proteggere la presentazione di PowerPoint è importante, soprattutto quando la condividi con altri. Che tu lo converta in PDF, lo contrassegni come definitivo, aggiunga una password o utilizzi un software speciale, ogni metodo ti aiuta a proteggere il tuo lavoro. Scegli l'opzione migliore per te e stai tranquillo, sapendo che la tua presentazione rimarrà come desideri.



