
Hai mai riscontrato una situazione in cui devi rinominare i file PDF in blocco? Se lavori nel reparto Risorse umane e hai bisogno di rinominare le buste paga o le fatture dei clienti in base ai loro numeri di conto, potresti comprendere questo problema. Allo stesso modo, gli insegnanti spesso gestiscono le schede dei risultati degli studenti, rinominandole in base al numero del loro rotolo. Inoltre, le banche gestiscono un grande volume di file relativi a transazioni e rendiconti finanziari. Questi scenari sono così delicati che non lasciano assolutamente spazio a errori nella ridenominazione dei file.
Ora sorge la domanda: "Come rinominare i file PDF in blocco?" Con le tecniche e gli strumenti giusti, puoi semplificare il processo di ridenominazione dei file. In questa guida esploreremo tre metodi efficaci per rinominare in batch i file PDF. Utilizzando queste tecniche e conoscenze, puoi organizzare i tuoi documenti digitali senza problemi.
In questo articolo
Parte 1. Esplora le tecniche efficaci per la ridenominazione batch di PDF
Padroneggiare tecniche efficaci per la ridenominazione di PDF in blocco è un'abilità indispensabile, soprattutto in contesti professionali. Questo perché rinominare più PDF contemporaneamente elimina il noioso compito di modificare individualmente i nomi dei file. In questa sezione, approfondiremo tre metodi preziosi per la ridenominazione batch di PDF. Scopriamo:
Metodo 1: rinominare in batch i file PDF in una cartella
Il primo metodo non prevede alcun software. Piuttosto, è una funzionalità di ridenominazione incorporata nel tuo PC. Puoi utilizzare questa tecnica se tutti i file PDF desiderati sono presenti nella stessa cartella. Passare alla cartella contenente i file PDF che desideri rinominare. Seleziona tutti i file rilevanti e rinominali. I file verranno automaticamente rinominati e ciascun file conterrà una sequenza numerica ascendente racchiusa tra parentesi.
Ecco come farlo:
- Passaggio 1: accedi alla cartella contenente i file PDF.
- Passaggio 2: seleziona tutti o i file desiderati.
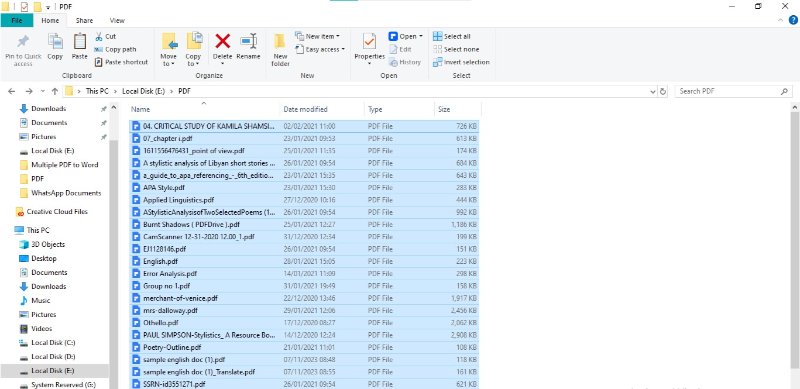
- Passaggio 3: clicca con il pulsante destro del mouse su qualsiasi file. Scegli "Rinomina".
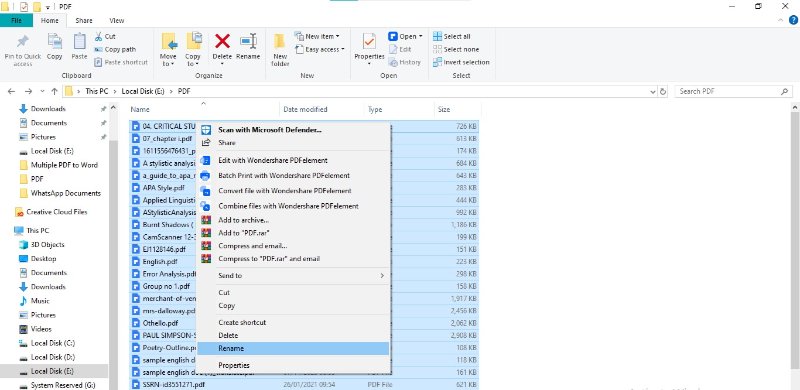
- Passaggio 4: digita il titolo desiderato nella casella di testo e premi "Invio".
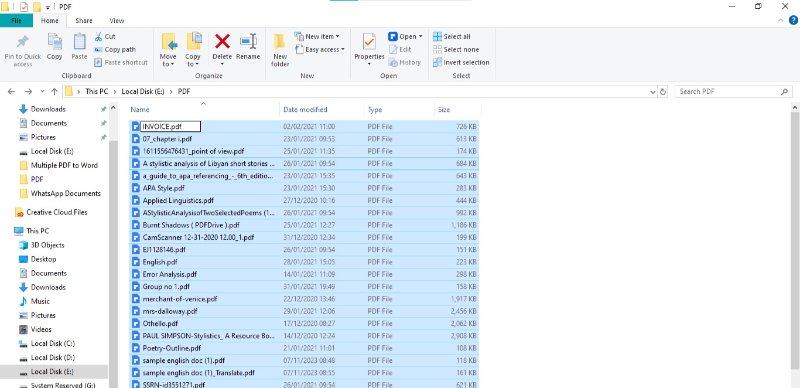
- Passaggio 5: tutti i file verranno rinominati in ordine sequenziale.
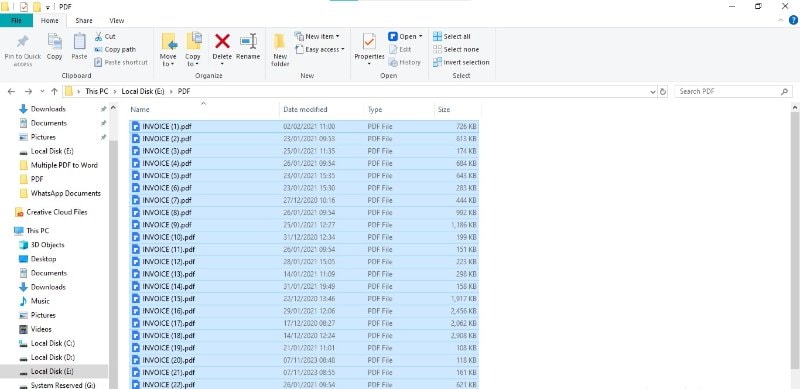
Questo metodo si rivela molto efficace quando desideri assegnare sequenze numeriche ai tuoi file. Tuttavia, alcune sfumature richiedono attenzione. Innanzitutto, assicurati di cliccare con il pulsante destro del mouse sul file che intendi posizionare in alto, designandolo come punto di partenza ("1"). Inoltre, ricorda che la sequenza dei nomi dipende dall'ordinamento dei file. La sequenza varierà se si modifica l'ordinamento dei file. Se scegli di ordinare i file in base a parametri come la dimensione o la data di creazione, Esplora file aderirà a quella sequenza specifica durante la ridenominazione.
Metodo 2: rinominare in batch più PDF tramite A-PDF Rename
Il secondo metodo prevede l'utilizzo di A-PDF Rename, un software dedicato per la ridenominazione batch di PDF. Progettato su misura per una denominazione di file più complessa e personalizzata, questo metodo offre una gamma di opzioni personalizzabili. A-PDF Rename va oltre le sequenze numeriche di base, consentendo la denominazione univoca dei file.
Impariamo a utilizzare A-PDF Rename per rinominare i file in base al tipo di contenuto:
- Passaggio 1: scarica e installa A-PDF Rename
- Passaggio 2: dopo aver avviato l'applicazione, vai su "Altro" > "Macro tag contenuto".
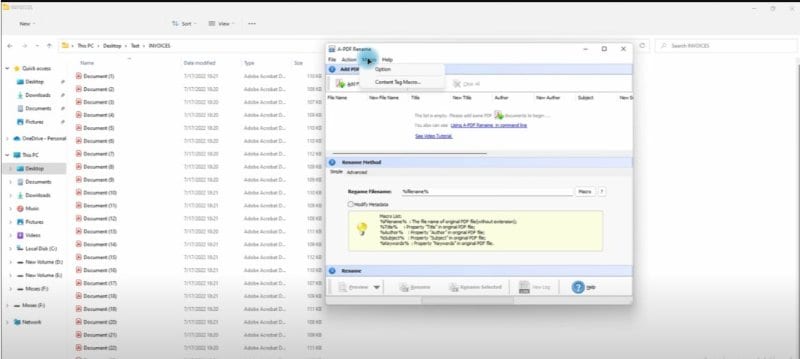
- Passaggio 3: clicca su "Sfoglia PDF" per aprire la cartella in cui hai inserito i PDF desiderati.
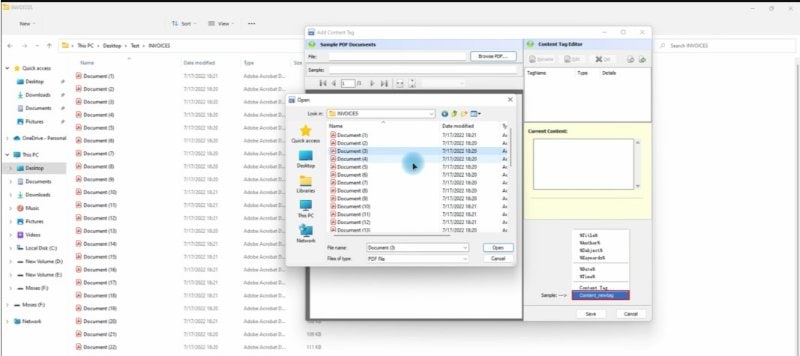
- Passaggio 4: clicca con il pulsante destro del mouse sul testo che desideri utilizzare come nome del file. Clicca su "Ottieni contenuto per posizione".
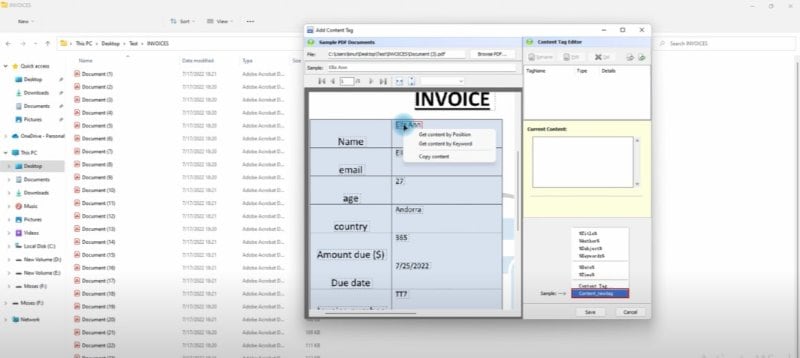
- Passaggio 5: regola l'impostazione del tag macro per rilevare la posizione del testo nei file successivi.
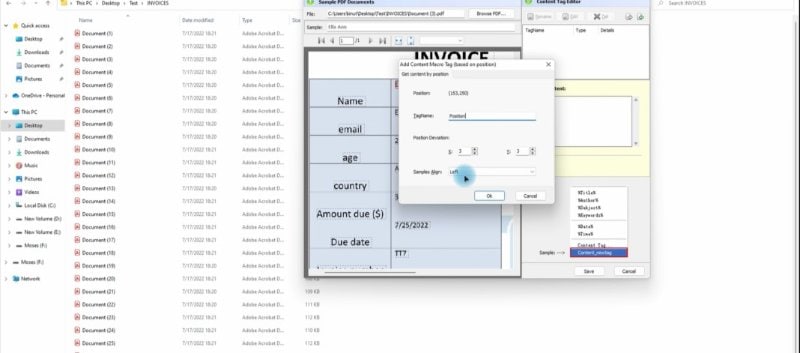
- Passaggio 6: dopo aver definito la macro di posizione, clicca su "Aggiungi file" per importare i file. Scegli i file desiderati e premi "Apri".
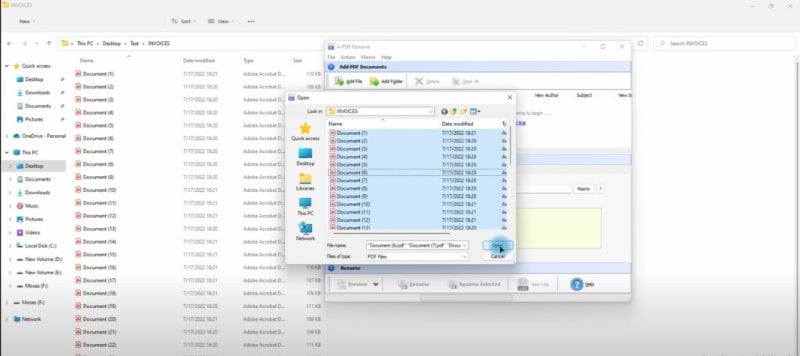
- Passaggio 7: clicca sul pulsante "Macro" in "Metodo di ridenominazione" per impostare il metodo di ridenominazione.
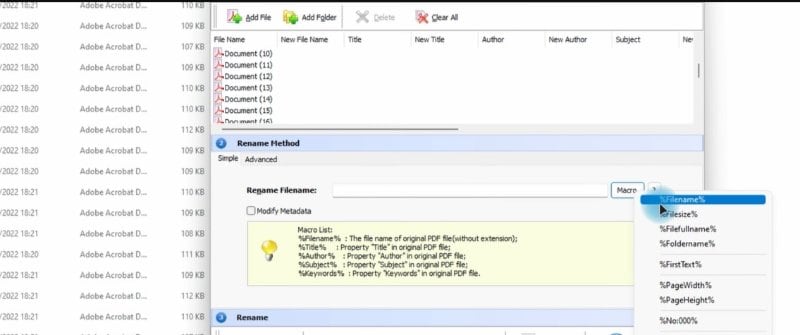
- Passaggio 8: scegli "Posizione contenuto" dal menu a discesa. Lo strumento rileverà il testo presente nei file caricati in quella posizione.
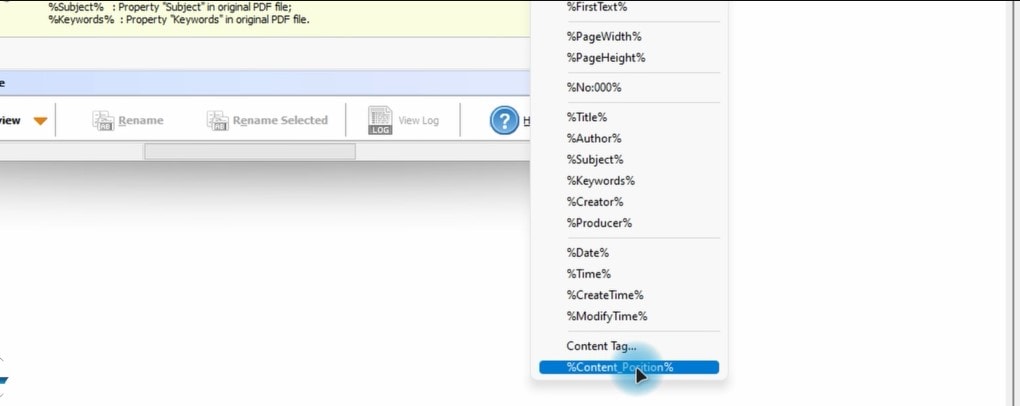
- Passaggio 9: clicca su "Rinomina" per utilizzare il testo posizionato come nome di file. È possibile visualizzare in anteprima i file nel pannello sopra.
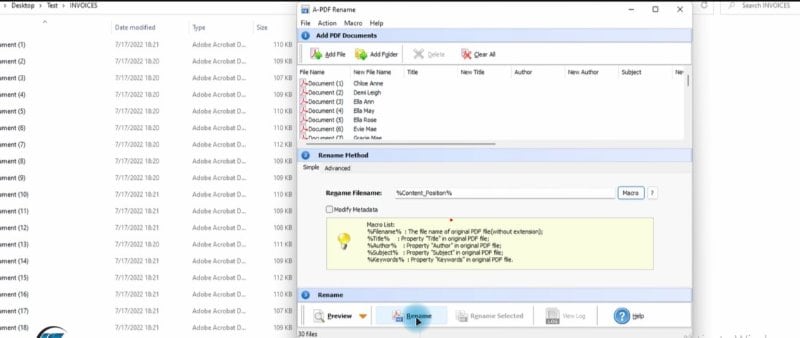
Metodo 3: rinominare i file PDF in blocco utilizzando il plug-in di ridenominazione automatica di Adobe Acrobat
Un altro metodo potente per rinominare in batch i file PDF è utilizzare Adobe Acrobat Pro DC. La piattaforma è al centro dell'attenzione con il suo potente plug-in di ridenominazione automatica. Questo plugin garantisce un processo automatizzato per semplificare la ridenominazione batch di file PDF. L'utilizzo di questa tecnica consente di assegnare nomi di file univoci a ciascun file, a differenza della numerazione sequenziale.
Segui questi passaggi per utilizzare Acrobat DC per la ridenominazione batch:
- Passaggio 1: scarica e installa Adobe Acrobat Pro DC.
- Passaggio 2: vai su "Plugin" e scegli "Rinomina automaticamente file PDF" dal menu a discesa.
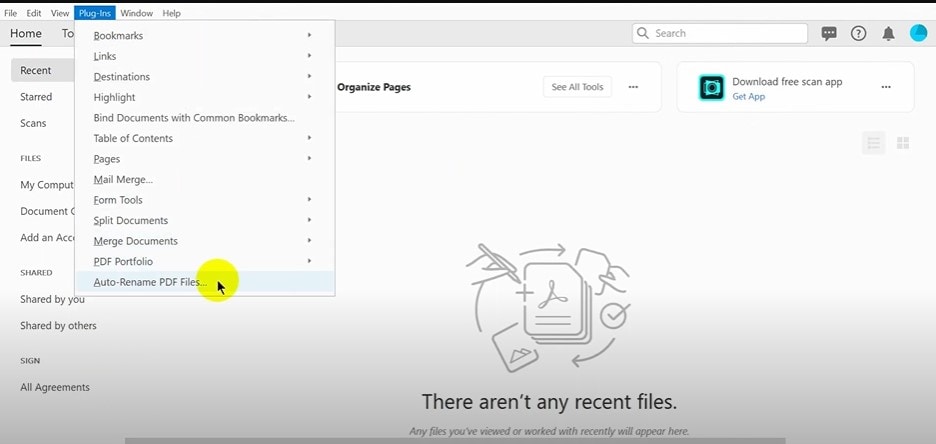
- Passaggio 3: clicca su "Aggiungi" per scegliere un componente di testo.
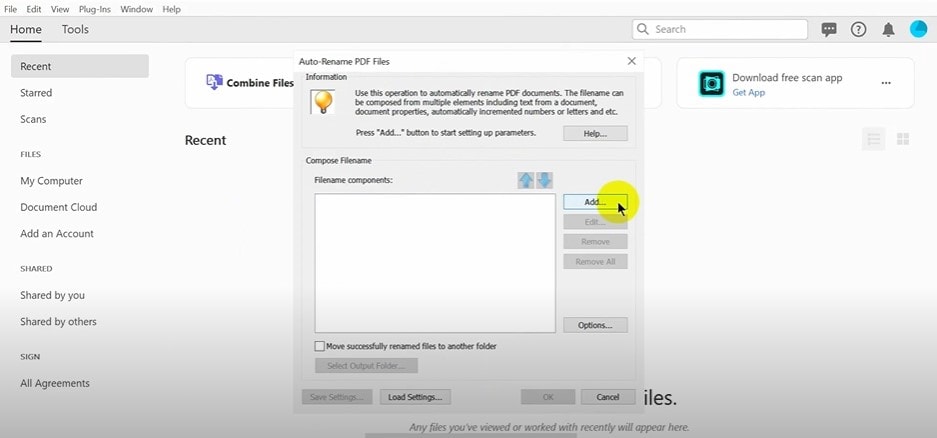
- Passaggio 4: scegli "Testo dalla posizione"
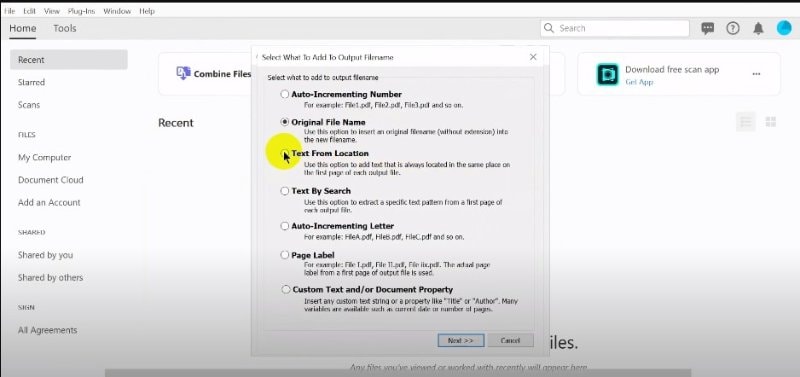
- Passaggio 5: Definisci l'area della pagina per estrarre il testo posizionato in quella posizione.
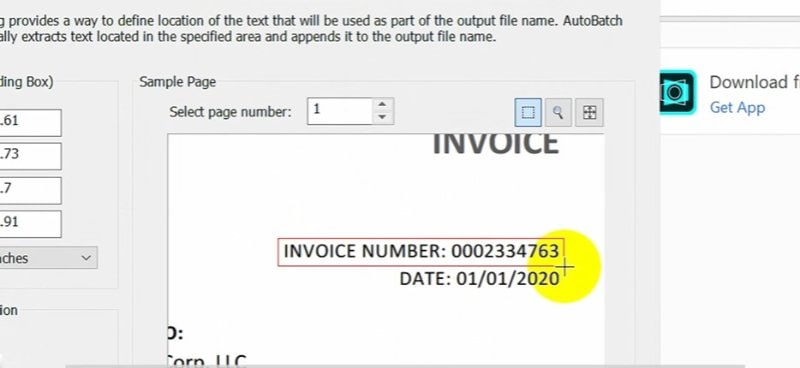
- Passaggio 6: clicca su "Salva impostazioni" per definire l'area di selezione del testo per i file rimanenti. Questo file verrà salvato nel formato Impostazioni denominazione documenti (.docren).
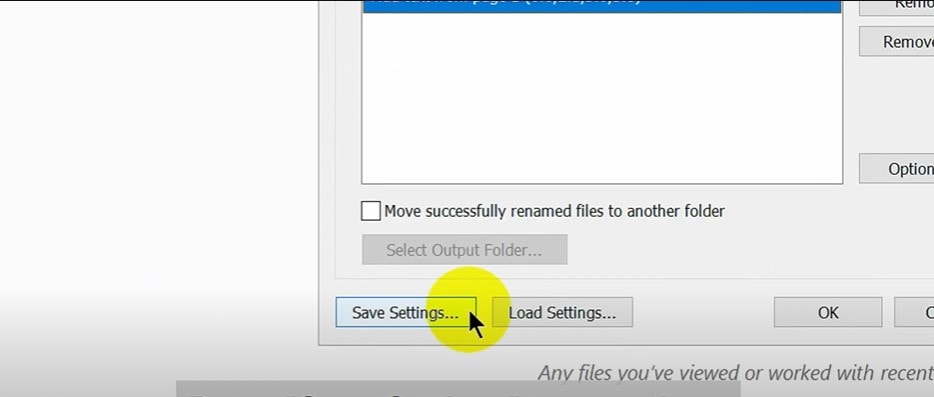
- Passaggio 7: clicca su "Carica impostazioni" per caricare le impostazioni salvate per i potenziali file.
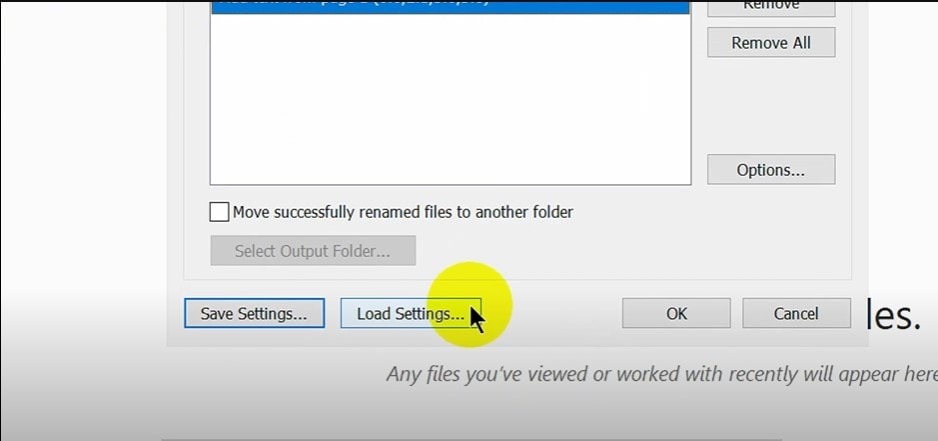
- Passaggio 8: ora aggiungi i file PDF desiderati per la rinomina
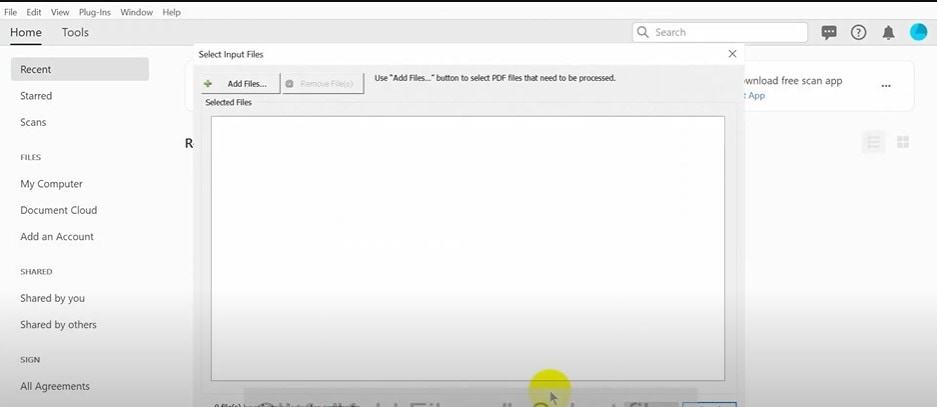
- Passaggio 9: Acrobat DC rinominerà i file in base al testo presente nell'area specifica selezionata. Dopo aver visualizzato l'anteprima dei file, conferma per rinominarli.
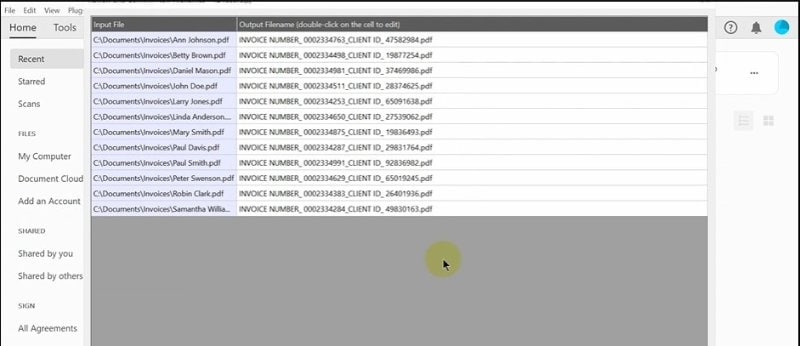
- Passaggio 10: al termine del processo, lo strumento visualizzerà un popup di successo.
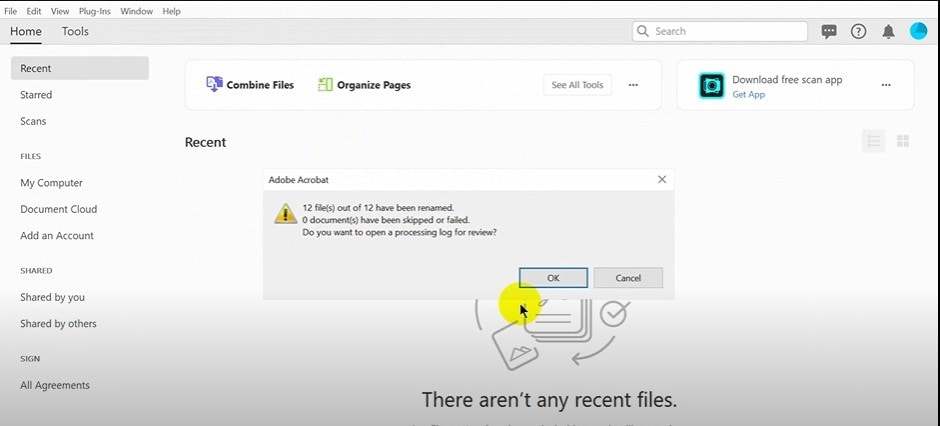
Parte 2. PDFelement – Un'alternativa affidabile per la ridenominazione batch di PDF
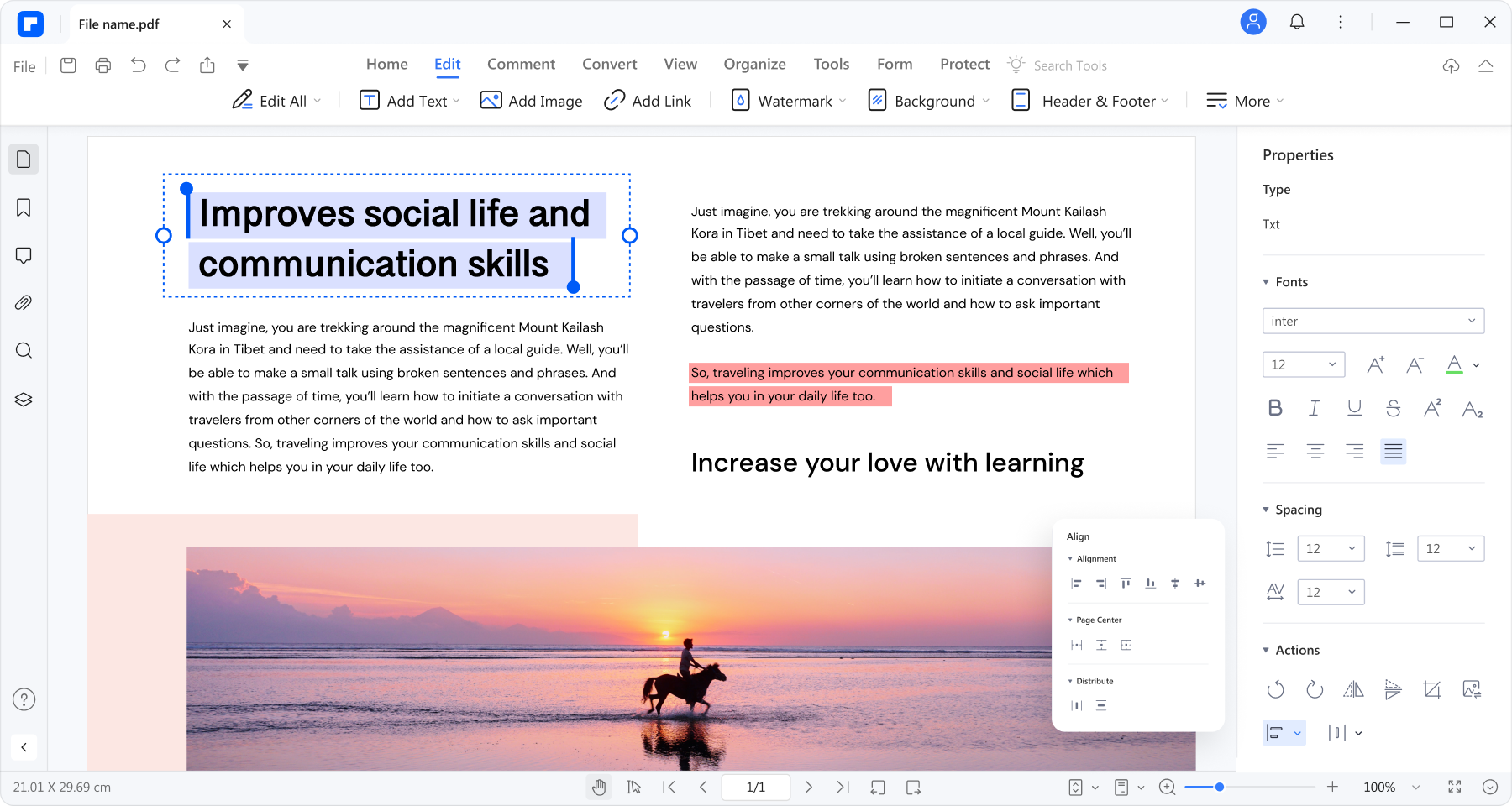
I metodi sopra descritti sono indubbiamente utili per la rapida ridenominazione dei batch. Tuttavia, se preferisci la comodità, puoi optare per un editor PDF avanzato e capace come PDFelement. Lo strumento semplifica la ridenominazione dei file PDF con le sue funzionalità intuitive. La funzione Rinomina integrata di PDFelement elimina la necessità di navigare su piattaforme esterne. Questo approccio si rivela vantaggioso negli scenari in cui il tempo riveste un'importanza eccessiva.
Come rinominare un file PDF in blocco utilizzando PDFelement?
Con l'interfaccia intuitiva di PDFelement, rinominare i file in blocco diventa un processo semplice. Osserviamo i passaggi pratici per rinominare i PDF utilizzando PDFelement:
- Passaggio 1: apri PDFelement. Rendilo il tuo lettore PDF predefinito.
- Passaggio 2: clicca su "Apri PDF" per aprire i file in blocco. Seleziona tutti i file o quelli preferiti da importare.
- Passaggio 3: PDFelement aprirà tutti i file selezionati. Tutti i file aperti verranno aggiunti a "File recenti" sull'interfaccia principale.
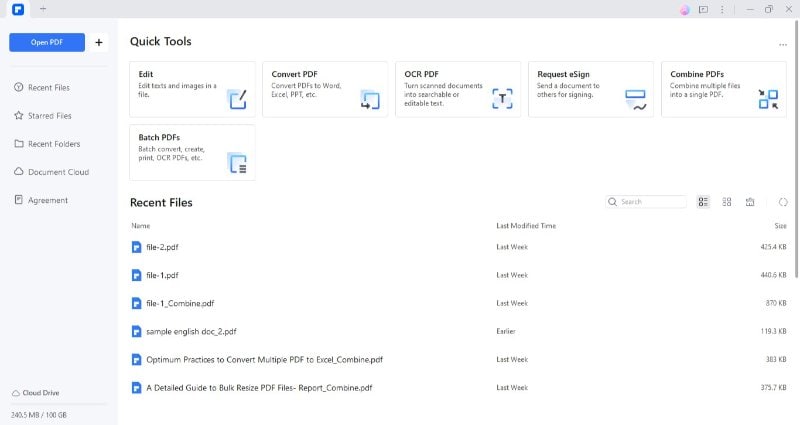
- Passaggio 4: ora vai su "File recenti". Clicca con il pulsante destro del mouse su qualsiasi file per modificarne il titolo.
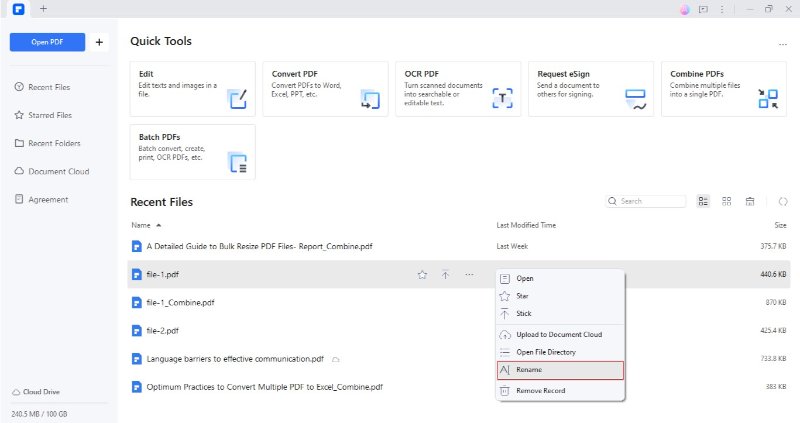
- Passaggio 5: digita il nome del file desiderato e clicca su "OK."
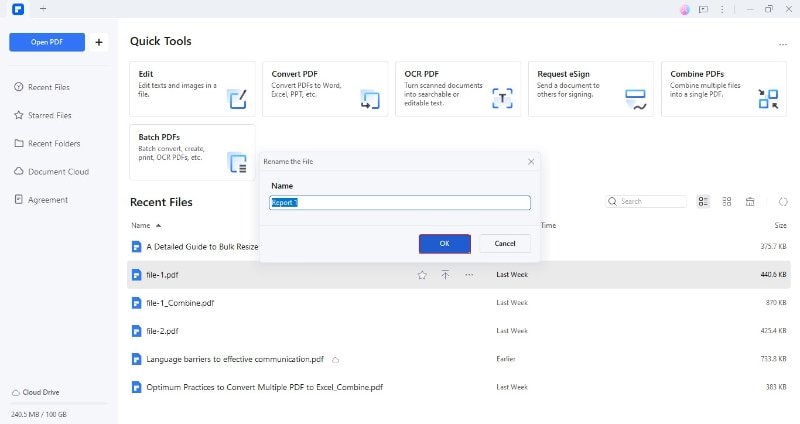
In questo modo potrai rinominare tutti i file in pochissimo tempo caricandoli nell'interfaccia di PDFelement. Inoltre, puoi convertire questi PDF in altri formati utilizzando la funzione Converti batch di PDFelement. Si tratta di una funzionalità inclusa nel toolkit Batch PDFs di PDFelement, che consente di convertire più file nel formato desiderato contemporaneamente con un solo click.
Conclusioni
La ridenominazione del PDF è fondamentale poiché aiuta a identificare il file richiesto che ti interessa. Tuttavia, quando si tratta di rinominare così tanti file, gli sforzi umani potrebbero essere insufficienti. Per rinominare i PDF in blocco, puoi utilizzare una soluzione avanzata. Questa guida illustra tecniche praticabili per automatizzare la ridenominazione di PDF in blocco.
Se preferisci il rapporto costo-efficacia, dovresti optare per A-PDF Rename. Tuttavia, se non ti dispiace spendere dieci centesimi per soluzioni premium per risultati migliori, puoi optare per Acrobat Pro DC. Allo stesso modo, PDFelement può rivelarsi un'opzione competente per un facile reinserimento. Non essere riluttante ad aggiornare il tuo regno di ridenominazione con questi metodi rivoluzionari.



