Nel mondo di oggi, la condivisione delle informazioni è fondamentale. Usiamo spesso PowerPoint per farlo. Ma quando condividiamo queste presentazioni, potremmo non volere che gli altri le modifichino. È qui che diventa utile creare un PowerPoint di sola lettura. Significa che gli altri possono guardare ma non modificare. Questo è molto importante per molte ragioni.
Ad esempio, quando condividi il tuo lavoro con altri per ottenere feedback, potresti non volere che apportino modifiche. Oppure, quando fai una presentazione davanti a un vasto pubblico, vuoi assicurarti che il tuo messaggio rimanga lo stesso. Rendere il tuo PowerPoint di sola lettura mantiene le tue informazioni al sicuro e come le intendevi. È un passaggio semplice che può risparmiare molti problemi in seguito. In questo modo, puoi condividere il tuo duro lavoro in tutta tranquillità, sapendo che rimarrà esattamente come lo hai realizzato.
In questo articolo
Parte 1. Come creare un PowerPoint di sola lettura
Rendere il tuo PowerPoint di sola lettura è una mossa intelligente. È come mettere un lucchetto alla tua presentazione. Ciò impedisce ad altri di apportare modifiche. In questa parte ti mostreremo come farlo passo dopo passo. È un processo semplice che chiunque può seguire. Iniziamo.
Metodo 1: Converti PPT in PDF
Un modo per proteggere il tuo PowerPoint è trasformarlo in un PDF. Ciò significa cambiarlo da un file PPT a un file PDF. In questo modo, le persone potranno comunque vedere la tua presentazione, ma non potranno modificarla. Questa è una buona idea perché i PDF sono facili da aprire su tutti i computer e telefoni. Inoltre, le tue diapositive appariranno proprio come le hai realizzate. Questo metodo è semplice e non richiede competenze particolari. Vediamo come puoi farlo per proteggere il tuo lavoro e mantenerlo come desideri.
Come convertire PPT in PDF utilizzando PDFelement

PDFelement è un ottimo strumento per trasformare il tuo PowerPoint (PPT) in un PDF. Ciò mantiene la tua presentazione al sicuro da modifiche. Ecco come farlo:
Passaggio 1. Innanzitutto, apri PDFelement sul tuo computer. Orientarsi è facile perché tutto è chiaro e semplice.
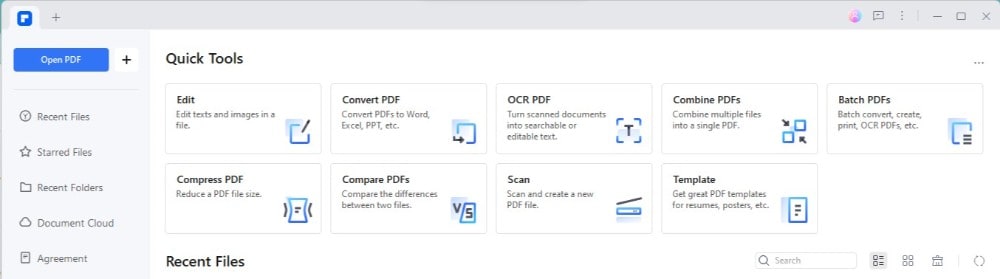
Passaggio 2. Cerca il pulsante "+" > "Da file" nella schermata principale. Cliccalo. Questo ti consente di creare un PDF da un altro file, come il tuo PowerPoint.
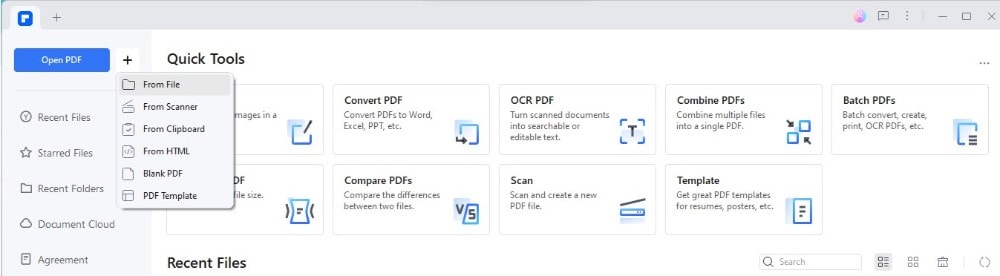
Passaggio 3. Si aprirà una finestra. Trova il tuo file PowerPoint, clicca su "Esempio PPT" e aprilo.
Passaggio 4. Dopo aver scelto il file, PDFelement cambia il tuo PPT in PDF. È veloce. Aspetta solo un po' finché non sarà finito.
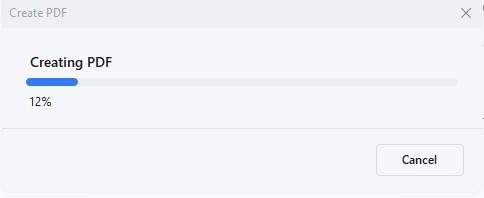
Passaggio 5. Il tuo nuovo PDF si apre in PDFelement. Ora puoi cambiarlo se vuoi. PDFelement dispone di strumenti per modificare testo, immagini e altro. Cambia tutto ciò di cui hai bisogno.
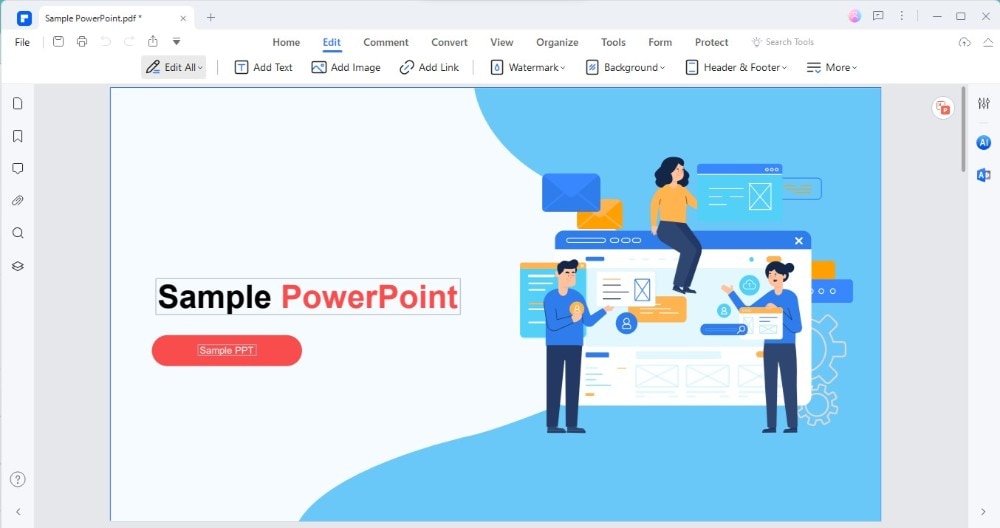
Passaggio 6. Al termine, vai su "File" > "Salva". Scegli una posizione sul tuo computer, dai un nome al file e clicca su "Salva".
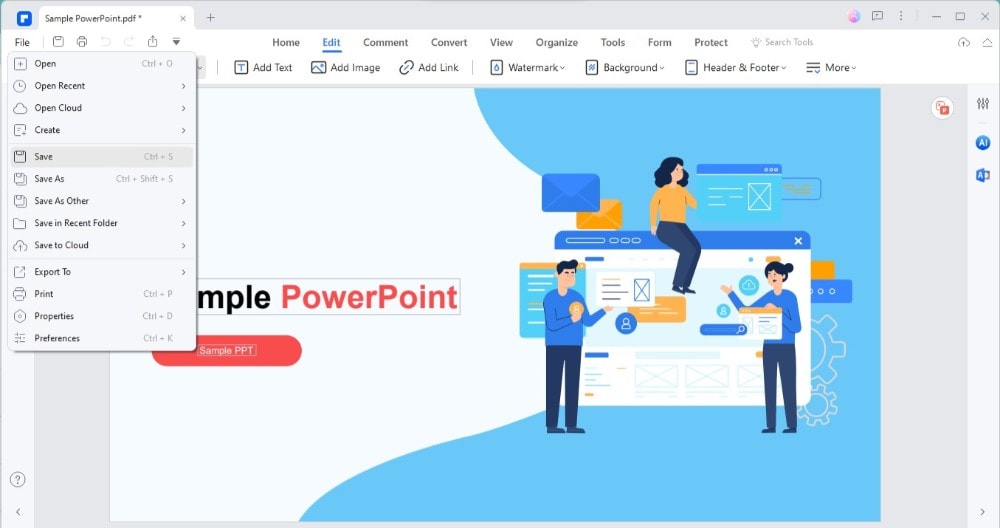
Passaggio 7. A volte potresti voler tornare a PowerPoint. Anche PDFelement fa questo. Clicca su "Converti" > "In PPT", scegli dove salvare e trasformerà nuovamente il tuo PDF in un PPT.
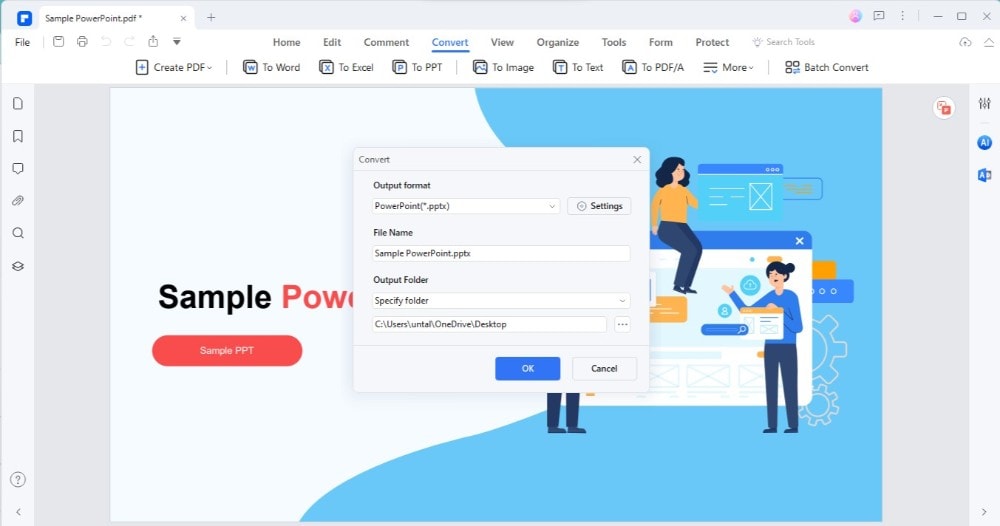
Usare PDFelement per questo è intelligente. Rende la tua presentazione sicura su diversi computer e telefoni. Le tue diapositive sembrano perfette, aggiungendo un ulteriore livello di sicurezza. In questo modo condividere il tuo lavoro è facile e sicuro.
Metodo 2: imposta PPT in modalità di sola lettura
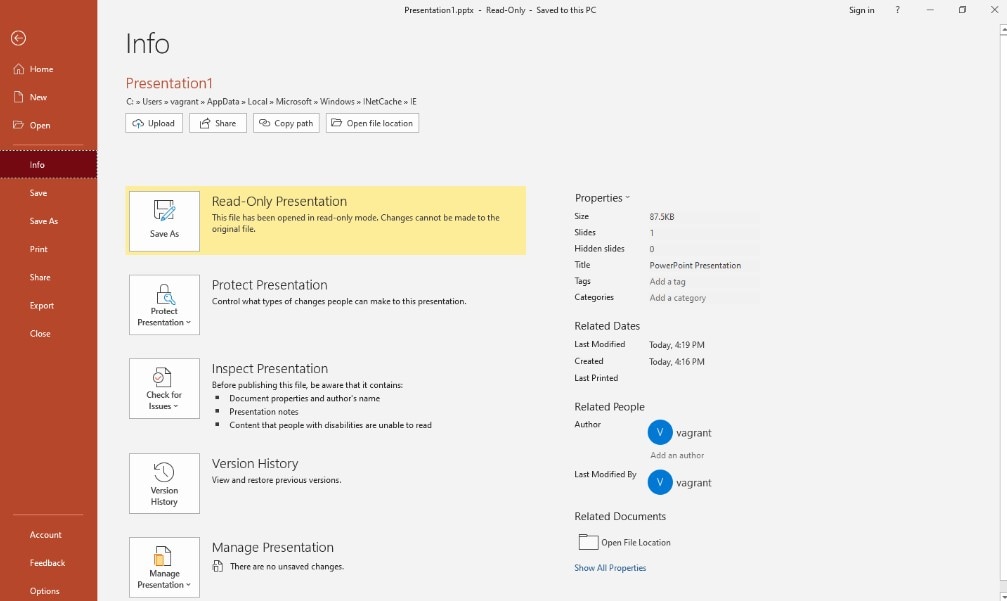
Impostare la presentazione di PowerPoint in modalità di sola lettura è un altro buon modo per proteggerla. Ecco come puoi farlo passo dopo passo:
Passaggio 1. Innanzitutto, apri la presentazione di PowerPoint sul tuo computer.
Passaggio 2. Clicca su "File" > "Informazioni".
Passaggio 3. Cerca un'opzione che dice "Proteggi presentazione". Cliccaci sopra. Apparirà un menu.
Passaggio 4. Nel menu, seleziona "Segna come finale". Questo comunica a PowerPoint e a chiunque lo apra che la presentazione è terminata e non deve essere modificata.
Scegliendo "Segna come finale", fai sapere agli altri che la tua presentazione è la versione finale. Questo non blocca il tuo file con una password ma aggiunge un segno che suggerisce alle persone di non modificarlo. Quando qualcuno apre la tua presentazione, vedrà un messaggio contrassegnato come finale. Ciò scoraggia la modifica.
Tuttavia, è importante ricordare che questo metodo non blocca completamente la presentazione. Se qualcuno lo desidera, può comunque apportare modifiche. Devono solo clicca su "Modifica comunque". Quindi, anche se "Segna come finale" è un buon modo per suggerire che il tuo lavoro non dovrebbe essere modificato, non è la protezione più forte. È meglio utilizzarlo quando ti fidi che le persone con cui condividi la tua presentazione rispettino il tuo desiderio di mantenerla così com'è.
Metodo 3: blocca PPT per sola lettura
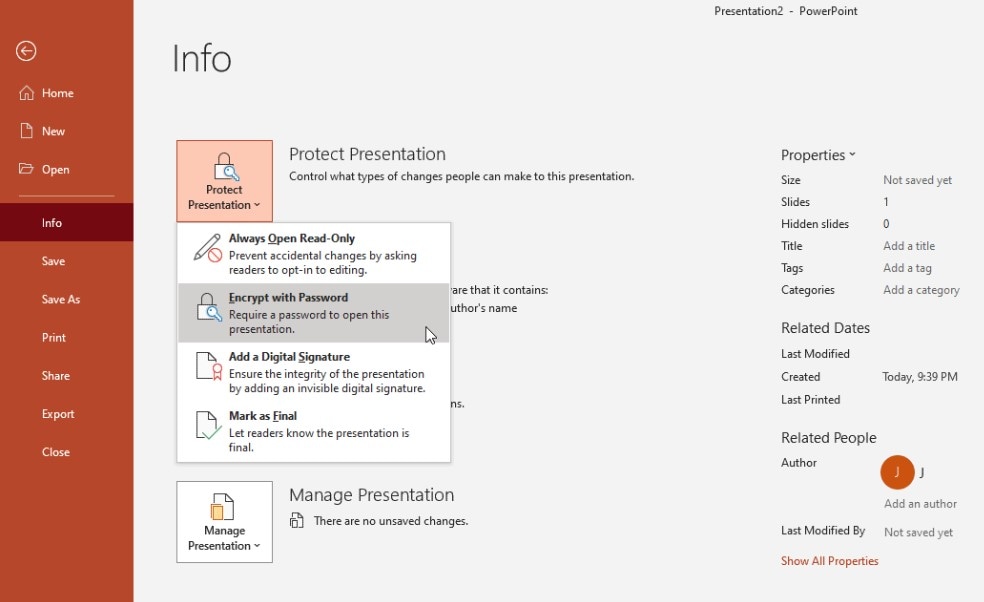
Bloccare PowerPoint in sola lettura con una password è un modo efficace per proteggerlo. Puoi impostare due tipi di password: una per aprire la presentazione e un'altra per modificarla. Ecco come configurarlo:
Passaggio 1. Inizia aprendo la presentazione di PowerPoint.
Passaggio 2. Vai su "File" > "Informazioni".
Passaggio 3. Trova "Proteggi presentazione". Clicca per visualizzare più opzioni.
Passaggio 4. Seleziona "Crittografa con password". Qui puoi impostare le tue password.
Quando imposti una password per l'apertura, chiunque voglia vedere la presentazione deve inserire la password. Una password modificata consente agli utenti di aprire la presentazione ma di non modificarla a meno che non conoscano la seconda password.
È importante condividere queste password in modo sicuro. Se utilizzi una password per aprirlo, assicurati di inviarlo tramite un modo sicuro, come un'e-mail protetta o un'app di messaggistica. Ricorda che non potrai accedere o modificare la presentazione se dimentichi queste password.
L’uso delle password è molto sicuro, ma comporta responsabilità. Assicurati di mantenere le password al sicuro e di condividerle solo con le persone che hanno bisogno di conoscerle. Questo metodo è ottimo per mantenere la presentazione come desideri senza preoccuparti di modifiche indesiderate.
Metodo 4: Imposta Limita accesso per PowerPoint in sola lettura
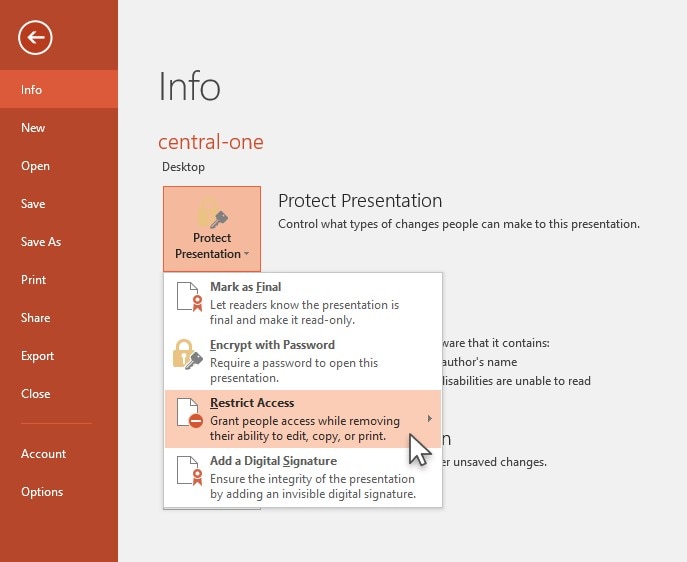
L'utilizzo della funzionalità di limitazione dell'accesso in PowerPoint è un modo intelligente per controllare chi può fare cosa con la tua presentazione. Ecco come puoi rendere la tua presentazione di sola lettura per gli altri:
Passaggio 1. Inizia aprendo la presentazione in PowerPoint.
Passaggio 2. Trova e clicca su "File" nell'angolo in alto a sinistra, quindi seleziona "Informazioni" dal menu.
Passaggio 3. Ora cerca "Proteggi presentazione". Clicca su di esso per visualizzare più opzioni.
Passaggio 4. Dalle opzioni, scegli "Limita accesso". Ciò ti consente di impostare regole su chi può leggere o modificare la tua presentazione.
Utilizzando l'accesso limitato, puoi assicurarti che solo alcune persone possano modificare la tua presentazione, mentre altri possono solo visualizzarla. Questo è ottimo quando devi condividere il tuo lavoro con un team ma vuoi controllare chi può apportare modifiche.
Il vantaggio di questo metodo è che ti dà un maggiore controllo. Puoi decidere esattamente chi può modificare e chi no. Tuttavia, ci sono alcune cose da tenere a mente. Innanzitutto, tutte le persone con cui condividi hanno bisogno del software o del servizio giusto per rispettare queste restrizioni. In caso contrario, potrebbero non essere in grado di aprire la presentazione. Inoltre, gestire chi ha quale autorizzazione può richiedere un lavoro extra, soprattutto se condividi con molte persone.
Limitare l'accesso è un modo potente per proteggere la tua presentazione. Aiuta a mantenere il tuo lavoro al sicuro consentendo comunque agli altri di visualizzarlo. Pensa a come si adatta al modo in cui prevedi di condividere e collaborare alla tua presentazione.
Metodo 5: registrare una presentazione per rendere PowerPoint di sola lettura
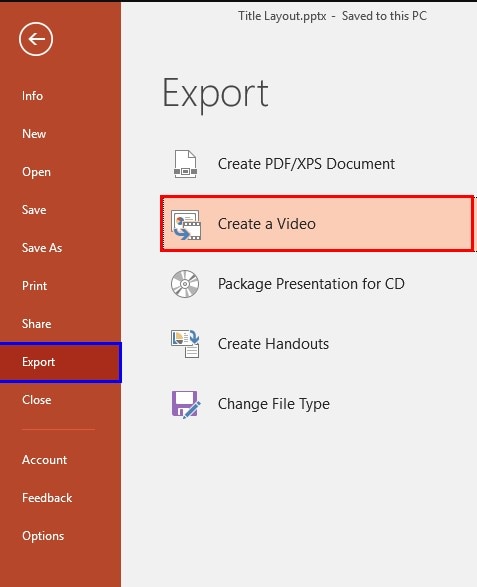
Registrare la presentazione è un modo creativo per condividere il tuo PowerPoint mantenendolo di sola lettura. Questo metodo trasforma la tua presentazione in un video, il che significa che le persone possono guardarlo ma non possono modificarne alcuna parte. Ecco come farlo:
Passaggio 1. Innanzitutto, apri la presentazione in PowerPoint.
Passaggio 2. Trova la scheda "Presentazione" in alto. Clicca su di esso, quindi cercare "Registra presentazione". Scegli di avviare la registrazione dall'inizio o dalla diapositiva corrente.
Passaggio 3. Premi il pulsante di registrazione. Mentre scorri le tue slide, puoi parlare e spiegarle, proprio come faresti se stessi presentando dal vivo. Puoi anche usare il mouse come puntatore.
Passaggio 4. Dopo aver terminato la registrazione, salva la presentazione. Quindi, vai su "File" > "Esporta" e seleziona "Crea un video". Scegli la qualità video che preferisci.
Passaggio 5. Una volta che il video è pronto, puoi condividerlo. Poiché è un video, nessuno può modificare le tue diapositive.
La registrazione della presentazione presenta numerosi vantaggi. Mantiene la tua presentazione al sicuro dai cambiamenti, il che è fantastico. Ma ti consente anche di condividere esattamente come desideri che venga visualizzata la tua presentazione. Sei tu a controllare il flusso e i tempi, assicurandoti che il tuo pubblico veda e ascolti ciò che intendi nell'ordine che intendi. Questo metodo funziona bene quando non puoi presentare dal vivo ma vuoi avere un impatto.
Ricorda, un video potrebbe essere più grande di un file PowerPoint e gli spettatori non possono interagire con esso come fanno con le diapositive. Ma se mantenere i tuoi contenuti al sicuro e controllare come vengono mostrati sono le tue priorità principali, questa potrebbe essere la soluzione perfetta.
Parte 2. L'importanza di rendere le presentazioni PowerPoint di sola lettura
Rendere le tue presentazioni PowerPoint di sola lettura è come mettere un cartello "Non modificare" sul tuo lavoro. Ti consente di mantenere il controllo quando condividi la tua presentazione. Questo è importante perché se qualcuno cambia le tue diapositive, ciò può causare problemi. Ad esempio, potrebbero essere condivise informazioni errate o il tuo messaggio potrebbe non arrivare come previsto. Ciò potrebbe confondere o fuorviare le persone.
Quando la presentazione è di sola lettura, rimane esattamente come l'hai creata. Ciò significa che il tuo tocco professionale, il modo in cui hai organizzato le diapositive e le informazioni che hai incluso sono gli stessi. Aiuta a garantire che il tuo marchio appaia coerente ovunque vada la tua presentazione. Questa coerenza è fondamentale per mantenere un’immagine forte e affidabile.
Ci sono anche problemi legali ed etici più grandi quando qualcuno cambia il tuo lavoro senza chiedere. Se qualcuno modifica la tua presentazione, potrebbe essere visto come se ti mettesse le parole in bocca. Questo non è giusto e può portare a problemi. Mantenere la presentazione di sola lettura aiuta a evitare questi problemi, garantendo che il tuo lavoro rimanga sicuro e rispettato.
Conclusione
Rendere il tuo PowerPoint di sola lettura è un passo intelligente per proteggere il tuo lavoro. Aiuta a mantenere la presentazione nel modo desiderato, al sicuro dai cambiamenti. Ciò garantisce che il tuo messaggio rimanga chiaro e che il tuo marchio rimanga coerente. Ricorda, condividere le tue idee è importante, ma lo è anche mantenerle come le avevi previste.



