Pur consentendo l'accesso a destinatari selezionati, la protezione tramite password impedisce alle persone non autorizzate di aprire un file. La condivisione di dati sensibili è molto comune a livello personale e aziendale ed è protetta da un passcode per garantire la massima privacy. A causa della loro elevata sicurezza, questi file sono difficili da gestire, il che ne limita l'usabilità. Questo articolo è una guida completa su come inviare un PDF protetto da password utilizzando metodi diversi.
In questo articolo
Parte 1. Metodi affidabili per condividere un PDF protetto da password
Considerando tutti i problemi riscontrati durante la condivisione di un file privato, immergiamoci in una piattaforma che potrebbe essere di aiuto. PDFelement è uno strumento di gestione PDF che condivide un file tramite un link o un codice QR per migliorare l'accessibilità dei tuoi contenuti. Inoltre, puoi aprire un file su tutti i dispositivi condividendo il documento con Dropbox e altri servizi di condivisione cloud.
Oltre a inviare un PDF protetto da password , questa piattaforma consente di modificare un documento regolando le proprietà del font. Essendo uno strumento utile per gli insegnanti, fornisce funzionalità di commento per evidenziare gli errori nel contenuto. Se segui i passaggi sottostanti, sarai in grado di condividere un file PDF protetto da password su Outlook:
Metodo 1. Condivisione di un file PDF tramite e-mail
Inviare il file PDF via email a un destinatario è sicuro, poiché l'accesso richiede una password. Segui le istruzioni sottostanti per condividere un file PDF utilizzando l'opzione di invio diretto tramite email su PDFelement:
Passaggio 1 Imposta un nuovo PDF su PDFelement
Inizialmente, installa e avvia PDFelement sul tuo dispositivo ed esplora l'interfaccia. Fai clic su "Apri PDF" dal pannello di sinistra per aprire il file selezionato nella finestra successiva.

Passaggio 2 Condividi il file direttamente tramite e-mail
Ora, trova il pulsante "Condividi" nell'angolo in alto a destra e attendi che si apra la finestra successiva. Quindi, vai alla sezione "Email" e clicca su "Outlook" o "Email" per condividere il file usando l'interfaccia di Outlook.
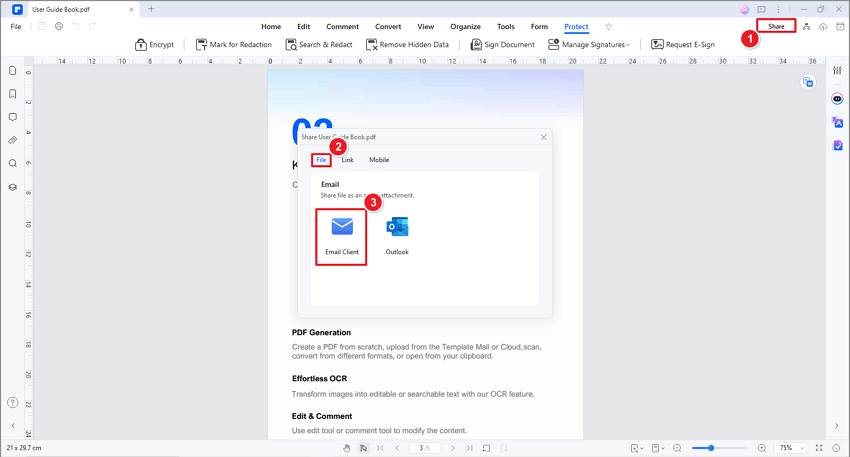
Metodo 2. Condivisione di un file PDF su servizi di condivisione cloud
Per migliorare l'accessibilità dei tuoi file, puoi condividere i tuoi documenti su servizi di condivisione cloud come Dropbox, Google Drive, OneDrive e altri.
Passaggio 1: aprire il file e selezionare la piattaforma di condivisione cloud
Quando si apre il file PDF, vai nell'angolo in alto a destra e trova il pulsante "File" per espandere il menu a comparsa. Passa il mouse sull'opzione "Salva su Cloud" per selezionare il servizio desiderato dal menu "Aggiungi altro Cloud".
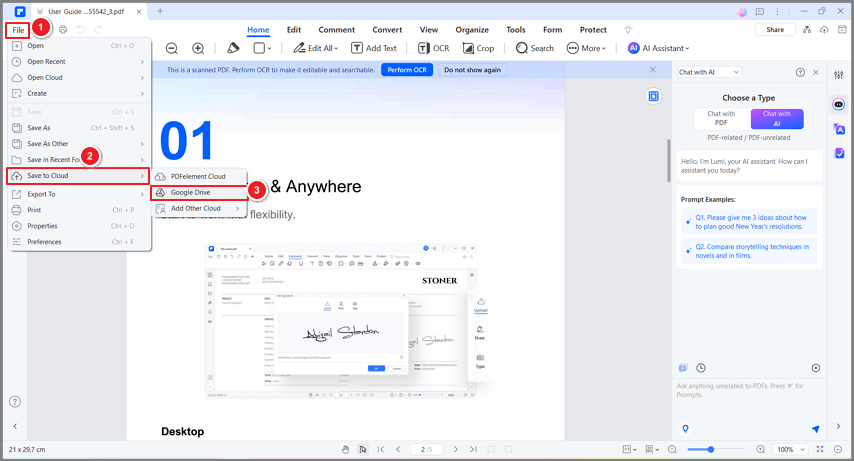
Passaggio 2 Carica il file su PDFelement Cloud per condividerlo come collegamento
Puoi anche prendere in considerazione di caricare il tuo documento PDF su PDFelement Cloud, un servizio di archiviazione e condivisione cloud dedicato. Fai clic sull'icona "Cloud" in alto a destra per aprire un pop-up in cui devi toccare "Carica". Il PDF verrà inserito in PDFelement Cloud. Vai alla rispettiva cartella sulla home page per trovare il PDF caricato, che può essere condiviso come collegamento con altri utenti.
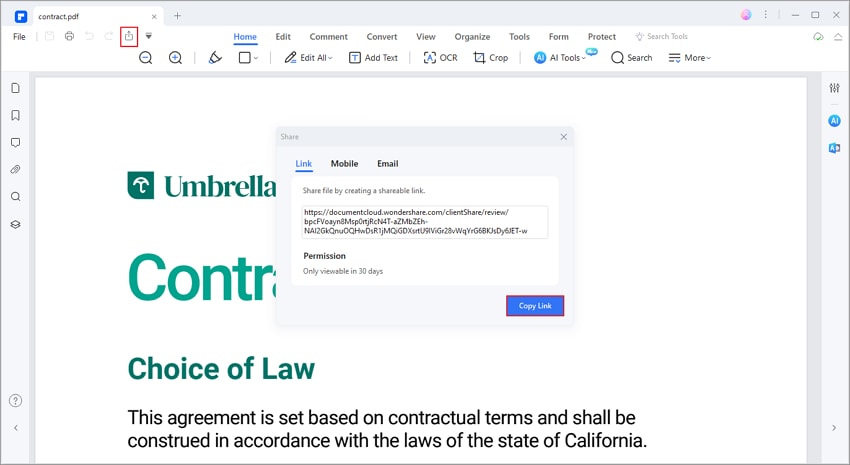
Parte 2. Metodo efficace per aggiungere la protezione tramite password ai documenti PDF
Se invii un PDF protetto da password , i dati sensibili, inclusa la tua firma digitale, possono essere protetti da fughe di notizie o usi impropri. PDFelement consente agli utenti di impostare una password quando aprono il file o eseguono varie azioni dopo averlo aperto. Puoi proteggere le azioni di stampa, modifica ed eliminazione del contenuto dal tuo file.
Dopo aver creato un file PDF, puoi consentire solo ai destinatari autorizzati di inserire ed estrarre pagine da esso. Se vuoi sapere come questa funzionalità può essere utilizzata in PDFelement, segui la guida qui sotto:
Passaggio 1: avviare la protezione del file
Quando il file caricato appare sullo schermo, vai alla barra dei menu e clicca su "Proteggi" per aprire una barra degli strumenti. Seleziona "Crittografa" da questa barra degli strumenti e si aprirà una piccola finestra.

Passaggio 2 Proteggi il file con una password di apertura
In questa finestra, seleziona la casella "Open Password" se vuoi mettere la sicurezza all'apertura del file. Inserisci la password, imposta il livello di sicurezza dalla sezione "Encryption Level" e clicca su "Save".
Passaggio 3 Imposta la password di autorizzazione
Per impedire a destinatari non autorizzati di apportare determinate modifiche al documento, seleziona la casella "Permission Password" ed esplora i menu a discesa "Print Permission" e "Changes Permission". Per salvare le modifiche, imposta il "Encryption Level" e clicca su "Save" nella parte inferiore della finestra.
Parte 3. Suggerimenti per inviare in modo sicuro un file protetto da password
Se invii a qualcuno un file altamente sensibile, una semplice password potrebbe non essere sufficiente. Devi tenere a mente altre cose quando condividi file. Inviare un PDF protetto da password può diventare molto più sicuro se segui i suggerimenti menzionati di seguito:
- Imposta sicurezza elevata: dopo aver protetto un file con una password, imposta la crittografia elevata e scegli una fonte di condivisione file affidabile. Inoltre, aggiungere date di scadenza per il file può ridurre il rischio di accesso non autorizzato.
- Scegli una password univoca: una buona password è difficile da indovinare e contiene caratteri univoci come numeri e simboli. Mescola i caratteri e i simboli per creare una password forte per garantire la sicurezza del documento.
- Usa piattaforme separate per la condivisione: quando condividi un file su Internet, assicurati di selezionare due piattaforme diverse per condividere la password e il file stesso. La password deve essere difficile da ottenere nel caso in cui qualcuno tenti una violazione dei dati.
- Istruire i destinatari: quando si inviano dati sensibili al destinatario, quest'ultimo deve prendersi cura del documento. Ciò include mantenere la password riservata e distruggere i file non appena lo scopo previsto è raggiunto.
Parte 4. Rimozione della password da un file
Una volta impostata una password per un file PDF tramite PDFelement, puoi rimuoverla e renderlo facilmente accessibile a tutti. Per migliorare l'accessibilità del file tramite la rimozione della password, segui i passaggi sottostanti.
Passaggio 1 Inserisci la password per sbloccare il PDF
Dall'interfaccia principale di PDFelement, premi il pulsante "Apri PDF" e seleziona il file protetto da password desiderato dal dispositivo. Nella finestra "Password", inserisci la password del file e clicca su "OK" per aprirlo nella finestra successiva.

Passaggio 2 Rimuovi la password e applica le modifiche
Accedi alla sezione "Proprietà" dopo aver selezionato la scheda "File" dall'angolo in alto a sinistra dello schermo. Dal pannello laterale sinistro nella nuova finestra, vai alla scheda "Sicurezza" e rimuovi la password dal menu a discesa "Autorizzazioni". Dopo aver "Applicato" le modifiche al documento, salva il file per accedervi liberamente.
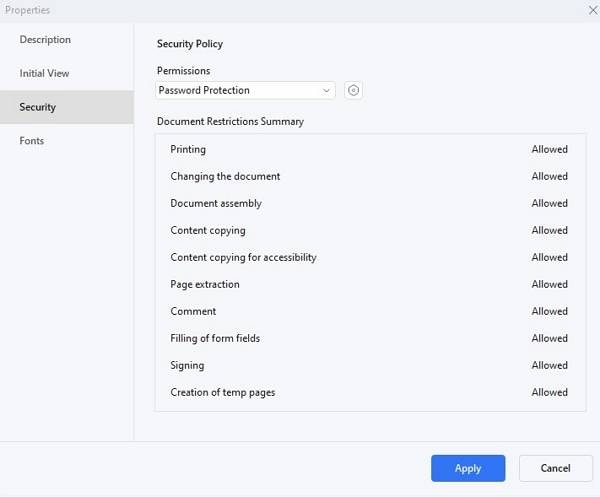
Conclusione
Per concludere, PDFelement offre vari metodi per inviare un PDF protetto da password alla discussione; la protezione tramite password è parte integrante della condivisione sicura di un file. Puoi usare vari metodi offerti da PDFelement per inviare un PDF protetto da password ai destinatari autorizzati. Questa piattaforma offre anche una funzionalità di impostazione password rigorosa che può aiutarti a proteggere i tuoi dati.



