Le persone che desiderano attirare l'attenzione su informazioni specifiche all'interno di un documento PDF possono utilizzare dei cerchi a questo scopo. Utilizzando questa funzione di annotazione, puoi contrassegnare il contenuto per correzione o migliorare i file visivamente. Sono disponibili molti strumenti online e offline su diverse piattaforme che possono aiutarti ad annotare i contenuti utilizzando la funzione cerchio.
Tra questi strumenti, Wondershare PDFelement si distingue come la migliore opzione grazie alla sua capacità di aggiungere un cerchio al PDF con un solo clic. Leggi questo articolo per imparare ulteriormente come evidenziare qualcosa in un PDF utilizzando PDFelement e altri strumenti simili.
In questo articolo
Parte 1. Come evidenziare qualcosa in un PDF su Windows?
Utilizzando Wondershare PDFelement sul tuo dispositivo Windows, puoi aggiungere cerchi ai tuoi PDF per evidenziare le informazioni importanti. Oltre ai cerchi, questo strumento di annotazione ti consente di inserire molte forme nei tuoi documenti PDF, tra cui frecce, linee e rettangoli. Dopo aver aggiunto un cerchio al PDF tramite la funzione "Commento", gli utenti possono scegliere di giocare con le proprietà della forma.
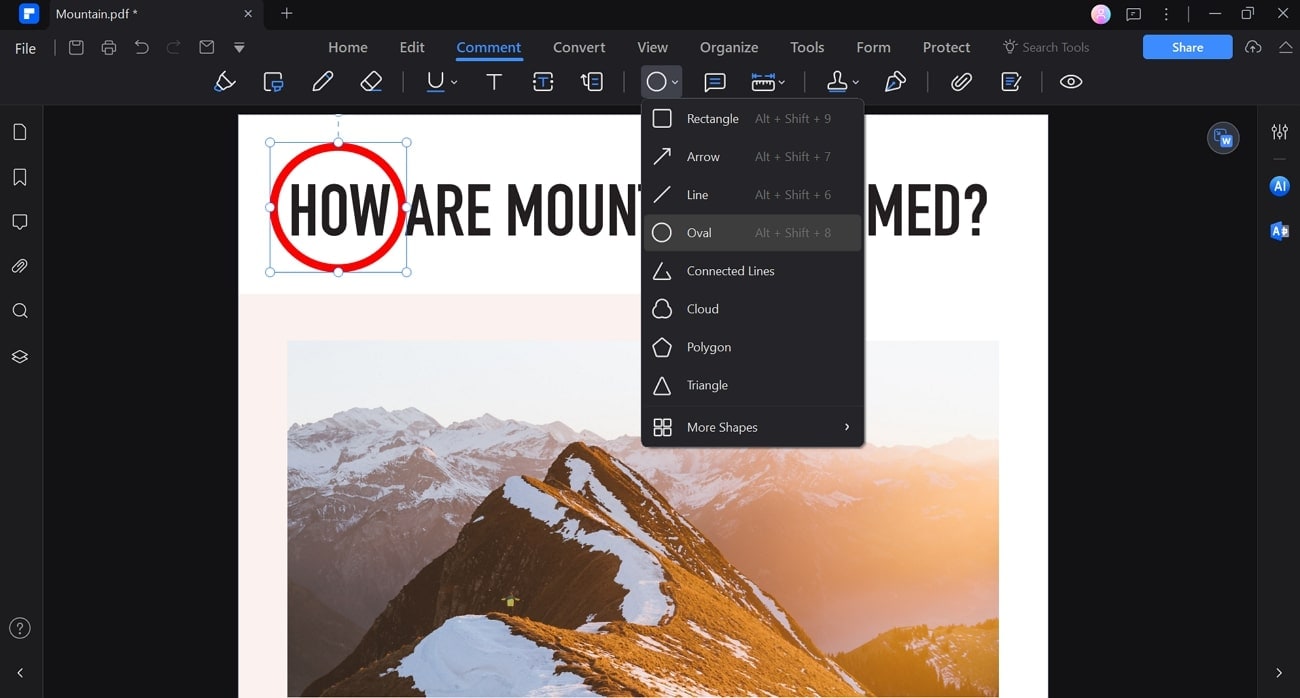
In queste impostazioni, hai la possibilità di cambiare il colore del bordo e riempire il cerchio. Inoltre, questo strumento di markup ti consente di regolare la trasparenza e lo spessore della forma aggiunta. Gli utenti possono anche scegliere diversi schemi di linee per personalizzare l'aspetto del cerchio aggiunto.
Guida passo dopo passo per aggiungere un cerchio a un PDF utilizzando PDFelement
Ora sei consapevole delle funzionalità più importanti di aggiunta di forme di questo annotatore PDF. Passiamo avanti per discutere come funziona questo strumento per imparare come evidenziare qualcosa in un PDF:
Passo 1 Importa il file desiderato per l'annotazione.
Dopo aver scaricato PDFelement dal suo sito ufficiale, avvia questo strumento di markup PDF sul tuo dispositivo per iniziare il processo. Dalla sua interfaccia principale, premere il pulsante "Apri PDF" per importare il file che si desidera annotare con cerchi.
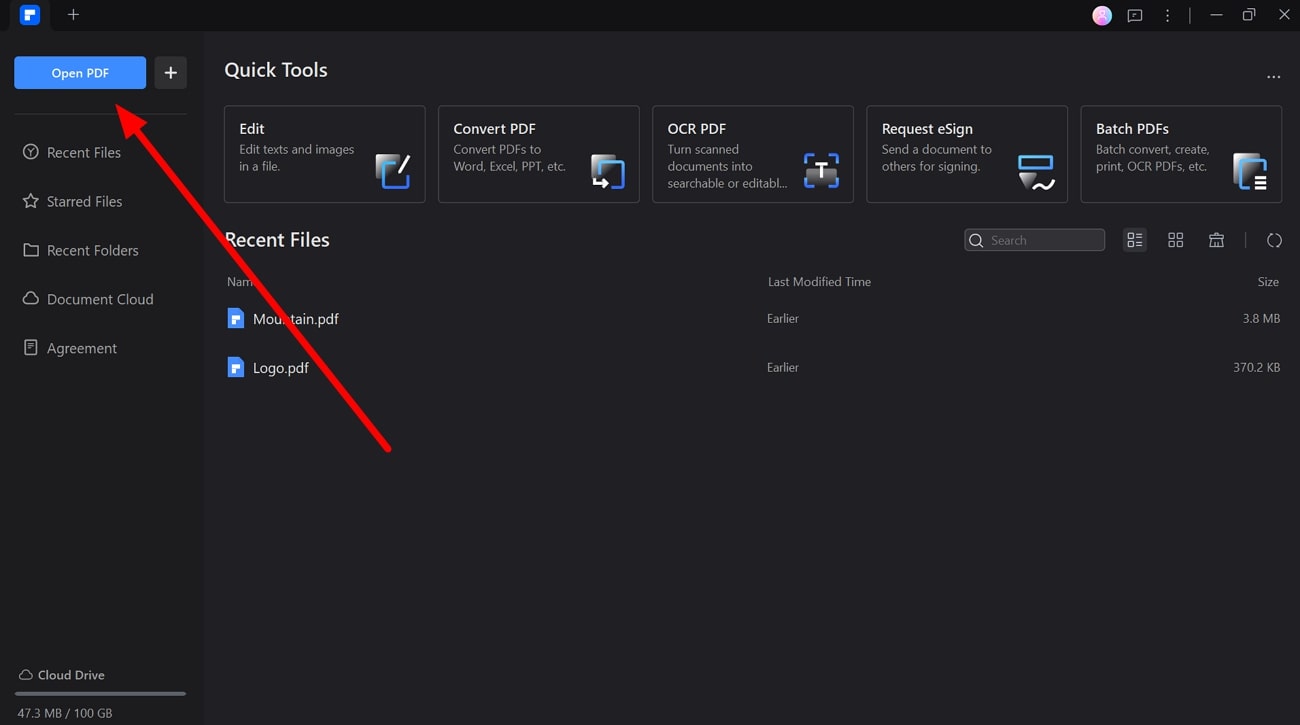
Passo 2Accedi alla scheda Commenti e scegli la forma ovale.
Una volta entrato nell'interfaccia di modifica di questo annotatore PDF, passa alla scheda "Commenti" per visualizzare diverse funzionalità. Ora, accedi al menu a discesa "Forme" e scegli la forma "Ovale" dalla lista per procedere con questo processo.
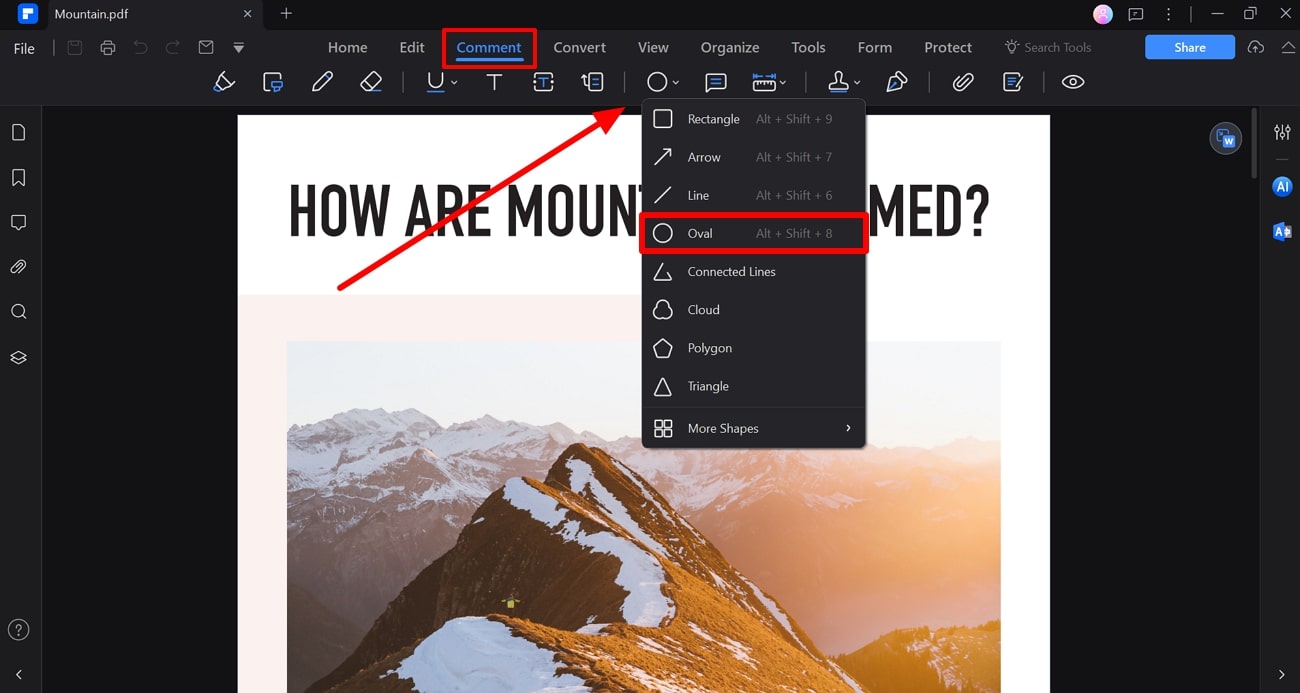
Passo 3 Disegna un cerchio sul PDF e ottimizza la sua apparenza
In futuro, puoi disegnare un cerchio ovunque nel documento per evidenziare una informazione speciale. Successivamente, premere sull'icona "Proprietà" sul lato destro per visualizzare nuove opzioni per ottimizzare l'aspetto. Da qui, scegli il colore e lo spessore desiderati per il cerchio appena aggiunto. Oltre a ciò, puoi selezionare il tipo di bordo per il tuo cerchio prima di finalizzare questo processo.
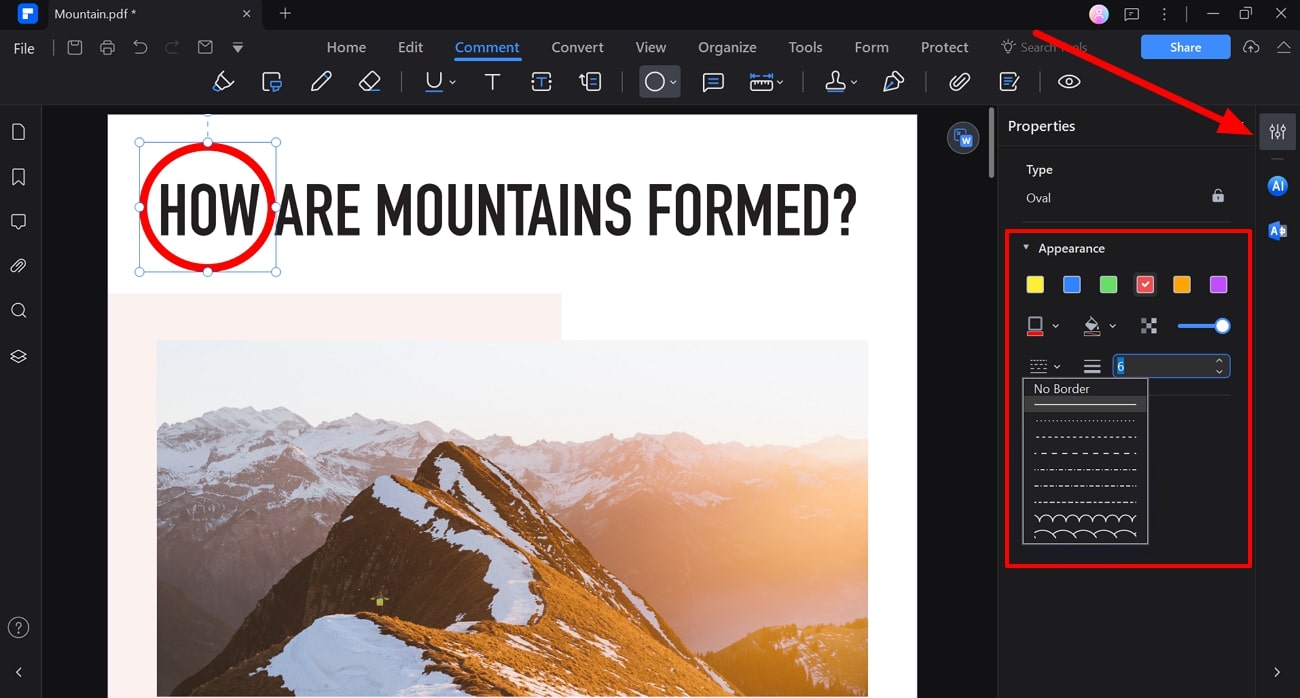
Parte 2. Come aggiungere un cerchio in Adobe Acrobat?
Gli utenti che desiderano aggiungere un cerchio in Adobe Acrobat durante la modifica o la revisione dei documenti PDF possono utilizzare la funzione di commento. In questa funzione, hai la possibilità di inserire diverse forme nel contenuto PDF con Adobe per annotare punti importanti. Oltre a ciò, questo strumento di markup ti consente di cambiare il colore e l'opacità del cerchio aggiunto per ottimizzarne l'aspetto.
Inoltre, è possibile personalizzare lo spessore della linea per modificare l'aspetto della forma aggiunta nel file. Le persone che si chiedono come cerchiare qualcosa in Adobe Acrobat Pro possono seguire le istruzioni riportate di seguito:
Passo1
Inizia il processo avviando Adobe Acrobat sul tuo sistema per annotare il file desiderato a scopo di revisione. Ora premi la scheda "File" per accedere a un menu a discesa da cui devi cliccare sull'opzione "Apri" per importare con successo il documento.
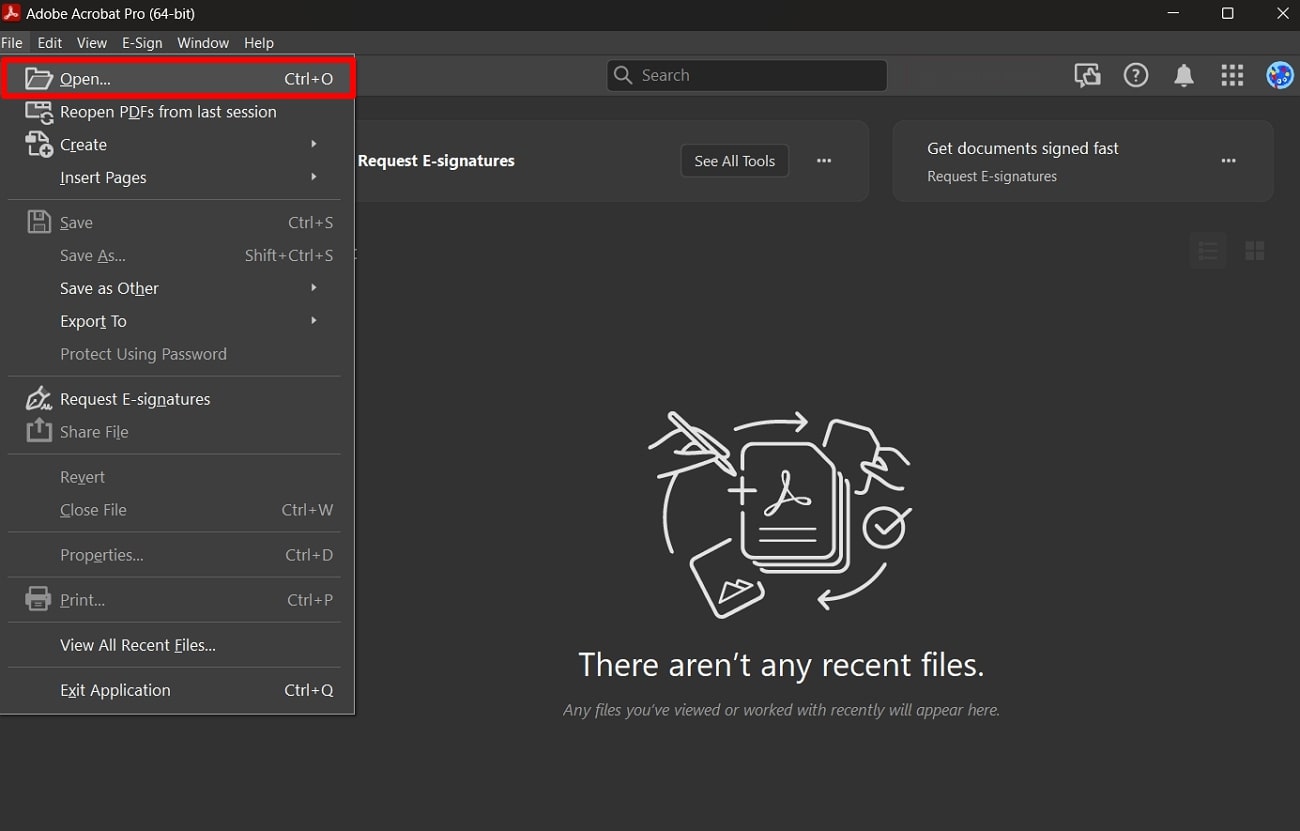
Passo2
Una volta che accedi al documento in questo strumento di markup PDF, premi sull'icona "Commento" sulla destra del tuo schermo. Quindi, apri il menu a discesa "Forme" e seleziona l'opzione "Ovale" per disegnare un cerchio in qualsiasi punto del file.
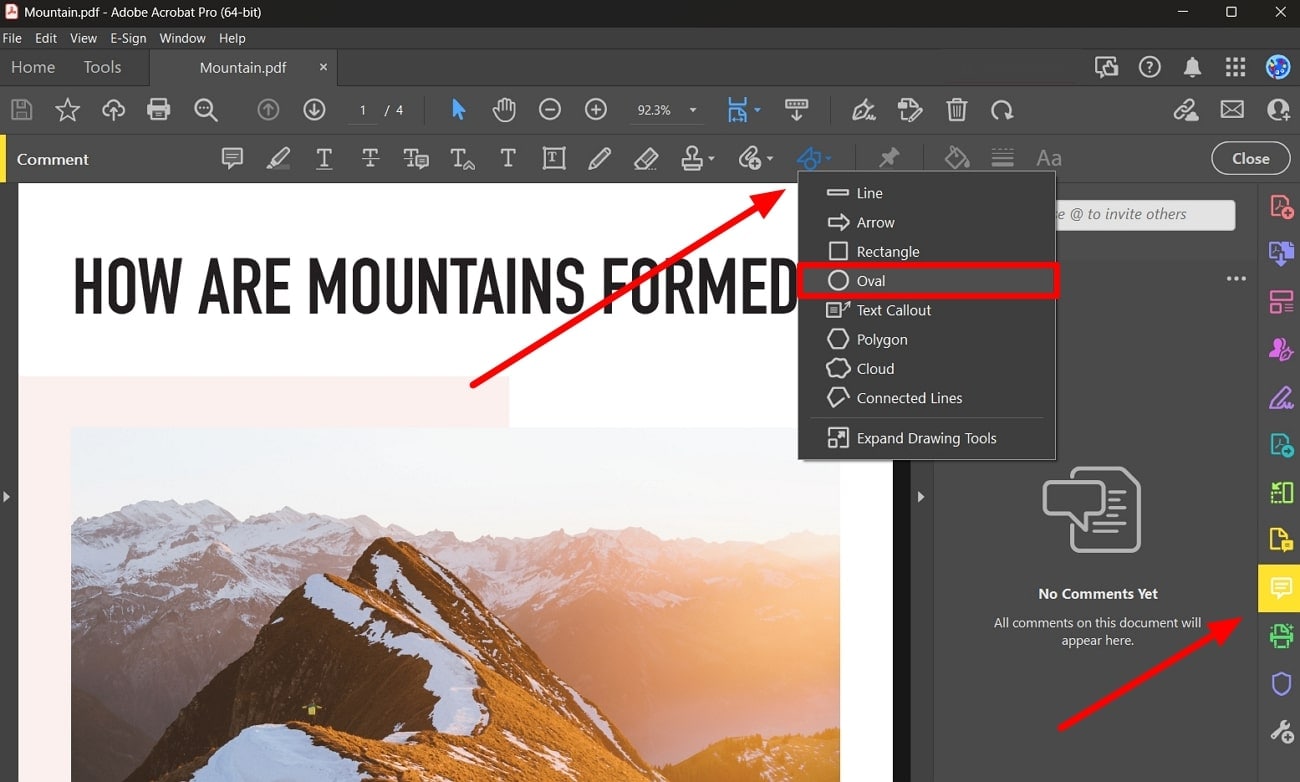
Passo3
Procedi, scorri verso il basso e disegna il cerchio della dimensione desiderata per annotare il contenuto nel PDF. Successivamente, premere l'icona "Colore" per selezionare i colori per il bordo e riempire il cerchio. Infine, imposta l' "Opacità" del tuo cerchio per evitare che le linee nascondano il contenuto del tuo file.
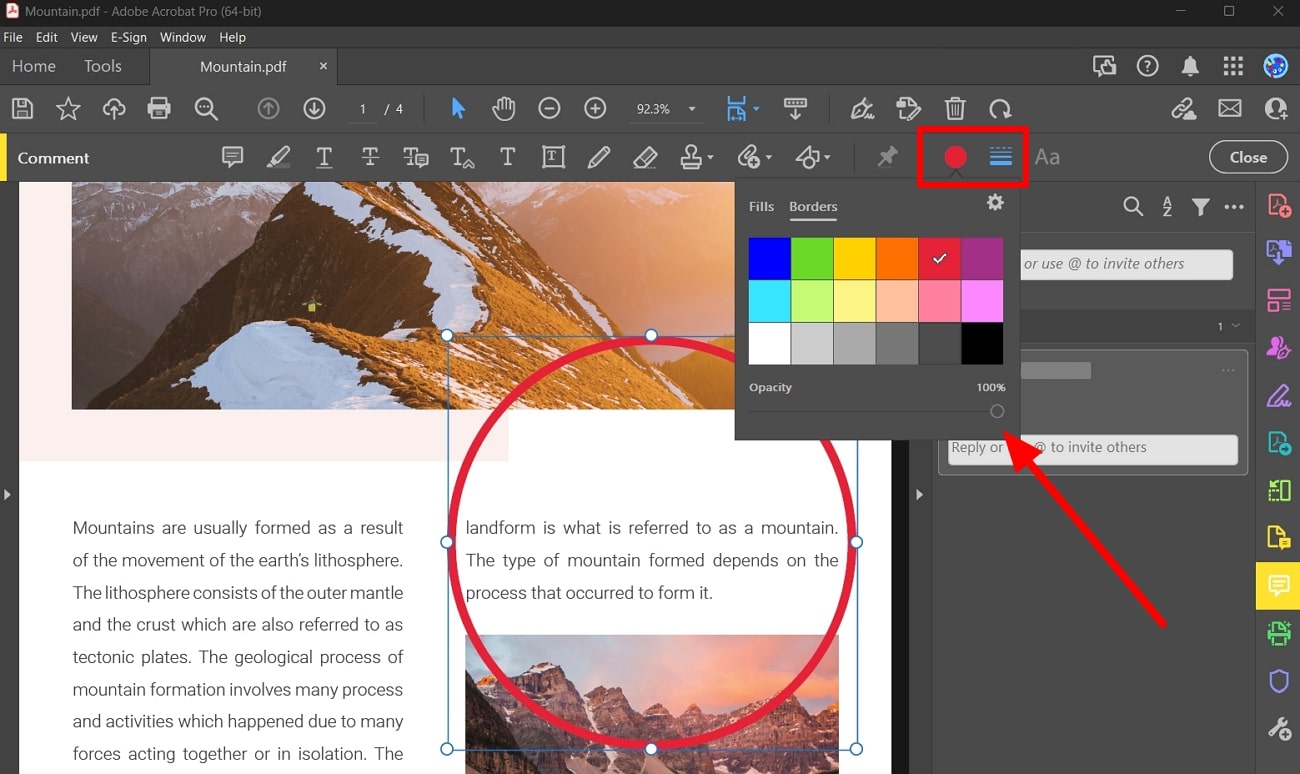
Parte 3. Come aggiungere un cerchio in un PDF su Mac?
Con Anteprima, puoi inserire qualsiasi forma all'interno del documento PDF per annotare il contenuto. Inoltre, questo annotatore PDF integrato presente su Mac ti consente di giocare con l'aspetto delle forme aggiunte, inclusi cerchi e rettangoli. Gli utenti possono persino cambiare il modello di linea del cerchio aggiunto per aggiungere un tocco personale al file.
Inoltre, hai la possibilità di selezionare il colore del riempimento e del bordo del cerchio per migliorare l'aspetto visivo della forma. I seguenti passaggi ti aiuteranno a imparare come cerchiare qualcosa in un PDF utilizzando Anteprima su macOS:
Passo1
Al lancio di Anteprima sul tuo sistema, importa il file che desideri rivedere in questo annotatore PDF. Procedi cliccando sull'icona "Mostra barra degli strumenti di markup" per visualizzare molteplici opzioni che possono aiutarti ad annotare il contenuto.
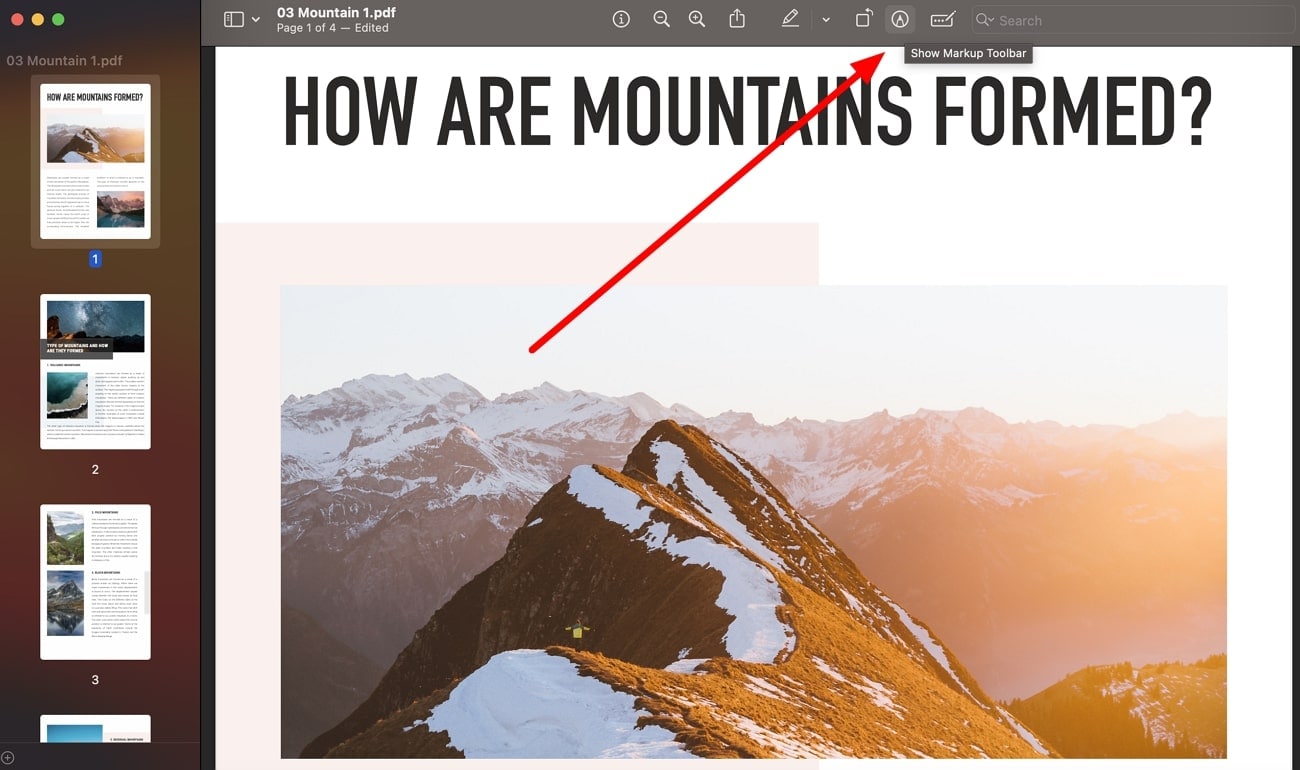
Passo2
Sulla nuova barra degli strumenti apparsa, premi sull'icona "Forme" per aprire un nuovo menu a discesa con varie forme. Da qui, tocca l'icona "Cerchio" per creare un cerchio e annotare il contenuto desiderato.
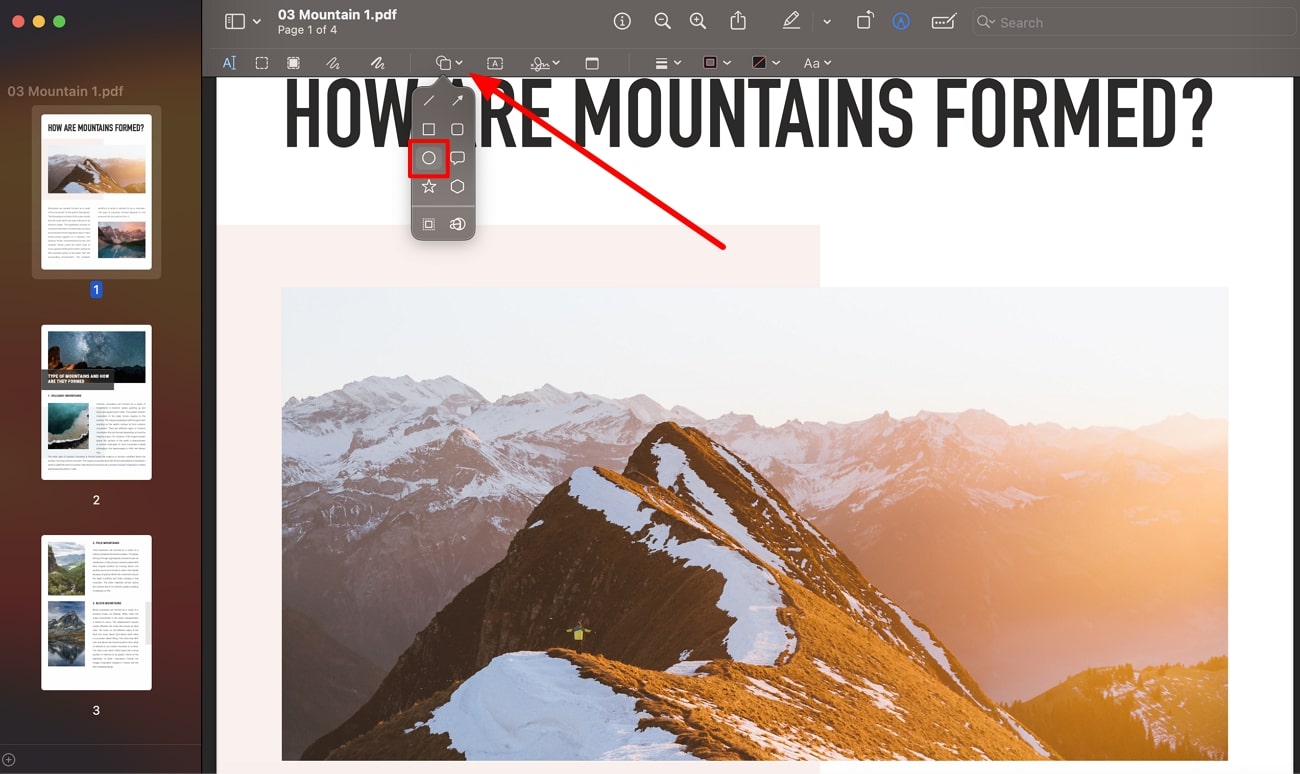
Passo3
Dopo aver aggiunto un cerchio al PDF, puoi procedere a selezionare i colori del bordo e del riempimento per personalizzarne l'aspetto. Successivamente, accedi al menu a discesa "Modello di linea" per selezionare il motivo di bordo preferito per la personalizzazione.
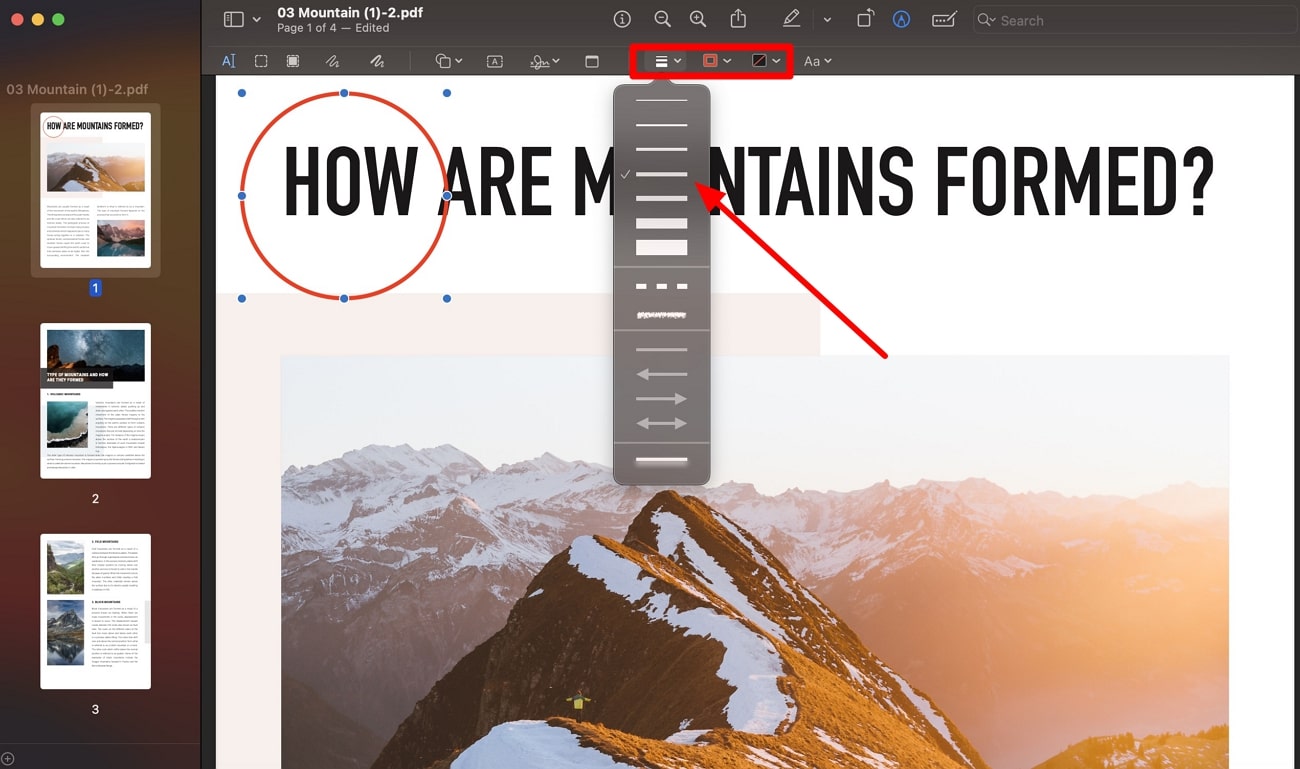
Parte 4. Come aggiungere un cerchio in un PDF online?
Se non vuoi scaricare strumenti di markup PDF di terze parti, puoi utilizzare strumenti online per un rapido processo di annotazione. Molti strumenti, come Smallpdf e Super Tool, possono aiutarti a evidenziare gli errori durante la revisione dei PDF. Tuttavia, HiPDF si distingue come la migliore opzione con la sua funzione di aggiunta di forme multidimensionali.
Utilizzando questo strumento online, hai anche la possibilità di cambiare lo spessore e il colore del cerchio aggiunto per personalizzarne l'aspetto. Puoi prendere assistenza dalle istruzioni fornite di seguito per capire come aggiungere un cerchio in un PDF:
Passo1
Inizia questo processo accedendo al sito web ufficiale di HiPDF per accedere a diverse strumenti per l'ottimizzazione dei PDF. Ora premi la scheda "Tutti gli strumenti" per accedere al menu a discesa degli strumenti da dove devi scegliere l'opzione "Modifica PDF" per iniziare ad annotare il documento.
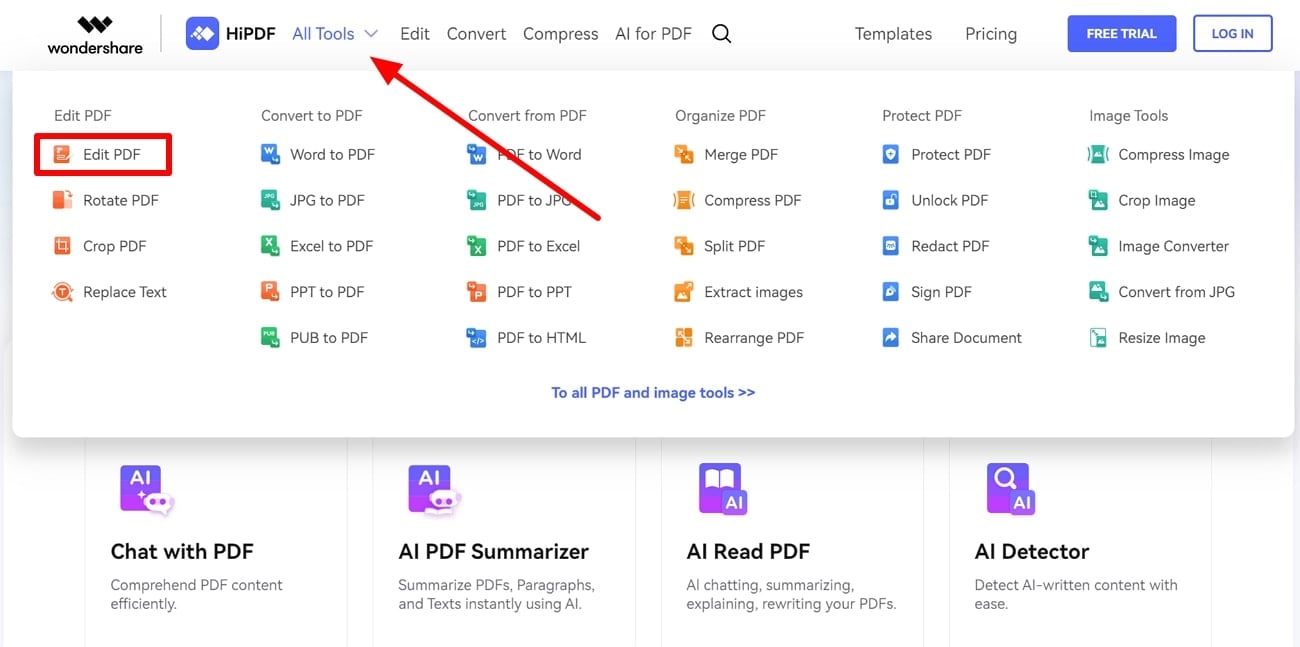
Passo2
Una volta raggiunta la schermata dell'Editor PDF Online, fare clic sul pulsante "Scegli file" per importare il documento desiderato. Inoltre, hai la possibilità di trascinare e rilasciare il documento PDF su questo strumento di markup PDF.
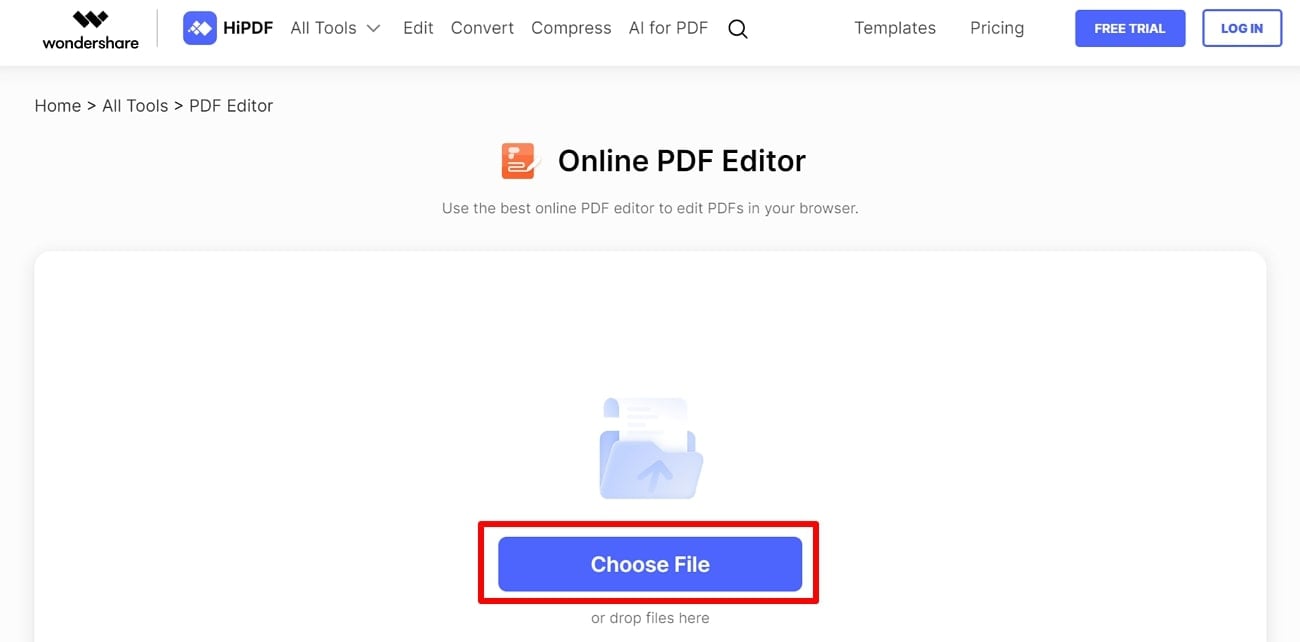
Passo3
Dopo aver accesso all'interfaccia di modifica, premi il pulsante "Aggiungi forma" e scegli la forma "Ellisse" per iniziare a disegnare un cerchio sul tuo PDF caricato.
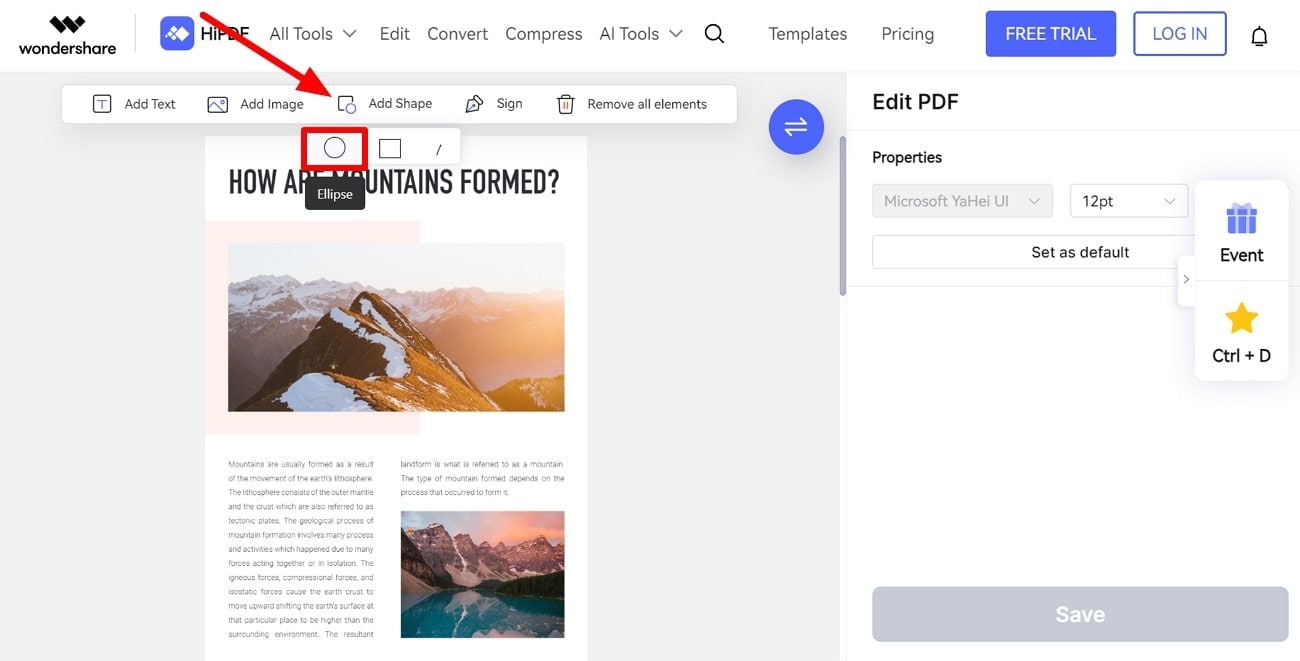
Passo4
Finalmente, puoi personalizzare le proprietà del cerchio aggiunto per cambiarne l'aspetto visivo. A tale scopo, ottimizza le impostazioni di colore e spessore dal menu a comparsa che appare sotto la forma aggiunta.
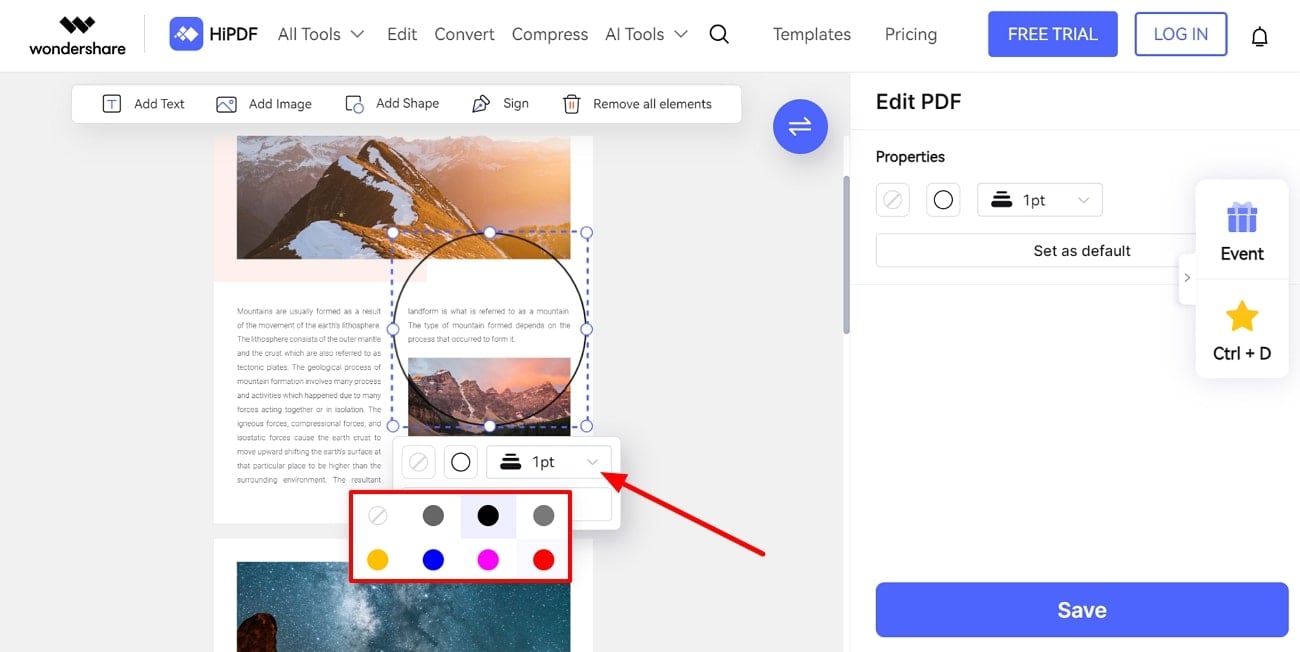
Parte 5. Come aggiungere un cerchio in un PDF su dispositivi mobili?
PDFelement è disponibile anche su dispositivi mobili per consentire agli utenti di annotare i loro documenti ovunque desiderino. Tramite l'applicazione mobile, gli utenti possono regolare il colore e lo spessore della forma prima di aggiungere un cerchio al PDF. Oltre a ciò, questo annotatore PDF ti consente di regolare le impostazioni di opacità per evitare interferenze con il testo circostante.
Mentre utilizzi questo strumento su un iPad, puoi disegnare cerchi a mano libera con il dito o con l'Apple Pencil sul PDF. Segui i passaggi spiegati di seguito per imparare come cerchiare qualcosa in un PDF utilizzando un'applicazione iOS o Android:
Passo1
Prima di tutto, devi avviare l'applicazione PDFelement sul tuo dispositivo iOS. Successivamente, devi premere sull'icona "Più" per importare il tuo PDF preferito in questo strumento. Ora, accedi alla funzione "Commento" dal menu in basso sullo schermo. Quindi, premi e tieni premuto l'icona "Forme" in basso a destra per accedere a un nuovo menu per l'annotazione dei PDF.
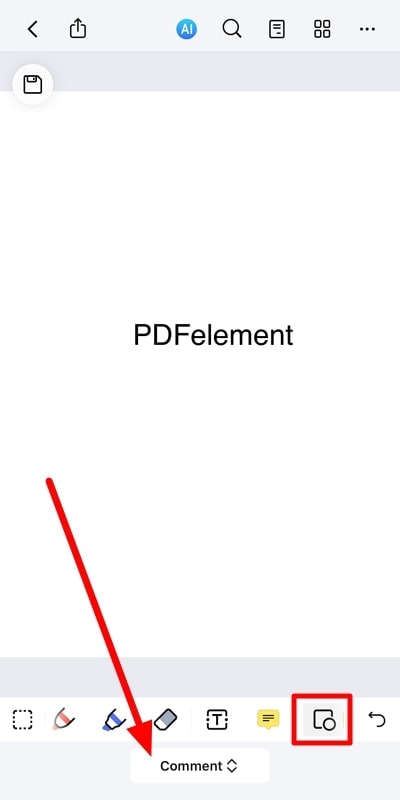
Passo2
Dal menu comparso dall'alto verso il basso, scegli la forma "Eclipse" e ottimizza le impostazioni del colore del bordo. Successivamente, puoi regolare l'aspetto del cerchio ottimizzando i valori di spessore e opacità.
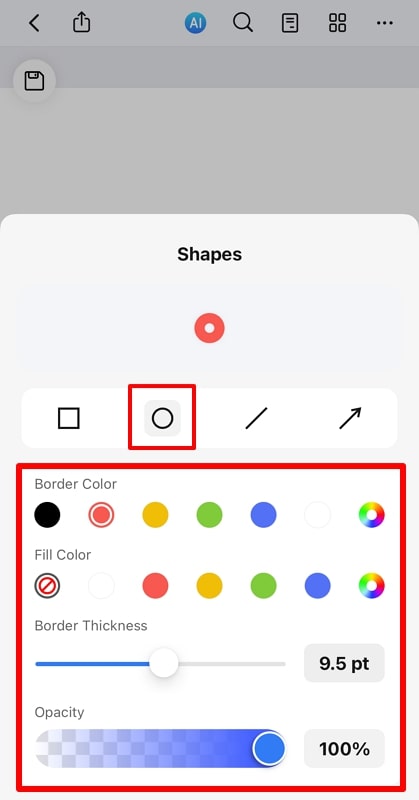
Passo3
Ora, tocca in qualsiasi punto del documento per aggiungere un cerchio al PDF a scopo di annotazione. Finalmente, puoi trascinare e rilasciare il cerchio e regolarne la posizione per finalizzare il processo.
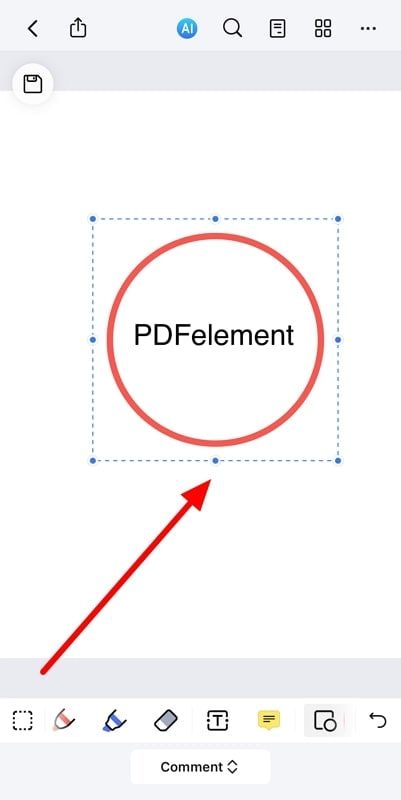
Conclusione
Dopo aver letto questo articolo, hai imparato come evidenziare qualcosa in un PDF mentre lavori su diverse piattaforme. Tutti gli strumenti spiegati in questo articolo ottimizzeranno il modo in cui annoti il tuo documento per scopi di revisione e modifica. Tuttavia, PDFelement si dimostra la migliore opzione per aggiungere un cerchio ai file PDF per applicare un tocco personale al contenuto.
Grazie al suo supporto multi-piattaforma, gli utenti possono accedere a questo annotatore PDF su ogni piattaforma per evitare limitazioni nel proprio flusso di lavoro. Quindi, scarica questo strumento sul tuo dispositivo per aggiungere un cerchio completamente personalizzato ai tuoi documenti PDF.



