Il formattazione del testo barrato è uno strumento utile per organizzare le tue note. Ti consente di barrare visivamente le attività completate, le informazioni obsolete o qualsiasi cosa tu voglia contrassegnare come non rilevante. Questo rende le tue note più facili da scansionare e ti aiuta a concentrarti sulle informazioni attuali.
Questa guida ti mostrerà due modi per utilizzare il barrato di OneNote. Copriremo anche alcuni suggerimenti per utilizzare il barrato in modo efficace durante la presa di appunti. Come bonus, ti mostreremo anche come barrare il testo nei file PDF utilizzando una soluzione PDF. Iniziamo con i passaggi su come barrare il testo in OneNote.
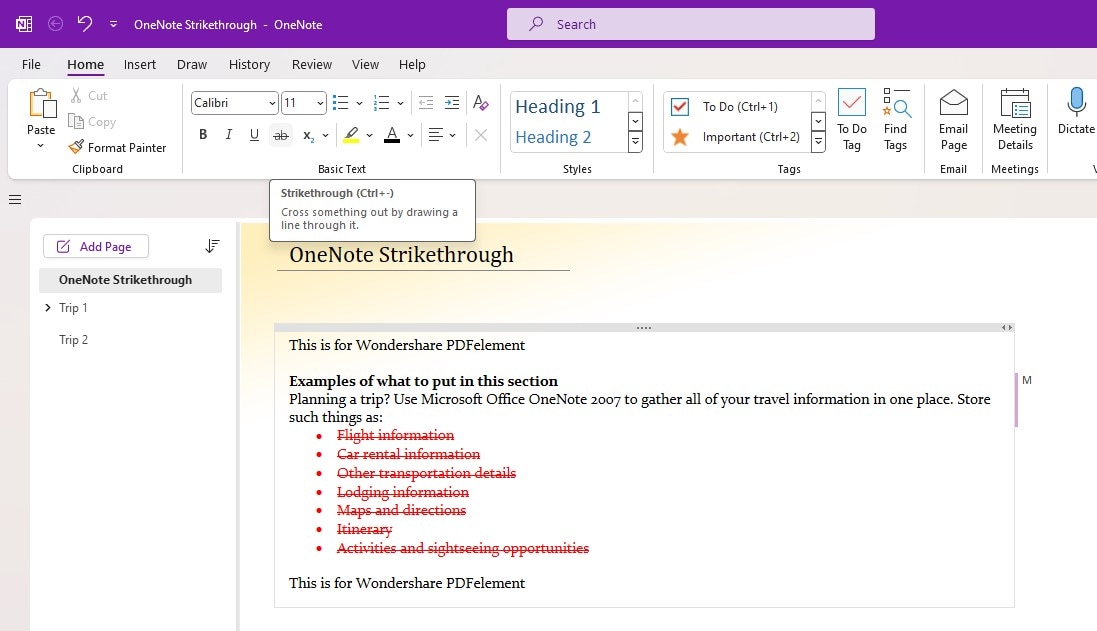
In questo articolo
Parte 1: Come fare il testo barrato in OneNote?
Ci sono due modi per barrare in OneNote: utilizzando la versione desktop o l'app mobile. Ogni metodo ha i suoi vantaggi. La versione desktop offre più funzionalità e uno spazio di lavoro più ampio, mentre l'app mobile è comoda per modifiche in movimento.
Barrato in OneNote per la versione desktop
L'applicazione desktop offre un'esperienza più completa per formattare il testo. Ecco come barrare il testo in OneNote per desktop:
Passo1
Avvia l'app desktop di OneNote e apri il Notebook.
Passo2
Seleziona il contenuto che desideri barrare in OneNote. Quindi, vai alla scheda Home nella barra di navigazione in alto.
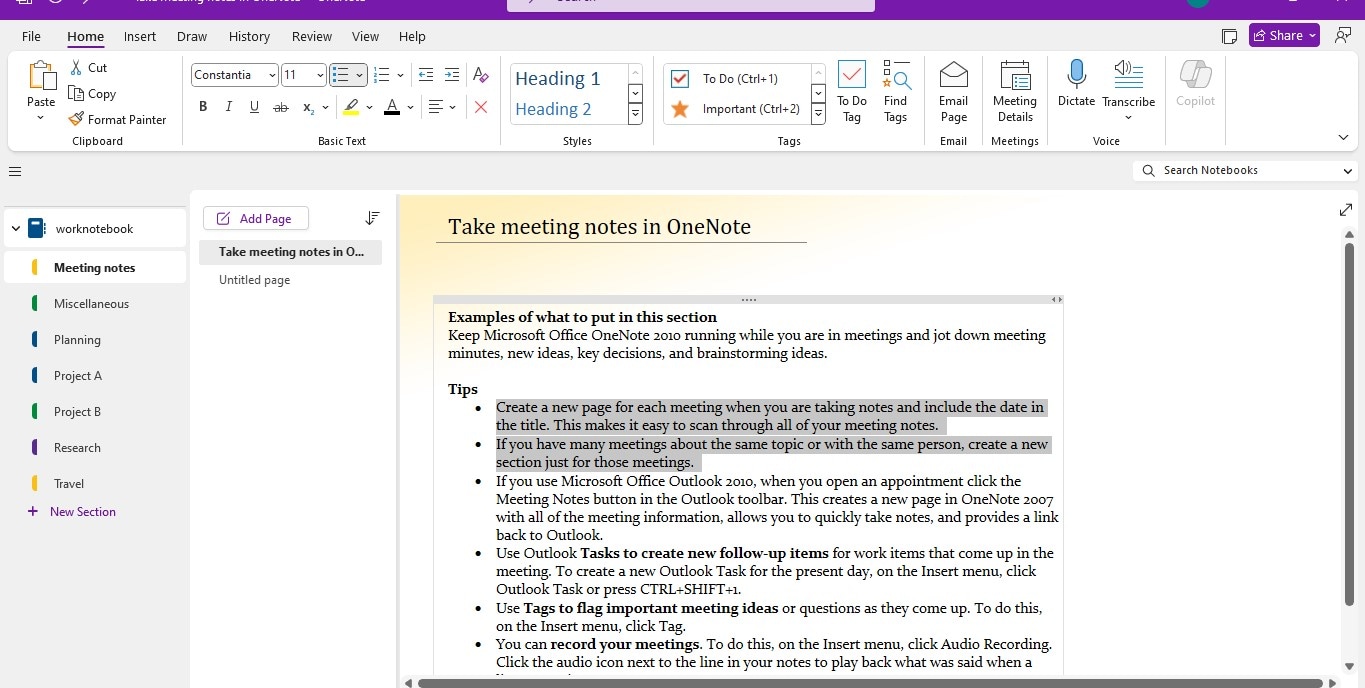
Passo3
Nel gruppo Testo di base, fare clic su Barrato.
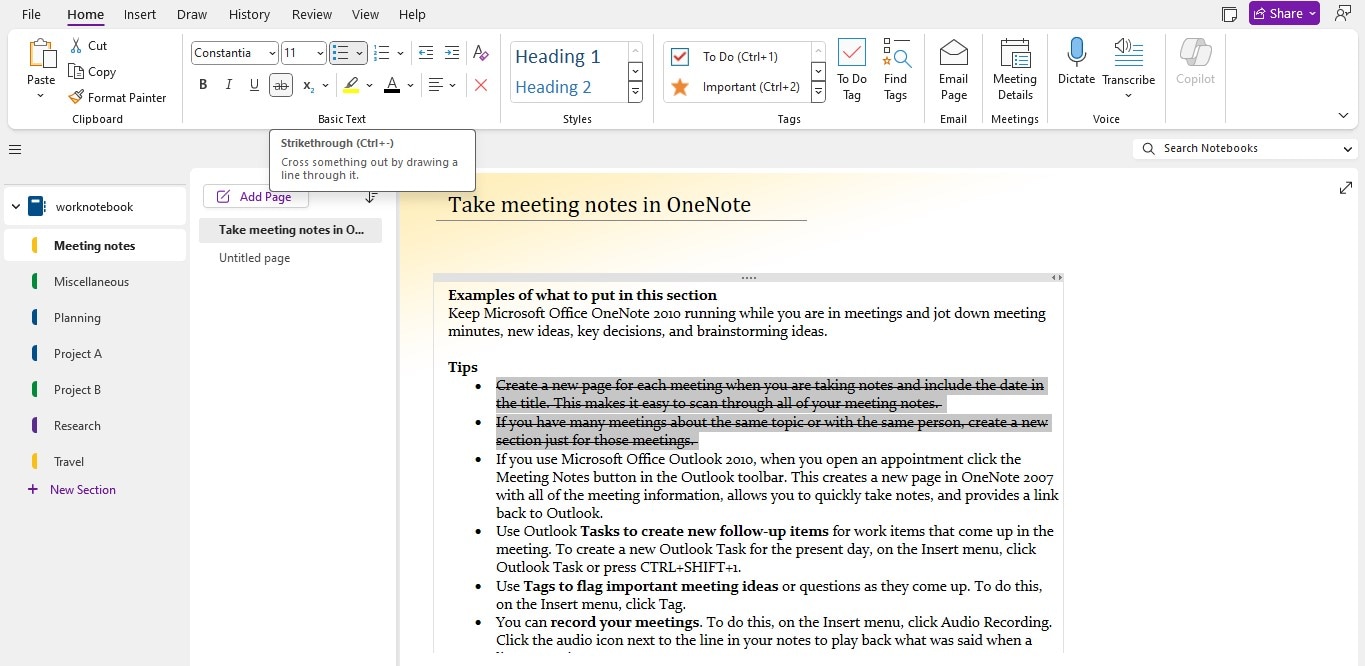
Il contenuto del testo selezionato verrà barrato. Per rimuovere il testo barrato, basta ripetere questi passaggi.
Barrato nell'app mobile di OneNote
L'app mobile ti consente di modificare rapidamente le note da qualsiasi luogo. Anche se ha meno opzioni di formattazione rispetto alla versione desktop, è comunque possibile utilizzarla per formattare il testo. Ecco come barrare il testo in OneNote per smartphone:
Passo1
Apri l'app mobile di OneNote e vai alla scheda Notebook nel menu in alto a sinistra.
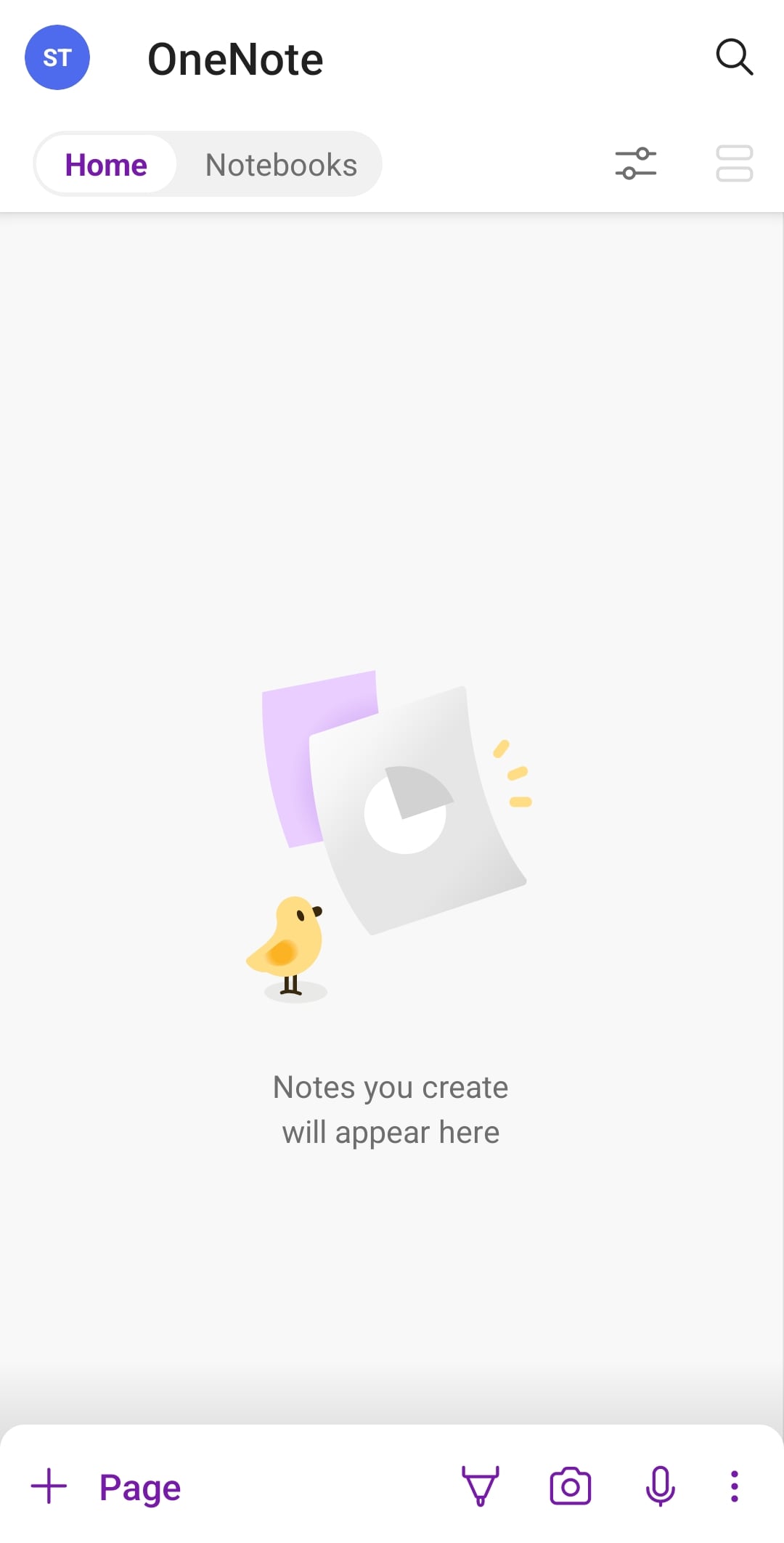
Passo2
Scegli il Notebook che desideri modificare e apri la pagina.
Passo3
Successivamente, tocca e tieni premuto sul testo che desideri barrare.
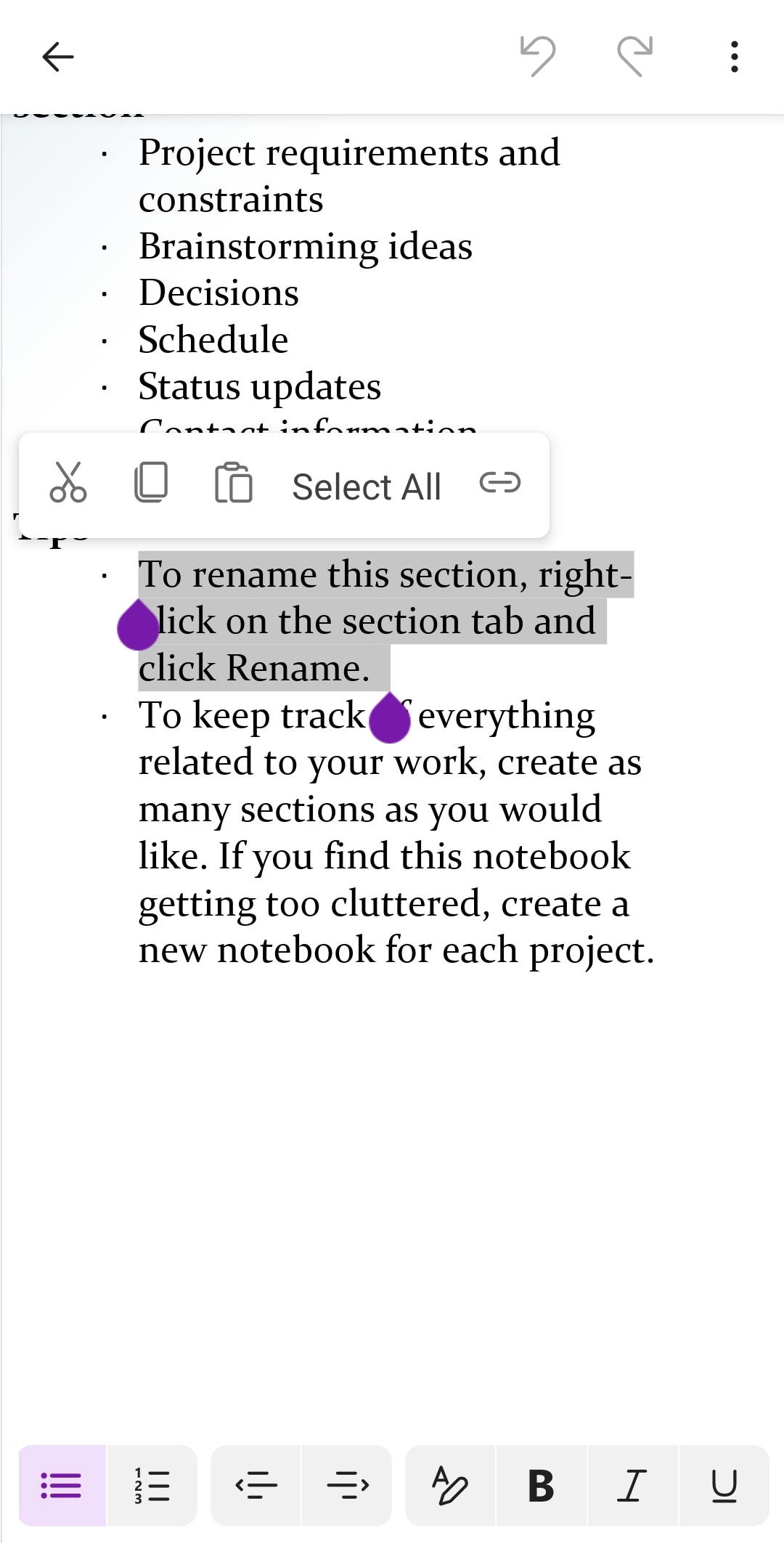
Passo4
Seleziona l'icona della matita (potrebbe avere un'icona diversa a seconda del tuo dispositivo) in basso.
Passo5
Cerca l'opzione Barrato sotto la sezione Formato e premi su di essa.
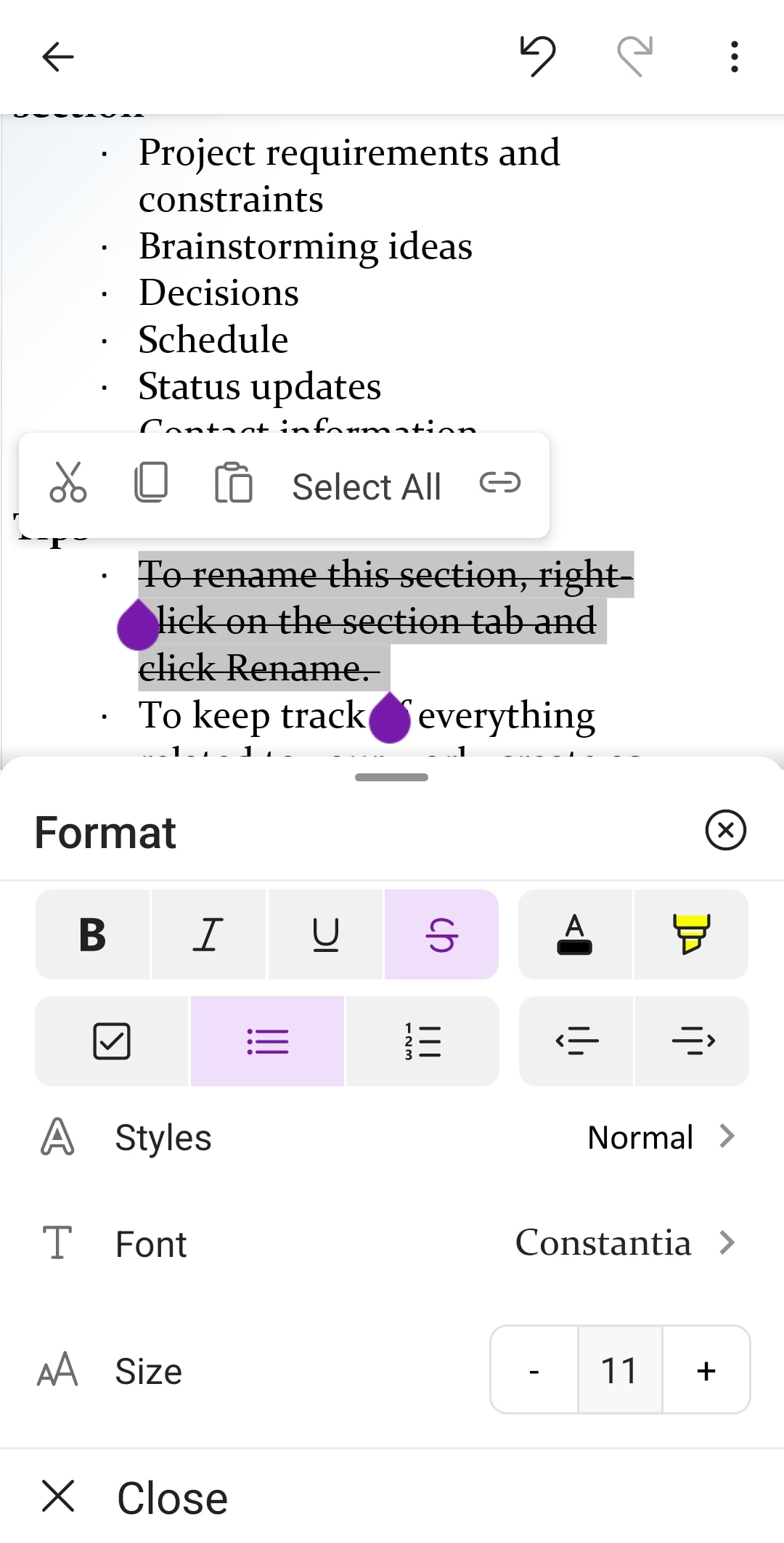
Il testo selezionato verrà barrato sul tuo smartphone nell'app OneNote. Puoi seguire gli stessi passaggi per rimuovere la formattazione barrata.
Parte 2: Scorciatoia per il barrato in OneNote e altro
Imparare le scorciatoie da tastiera può aumentare l'efficienza nel prendere appunti su OneNote. Utilizzando scorciatoie, puoi formattare il testo rapidamente senza dover togliere le mani dalla tastiera. Mantiene la tua presa di appunti fluida e ti aiuta a concentrarti nel catturare le tue idee. Può anche essere un grande risparmio di tempo, specialmente quando si modificano o si rivedono un gran numero di appunti.

Ecco le scorciatoie da tastiera per le azioni comuni, inclusa la cancellatura in OneNote su Windows e Mac:
| Azione | Scorciatoia OneNote per Windows | Scorciatoia per OneNote su Mac |
|
Grassetto |
Ctrl + B |
Cmd + B |
|
Corsivo |
Ctrl + I |
Cmd + I |
|
Sottolineare |
Ctrl + U |
Cmd + U |
|
Barrato |
Ctrl+ - (hyphen) |
Ctrl + Cmd + - (hyphen) |
|
Elenco puntato |
Ctrl+ . (period) |
* |
|
Elenco numerato |
Ctrl+ / (barra obliqua) |
1 + premere il tasto spazio (o Cmd + /) |
Parte 3: Suggerimenti per Applicare il Corsivo in OneNote Durante la Presa di Appunti
Ora che sai come usare il corsivo di OneNote, ecco alcune idee per sfruttare efficacemente questa funzione durante la presa di appunti. Questi suggerimenti renderanno le tue note più chiare, organizzate e più facili da rivedere in seguito.
Consiglio 1: Barrato per Idee Scartate
Le idee possono fluire liberamente durante le sessioni di brainstorming o lezioni, ma non tutte saranno rilevanti. Inserire una barratura in OneNote può essere un buon modo per esplorare diverse opzioni. Ti aiuta a tenere traccia di tutte le possibilità indicando visivamente quelle che hai scartato.
Consiglio 2: Barrato per Enfatizzare (Usare con Moderazione)
Il testo barrato può aggiungere enfasi a punti specifici. Tuttavia, usalo con parsimonia per evitare confusione. Per un'enfasi forte, considera di mettere in grassetto o evidenziare il testo invece. In questo modo, il corsivo mantiene il suo valore per indicare idee scartate o compiti completati.
Consiglio 3: Barrare le informazioni obsolete
Potrebbero esserci cambiamenti o aggiornamenti mentre raccogli informazioni durante le lezioni o le riunioni. Barrare le informazioni obsolete anziché eliminarle completamente. Mantiene un registro chiaro del processo di revisione e ti consente di fare riferimento alle informazioni originali se necessario.
Consiglio 4: Barrare per tenere traccia dei progressi
Applica il barrato di OneNote per segnare le attività completate all'interno delle tue note. Fornisce un segnale visivo di progresso e mantiene la tua lista di cose da fare chiara. Vedere gli elementi barrati fornisce un senso di realizzazione e aiuta a visualizzare il flusso di lavoro.

Consiglio 5: Barrare per evidenziare modifiche e correzioni
Usa il corsivo barrato per mostrare le modifiche o le revisioni apportate alle tue note. Aiuta a tenere traccia del tuo processo di pensiero e a collaborare con gli altri. Puoi facilmente vedere il testo originale e capire le modifiche che ho apportato.
Mentre OneNote eccelle nella creazione e nell'organizzazione di notebook digitali, a volte potresti incontrare dei PDF che richiedono anche la presa di appunti. Per queste situazioni, uno strumento fantastico come Wondershare PDFelement può portare le tue annotazioni PDF al livello successivo, inclusa la capacità di aggiungere il corsivo.
Parte 4: Appunti PDF senza sforzo con il barrato in PDFelement
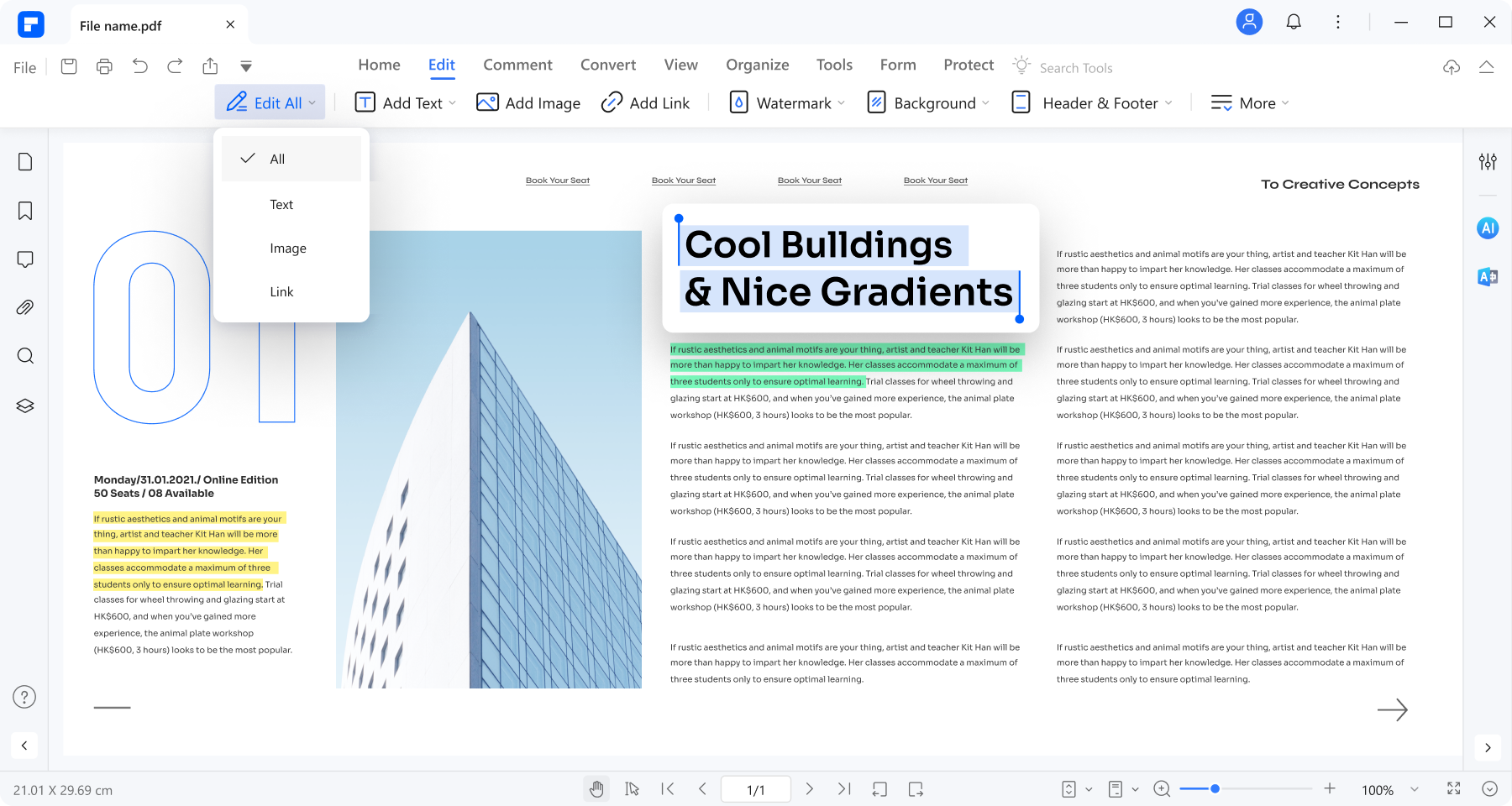
PDFelement è una soluzione PDF facile da usare che va oltre la semplice lettura. Ti consente di evidenziare e modificare i PDF come un documento di Word in vari modi, inclusa l'aggiunta di barrature. Questo strumento può essere utile per compiti come:
- Revisione dei documenti e marcatura delle sezioni da eliminare o modificare
- Revisione delle bozze e indicazione del testo da rimuovere
- Prendere appunti e evidenziare punti da scartare in seguito
Come barrare il testo nei file PDF?
Utilizzando lo strumento Testo barrato in PDFelement è veloce e facile. Ecco come mettere il testo barrato in un file PDF:
Passo1
Scarica il software PDFelement per il tuo computer desktop (Windows o Mac). Il processo di installazione è semplice e non dovrebbe richiedere molto tempo.
Passo2
Avvia l'app e clicca su Apri PDF nell'angolo in alto a sinistra della pagina iniziale per caricare il file.
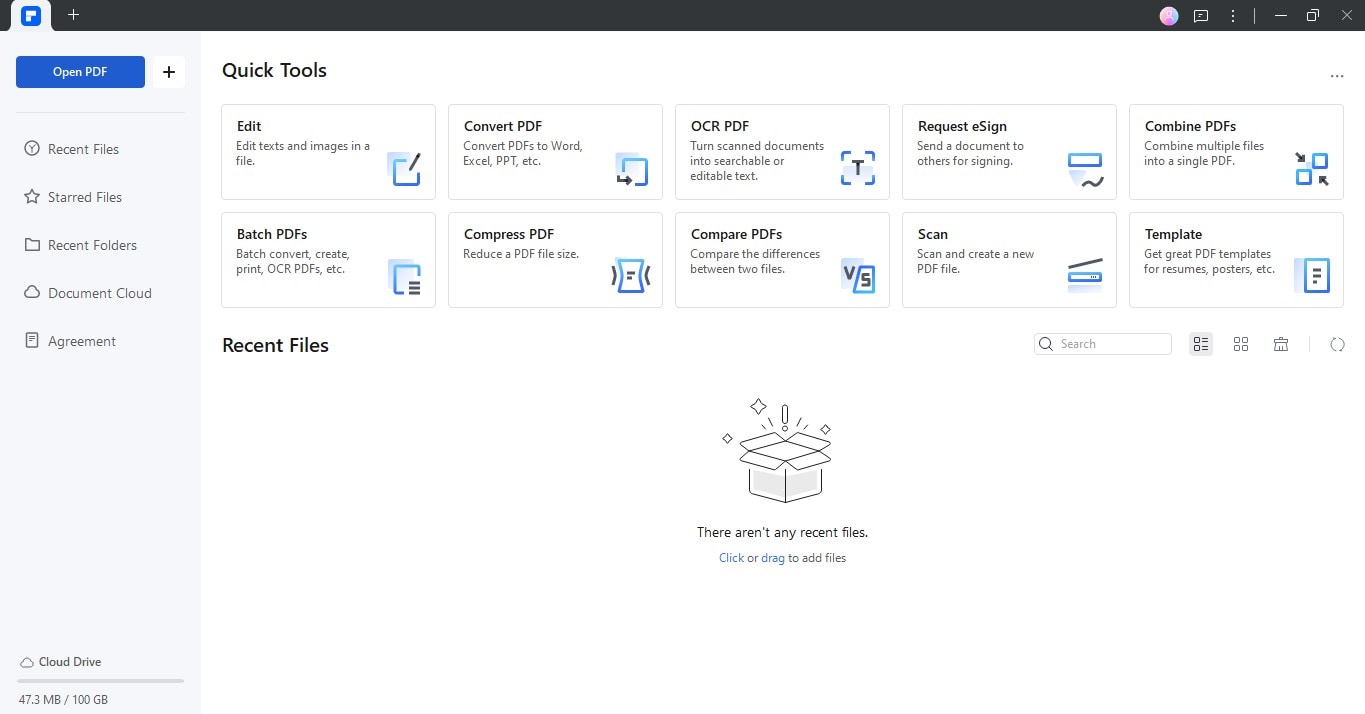
Passo3
Vai alla scheda Commenti nella barra di navigazione superiore. Seleziona Barrato dal menu a discesa Formattazione del testo. In alternativa, premi il tasto di scelta rapida Ctrl + Q per accedere più facilmente allo strumento di barratura.
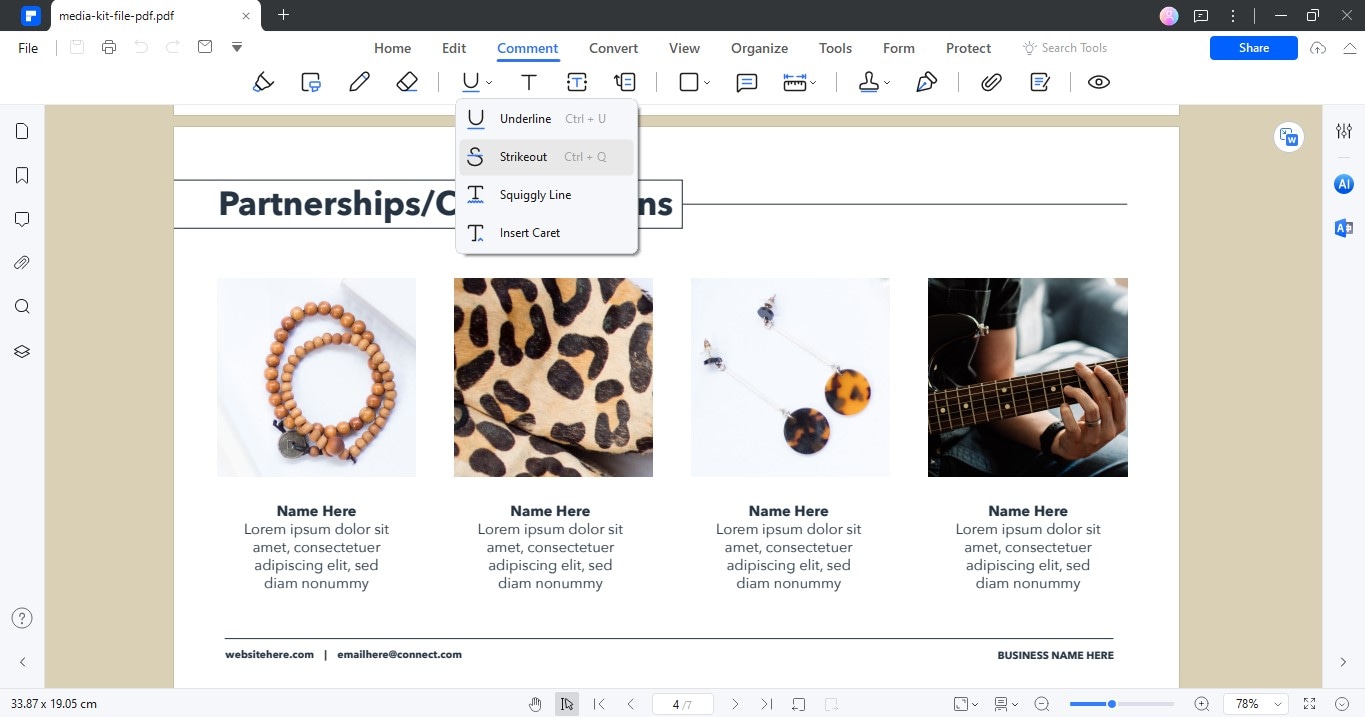
Passo4
Seleziona il testo da barrare trascinando il cursore su di esso. Il testo sarà contrassegnato con una linea orizzontale.
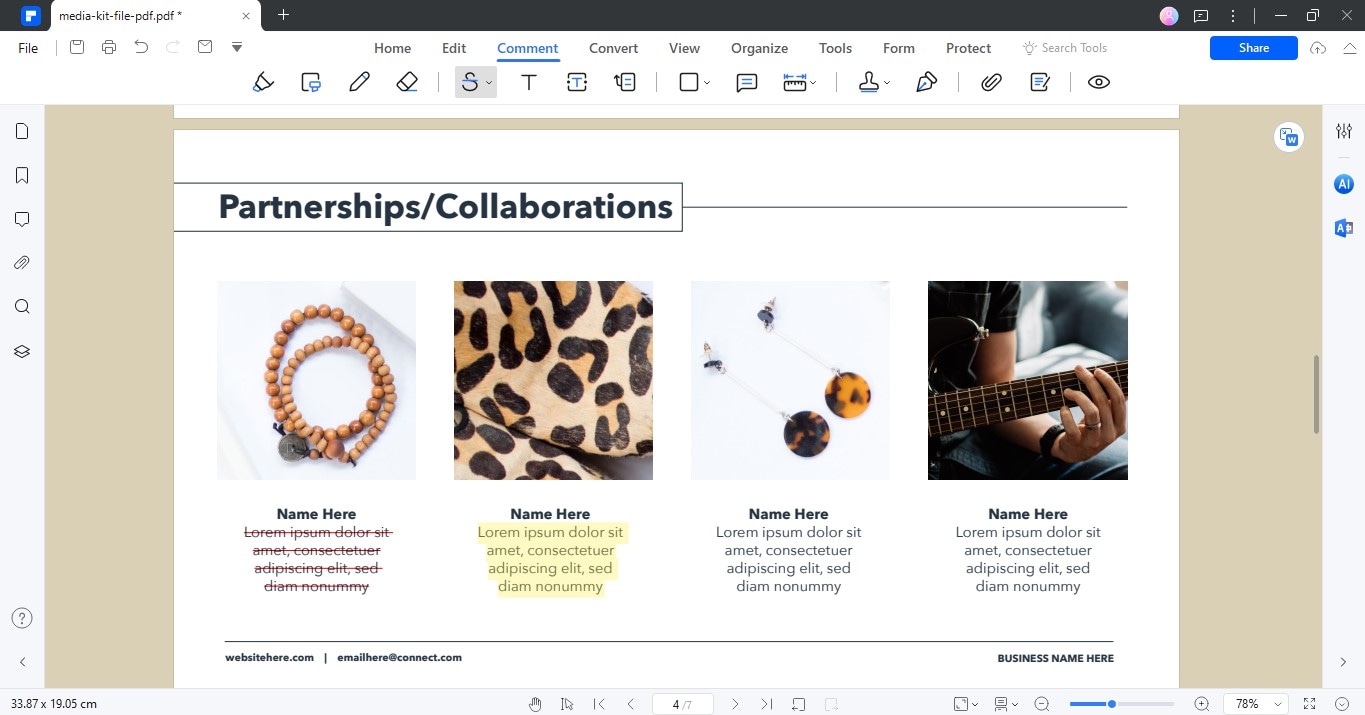
Suggerimento: Seleziona il testo da evidenziare, quindi utilizza lo strumento Barrato dalla barra degli strumenti fluttuante per un accesso più rapido.
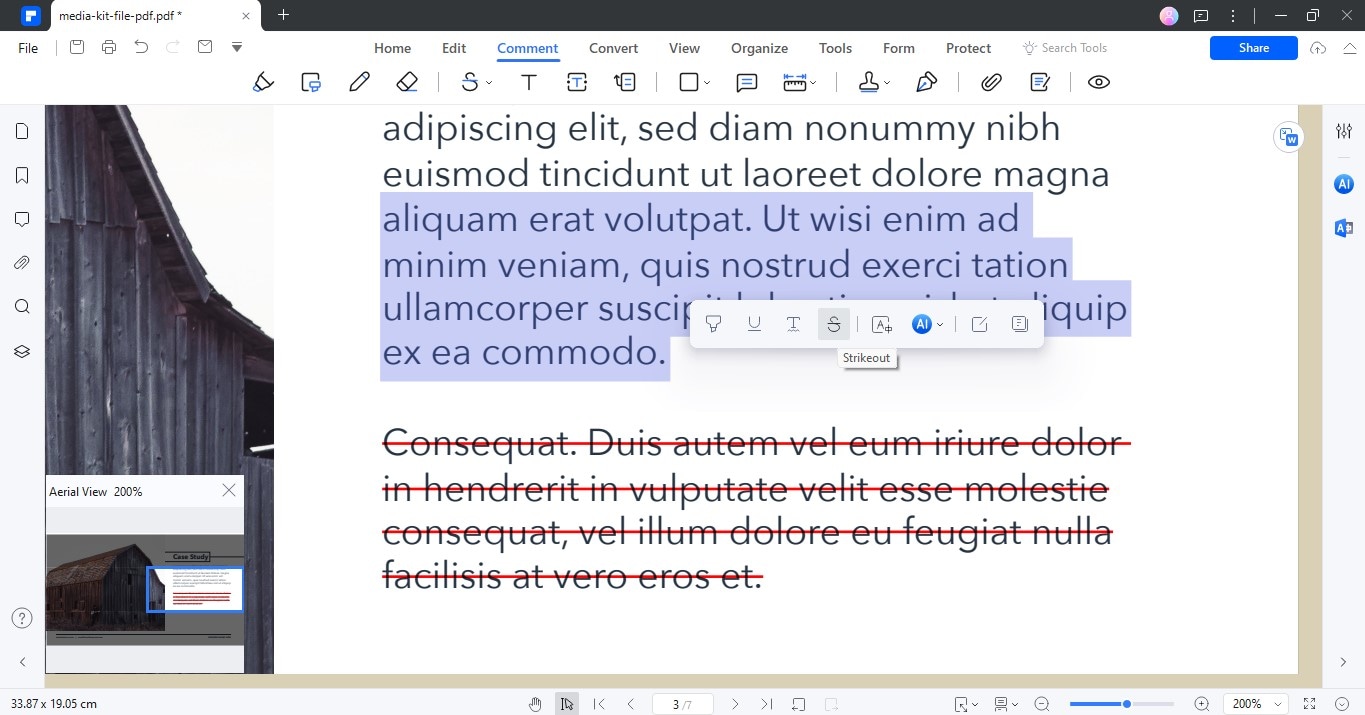
Passo5
Una volta terminato di aggiungere il testo barrato e altri segni di formattazione, salva il PDF modificato. Fare clic sul menu File e selezionare Salva o Salva con nome per creare una nuova versione modificata del documento. Dopo aver annotato nei PDF, è anche possibile convertire il PDF nel formato di OneNote.
Con l'interfaccia intuitiva di PDFelement e altri strumenti di modifica, prendere appunti sui PDF diventa più semplice. Non dovrai più lottare con le annotazioni fisiche: potrai modificare e rivedere i tuoi PDF digitalmente con pochi clic.
Conclusione
Come hai visto, utilizzare il barrato di OneNote è un ottimo modo per evidenziare le attività completate o le informazioni obsolete nelle tue note. Può migliorare significativamente la chiarezza e l'organizzazione del processo di prendere appunti. Ma ricorda, OneNote non è l'unica app in cui puoi usare il testo barrato per prendere appunti.
Se lavori anche con i file PDF, considera di utilizzare PDFelement per barrare i file PDF e altri strumenti di formattazione del testo. La combinazione di OneNote con PDFelement ti consente di creare un sistema robusto per prendere appunti che funziona in modo fluido su diversi documenti e dispositivi.



