PDFelement: un editor di PDF semplice e potente
Iniziate con il modo più semplice di gestire i PDF con PDFelement!
Con il mail merge, tutto ciò che dovete fare è costruire un singolo modello di documento e aggiungervi campi personalizzati, che potrete poi riempire con i dati provenienti da una fonte di dati collegata. C'è però un'altra sfida. Nella maggior parte dei casi, più lettere appariranno in un unico documento, ma si desidera comunque inviarle a destinatari distinti. Per fortuna c'è un modo per aggirare anche questo problema!
Abbiamo pubblicato un'esercitazione approfondita su come salvare individualmente i documenti PDF di mail merge.
Come eseguire il Mail Merge e salvare come singolo file PDF
Se avete la necessità di inviare comunicazioni di massa in un formato di documento, come ad esempio una lettera, la fusione della posta è molto utile. Con l'aiuto di questa funzione di Microsoft Word, l'invio di lettere o biglietti a più persone diventa più semplice. Invece di produrre più messaggi separati, è sufficiente creare un unico messaggio generico e aggiungere campi unici per ogni destinatario.
A seconda del messaggio, i campi dinamici dell'e-mail possono contenere il nome, l'indirizzo, la posizione, l'ora e i preferiti.
Con l'aiuto di un elenco o di un set di dati organizzati, è possibile creare lettere o comunicazioni mirate alle persone che si desidera raggiungere. L'unione della posta con la suite MS Office è in realtà molto semplice. La difficoltà principale sta nel dividere il documento completo di mail-merged in file separati, in modo da consentire la condivisione o la personalizzazione di ogni lettera.
Ora vi illustreremo passo dopo passo un'esercitazione facile e veloce sull'unione della posta e sul salvataggio come file PDF separati:
Passo 1 Sul PC, aprire il documento Word che si desidera unire per posta. Fare clic sulla scheda "Invii" e fare clic sull'icona a discesa "Seleziona destinatario". Qui è possibile digitare un nuovo elenco di destinatari o utilizzare un elenco esistente.
Per aggiungere o creare un nuovo elenco, basta scegliere l'opzione corrispondente e seguire le indicazioni sullo schermo.
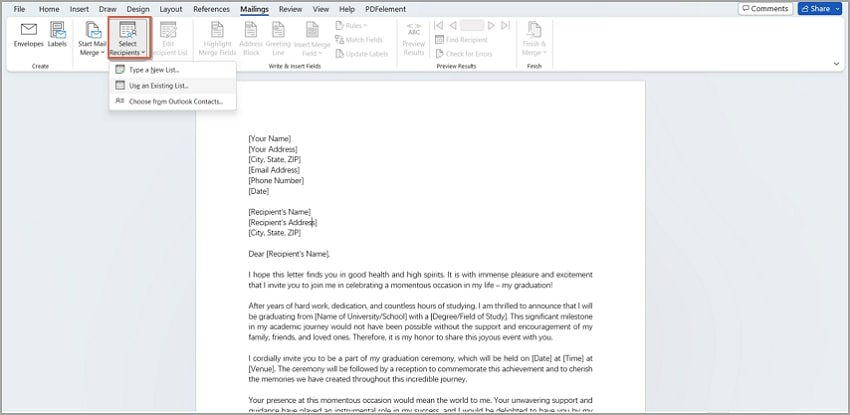
Passo 2 Dopo aver aggiunto l'elenco dei destinatari, selezionare "Inserisci campo unione" spostando il cursore sul campo di destinazione. Selezionando il campo corrispondente, questo verrà automaticamente aggiunto al punto del cursore. Procedere allo stesso modo per gli altri campi.
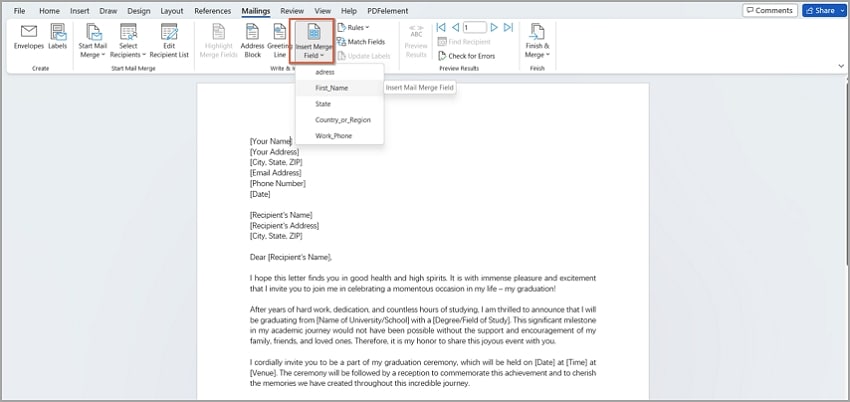
Passo 3 Per vedere il file dopo aver aggiunto tutti i campi, utilizzare l'opzione "Anteprima dei risultati". Per verificare che tutti i campi selezionati siano stati aggiornati in modo appropriato, scorrere verso il basso.
È possibile aggiungere un titolo all'inizio della pagina. Rendetelo il più piccolo possibile e cercate di utilizzare un colore che non sia visibile.
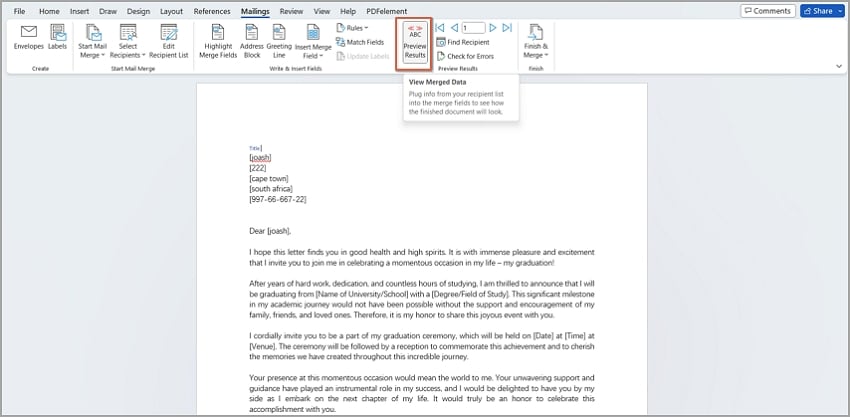
Passo 4Successivamente, si può scegliere "Modifica documento individuale" dal menu a discesa "Termina e unisci". Verrà generato l'intero documento di posta elettronica.
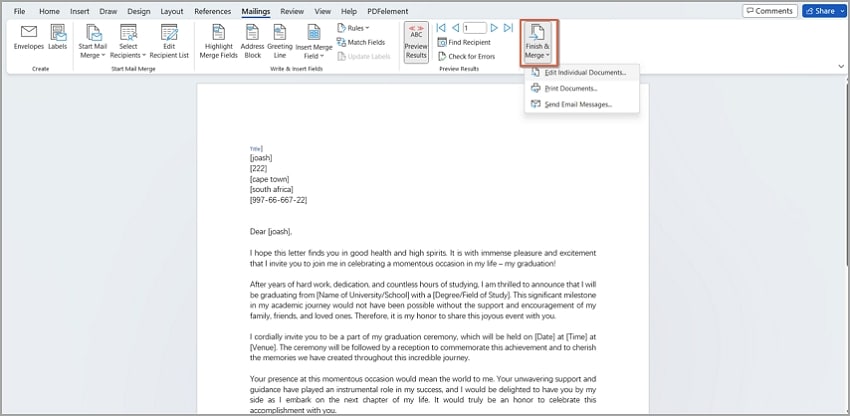
Passo 5 Ora scegliete "Layout di stampa" dall'opzione "Visualizza" della barra degli strumenti. Selezionare "Contorni" e poi l'icona "Mostra documento". Scegliere "Tutti i livelli" dall'icona a discesa "Mostra livelli".
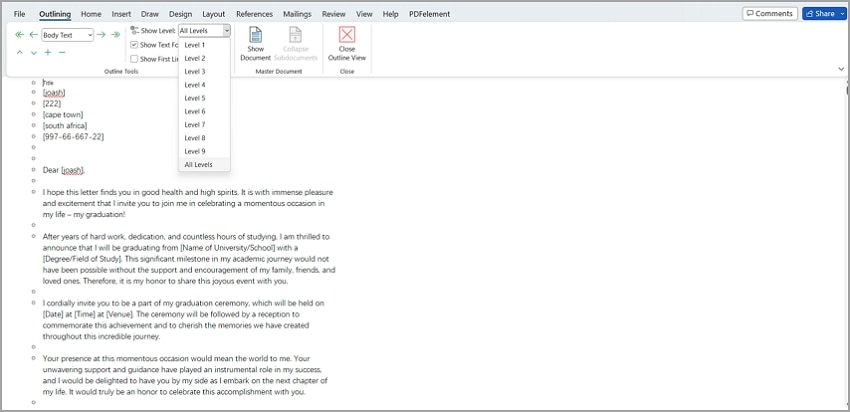
Passo 6 Selezionare l'opzione "Chiudi sottodocumento" dopo aver fatto clic sull'icona "Crea". Sullo schermo dovrebbe apparire un pop-up che richiede la vostra conferma per procedere. È sufficiente fare clic sul pulsante "OK" per procedere.
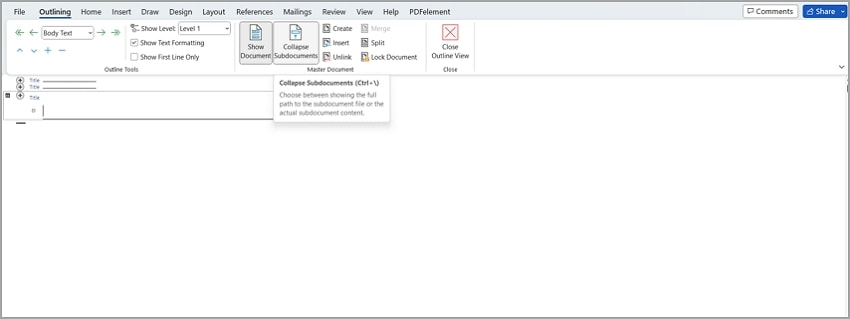
Passo 7 Selezionate una cartella di salvataggio e modificate il nome in base alle vostre esigenze nella finestra di esplorazione dei file che segue.
Quindi, fare clic su "Salva" per creare i collegamenti a ogni singolo documento. Fare clic su "Chiudi la vista di contorno" e quindi verificare ciascuno di questi file nella directory specificata.
Il file di mail-merged è stato ora suddiviso in tutti i file componenti. Dovreste essere in grado di rinominare facilmente un file per riflettere il destinatario quando posizionate il cursore su di esso. Inoltre, è possibile modificare ciascuna di esse separatamente per soddisfare le proprie esigenze.
Passo 8È ora possibile convertire i singoli file Word del documento unito per posta nel formato PDF corrispondente. Il processo è super facile con Wondershare PDFelement.
Passo 8.1Se non l'avete ancora fatto, scaricate, installate e avviate PDFelement sul vostro dispositivo. Una volta aperto, selezionare la scheda "Batch Process" dall'interfaccia principale. Tra le opzioni visualizzate, selezionare l'opzione "Crea".
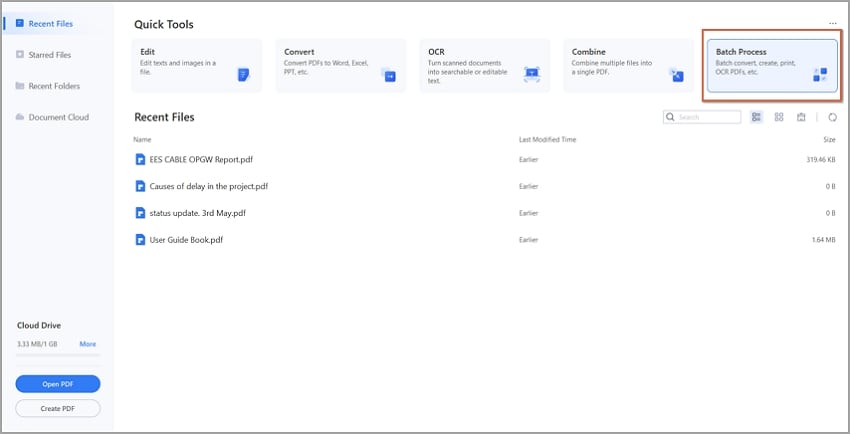
Passo 8.2Quando si fa clic sul pulsante "Aggiungi file", si apre la finestra dell'esploratore di file. Scegliete i file Word che sono stati divisi e combinati qui per convertirli in formato PDF. Tenendo premuto il tasto CTRL sulla tastiera mentre si scelgono i file Word desiderati, è possibile scegliere più file.
Al termine, fare clic sul pulsante "Apri" per caricare i file Word selezionati. Un'altra opzione è quella di trascinare e rilasciare i file di input pertinenti sull'interfaccia utente.
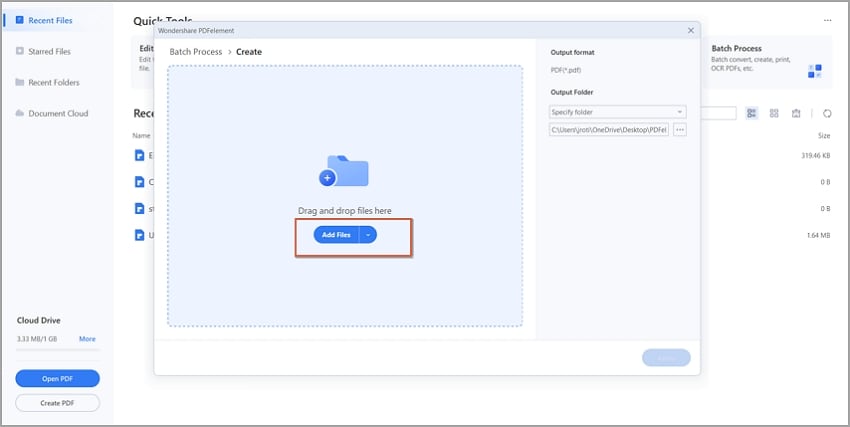
Passo 8.3È necessario configurare le impostazioni di output dopo aver inviato i file di input per la conversione. Spostarsi nella casella "Formato di output" situata in alto e scegliere la cartella di output desiderata. Assicuratevi che sia un luogo comodo e sicuro.
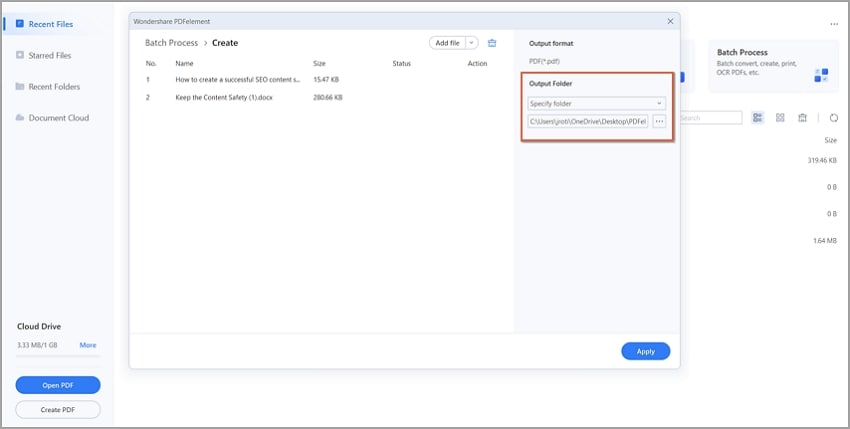
Passo 8.4 Per avviare il processo di conversione dei file Word di Mail Merge in file PDF, fare clic sul pulsante "Applica". È possibile controllare l'avanzamento dello stato in background. Andare alla cartella di salvataggio designata dopo aver atteso la conversione di tutti i file in PDF.
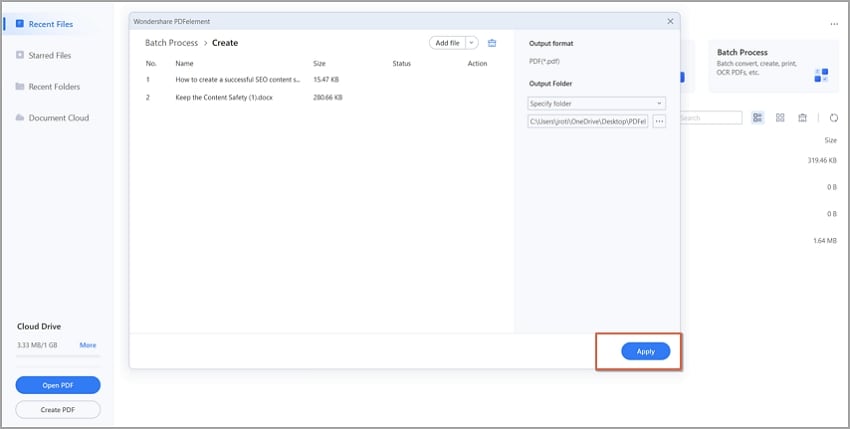
[Bonus] PDFelement - Un ottimo editor e convertitore di PDF
Uno strumento solido, affidabile e pratico per dividere e convertire in PDF i documenti uniti per posta si chiama PDFelement. Sia i vantaggi che i dilettanti utilizzano questo strumento di modifica dei PDF per gestire progetti di ogni forma e dimensione. Con questo strumento è possibile convertire facilmente e rapidamente più file Word in documenti PDF.

La buona notizia è che non è necessario rimanere in coda. Con PDFelement, tutti i vostri file Word possono essere convertiti istantaneamente nei corrispondenti file PDF con un solo clic. La funzione batch converte tutti i file in una sola volta, senza doverne aspettare uno dopo l'altro. La creazione e la consegna di documenti al vostro pubblico di riferimento vi fa risparmiare tempo e fatica.
La cosa migliore è che quasi tutti i formati di input e output sono supportati da PDFelement, compresi i formati di documenti, immagini e archivi. Questo strumento è inoltre compatibile con molti dispositivi e sistemi operativi, compresi Windows e Mac. Prima di acquistare la versione a pagamento senza limiti, è possibile scaricare l'utile versione di prova gratuita e verificare alcune delle sue caratteristiche.
Per i compiti di gestione dei PDF di livello vantaggioso e per i team di qualsiasi dimensione, la versione commerciale ha un prezzo molto ragionevole. Lo strumento è anche facile da usare, con una curva di apprendimento praticamente nulla per i neofiti.
Inoltre, PDFelement offre una pletora di strumenti che consentono di personalizzare il file PDF in base alle proprie esigenze. Ad esempio, è possibile comprimere, modificare, proteggere, annotare, organizzare e condividere facilmente i documenti uniti per corrispondenza dopo la loro conversione.
Conclusione
Creare e dividere i documenti uniti per posta in documenti PDF separati non dovrebbe essere troppo difficile se si ha familiarità con la gestione dei documenti PDF in MS Office. Ci auguriamo che questi consigli abbiano semplificato il processo di fusione della posta e di divisione dei file Word in pagine separate. Dopo aver completato l'attività, è possibile convertire ogni file Word in PDF per poterlo modificare e condividere senza problemi.
Per semplificare la conversione in blocco di tutti i documenti di mail merge in una sola volta, è possibile utilizzare un convertitore Word-to-PDF di livello aziendale come PDFelement. Risparmierete un sacco di tempo e aumenterete la vostra produttività se saprete come unire le mail salvate come documenti individuali e se userete il convertitore mail merge to PDF appropriato!
 100% sicuro | Senza pubblicità |
100% sicuro | Senza pubblicità |

