PDFelement: un editor di PDF semplice e potente
Iniziate a usare PDFelement, il modo più semplice per gestire i PDF!
Il salvataggio delle e-mail di Gmail come file PDF è una tecnica utile che offre diversi vantaggi. Il tipo di file PDF (Portable Document type), comunemente utilizzato, mantiene la formattazione e il contenuto dell'e-mail originale, in modo da poter essere visualizzato e consultato su diverse piattaforme e dispositivi. Consente di creare una versione delle vostre e-mail cruciali semplicemente stampabile, condivisibile e permanente.
Un'esercitazione dettagliata sulla conversione delle e-mail di Gmail in PDF su diversi sistemi operativi è disponibile in questa pagina. Che siate su iOS, Android, Mac o Windows, vi copriamo noi. Seguendo semplici procedure, è possibile salvare le e-mail in formato PDF, per migliorare l'organizzazione, l'archiviazione e la condivisione efficace delle informazioni. Prima di tutto, convertiamo le e-mail di Gmail in file PDF su qualsiasi dispositivo e con qualsiasi sistema operativo.
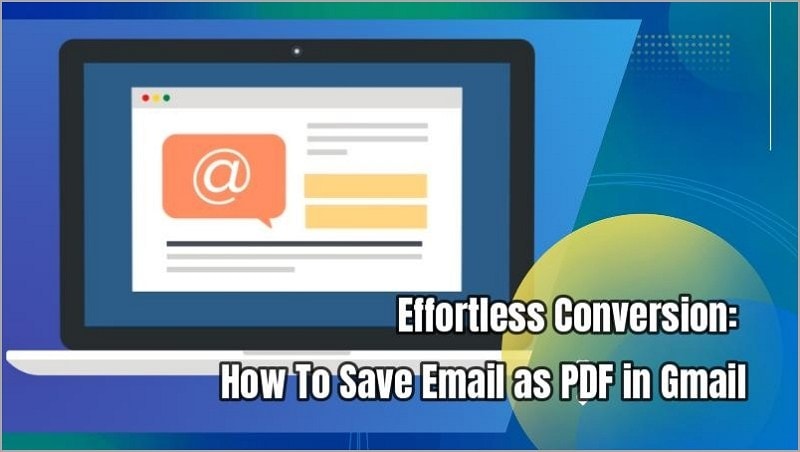
Come salvare le e-mail di Gmail in PDF su Windows
È semplice salvare le e-mail di Gmail in formato PDF su Windows utilizzando la funzione di stampa fornita con il programma. È possibile conservare facilmente le e-mail di Gmail sul computer convertendole in file PDF con pochi semplici passi. Esaminiamo passo dopo passo come salvare le e-mail di Gmail in PDF su Windows.
Metodo 1: Utilizzare Wondershare PDFelement direttamente
Uno degli editor e convertitori PDF più versatili disponibili per Windows è Wondershare PDFelement. Questo robusto programma offre un modo facile da usare per salvare le e-mail di Gmail in file PDF.
Inizialmente, confermate che Wondershare PDFelement sia installato sul vostro sistema Windows. Una volta installato, aprire il software e seguire questi semplici passi:
Passo 1 Aprite Gmail e accedete all'e-mail che desiderate salvare in formato PDF.
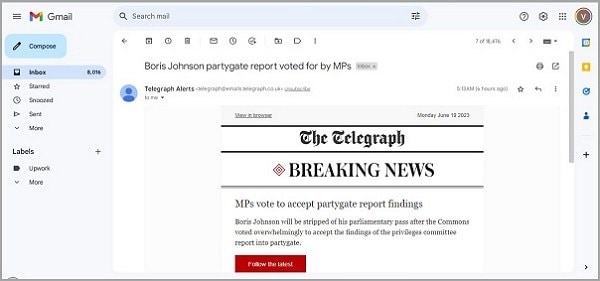
Passo 2 Fare clic sul pulsante "Stampa" all'interno dell'interfaccia e-mail. Si aprirà la finestra di dialogo di stampa.
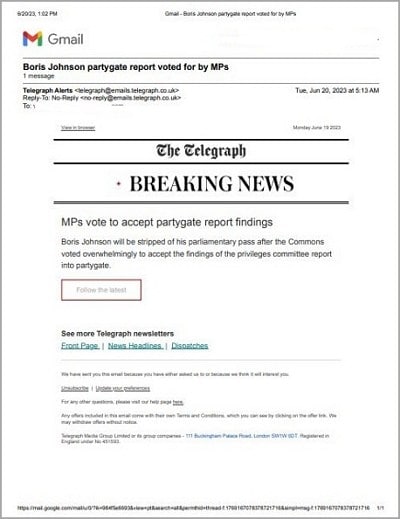
Passo 1 Nella finestra di dialogo di stampa, scegliere "Wondershare PDFelement" come opzione di stampa.
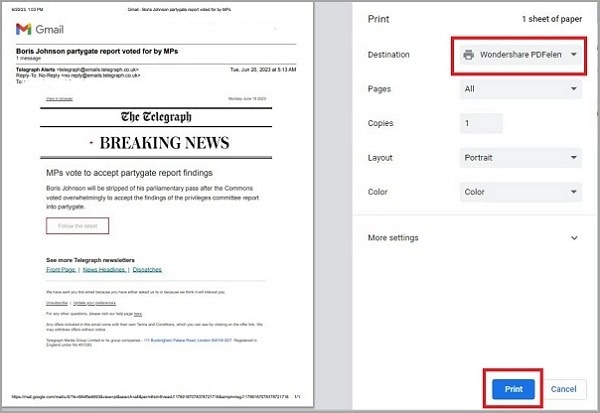
Passo 4 Personalizzare le impostazioni di stampa, ad esempio selezionare pagine specifiche o regolare il layout.
Passo 5 Fare clic sul pulsante "Stampa" per avviare il processo di conversione.
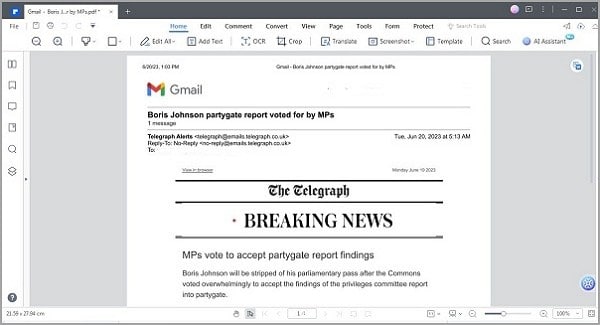
Passo 6 Viene visualizzata una finestra di dialogo per il salvataggio che consente di scegliere la cartella di destinazione e di specificare il nome del file PDF.
Passo 7 Una volta selezionata, fate clic sul pulsante "Salva" e Wondershare PDFelement convertirà e salverà l'e-mail di Gmail in un file PDF.
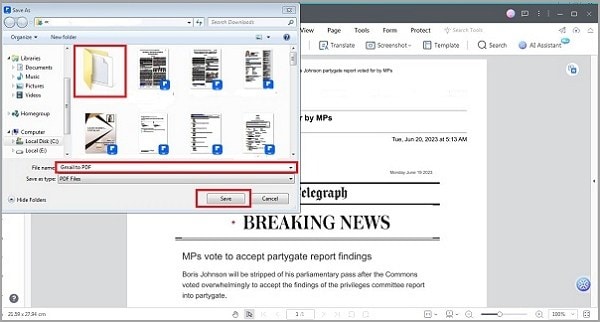
È possibile modificare e annotare ulteriormente le e-mail Gmail salvate con l'editor PDF ricco di funzioni di Wondershare PDFelement, se necessario. Questa soluzione si avvale dell'interfaccia user-friendly e delle solide funzioni di conversione di Wondershare PDFelement per offrire un modo semplice e veloce di convertire e archiviare le e-mail di Gmail come file PDF sul vostro PC Windows.
Con l'aiuto dei numerosi strumenti di modifica di Wondershare PDFelement, è possibile migliorare e personalizzare il file PDF convertito. È possibile aggiungere e modificare rapidamente la propria e-mail di Gmail dopo averla salvata in formato PDF utilizzando PDFelement.

Con PDFelement è possibile modificare il testo all'interno del PDF utilizzando la funzione "Modifica". Dopo aver selezionato il testo da modificare, effettuare le modifiche necessarie, come ad esempio cambiare lo stile, la dimensione o il colore del carattere. Inoltre, l'opzione "Pagina" del PDF consente di riorganizzare, aggiungere o rimuovere pagine, offrendo una maggiore libertà nell'organizzazione del materiale.
Inoltre, PDFelement dispone di funzioni di annotazione che consentono di disegnare forme direttamente sul PDF, annotarlo ed evidenziare passaggi significativi. Quando si condivide l'e-mail Gmail convertita con altre persone, è possibile lavorare in team e comunicare in modo efficiente.
Inoltre, PDFelement offre funzionalità sofisticate come la tecnologia OCR (Optical Character Recognition), che consente di trasformare i PDF e le foto scansionate in testo modificabile e ricercabile. Quando si lavora con documenti che inizialmente non erano in formato testo, questa funzionalità si rivela utile.
Metodo 2: utilizzare l'icona della stampante in Gmail
Gmail stesso ha un'icona a forma di stampante che può essere utilizzata per salvare le e-mail in file PDF. Questo metodo è semplice e non richiede alcun software aggiuntivo. Ecco una guida passo passo:
Passo 1 Aprite l'e-mail desiderata all'interno del vostro account Gmail.
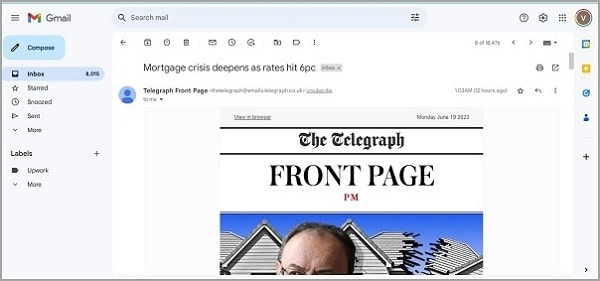
Passo 2 Individuate e fate clic sull'icona della stampante, solitamente presente nell'angolo in alto a destra dell'interfaccia e-mail.
Passo 3 Viene visualizzata una finestra di dialogo di stampa. Se non lo vedete, fate clic sui tre punti verticali (altre opzioni) e selezionate "Stampa" dal menu a discesa.
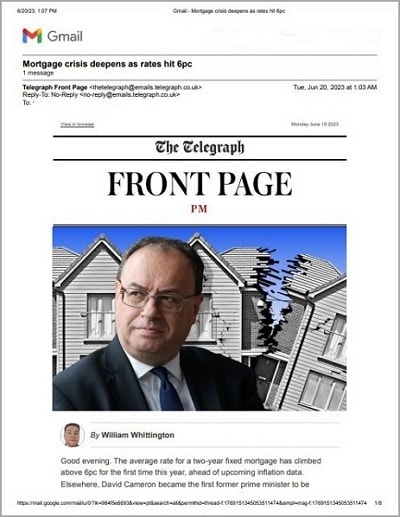
Passo 4 Nella finestra di dialogo di stampa, assicurarsi che la destinazione della stampante sia impostata su "Salva come PDF".
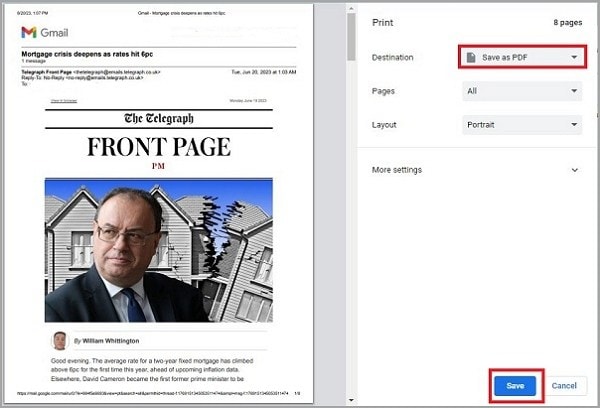
Passo 5 Facoltativamente, è possibile regolare il layout di pagina, i margini o altre impostazioni di stampa facendo clic sull'opzione "Altre impostazioni" o "Stampa utilizzando il dialogo di sistema".
Passo 6 Una volta configurate le impostazioni desiderate, fare clic sul pulsante "Salva" per avviare il processo.
Passo 7 Viene visualizzata una finestra di dialogo per il salvataggio che richiede di scegliere la cartella di destinazione e di specificare il nome del file PDF.
Passo 1 Dopo la selezione, fare clic sul pulsante "Salva" per salvare l'e-mail di Gmail come file PDF.
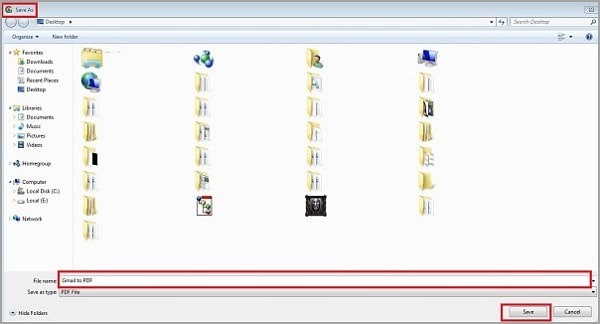
È fondamentale ricordare che questa tecnica consente una personalizzazione limitata del PDF finale. Il PDF convertito avrà un aspetto quasi identico a quello dell'e-mail, con poche modifiche apportate al layout e al contenuto. Pertanto, è consigliabile pensare di utilizzare tecniche alternative o software di editing PDF se si ha bisogno di sofisticate capacità di modifica o annotazione.
Come convertire Gmail in PDF su Mac
Wondershare PDFelement offre un modo semplice per convertire le e-mail di Gmail in PDF ed è completamente compatibile con i computer Mac. Per iniziare, seguite questi passi:
Passo 1 Scaricare il software Wondershare PDFelement for Mac dal sito ufficiale e fare doppio clic sul file scaricato per avviare l'installazione.
Passo 2 Seguite le istruzioni sullo schermo per installare PDFelement sul vostro Mac.
Passo 3 Una volta installato, avviare PDFelement e aprire l proprio account Gmail in un browser web.
Passo 4 Selezionare l'e-mail da convertire in PDF e fare clic sul pulsante "Stampa" nell'interfaccia dell'e-mail.
Passo 5 Nella finestra di dialogo di stampa visualizzata, scegliere "Wondershare PDFelement" come opzione di stampa.
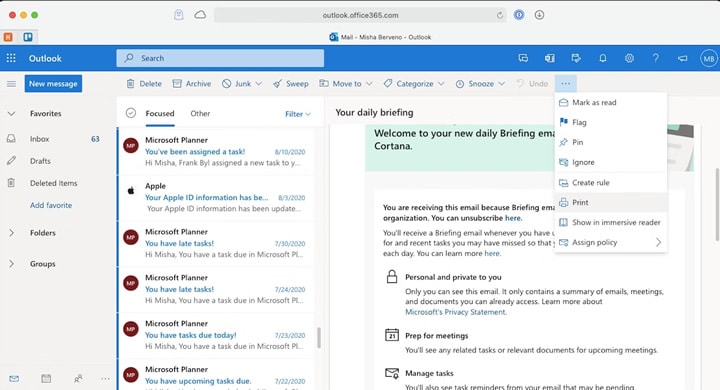
Passo 6 Personalizzare le impostazioni di stampa, come la selezione di pagine specifiche o la regolazione del layout, in base alle proprie preferenze.
Passo 7 Fare clic sul pulsante "Stampa" per avviare il processo di conversione.
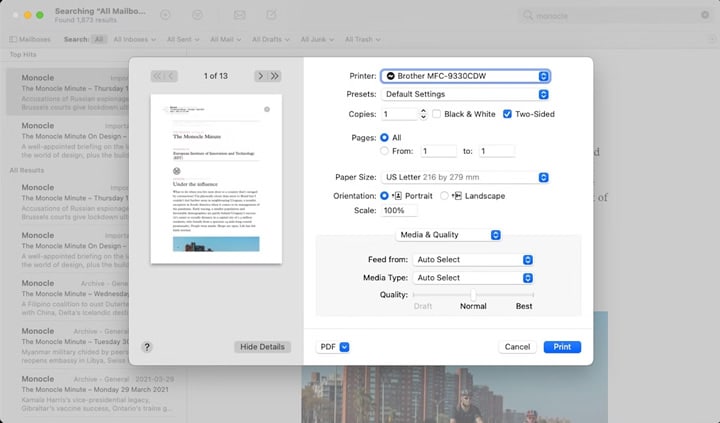
Passo 8 Sfruttate le opzioni di modifica e personalizzazione di PDFelement per modificare il PDF convertito secondo le vostre esigenze. È possibile modificare il testo, aggiungere annotazioni, inserire immagini e altro ancora.
Passo 9 Una volta soddisfatti delle modifiche, andare al menu "File" e selezionare "Salva" per salvare l'e-mail Gmail convertita in un file PDF sul Mac.
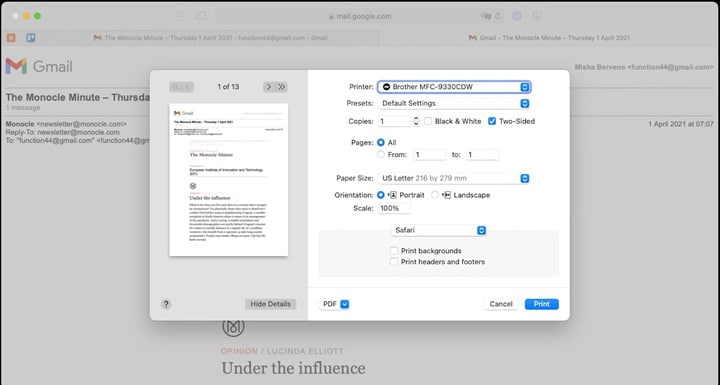
È possibile ottenere facilmente un editor PDF completo con Wondershare PDFelement for Mac. È possibile convertire le e-mail di Gmail in PDF e modificare il file PDF risultante. Questo comprende l'applicazione di filigrane, il riordino delle pagine, la modifica del contenuto e la protezione del PDF con una password.
Questo comprende l'applicazione di filigrane, il riordino delle pagine, la modifica del contenuto e la protezione del PDF con una password.
Come convertire Gmail in PDF su iOS e Android
Per molti utenti, l'esigenza di convertire Gmail in PDF è frequente su piattaforme mobili come iOS e Android. Le tecniche e le applicazioni più aggiornate possono essere trovate consultando i risultati dei motori di ricerca, poiché il mercato delle applicazioni mobili è in continua evoluzione.
Per ottenere le informazioni più recenti sulle alternative disponibili, è sufficiente digitare in un motore di ricerca frasi come "convertire Gmail in PDF su iOS" o "convertire Gmail in PDF su Android". Si tratta di un aspetto cruciale, perché possono comparire nuovi servizi e app con funzionalità e interfaccia utente migliori.
Quando si sceglie un software o un servizio mobile per convertire Gmail in PDF, è fondamentale optare per una scelta affidabile e di facile utilizzo. Cercate applicazioni che abbiano molti download, buone valutazioni da parte degli utenti e aggiornamenti frequenti per assicurarvi che funzionino con le versioni più recenti dei sistemi operativi.
Ecco alcuni suggerimenti e considerazioni di base per convertire Gmail in PDF su iOS e Android, ma i metodi precisi possono variare in base allo strumento o al provider selezionato:
Passo 1 Installate un'app o un servizio affidabile dall'app store ufficiale, specializzato nella conversione di Gmail in PDF.
Passo 1Avviare l'applicazione e accedere al proprio account Gmail all'interno dell'applicazione.
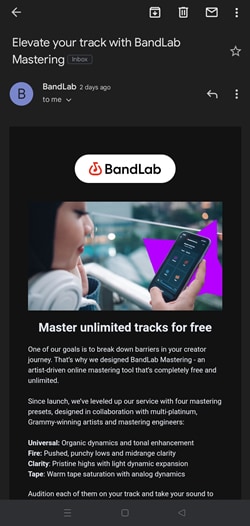
Passo 1Selezionate l'e-mail che desiderate convertire in PDF e seguite le istruzioni su schermo dell'applicazione.
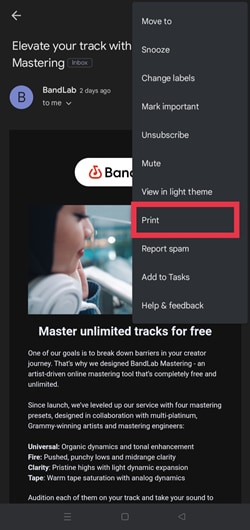
Passo 4Configurare le impostazioni necessarie, come la selezione delle pagine o le convenzioni di denominazione dei file.
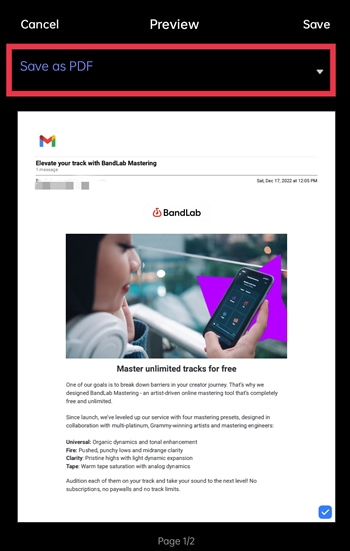
Passo 5Avviate il processo di conversione e l'applicazione convertirà l'e-mail di Gmail in un file PDF.
Passo 6Una volta completata la conversione, salvate il file PDF sul vostro dispositivo mobile per utilizzarlo o condividerlo.
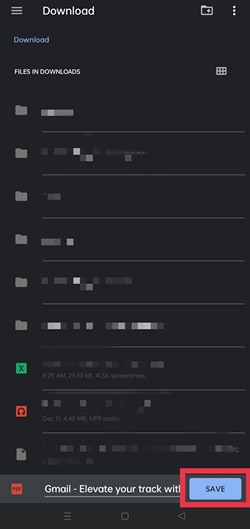
Non dimenticate di prendere in considerazione aspetti come la sicurezza, l'usabilità e le funzioni aggiuntive fornite dal software o dal servizio scelto. In alcuni programmi possono essere disponibili funzioni avanzate come l'archiviazione automatica degli allegati come file PDF distinti o la combinazione di numerose e-mail in un unico PDF.
Potete convertire efficacemente Gmail in PDF sul vostro smartphone iOS o Android seguendo queste istruzioni generali e scegliendo un programma o un servizio affidabile, che vi permetterà di gestire facilmente le vostre e-mail e i vostri documenti in mobilità.
Conclusione
Un consiglio utile per condividere, archiviare e accedere alla piattaforma in modo semplice è quello di salvare le e-mail di Gmail come file PDF. Che si utilizzi Windows, Mac, iOS o Android, sono disponibili metodi per convertire Gmail in PDF. Wondershare PDFelement è una scelta flessibile che offre forti capacità di modifica sia per gli utenti Mac che per quelli Windows. Con una rapida ricerca si possono trovare applicazioni e servizi affidabili sui dispositivi mobili. Iniziate oggi stesso a convertire le vostre e-mail di Gmail in PDF per migliorare l'organizzazione e la produttività.
 100% sicuro | Senza pubblicità |
100% sicuro | Senza pubblicità |

