È comune per le aziende archiviare i PDF sui loro progetti o attività nel sistema. A volte, puoi inviarli a possibili clienti o partner commerciali. Tuttavia, a seconda di chi si sta parlando, ci possono essere alcune pagine inutili sul PDF. Per una migliore presentazione, dovresti rimuoverli. Ma come eliminare le pagine extra in pdf?
Rimuovere pagine indesiderate da un PDF è molto semplice. Puoi farlo su qualsiasi piattaforma. Ecco una guida completa su come eliminare le pagine PDF.
In questo articolo
Eliminare le pagine PDF su Windows
Supponiamo che tu voglia evitare il fastidio di caricare e scaricare i file PDF che desideri modificare. È possibile utilizzare il software per Windows per eliminare le pagine. Ecco i migliori strumenti per l'eliminazione delle pagine PDF dal PC e come utilizzarli:
PDFelement
Passo 1 Aprire il PDF che vuoi modificare con PDFelement.
Passo 2 Cliccare Pagine.
Passo 3 Selezionare la miniatura della pagina che desideri rimuovere. Cliccare l'icona Elimina nell'angolo in alto a destra. Oppure cliccare più pagine tenendo premuto CTRL o MAIUSC. Inoltre, puoi digitare i numeri di pagina delle pagine che desideri eliminare. Cliccare l'icona Elimina nella barra degli strumenti in alto.
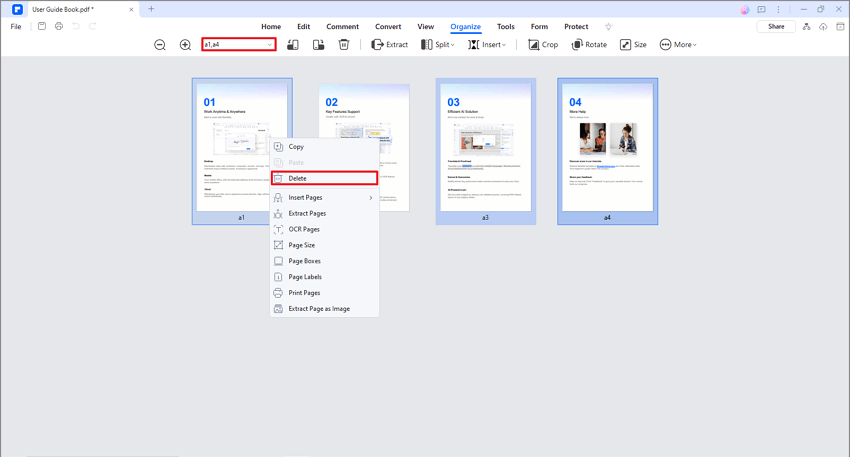
Passo 4 Cliccare Elimina sul prompt del messaggio che verrà visualizzato per confermare. Salvare il file.
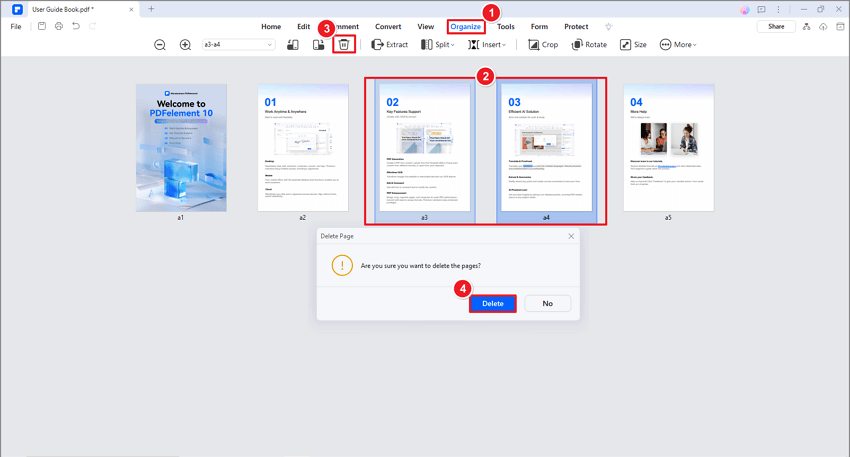
Perché scegliere PDFelement?
PDFelement consente di eliminare le pagine una per una o in batch. Il processo è privo complicazioni e come ci si aspetterebbe che sia. Quindi, eliminare le pagine con PDFelement è facile e veloce. E proprio come Adobe, PDFelement è un "coltellino svizzero" per i PDF. È una soluzione tutto in uno con un'ampia raccolta di potenti funzionalità che aumentano la produttività dell'utente.
Prezzi: A partire da $29,99 ogni tre mesi.
Altre caratteristiche:
-
Cambiare l'orientamento della pagina
-
Inserire o sostituire pagine
-
Aggiungere etichette di pagina o caselle di pagina
-
OCR
-
Firma digitale
-
Commenti
-
Convertire o comprimere PDF
-
Modificare PDF
Adobe
Passo 1 Aprire il documento PDF con Adobe Acrobat.
Passo 2 Cliccare Strumenti > Organizza pagine. In alternativa, cliccare Organizza pagine dalla barra degli strumenti a destra.
Passo 3 Selezionare la miniatura della pagina o delle pagine che desideri rimuovere. Cliccare l'icona Elimina.
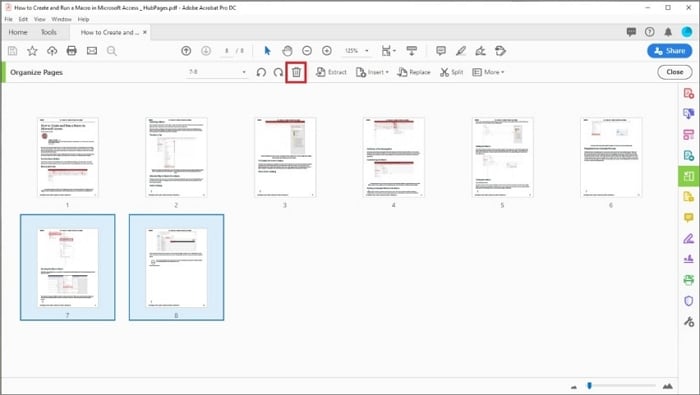
Passo 4 Cliccare OK. Salvare il file.
Perché scegliere Adobe?
Adobe Acrobat consente di rimuovere facilmente le pagine da un PDF. I passaggi sono semplici e facili da seguire. E funziona ogni volta. Inoltre, oltre allo strumento Organizza pagine, Adobe offre molte altre robuste funzionalità di modifica PDF.
Prezzi: A partire da $12,99 al mese.
Altre caratteristiche
-
OCR
-
Comprimere i PDF
-
Convertire i PDF
-
Firma digitale
-
Protegge con password
PDFill
Passo 1 Aprire il PDF che vuoi modificare con PDFill.
Passo 2 Scorrere fino alla pagina che desideri eliminare.
Passo 3 Cliccare Documento > Elimina pagina corrente. Oppure cliccare Elimina, Rinumera o Sposta pagine. È inoltre possibile trovare queste opzioni sulla barra degli strumenti del documento.

Passo 4 Se scegli Elimina pagina corrente, la pagina in cui ti trovi verrà eliminata. In caso contrario, verrà visualizzata la finestra di dialogo Elimina o Rinumera pagine. Immettere i numeri di pagina delle pagine che desideri eliminare. Cliccare OK.
Perché scegliere PDFill?
PDFill è un'alternativa economica ad Adobe Acrobat. Il suo strumento di eliminazione della pagina è molto affidabile e consente di eliminare rapidamente una pagina o una serie di pagine. C'è anche un pulsante con un clic per eliminare la pagina in cui ti trovi attualmente.
Prezzi: A partire da $19,99 per l'accesso a vita.
Altre caratteristiche
-
Riordinare le pagine
-
Inserire, estrarre o sostituire pagine
-
Pagina di Deskew
-
Creare o compilare moduli PDF
-
Annotazione
-
Redazione PDF o gomma
Cancellazione PDF
Passo 1 Aprire PDF Eraser, quindi cliccare Eliminare pagina
Passo 2 Cliccare Apri. Selezionare il file PDF che desideri modificare.
Passo 3 Selezionare le caselle per le pagine che desideri eliminare. In alternativa, cliccare Seleziona intervallo e digitare l'intervallo di pagine che desideri rimuovere.

Passo 4 Cliccare Elimina selezionato. Puoi anche selezionare Elimina pagine pari o Elimina pagine dispari. Cliccare su Salva.
Perché scegliere PDF Eraser?
PDF Eraser è un esperto di strumenti leggeri per eliminare elementi dai file PDF. Se tutto ciò di cui hai bisogno è uno strumento che ti consente di rimuovere elementi o pagine da un file PDF, PDF Eraser è un'ottima scelta. Non consuma gran parte del tuo spazio di archiviazione e ti consente di fare ciò che devi fare in modo affidabile.
Prezzi: $29.95
Altre caratteristiche
-
Eliminare il testo dai file PDF
-
Rimuovere le immagini dai file PDF
-
Ruotare i PDF
Rimuovere le pagine dai PDF sui dispositivi iOS
Esistono app per iPhone e iPad che ti consentono di rimuovere pagine dai PDF. Scopri come utilizzare queste app qui sotto.
PDFelement per iOS
Passo 1 Aprire PDFelement per iPhone o iPad.
Passo 2 Importare e aprire il PDF che vuoi modificare.
Passo 3 Toccare il pulsante Pagine (un quadrato composto da 4 quadrati più piccoli) sulla barra degli strumenti a destra. Toccare Modifica.
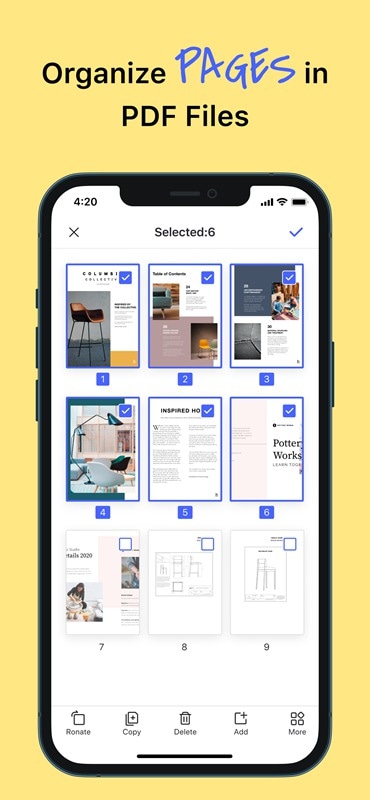
Passo 4 Selezionare le pagine che desideri eliminare. Toccare Fatto.
iLovePDF
Passo 1 Aprire l'app iLovePDF.
Passo 2 Toccare Importa e selezionare il file PDF con le pagine che desideri rimuovere. Aprire il file.
Passo 3 Toccare l'icona Strumenti. Selezionare Dividi PDF. Scegliere Rimuovi pagine.

Passo 4 Toccare Aggiungi intervallo. Selezionare le pagine che desideri rimuovere. Toccare Rimuovi pagine. Toccare Vai a file. Salvare il file.
PDF Expert
Passo 1 Aprire il file PDF con PDF Expert.
Passo 2 Passare allo strumento Organizza pagina.
Passo 3 Toccare la pagina che desideri eliminare.

Passo 4 Scegliere Elimina. Salvare il file.
Eliminare le pagine PDF con le app Android
Android ha anche app che ti consentono di rimuovere le pagine dai PDF.
PDFelement per Android
Passo 1 Aprire il PDF che vuoi modificare con PDFelement.
Passo 2 Scorrere fino alla pagina del PDF che desideri eliminare.
Passo 3 Toccare l'icona Pagine (un quadrato composto da 4 quadrati più piccoli).
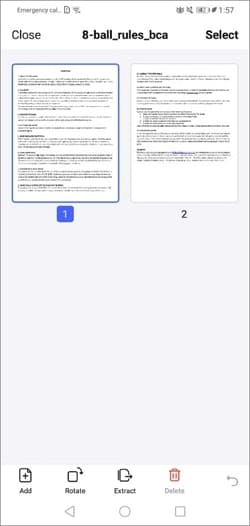
Passo 4 Selezionare Elimina.Salva il file.
Editor di PDF
Passo 1 Aprire PDF Editor e accedere usando il tuo account Facebook o Gmail.
Passo 2 Cliccare Più per importare il PDF che desideri modificare. Importare e aprire il documento.
Passo 3 Andare alla pagina del PDF che desideri eliminare.
Passo 4 Trovare e toccare l'opzione Elimina dalla barra degli strumenti in basso. Salvare il file.
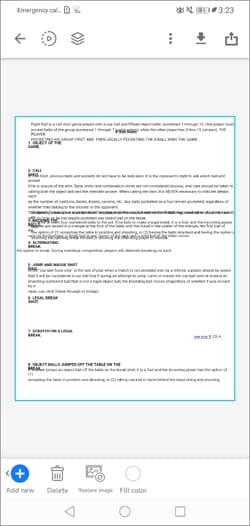
Rimuovere le pagine PDF extra utilizzando l'anteprima su Mac
Passo 1 Aprire il PDF che vuoi modificare con Anteprima.
Passo 2 Cliccare Visualizza miniature di > o su Visualizza foglio di contatto di >.
Passo 3 Selezionare le pagine del documento PDF che desideri eliminare. Cliccare Modifica > Elimina o premi Elimina sulla tastiera.
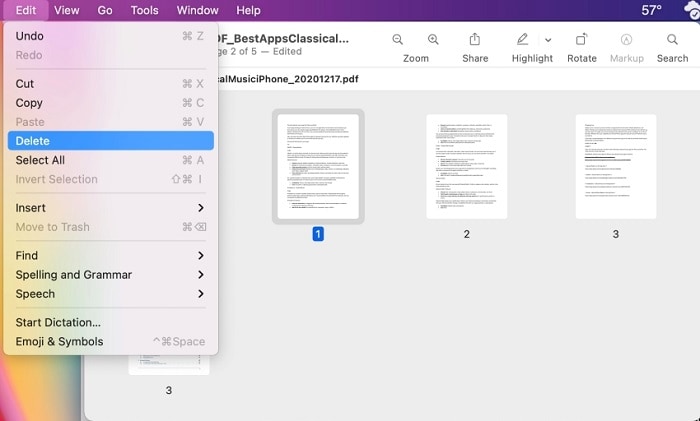
Eliminare le pagine dai PDF utilizzando gli strumenti online gratis
Non devi scaricare un programma per eliminare pagine extra dai PDF. Puoi utilizzare strumenti PDF online gratis. La cosa migliore è che puoi accedervi da qualsiasi dispositivo, indipendentemente dal sistema operativo. Ecco le tue 4 migliori opzioni e come usarle.
HiPDF

Passo 1 Cliccare Scegli file.
Passo 2 Rimuovere le pagine che desideri eliminare. Cliccare l'icona del cestino sopra la pagina che desideri rimuovere. Selezionare pari o dispari, quindi cliccare l'icona del cestino accanto all'opzione. HIPDF eliminerà tutte le pagine qualificate.
Passo 3 Digitare la pagina o l'intervallo di pagine che desideri eliminare. Se le pagine non sono consecutive, separarle usando le virgole (es. 1,5,12-15). Cliccare l'icona del cestino accanto a questa opzione. Cliccare Conferma.
Passo 4 Scaricare il file o esportarlo in Box. Puoi anche inviare il link per scaricare il file a qualcuno tramite email o il tuo servizio di messaggistica preferito. Considera che il link ha una scadenza.
Perché scegliere HiPDF?
- HiPDF consente di eliminare le pagine dai PDF gratis senza aggiungere una filigrana. L'elaborazione dei documenti su questo sito webè semplice e veloce.
- La caratteristica migliore è la possibilità di impostare diversi intervalli di pagine e pagine ed eliminarli con un solo clic. È molto più facile che digitarli ed eliminarli uno per uno.
- HiPDF consente di eliminare solo le pagine con numero dispari o pari. Certo, questo strumento non viene utilizzato spesso. Tuttavia, è una grande aggiunta dal momento che potresti averne bisogno un giorno.
Limitazioni
- Non c'è niente di negativo da dire sullo strumento Rimuovi pagine PDF di HiPDF. Ma se desideri utilizzare funzionalità più avanzate per la modifica di PDF, è necessario iscriversi o scaricare PDFelement.
iLovePDF

Passo 1 Importare il tuo PDF cliccando due volte Seleziona file PDF o trascinando il PDF e rilasciandolo sul pulsante. In alternativa, cliccare l'icona Google Drive o Dropbox per ottenere il PDF dal rispettivo sistema di archiviazione.
Passo 2 Cliccare le pagine che desideri rimuovere o digita i numeri di pagina nel pannello di destra.
Passo 3 Cliccare Rimuovi pagine.
Passo 4 Aprire il PDF che verrà scaricato sul tuo dispositivo per la revisione.
Perché scegliere iLovePDF?
- iLovePDF consente di rimuovere le pagine PDF indesiderate gratis e non aggiunge una filigrana al PDF. È possibile cliccare le pagine o digitare la pagina o l'intervallo di pagine che desideri rimuovere.
- Inoltre, non devi preoccuparti della sicurezza dei dati. iLovePDF ti consente di eliminare immediatamente il file dal loro sistema.
Limitazioni
- La versione gratis non è in grado di elaborare file di dimensioni superiori a 100 MB.
Convertitore PDF

Passo 1 Cliccare Scegli file PDF, sull'icona di Google Drive o sull'icona di Dropbox per caricare il PDF.
Passo 2 Selezionare le pagine che desideri eliminare. Puoi anche cliccare Seleziona tutto, quindi cliccare le pagine che desideri mantenere.
Passo 3Cliccare Elimina pagine.
Passo 4 Scaricare il file.
Perché scegliere PDF Converter?
- La funzione Seleziona tutto rende questo strumento ideale quando ci sono più pagine che desideri eliminare che mantenere. Utilizzare la funzione e deselezionare le poche pagine che non desideri rimuovere.
Limitazioni
- Nella versione gratis è possibile elaborare un solo documento all'ora. C'è anche un limite alla dimensione del file.
PDF24 Strumenti

Passo 1 Cliccare Scegli file o trascina il PDF nel campo specificato per caricarlo.
Passo 2 Cliccare le pagine che desideri rimuovere. Puoi anche contrassegnare tutte le pagine pari o dispari.
Passo 3 Selezionare Crea PDF.
Passo 4 Cliccare Scarica.
Perché scegliere PDF24 Tools?
- PDF24 Tools è gratis e non ha limiti. Inoltre, ha un'utile opzione Segna o Deseleziona tutte le pagine. Ciò rende la selezione e l'eliminazione delle pagine più veloci.
Limitazioni
- La funzione di rimozione delle pagine PDF di PDF24 Tools non ha limitazioni.
Conclusione
L'eliminazione di pagine da documenti PDF è super facile. Tutto ciò di cui hai bisogno è avere gli strumenti PDF giusti sui tuoi dispositivi. PDFelement è una scelta affidabile, in quanto è disponibile su tutti i sistemi operativi oltre a Linux. Tutte le versioni consentono di eliminare rapidamente, efficacemente e facilmente le pagine dai file PDF. A parte questo, PDFelement offre molte altre funzionalità che troverai utili.
 100% sicuro | Senza pubblicità |
100% sicuro | Senza pubblicità |

