PDFelement-Editor PDF Potente e Semplice
Inizia con il modo più semplice per gestire i PDF con PDFelement!
Hai mai avuto un problema nell'inserire le pagine in un documento PDF per includere tuoi contenuti importanti per un odo facile, affidabile di presentare e scambiare i documenti? In poche situazioni, devi sapere come inserire una pagina nei PDF online visto che vuoi risparmiare tempo o è la fonte migliore.
Ci sono molti strumenti per risolvere questo problema online e offline. Wondershare PDFelement può aiutarti a farlo. Quindi, ecco alcuni consigli e strumenti per aiutare con l'inserimento delle pagine PDF online.
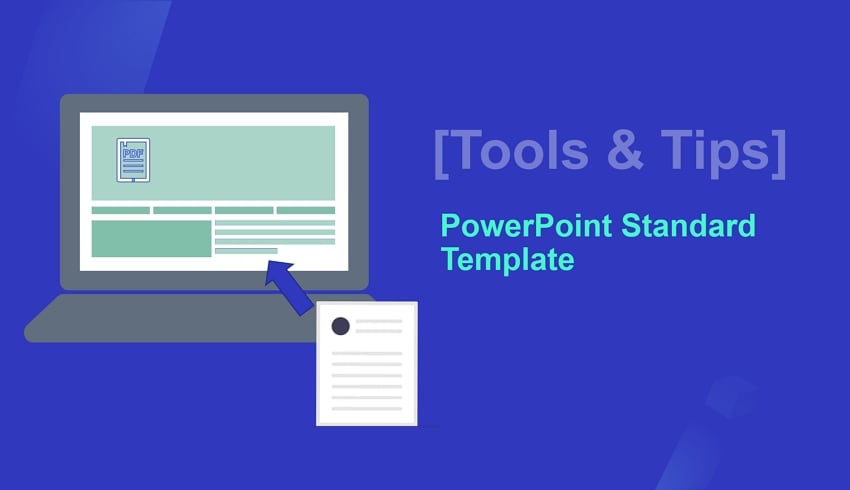
Parte 1. Inserire le Pagine PDF Offline
PDFelement è uno dei migliori software PDF. Che tu voglia modificare, convertire, comprimere, annotare o stampare il tuo PDF o effettuare l'OCR, Wondershare ti fornisce fantastici strumenti per gestire i tuoi documenti PDF. Vediamo come inserire le pagine pdf online e offline con Wondershare PDFelement.
Inserire le Pagine PDF In un Altro PDF Offline
Inserendo le pagine PDF in modalità offline, a volte su campi professionali, diventa molto necessario. Nel caso non riesci ad inserire alcune pagine importanti nei documenti, o se devi copiare le pagine da altri file, puoi inserire le pagine PDf offline ora da un altro PDF. Segui i semplici passi dati di seguito per inserire la pagina PDF nei PDF offline usando Wondershare PDFelement.
Passo 1 Scegli "Apri File" dal menu e apri il PDF che hai bisogno di modificare. Seleziona il PDF e clicca "Apri" nella finestra di esplora file per portarlo sull'interfaccia.

Passo 2 Dopo che il file è stato caricato, puoi ridisporre le pagine cliccando sul pannello "Pagine" nella barra degli strumenti.
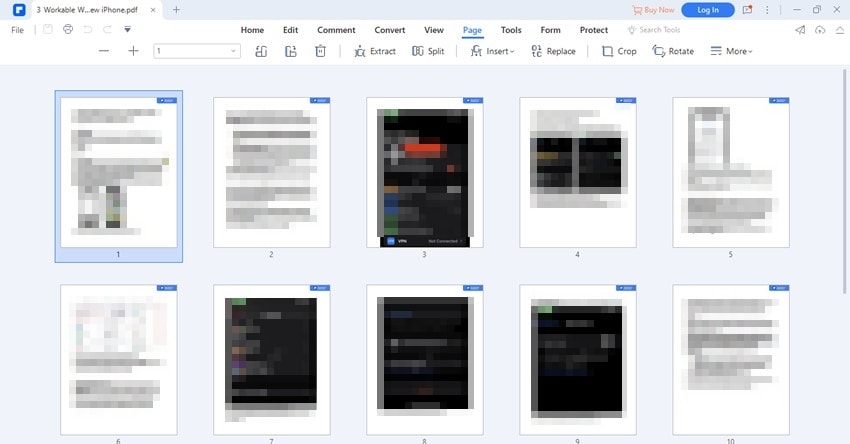
Passo 3 Seleziona "Inserisci" dal menu a tendina "Pagina". Scelgi "Da PDF" dal menu, e comparirà una finestra "Inserisci". Nella finestra "File", trova le pagine del documento che vuoi inserire nel PDF attivo. Infine, decidi dove vuoi che le pagine estratte vengano aggiunte al documento cliccando il tasto "Posiziona Su". Clicca il tasto "OK" per conefrmare e inserire le pagine.
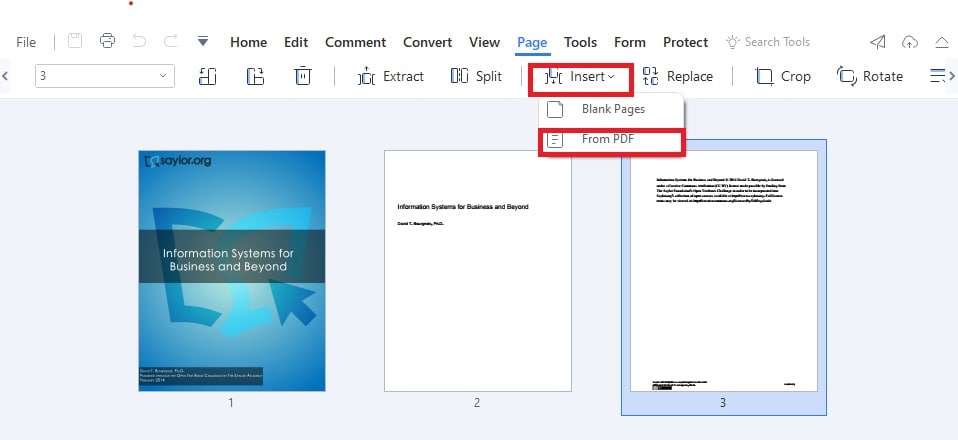
Passo 4 Scegli "Salva" dal menu principale per salvare il file PDF con le tue modifiche.
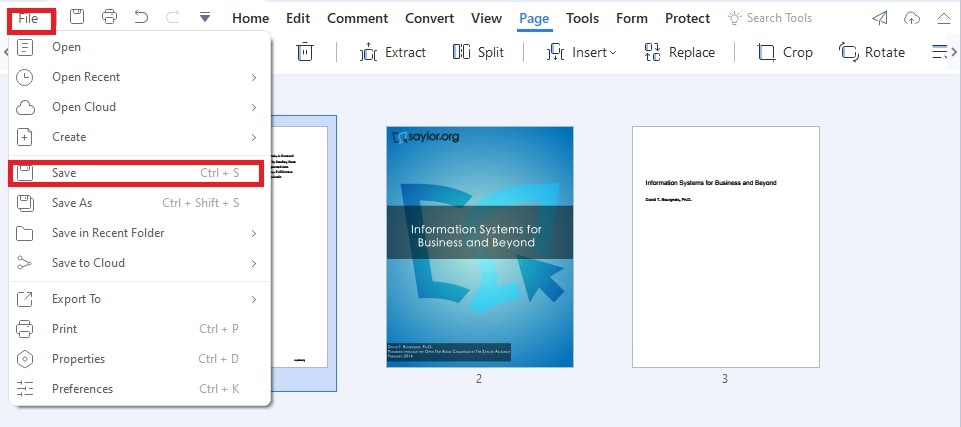
Consiglio:
- Assicurati di usare software protetti da copyright per proteggere i tuoi documenti PDF.
- Scarica la versioen compatibile del software per controllare i requisiti di sistema.
- PDFelement offre una prova gratuita, e puoi decidere se investire in esso dopo il periodo di prova gratuita.
Inserire le Pagine Vuote in un PDF Offline
Se vuoi aggiungere alcuni commenti da te sul tuo documento PDF, devi prima aggiungere le pagine vuote. Anche il processo è molto facile. Devi solo seguire i semplici passi per inserire una pagina vuota nei PDF.
Passo 1 Apri l'editor Wondershare PDFelement sul tuo PC.
Passo 2 Clicca su "Apri File" e seleziona il file che vuoi modificare.
Passo 3 Per inserire una nuova pagina vuota, scegli Pagina > Inserisci > Pagine Vuote.
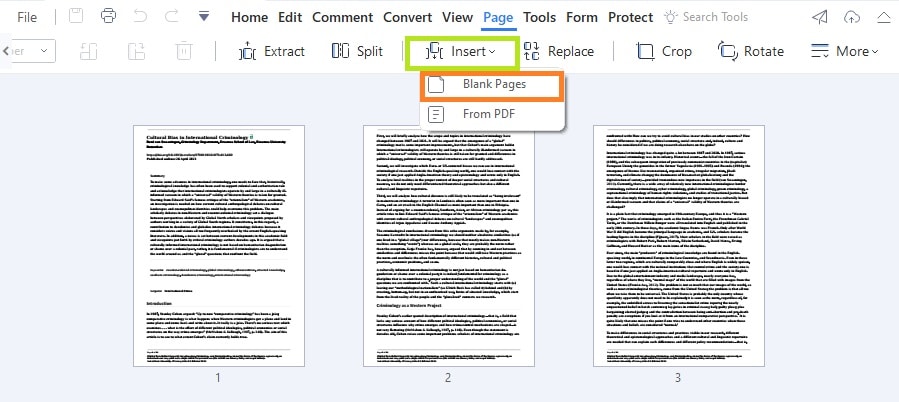
Passo 4 Specifica quante pagine vuote vuoi usare nella casella di dialogo corrispondente. Le pagine vuote aggiuntive verranno automaticamente aggiunte alla fine del manoscritto. Puoi ridisporre le pagine prendendo la pagina e trascinandola su una nuova posizione.
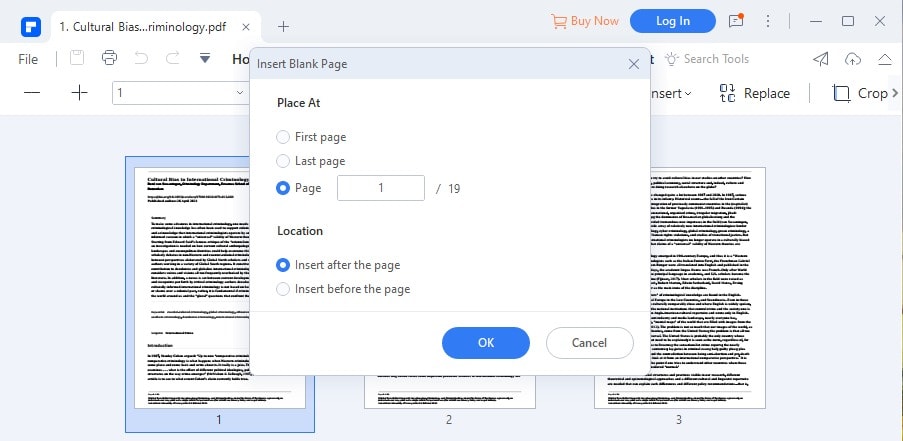
Passo 5 Selezionando "OK", confermi le tue selezioni.
Passo 6 Per salvare il PDF con i tuoi cambiamenti, scegli "Salva" dal menu file.
Consiglio:
- PDFelement ti permette di aggiungere testi, immagini, link, ed allegati alla pagina vuota che hai inserito nel file.
- Se hai qualsiasi problema ad usare PDFelement, vai sul "Centro Assistenza" per ottenere aiuto.
Parte 2. Inserire le Pagine nei PDF con iLovePDF
Inserire una pagina in un PDF online è rapido, sicuro, e facile. Se hai a che fare con i PDF online, ti serve uno strumento online per svolgere queste azioni. Molti strumenti online sono prontamente disponibili per offrirti questi servizi.
iLovePDF è uno degli strumenti online più usati ed è una delle scelte migliori per gli utenti data la sua semplice interfaccia e funzionamento. Lo strumento offre gratuitamente l'inserimento di pagine PDF, modifica, e conversione dei tuoi file PDF online. Segui la semplice guida per inserire le pagine nei PDF con i love PDF.
Passo 1 Apri iLovePDF usando Chrome o qualsiasi browser che usi. Si aprirà una finestra, permettendoti di selezionare o rilasciare i file PDF.
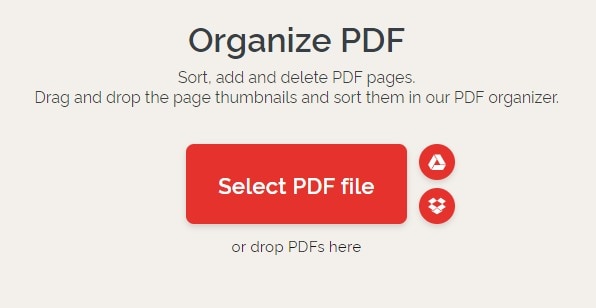
Passo 2 Scegli il file che vuoi modificare in questa finestra principale usando il metodo di trascinamento e rilascio. O, puoi invece cliccare il tasto "Seleziona File" e scegliere di caricare il file dal disco rigido del tuo computer o da un servizio di archiviazione cloud come Google Drive o Dropbox.
Passo 3 Nella finestra verranno caricate piccole immagini di anteprima di ogni pagina. Puoi ridisporre le pagine trascinando le pagine.
Passo 4 Clicca semplicemente il tasto "+" mentre il cursore è sullo spazio tra le pagine esistenti per crearne una nuova.

Passo 5 Quando hai finito di fare cambiamenti, clicca su "Scarica" per salvare il documento caricato sul tuo computer. Per salvare il file usl cloud, scegli l'opzione Google Drive o Dropbox.
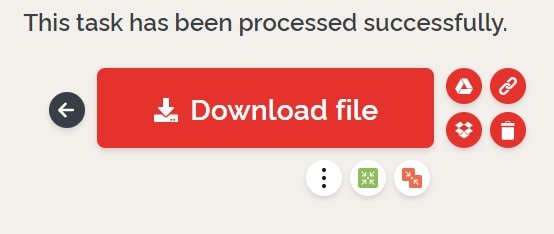
Consiglio:
- Assicurati di avere una connessione ad internet stabile quando usi iLovePDF.
- Imposta il tuo browser in modalità incognito se hai problemi a scaricare i file divisi.
- Chiudi i processi non necessari per assicurarti che il tuo browser non venga sovraccaricato quando gestisce i file PDF di grandi dimensioni.
Parte 3. Domande Frequenti
1. Come Inserire ed Eliminare le Pagine nei PDF?
Sia inserire che eliminare le pagine nei PDF è diventato facile con molti strumenti ad oggi disponibili. Per inserire le pagine PDF offline, segui i semplici passi menzionati. Per eliminare le pagine PDF con Wondershare PDFelement, ecco la guida sequenziale.
Passo 1 Per iniziare, avvia PDFelement sul tuo gadget e scegli "Apri file" dal menu a sinistra. Seleziona il file PDF desiderato e clicca su "Apri" per portarlo su PDFelement per l'editing.
Passo 2 Per rimuovere una pagina, cliccala nel Pannello Anteprime a sinistra, lascia premuto Ctrl per selezionare più pagine, e dopo clicca il tasto Cancella.
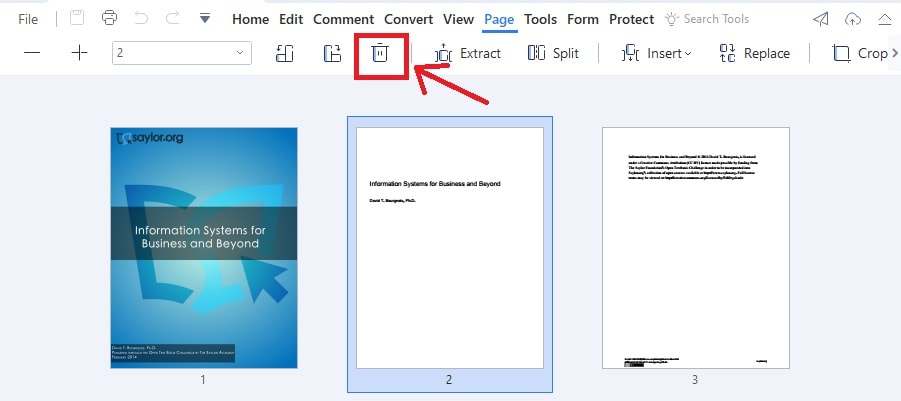
Passo 3 Per eliminare più pagine alla volta, selezionale tutte cliccando le loro anteprime mentre lasci premuto il tasto Ctrl, poi premi il tasto "Cancella".
Passo 4 Dopo aver eliminato le pagine indesiderate, scegli "File" e dopo "Salva" o "Salva Come" per salvare le tue modifiche.
2. Come Muovo le Pagine in un PDF?
Disporre le pagine PDF non è mai stato più facile. Consiglieremo uno strumento per aiutarti a muovere i PDF in un PDF online. Quando si parla delle necessità PDF, HiPDF, uno strumento PDF tutto-in-uno, ti copre le spalle. I PDF possono essere crittografati, modificati, le pagine ridisposte, e convertiti in altri formati con relativa facilità. Segui i semplici passi per muovere le pagine in un PDF usando HiPDF.
Passo 1 Visualizza la pagina principale di HiPDF. Seleziona Tutti gli Strumenti dal menu principale e visita la pagina Riordina Pagina PDF di HiPDF.
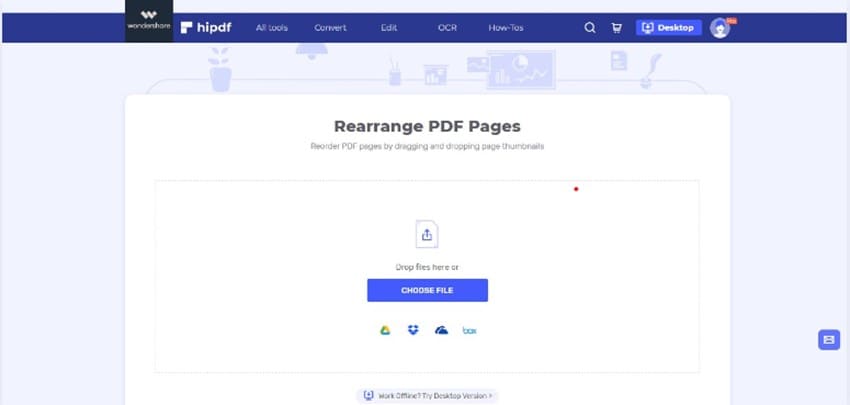
Passo 2 Usa il tasto "Scegli File:" per caricare il tuo PDF. Il cloud è un'altra opzione per selezionare i tuoi documenti.
Passo 3 Dopo che il caricamento è stato completato, vedrai i tuoi documenti come pagine singole. Per riordinare le pagine in un PDF, ti basta selezionare la pagina di destinazione e trascinarla sulla posizione desiderata.
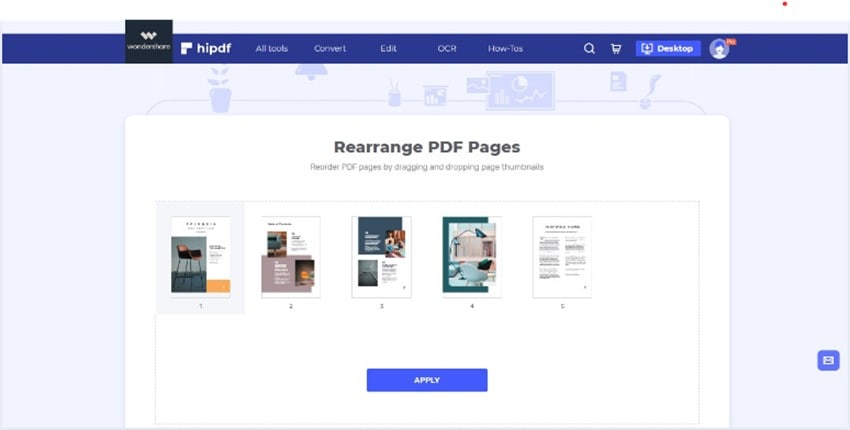
Passo 4 Dopo aver spostato le pagine, seleziona "Salva" per scaricare il file di output.
3. È Possibile Modificare un PDF?
Ovviamente si. Molti strumenti sono disponibili sia in modalità online che offline per aiutarti a svolgere il tuo editing. Alcuni di essi ti offrono anche servizi gratuiti. È possibile modificare un file PDF cambiando il testo e le immagini dentro esso usando una varietà di programmi che sono disponibili sia per i computer Mac che Windows.
Gli editor PDF, come Wondershare PDFelement, Adobe Acrobat, e Foxit PDF, ti aiutano a visualizzare, annotare, modificare, firmare, convertire, e distribuire i PDF con facilità. Semplificano l'elaborazione PDF e facilitano la creazione di documenti e moduli PDF di alta qualità senza compromettere tempo, soldi, o sicurezza.
Conclusione
Se perdi le pagine in un file PDF o elimini accidentalmente una pagina da un PDF, puoi usare uno dei metodi qui sopra per riaggiungerla rapidamente e facilmente senza rifare l'intero procedimento. Ti abbiamo dato strumenti e consigli utili per inserire le pagine nei PDF. Valuta le tue necessità e scegline uno preferito per semplificare la tua elaborazione PDF e costruire PDF dall'aspetto professionale rapidamente, economicamente, e in sicurezza.
 100% sicuro | Senza pubblicità |
100% sicuro | Senza pubblicità |

