PDFelement-Editor PDF Potente e Semplice
Inizia con il modo più semplice per gestire i PDF con PDFelement!
Gestire file Word multipli/sparsi richiede tempo e stanca. Se stai gestendo file simili, puoi unirli in PDF per una facile lettura e condivisione Anche se è vero, trovare il modo migliore per unire i Word in PDF non è una passeggiata. Puoi cercare su internet tutto il giorno senza successo. Fortunatamente, questo articolo introduce 4 strumenti facili per unire i Word in PDF. Iniziamo.
In questo articolo
Strumento 1. Unire i Documenti Word in PDF con PDFelement
Unire i documenti Word in PDF richiede uno strumento PDF adatto. Fortunatamente, Wondershare PDFelement soddisfa i requisiti, ed è il motivo per il quale orde di persone lo amano. PDFelement è un editor PDF tutto-in-uno che permette agli utenti di unire facilmente diversi formati file in PDF.
Con questo programma, puoi combinare più file PDF per formare un singolo file PDF con una nuova pagina di catalogo generata dai segnalibri. La pagina di catalogo generata rende più facile trovare le pagine di destinazione nel file PDF combinato.
La bellezza di Wondershare PDFelement è il fatto che supporta vari formati file, inclusa l'unione dei documenti Word in PDF. Questo programma è rapido, facile da usare, economico, e compatibile con quasi tutti i dispositivi e i sistemi operativi.
Come Unire i File Word in PDF
Wondershare PDFelement ti permette di unire facilmente i documenti Word in PDF, come illustrato nei seguenti passi.
Passo 1 Apri Wondershare PDFelement sul tuo computer per accedere alla finestra principale. Dopo che viene mostrato, clicca il tasto "Combina", e il programma mostrerà la casella "Combina PDFF". In alternativa, apri il documento di destinazione con PDFelement, poi naviga su "Strumento" > "Combina."
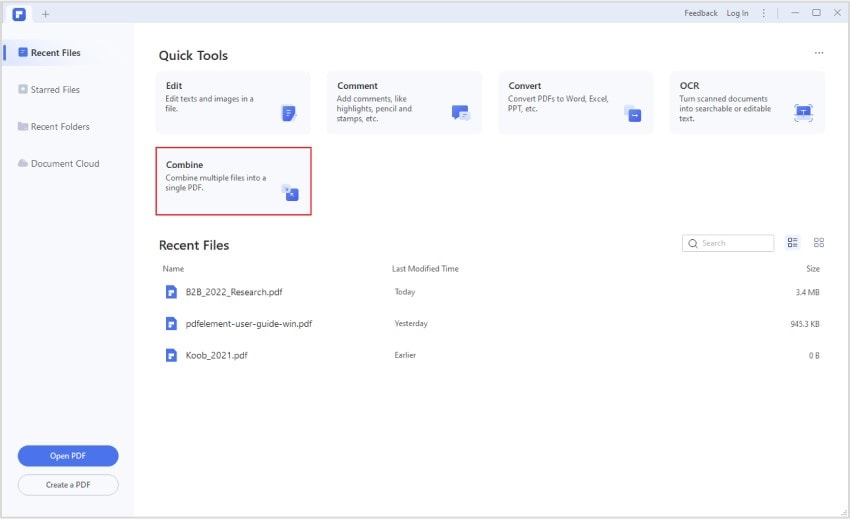
Passo 2 Clicca il tasto "Aggiungi File" per accedere alla finestra di esplora file. Scegli i file Word che vuoi unire in PDF, poi clicca su "Apri" per caricarli.
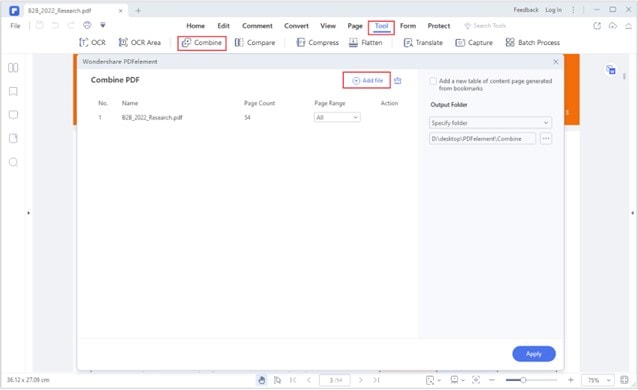
Passo 3 Quando i file vengono caricati, vai sul pannello a destra e scegli le impostazioni di output desiderate. Puoi selezionare la cartella di output e aggiungere una pagina di tabella dei contenuti dai segnalibri. Dopo che sei soddisfatto, clicca il tasto "Applica" per attivare l'unione di documenti Word in PDF.
Pro e Contro di Wondershare PDFelement
La seguente tabella evidenzia i pro e i contro dell'utilizzo di Wondershare PDFelement per unire i documenti Word in un PDF.
Pro
Funziona su vari sistemi operativi, inclusi Mac, Windows, iOS, e Android.
Funziona sia su PC desktop che cellulari. Offre anche una versione cloud.
È ricco di funzioni.
Ha un'interfaccia intuitiva che rende semplice la navigazione utente.
Offre una versione di prova gratuita e una versione premium economica.
Contro
La versione di prova gratuita ha una filigrana.
Wondershare PDFelement è un editor PDF potente. Grazie all'assortimento di funzioni. Grazie alle sue capacità, Wondershare PDFelement è adatto per gestire PDF complessi e pesanti. Se hai bisogno di una soluzione PDF potente ma economica, allora Wondershare PDFelement fa al caso tuo. Puoi usarlo in qualsiasi campo, inclusi bancario, accademico, ospedaliero, assicurativo, e risorse umane, per modificare facilmente i tuoi PDF e soddisfare le tue necessità.
Strumento 2. Unisci Doc/Docx in PDF con PDF Converter Pro
Wondershare PDF Converter Pro è uno strumento famoso che permette agli utenti di creare i file PDF da diversi formati file. Con questo strumento, gli utenti possono unire i doc in PDF conf acilità. Questo programma permette agli utenti anche di impostare le preimpostazioni di conversione per soddisfare le proprie esigenze rapidamente. Puoi anche usare questo programma per convertire, crittografare, e comprimere i tuoi file PDF su Mac o Windows.
Come Unire i Doc/Docx in PDF Con PDF Converter Pro
I seguenti passi mostrano come unire più documenti Word in un PDF con PDF Converter Pro.
Passo 1 Scarica, installa, e avvia Wondershare PDF Converter Pro sul tuo computer.
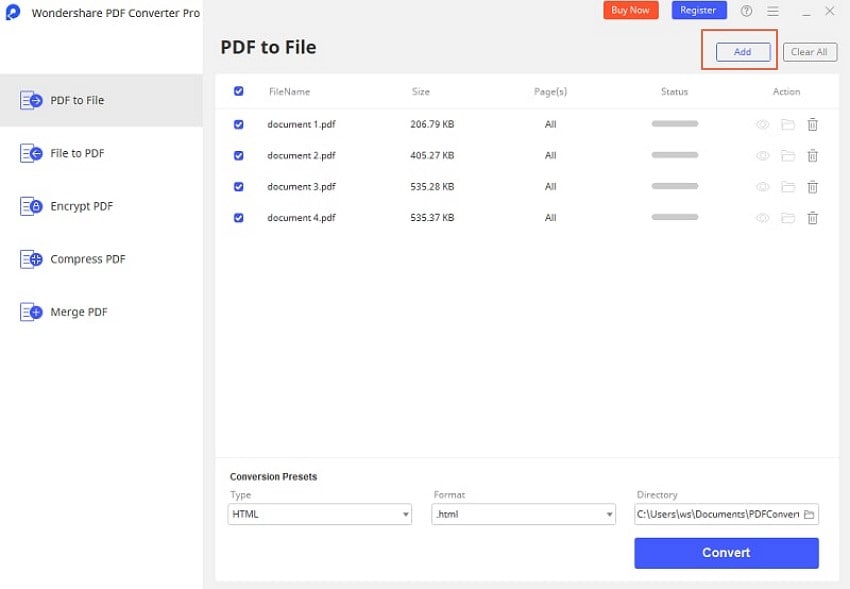
Passo 2 Clicca l'opzione "File in PDF" sull'interfaccia principale e dopo il tasto "Aggiungi". Seleziona i documenti Word di riferimento sul tuo computer, poi caricali sull'interfaccia del programma. Puoi scegliere una cartella di output adatta nella sezione "Preimpostazioni Conversione" sul fondo.
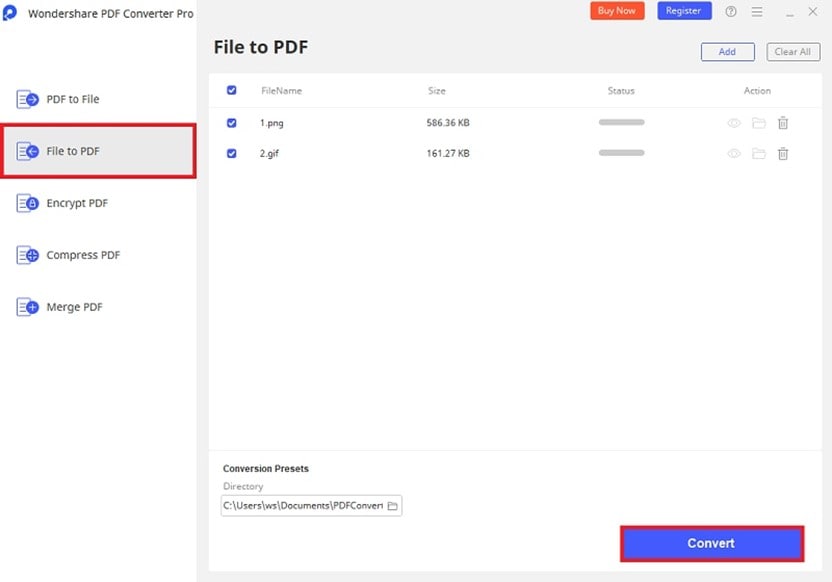
Passo 3 Quando sei soddisfatto con le tue selezioni, clicca il tasto "Converti" per permettere al programma di unire i tuoi documenti Word in PDF.
Vantaggi e Svantaggi
La seguente tabella da i pro e i contro di Wondershare PDF Converter Pro
Pro
È compatibile con Windows e Mac.
È facile da usare. Grazie all'interfaccia semplice ma intuitiva.
Ha funzioni base e altre funzioni avanzate, incluso l'OCR integrato.
È economico per $59.95/per piano a vita.
Contro
Non è disponibile per i dispositivi cellulari.
Questo programma è rapido, facile da usare, economico, e potente. Può gestire compiti PDF base ed è adatto per qualsiasi industria. Tuttavia, non è l'opzione migliore se vuoi più funzioni PDF.
Strumento 3. Unisci i Documenti Word Online in PDF tramite PDFen
PDFen è uno strumento online che permette agli utenti di effettuare le funzioni PDF base, inclusa l'unione dei Word in PDF. Anche se sembra semplice, questo programma ti permette di trascinare e organizzare i tuoi documenti in input per ottenere l'ordine di output desiderato. Questo strumento ti permette anche di comprimere, unire, ed effettuare l'OCR dei PDF.
I seguenti passi mostrano come unire i documenti Word in un PDF tramite PDFen.
Passo 1 Apri la pagina di Unione Word in PDF PDFen. Clicca il tasto "Carica" e seleziona i file Word di riferimento nella finestra dell'esplora file. Clicca "Apri" per caricare questi file.
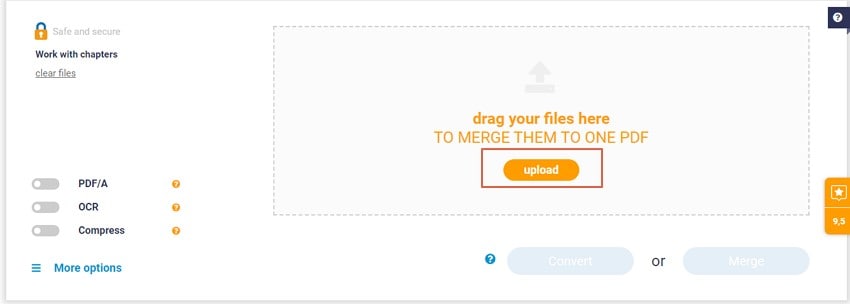
Passo 2 Con i file Word ora caricati, clicca "Unisci" per permettere al programma di unire i file Word in PDF online.
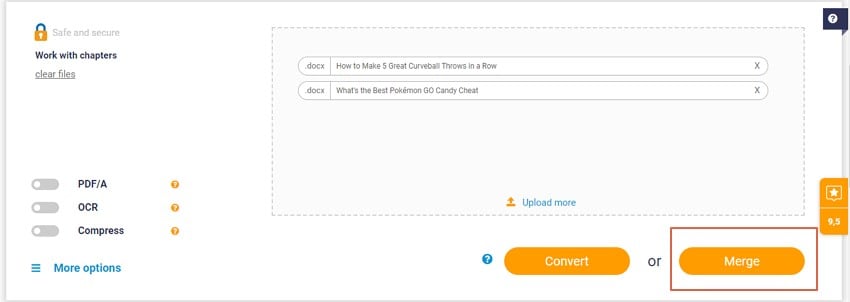
Passo 3 Clicca il tasto "Scarica" per ottenere il tuo file unito.
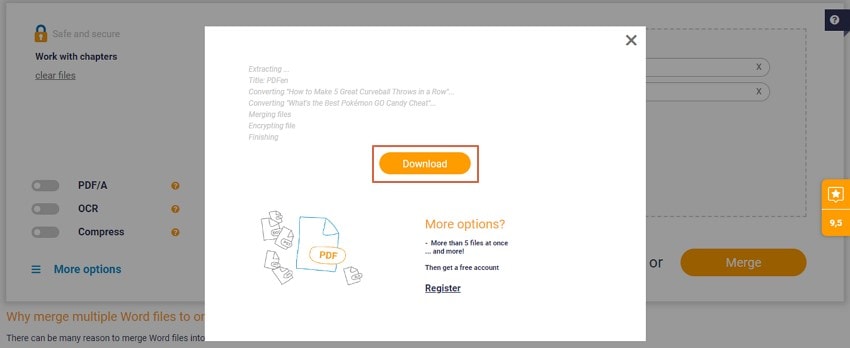
Vantaggi e Svantaggi
La seguente tabella mostra i pro e i contro di PDFen
Pro
È facile da usare.
Funziona su quasi tutti i browser.
Supporta la funzione OCR.
Contro
Le funzioni migliori sono disponibili sulla versione costosa.
Non offre molte funzioni per personalizzare il tuo file di output.
PDFen è uno strumento PDF online utile. Puoi usarlo per gestire i file PDF personali e meno ingomranti. Tuttavia, non è adatto per i compiti PDF sensibili e importanti, non dando spazio agli errori.
Strumento 4. Unire i Documenti Word tramite iLovePDF
iLovePDF è uno strumento semplice ma uno dei migliori online per unire i documenti Word in PDF. Questo programma permette agli utenti di selezionare i file Word dal computer locale, Google Drive, e Dropbox. Puoi scegliere di ordinare i tuoi file basati sul nome per soddisfare le tue esigenze.
I seguenti passi illustrano come unire i documenti Word online in PDF con iLovePDF.
Passo 1 Usando un browser adatto sul tuo dispositivo, apri la pagina Word a PDF iLovePDF. Clicca sul tasto "Seleziona file Word" e carica i file Word di riferimento dal tuo dispositivo.
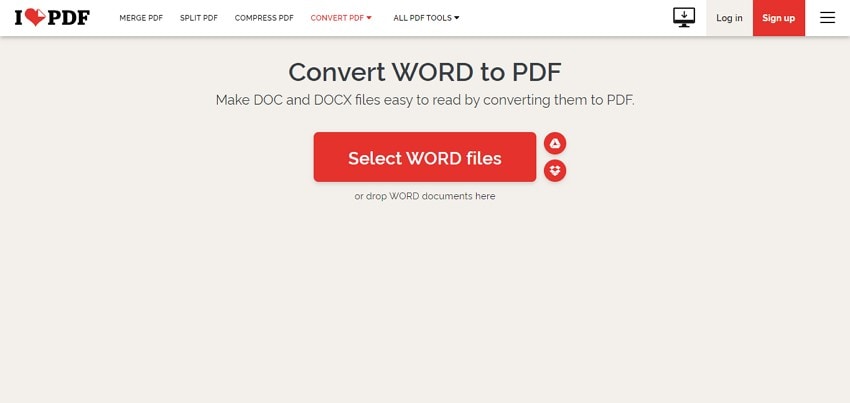
Passo 2 Dopo averlo caricato, clicca il tasto "Converti in PDF" e attendi che il programma completi la conversione del tuo Word in PDF.
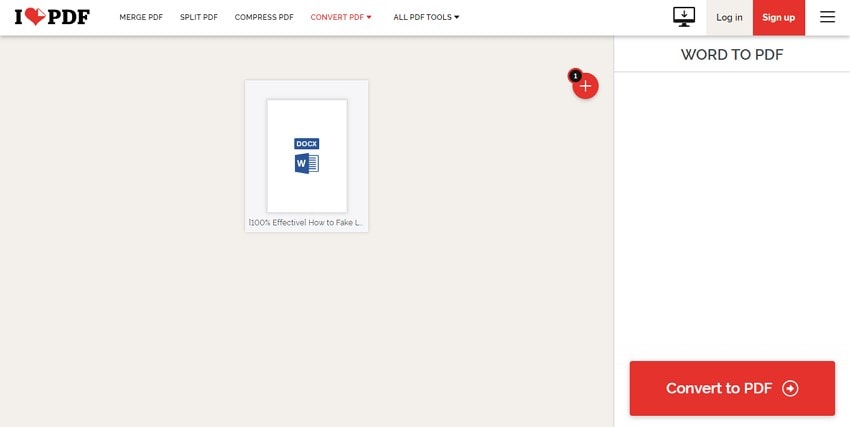
Passo 3 Quando il processo viene completato, clicca il tasto "Scarica PDF" per ottenere i tuoi file PDF in output.
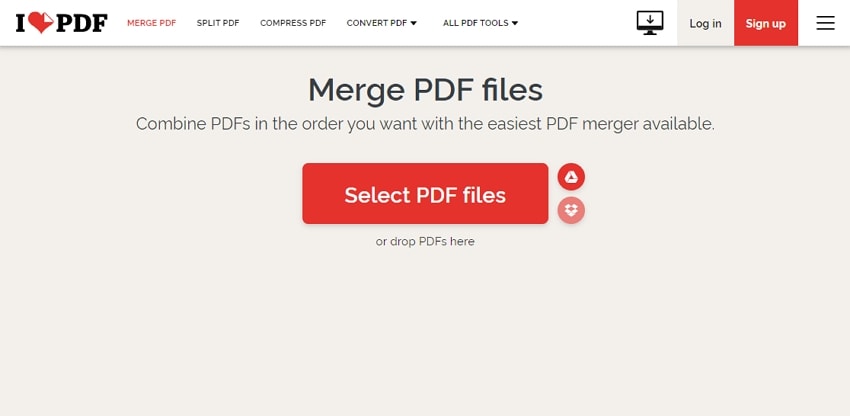
Passo 4 Allora naviga sulla pagina Unisci File PDF. Carica i file PDF di output precedenti su iLovePDF e uniscili in un singolo file.
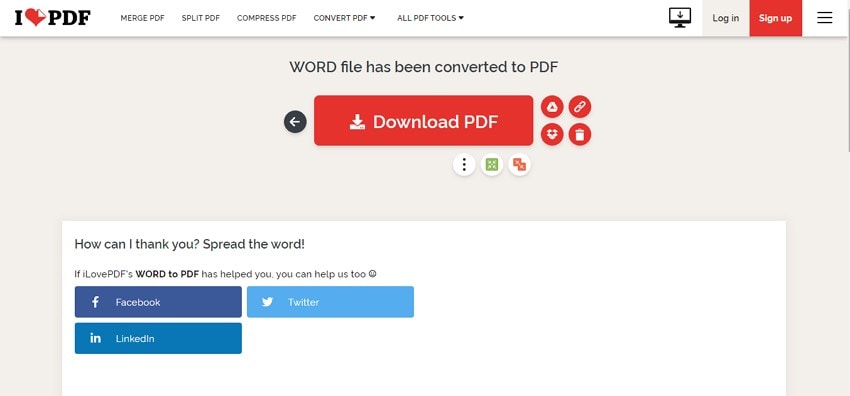
Vantaggi e Svantaggi
La seguente tabella evidenzia alcuni dei pro e dei contro di iLovePDF.
Pro
Ha un'interfaccia semplice ed è facile da usare.
Puoi usarlo sul tuo cellulare o PC desktop basta che ha un browser adatto.
Funziona sui browser popolari.
Gli utenti possono caricare i file di origine da vari servizi cloud con Google Drive.
Contro
Gli mancano più funzioni per personalizzare i tuoi file di output.
Caricare i file online incrementa la vulnerabilità alle minacce di sicurezza.
Questo programma è utile e adatto per file meno pesanti. Tuttavia, non è ideale per gestire i file che contengono le informazioni sensibili perché sono più vulnerabili a minacce di privacy e sicurezza.
Domande Frequenti
Molte persone si fanno molte domande riguardanti come unire i Word in PDF. Alcune delle domande comuni e le rispettive soluzioni sono illustrate di seguito.
D1. Come unire i PDF in Word?
È facile unire i PDF in Word con Wondershare PDFelement. I passi sono illustrati di seguito.
Passo 1 Apri Wondershare PDFelement e clicca il pannello "Combina".
Passo 2 Clicca il tasto "Aggiungi File" accanto allo schermo e aggiungi più file PDF. Clicca su "Applica" per unire i tuoi file PDF.
Passo 3 Apri il file in output con questo programma e procedi al pannello "Converti". Dalle opzioni date, seleziona l'opzione "A Word".
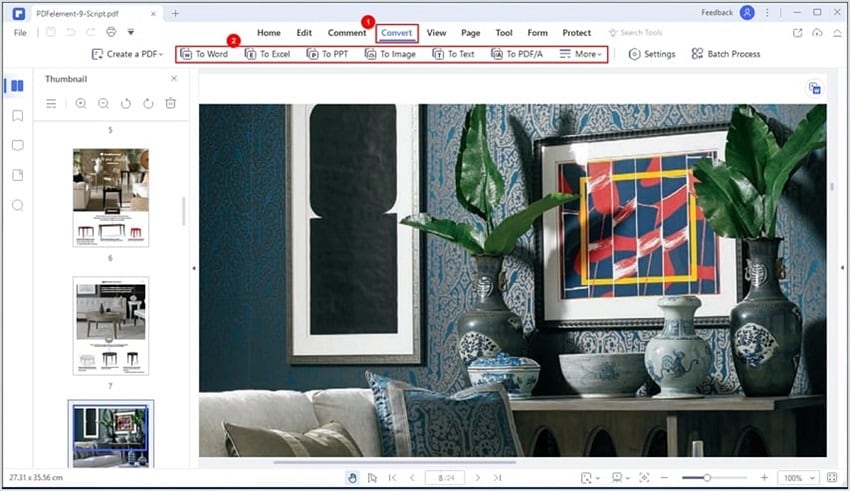
Passo 4 Scegli la cartella di output desiderata dalla finestra di output e clicca su "Salva."
D2. Come Unire i PDF e Word?
Wondershare PDFelement ti da una piattaforma diretta per unire i PDF e i Word, come spiegato nei prossimi passi.
Passo 1 Apri Wondershare PDFelement sul tuo computer, poi clicca il tasto "Combina".
Passo 2 Clicca il tasto "Aggiungi File" sulla prossima schermata e carica i file Word e PDF che vuoi unire.
Passo 3 Clicca "Applica", e il programma unirà i tuoi file PDF e Word.
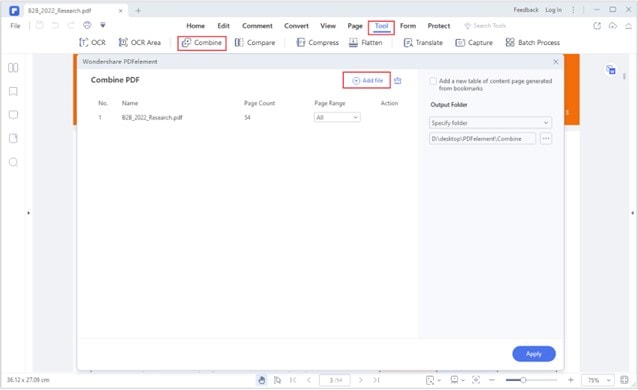
Conclusione
Ci sono vari metodi che puoi usare per unire i Word in PDF. Tuttavia, devi fare attenzione perché non tutti i metodi soddisfano le tue necessit. Fortunatamente, questo articolo ti ha guidato verso i 4 metodi plausibili in dettaglio per alleviare il tuo mal di testa da selezioe. Scegli un metodo che è più adatto a te.
 100% sicuro | Senza pubblicità |
100% sicuro | Senza pubblicità |

