PDFelement: editor PDF potente e semplice
Inizia con il modo più semplice per gestire i PDF con PDFelement!
È facile elaborare e condividere piccoli file PDF su varie piattaforme. Tuttavia, potresti avere un enorme file PDF, ma hai solo bisogno di una sezione per elaborarlo o condividerlo. Qualunque sia il motivo, il miglior ricorso è dividere il PDF in singole pagine.
Lavorare con piccoli file PDF è vantaggioso perché occupa meno spazio e consuma meno tempo ed energia. Tuttavia, è necessario un buon modo per separare le pagine PDF in singole pagine. Trovare un metodo adatto può essere difficile se sei un principiante. Fortunatamente, questo articolo ti offre il modo migliore per dividere facilmente il tuo PDF in singole pagine.
Dividi PDF in singole pagine su Windows
Ci sono molti strumenti di divisione PDF per Windows sul mercato. Tuttavia, solo una manciata di questi strumenti ti aiuterà a dividere efficacemente il PDF in singole pagine su Windows.PDFelementè uno dei migliori strumenti di divisione PDF su cui puoi fare affidamento.
Questo programma è dotato di una straordinaria raccolta di funzionalità per rendere la tua esperienza efficace e piena di divertimento. Con Wondershare PDFelement, gli utenti possono dividere tutti i tipi e dimensioni di file PDF, scegliere i criteri di divisione PDF desiderati e personalizzare le impostazioni di output. Questo programma è veloce, facile da usare e conveniente.
Come dividere PDF in singole pagine con Wondershare PDFelement
Dividere i file PDF in singole pagine non è mai stato un compito complesso con Wondershare PDFelement. Si prega di seguire i passaggi seguenti.
Passaggio 1Apri il file PDF con Wondershare PDFelement.
Apri Wondershare PDFelement sul tuo computer. Una volta aperto, clicca sul pulsante "Apri file" e scegli il file PDF di destinazione nella successiva finestra di Esplora file. Clicca su "Apri" per caricare il file PDF nella finestra di PDFelement.
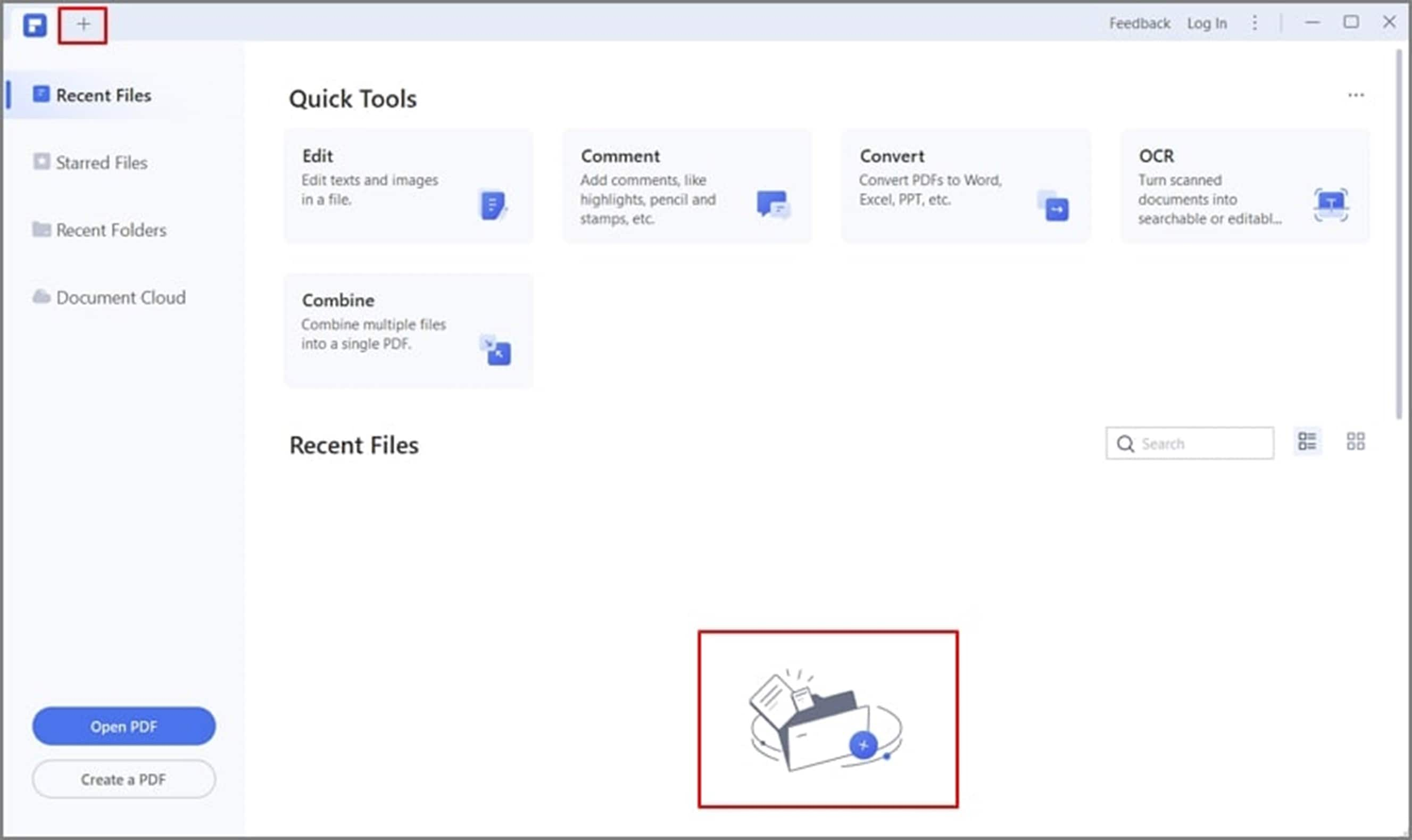
Passaggio 2Clicca sulla scheda "Pagina".
Vai alla scheda "Pagina" sulla barra degli strumenti, quindi clicca sul pulsante "Dividi" nel menu secondario.
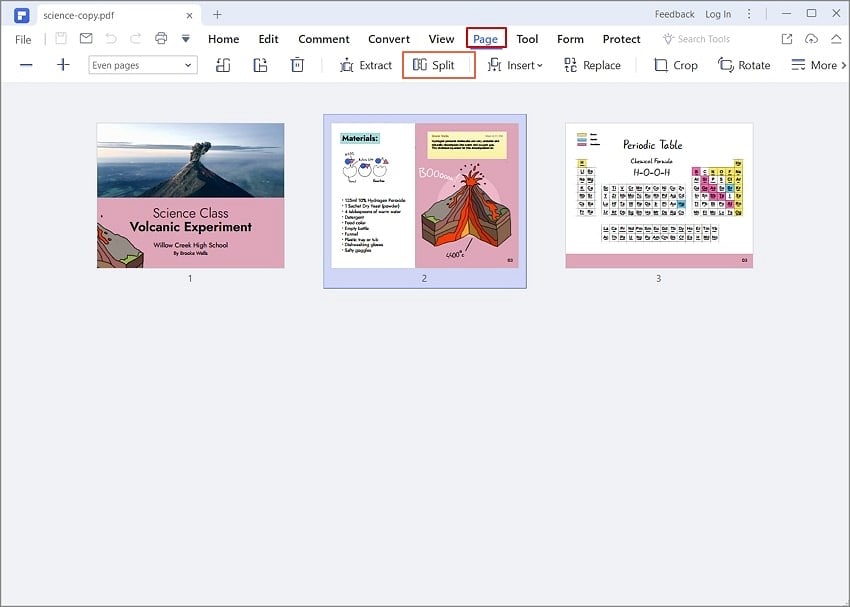
Passaggio 3Impostare i criteri di divisione..
Scegli i criteri desiderati per dividere il tuo PDF in singole pagine nella successiva finestra di dialogo a comparsa. Se desideri separare le pagine PDF in base al numero di pagine, scegli l'opzione "Dividi per numero di pagine" e inserisci il numero di pagine target. Se il tuo PDF ha dei segnalibri contrassegnati, puoi usarli per separare le tue pagine PDF scegliendo l'opzione "Dividi per segnalibri di primo livello".

Dividi PDF in singole pagine su Mac
La suddivisione del PDF in singole pagine non è solo un affare di Windows. Gli utenti Mac possono anche completare questa attività con un editor PDF adatto. Fortunatamente, Wondershare PDFelement ha anche una versione per Mac che consente agli utenti di gestire le attività PDF in modo facile e veloce. Proprio come la versione Windows,PDFelement per Macoffre una straordinaria raccolta di funzionalità per trasformare la tua esperienza PDF.
Come dividere PDF in singole pagine su Mac con PDFelement
I seguenti passaggi evidenziano come dividere i documenti PDF in singole pagine su Mac con PDFelement senza problemi.
Passaggio 1Apri il file PDF con PDFelement per Mac.
Per cominciare, apri il file PDF di destinazione sul tuo Mac con Wondershare PDFelement per Mac.
Passaggio 2Clicca sul pulsante "Organizza".
Quando il file PDF è caricato, clicca sul pulsante "Organizza" in alto a sinistra.

Passaggio 3Clicca sul pulsante "Dividi".
Identifica e clicca sull'icona "Dividi" sulla barra degli strumenti dalle opzioni visualizzate.

Passaggio 4Impostare i criteri di divisione.
Sulla destra dovrebbe apparire un riquadro a comparsa. Scegli un criterio di divisione PDF adatto cliccando sulla rispettiva icona. Puoi scegliere di dividere le tue pagine PDF in base ai segnalibri di primo livello o per numero di pagina. Inoltre, puoi scegliere l'opzione "Gamma personalizzata" e personalizzare le gamme in base alle tue esigenze.

Passaggio 5Salva i file divisi.
Quando sei soddisfatto delle tue selezioni, clicca sul pulsante "Dividi" per avviare il processo. Puoi anche scegliere una cartella di destinazione adatta per i tuoi file di output divisi.

Dividi PDF in singole pagine sui telefoni cellulari
Molte persone amano dividere i PDF in singole pagine sui telefoni cellulari grazie alla loro flessibilità. I telefoni cellulari sono leggeri e puoi modificare i PDF ovunque e in qualsiasi momento. Tuttavia, è necessario un editor PDF ottimizzato per i dispositivi mobili.
Sebbene ci siano una manciata di opzioni plausibili, HiPDF è un'ottima scelta. Questo è un potente editor PDF che consente anche agli utenti di dividere facilmente le pagine PDF. Questo strumento è gratuito, facile da usare, sicuro e funziona su vari sistemi operativi e piattaforme web.
Come dividere PDF in singole pagine su telefoni cellulari con HiPDF
I seguenti passaggi mostrano come dividere PDF in singole pagine su dispositivi mobili con HiPDF.
Passaggio 1. Carica il PDF nella pagina HiPDF Split PDF.
Utilizzando il tuo browser, vai al sito web delle pagine HiPDF Split PDF. Trascina il file PDF di destinazione e rilascialo sull'interfaccia. In alternativa, clicca sul pulsante "SCEGLI FILE" e segui le istruzioni sullo schermo per selezionare e caricare il file PDF di destinazione.
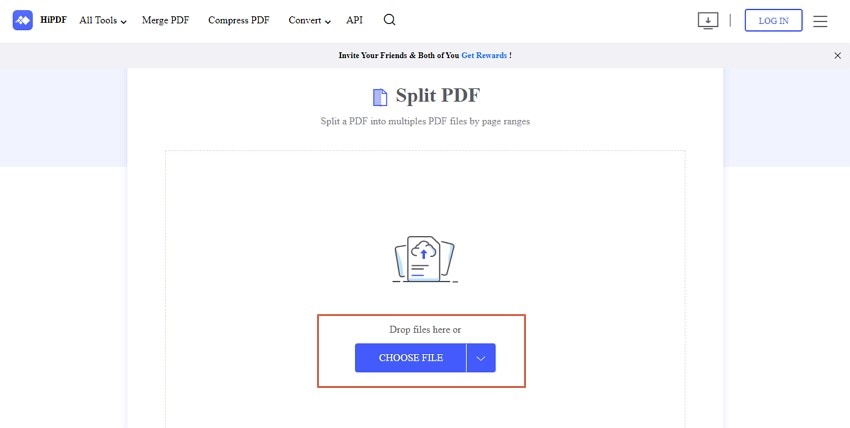
Passaggio 2. Impostare i criteri di divisione.
Quando il PDF è stato caricato correttamente, vai alla sezione "Dividi file PDF" e scegli i criteri di divisione PDF desiderati. Puoi separare le tue pagine PDF in base a parti uguali, pagine pari o tutte le pagine.
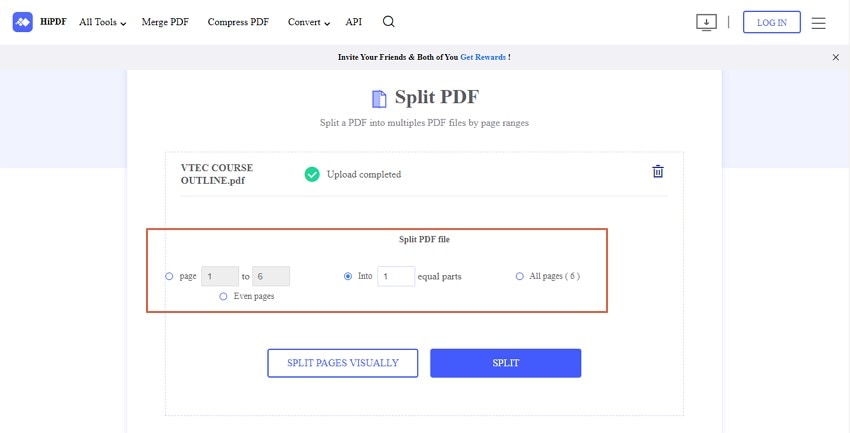
Passaggio 3. Avvia il processo di divisione.
Dopo aver scelto un criterio di divisione della pagina PDF adatto, clicca sul pulsante "Dividi". Puoi anche cliccare su "Dividi pagine virtualmente" per visualizzare in anteprima i file di output prima di dividerli.
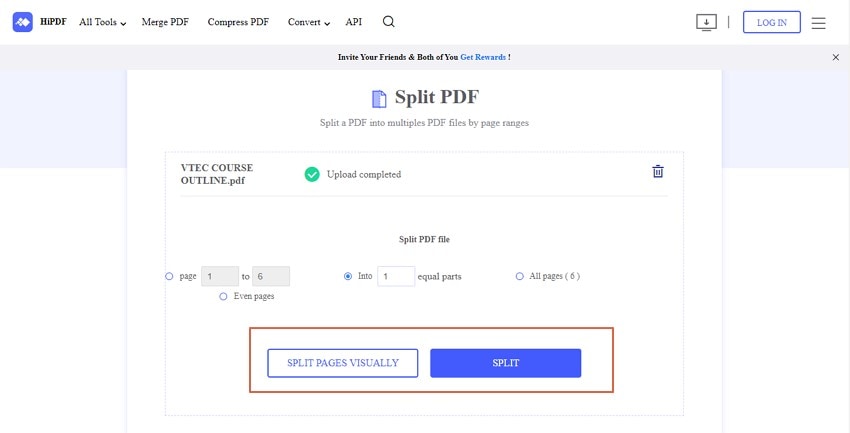
Passaggio 4. Scarica i file divisi.
Il processo di separazione delle pagine PDF inizierà immediatamente. Al termine, clicca sul pulsante "DOWNLOAD" per scaricare i file PDF separati sul tuo dispositivo mobile.
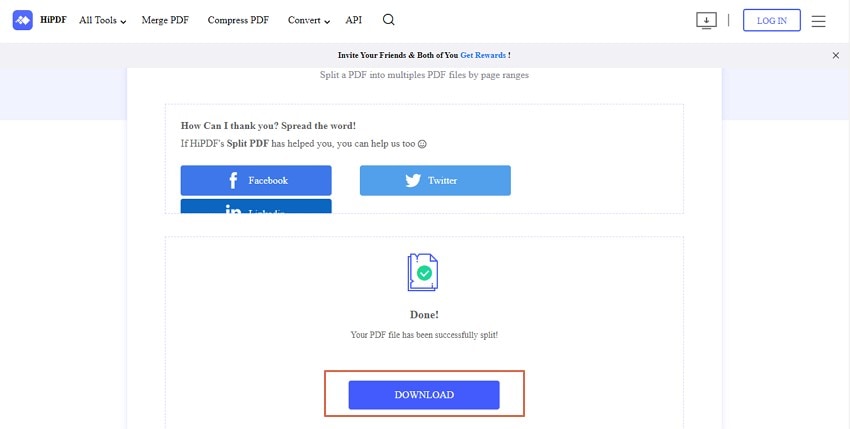
FAQs
Ci sono molte domande senza risposta sulla divisione dei PDF in pagine separate. Abbiamo individuato quelli comuni e le rispettive risposte per facilitare il tuo lavoro.
Q1. Come posso separare le pagine PDF gratuitamente?
Si. Puoi separare le pagine PDF gratuitamente con editor PDF gratuiti. HiPDF è uno strumento gratuito adatto per separare le pagine PDF su vari dispositivi. Fornisce una versione gratuita e un piano a pagamento. La versione gratuita offre uno strumento completo. Tuttavia, la versione a pagamento offre funzionalità migliori e più avanzate. Questa versione a pagamento costa $ 5,99 al mese.
Q2. Come faccio a separare le pagine in un PDF senza Acrobat?
È possibile separare le pagine di un PDF senza Adobe Acrobat utilizzando Wondershare PDFelement. Questa è una potente alternativa ad Adobe Acrobat ed è uguale al compito. PDFelement consente agli utenti di separare le pagine di un file PDF in modo semplice, rapido e flessibile. Gli utenti possono personalizzare i criteri di divisione dei PDF e le preferenze di output per soddisfare le proprie esigenze.
Q3. Come posso estrarre pagine da un PDF sul mio telefono?
È facile estrarre le pagine PDF sul tuo telefono con uno strumento adatto come Wondershare PDFelement per iOS. Installa Wondershare PDFelement per iOS sul tuo telefono e segui i passaggi seguenti per estrarre le pagine da un PDF.
Passaggio 1Apri il file PDF di destinazione sul tuo telefono con Wondershare PDFelement per iOS. Vai alla scheda "Organizza PDF", quindi clicca su "Organizza pagine".
Passaggio 2Scegli l'opzione "Estrai pagine PDF" e seleziona le pagine PDF che desideri estrarre.

Passaggio 3 Clicca sul pulsante "Estrai" per estrarre le pagine selezionate.
Conclusioni
Indipendentemente dal motivo per cui desideri dividere il PDF in singole pagine, è importante farlo correttamente. A seconda delle tue esigenze, puoi dividere il tuo file PDF offline o online. Tuttavia, l'utilizzo dello strumento giusto è un punto di svolta. In questo articolo abbiamo introdotto potenti strumenti per diversi sistemi operativi e piattaforme. Sentiti libero di scegliere quello desiderato per soddisfare le tue esigenze.
 100% sicuro | Senza pubblicità |
100% sicuro | Senza pubblicità |

