Un compito comune è quello di scansionare i documenti e inviarli come e-mail. In questo articolo vedremo come è possibile farlo facilmente. Sono disponibili programmi software che rendono questo processo facile e senza problemi, indipendentemente dal livello di esperienza dell'utente.
Con questi programmi software è possibile scansionare facilmente i documenti e allegarli alle e-mail. In questo modo, la condivisione e l'archiviazione delle informazioni diventano convenienti e si elimina la necessità di avere copie cartacee. Per garantire un flusso di lavoro efficace e senza interruzioni, nelle sezioni che seguono vi illustreremo le procedure necessarie per scansionare i documenti nelle e-mail su vari sistemi operativi.

In questo articolo
Come scansionare e inviare via e-mail i documenti su Windows e macOS
PDFelement per Windows e macOS semplifica la scansione dei documenti e la loro spedizione via e-mail. Questo strumento adattabile offre modi efficaci per produrre file PDF e incorporarli nella corrispondenza e-mail. Per scansionare rapidamente i documenti e inviarli come allegati PDF, è sufficiente seguire queste istruzioni passo passo.

Creare un PDF da uno scanner
La creazione di un PDF da un documento scansionato è possibile grazie a PDFelement, che offre diverse opzioni:
Creare PDF da uno scanner
PDFelement consente di creare un PDF utilizzando uno scanner. Lanciare il software e collegare uno scanner al computer:
Passo 1 Selezionare uno scanner collegato al PC e modificarne la configurazione.
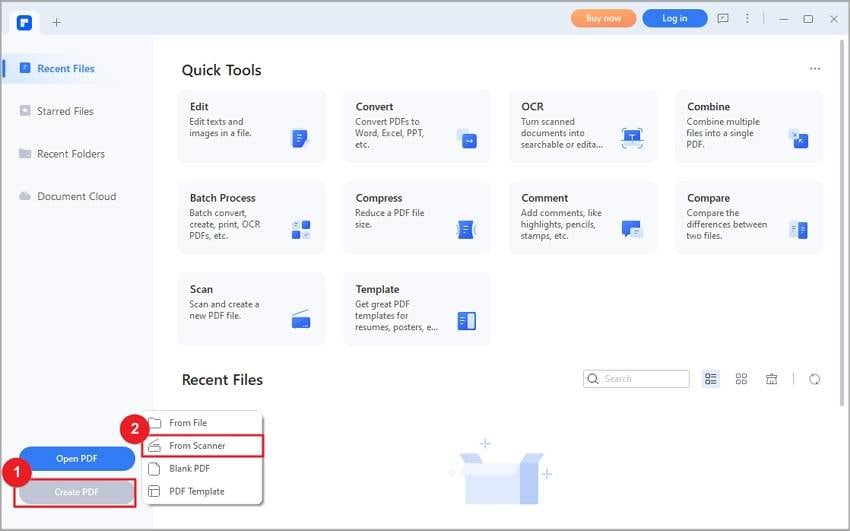
Passo 2 Selezionare uno scanner collegato al PC e modificarne la configurazione. Il documento può quindi essere scansionato semplicemente cliccando sul pulsante "Scansione". Il software trasformerà il documento scansionato in un file PDF.
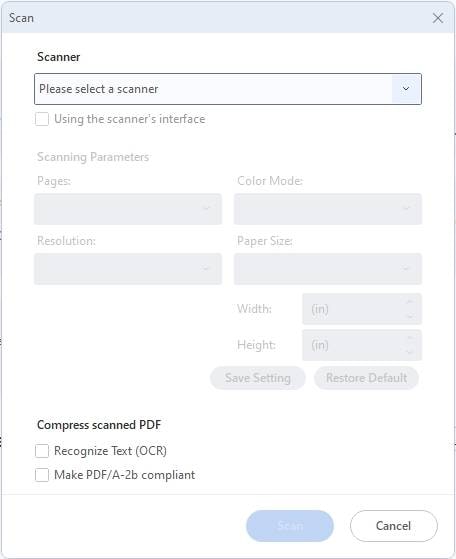
Creare PDF da un documento scansionato
È possibile convertire in PDF un documento scansionato direttamente da questo documento, se lo si possiede sul proprio computer. Aprire il software e seguire la procedura descritta di seguito:
Passo 1Cliccare su "Crea un PDF" nella homepage.

Passo 2Selezionare "Da file" per importare il documento.
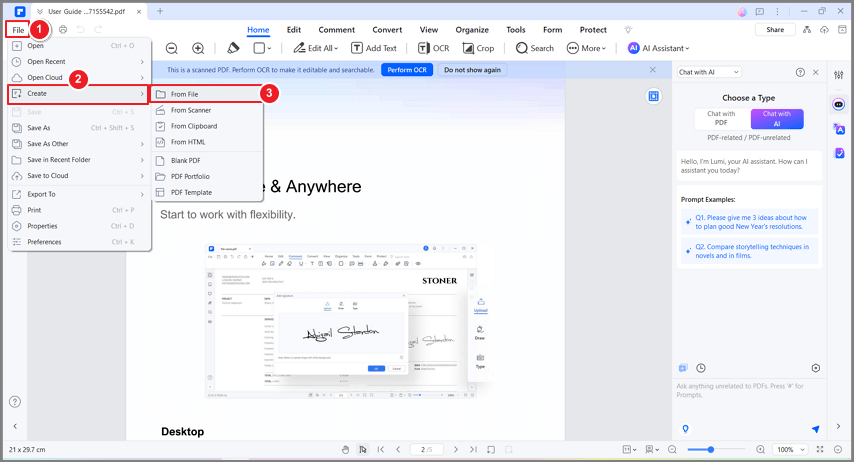
Passo 3Andate su File > Crea > Da file se avete già un PDF aperto.
Invio di un PDF tramite e-mail
PDFelement semplifica il processo di invio di PDF via e-mail. Ecco come fare:
Passo 1Cliccare sull'icona della freccia verso il basso nella barra degli strumenti di PDFelement.
Passo 2Selezionare il pulsante "Invia e-mail" in alto a sinistra.
Passo 3Il PDF si aprirà automaticamente nel programma di posta elettronica predefinito.
Passo 4Per condividere il PDF, digitare l'oggetto e l'indirizzo e-mail, quindi cliccare su Invia.

L'intero processo di scansione e invio di documenti via e-mail può essere semplificato con PDFelement. Le sue solide funzioni e l'interfaccia facile da usare lo rendono uno strumento eccellente per una gestione efficace dei documenti.
PDFelement semplifica la conversione dei file scansionati in PDF e fornisce un'agevole integrazione con la posta elettronica, in modo da poter condividere i documenti con facilità, sia che si utilizzi Windows che macOS. Utilizzate le sue funzioni di facile utilizzo per migliorare il flusso di lavoro dei documenti.
Ricordiamo che l'uso di PDFelement semplifica la scansione e l'invio di documenti via e-mail come allegati PDF, contribuendo a migliorare la collaborazione in uno spazio di lavoro digitale e a ridurre la quantità di carta.
Come scansionare un documento in un'e-mail su iPhone
Per la scansione di documenti e l'invio di e-mail direttamente dall'iPhone, InstaScan è uno strumento eccellente progettato appositamente per gli utenti iPhone. Utilizzando la fotocamera del vostro iPhone, potete scansionare rapidamente i documenti con InstaScan e inviarli via e-mail come allegati PDF. Per scansionare i documenti con InstaScan e inviarli via e-mail direttamente dal vostro iPhone, seguite queste semplici istruzioni.

Scansione di documenti con InstaScan
InstaScan è un'applicazione di facile utilizzo che semplifica la scansione dei documenti sul vostro iPhone.
Passo 1 Per iniziare, aprite l'app InstaScan e toccate il pulsante verde Scansione.
- Il menu superiore della finestra di scansione consente di scegliere tra le modalità di acquisizione manuale e automatica.
- Per acquisire manualmente il documento in modalità di acquisizione manuale, premere il pulsante verde Scatta.
- In modalità di cattura automatica, InstaScan troverà e raccoglierà il documento da solo.

Passo 2 Esplorate le opzioni del menu superiore.
- Rilevamento automatico della cornice: Questa funzione riconosce automaticamente i bordi del documento.
- Griglia: Mostra griglie sulla fotocamera per facilitare l'allineamento.
- Torcia: Consente di utilizzare una torcia elettrica per ottenere una migliore visibilità quando si scattano le foto.
Passo 3 Utilizzare le modalità di scansione inferiori del menu:
- Modalità singola: Cattura un'immagine alla volta.
- Modalità doppia: divide automaticamente le due pagine e scatta due foto contemporaneamente.
- Modalità multipla: Scatta continuamente più immagini.
Passo 4 Dopo l'acquisizione del documento desiderato, InstaScan valuta ogni immagine e assegna un punteggio.
Passo 5 Le miniature di ogni pagina si trovano nell'angolo in basso a sinistra.
Passo 6 Per modificare l'ordine delle pagine, trascinare e riordinare le miniature.
Passo 7 Selezionare una miniatura e toccare l'icona della croce per rimuovere un'immagine catturata.
Passo 8 Una volta soddisfatti delle foto scattate, premere il pulsante verde Avanti per continuare.

Inviare i documenti via e-mail con InstaScan
L'invio di documenti scansionati via e-mail è un gioco da ragazzi con InstaScan. Procedere come segue:
Passo 1Condividere il PDF
Selezionare Condivisione toccando i tre punti sulla miniatura del PDF. In alternativa, cliccare sull'icona Condividi nell'angolo in basso a destra della miniatura del PDF una volta aperto.
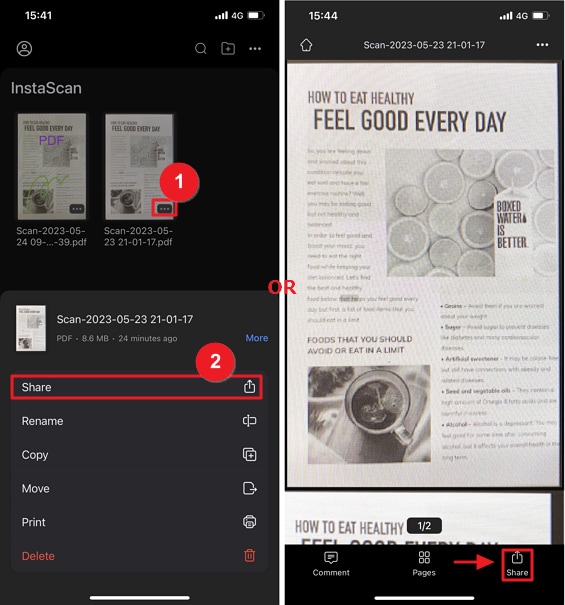
Passo 2Comprimere il PDF (opzionale)
Per facilitare la condivisione di un PDF, toccare il pulsante Comprimi nella finestra a comparsa Condividi. Selezionare il grado di compressione o mantenere la qualità originale.
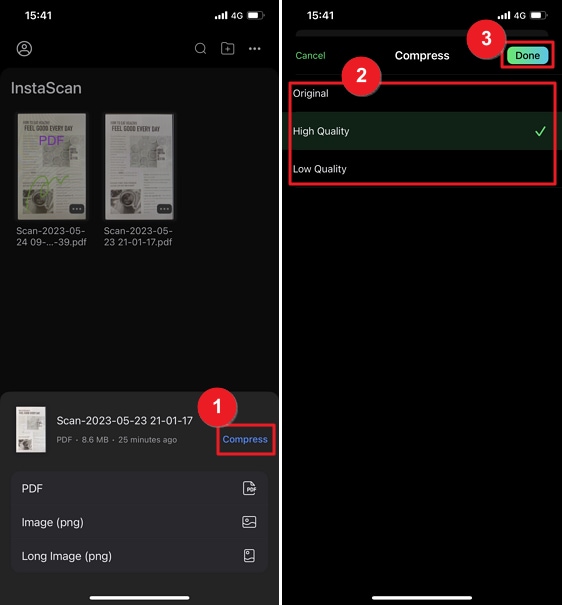
Passo 3Condividi come PDF
Per condividere il documento scansionato come PDF, scegliere l'opzione PDF. Per condividere o salvare il PDF localmente, selezionare AirDrop, Message, Mail o altre applicazioni dalla finestra popup.
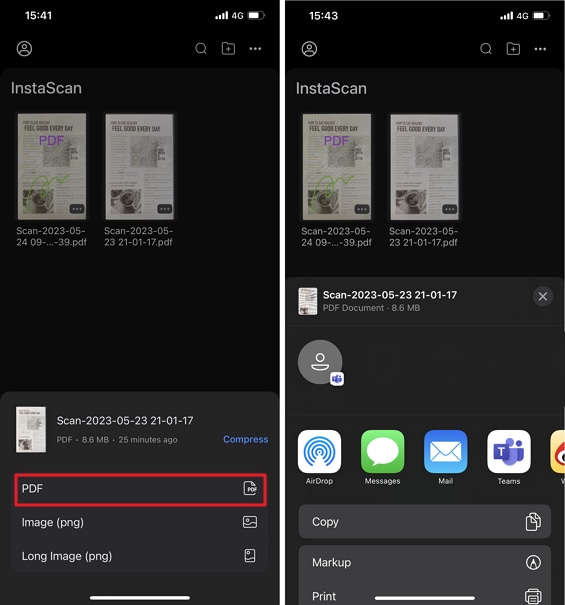
Passo 3Condividere come immagine o immagine lunga (PNG)
Inoltre, è possibile condividere il PDF scansionato come singole immagini o combinare più pagine PDF in un'unica grande immagine. Per condividere o salvare l'immagine in locale, scegliere AirDrop, Message, Mail o altre applicazioni dalla finestra popup.
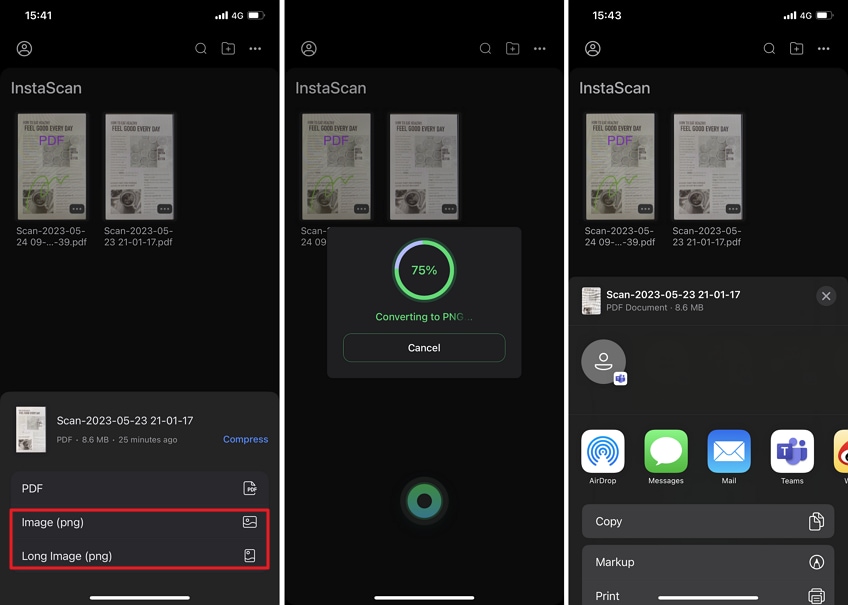
Scannerizzare documenti e inviarli come allegati PDF tramite e-mail, AirDrop o altre applicazioni per iPhone è semplicissimo con InstaScan. Assaporate la facilità con cui potete scannerizzare e inviare via e-mail i documenti direttamente dal vostro iPhone.
Come scansionare un documento in un'e-mail su Android
Vi presentiamo Genius Scan, un'efficace applicazione Android che semplifica la scansione dei documenti e la loro esportazione come allegati di posta elettronica. Genius Scan semplifica la scansione dei documenti e l'invio di e-mail grazie alla sua interfaccia intuitiva e alle sue pratiche funzioni.
Ecco come scansionare i documenti con Genius Scan per Android:
Passo 1 Avviare l'applicazione Genius Scan sul dispositivo Android.
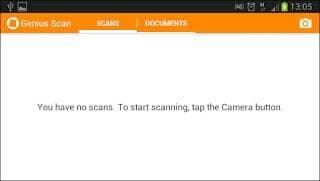
Passo 2 Assicuratevi che tutti i bordi del documento siano visibili mentre lo posizionate all'interno dell'inquadratura della fotocamera.

Passo 3 Toccare il pulsante di acquisizione per scansionare il documento.
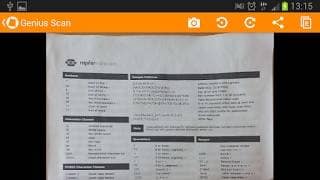
Passo 4 Se necessario, è possibile utilizzare lo strumento di ritaglio per riposizionare manualmente i bordi del documento.
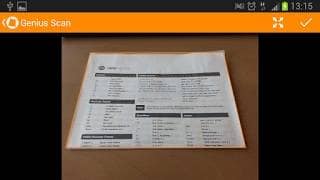
Passo 5 Se necessario, continuare a scansionare altre pagine.
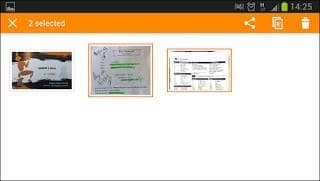
Passo 6 Dopo aver scansionato tutte le pagine desiderate, toccare il pulsante "Fatto".
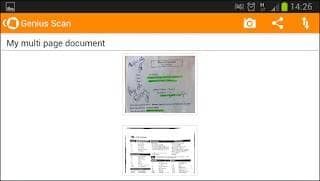
Ecco come inviare le scansioni come e-mail con Genius Scan:
Passo 1 Per la scansione dei documenti si accede alla schermata dell'elenco dei documenti.
Passo 2 Toccare il documento che si desidera inviare via e-mail.
Passo 3 Toccare l'icona di condivisione nella schermata di anteprima del documento.
Passo 4 Scegliere l'opzione e-mail dal menu di condivisione.
Passo 5 Scegliere l'applicazione e-mail preferita tra le opzioni disponibili.
Passo 6 Questo documento scannerizzato verrà allegato automaticamente.
Passo 7 Specificare l'indirizzo e-mail del destinatario, l'oggetto e il messaggio aggiuntivo.
Passo 8 Toccare il pulsante di invio per inviare l'e-mail con il documento scansionato.
Vantaggi
Interfaccia semplice da usare per inviare via e-mail e scansionare documenti con facilità.
Offre una sofisticata elaborazione delle immagini e scansioni di alta qualità.
Offre una serie di opzioni di esportazione, tra cui archiviazione su cloud, e-mail e altro.
Consente di classificare e organizzare i documenti scansionati.
Consente il supporto multilingue per una maggiore accessibilità.
Svantaggi
Per alcune funzioni avanzate potrebbe essere necessario un abbonamento premium.
Opzioni di modifica limitate, a differenza delle app specificamente progettate per l'editing delle immagini.
A seconda del dispositivo Android e della versione del sistema operativo, alcune funzioni potrebbero cambiare.
Genius Scan è comunque uno strumento affidabile ed efficace per la scansione di documenti e la loro spedizione via e-mail come allegati sul vostro dispositivo Android, anche con questi piccoli inconvenienti. Il processo di digitalizzazione e condivisione di documenti importanti è reso più semplice dalle sue solide funzionalità e dall'interfaccia user-friendly.
Conclusione
Applicazioni facili da usare come PDFelement, InstaScan e Genius Scan hanno reso più semplice che mai la scansione di documenti e il loro invio come allegati e-mail. Indipendentemente dal sistema operativo - Windows, macOS, Android o iPhone - questi strumenti offrono modi efficaci per acquisire, convertire e condividere documenti con facilità. Grazie alle loro caratteristiche e funzionalità è possibile migliorare la produttività e snellire il flusso di lavoro. Accettate la facilità di inviare via e-mail e scansionare documenti digitali come mezzo per migliorare l'efficienza e l'organizzazione della comunicazione.
 100% sicuro | Senza pubblicità |
100% sicuro | Senza pubblicità |



