"Come scansionare i documenti su Samsung?" Negli ultimi anni, questa domanda è probabilmente quella che viene posta più spesso al lavoro. Perché? Le applicazioni di scansione stanno guadagnando sempre più popolarità. Queste applicazioni eliminano la necessità di acquistare uno scanner fisico. Inoltre, i dipendenti possono utilizzare queste applicazioni senza dover passare da uno scanner fisico all'altro. Tutti possono avere un'applicazione scanner sul proprio telefono.
In questo articolo vi insegneremo come farlo. Vi presentiamo i migliori scanner di documenti sul Play Store.

In questo articolo
Scansione di documenti con Google Drive
Google Drive è una soluzione di cloud storage che funziona con altri prodotti di Google Workspace, come Google Sheets e Docs. In molti casi, l'applicazione è preinstallata sui telefoni Android di Google. E i telefoni Samsung funzionano con questo sistema operativo.
Il fatto è che l'app Google Drive dispone di una funzione di scansione. In questo modo, gli utenti Samsung hanno a disposizione uno scanner di documenti gratuito sui loro telefoni. Ecco un'esercitazione su come utilizzare questa funzione di Google Drive:
Passo 1 Avviare Google Drive. Se non è già installato, installatelo prima da Google Play.
Passo 2 Toccare File nell'angolo in basso a destra.
Passo 3 Toccare il pulsante Più (+) in basso a destra.
Passo 4 Selezionare Scansione. Autorizzate Google Drive a utilizzare la vostra fotocamera.

Passo 5 La fotocamera si aprirà. Mettere il documento stampato nel mirino e scattare una foto.
Passo 6 Se si è soddisfatti dello scatto, toccare il pulsante Controlla. Altrimenti, toccare il pulsante X.

Passo 7 Modificare la scansione come necessario nella finestra successiva.

Passo 8 Toccare Salva. Rinominare il file e selezionare una cartella di destinazione.
Passo 9 Toccare nuovamente Salva per salvare la scansione in formato PDF.
Scansione di documenti su Samsung con altre applicazioni
Preferite scansionare i documenti su Samsung utilizzando strumenti alternativi? Ecco le opzioni disponibili.
1.Obiettivo Microsoft

Microsoft Lens è un'applicazione unica progettata per la scansione dei documenti. Può scansionare documenti stampati o scritti a mano. Il fatto che Microsoft Lens non si limiti a scattare una foto, salvarla come PDF e chiudere la giornata è la caratteristica migliore. Può utilizzare l'OCR per estrarre il testo e le tabelle dall'immagine e trasformarli in testo modificabile.
È possibile salvare le scansioni come file Word, Excel, PowerPoint o PDF utilizzando Microsoft Lens.
Caratteristiche principali:
- Salvare le scansioni in diversi formati di file.
- Riconosce la scrittura a mano
- Microsoft Lens dispone di diverse modalità di scansione.
- È dotato di funzionalità OCR.
2.ScanShot

Con l'aiuto dell'applicazione mobile ScanShot, è possibile trasformare il telefono Samsung in un robusto scanner. I documenti stampati possono essere scansionati e salvati come PDF o immagini. Inoltre, ScanShot ha la capacità di trasformare il testo delle immagini in testo modificabile. Se a ciò si aggiungono le funzioni di firma, scansione in batch e unione, si ottiene un'applicazione estremamente affidabile.
La cosa migliore è che ScanShot può essere scaricato e provato gratuitamente. In questo modo è possibile verificarne personalmente l'affidabilità.
Caratteristiche principali:
- ScanShot dispone di uno strumento OCR che converte il testo dell'immagine in testo modificabile
- Ha una funzione di segnalazione
- ScanShot permette di unire facilmente i documenti scansionati
- È possibile esportare le scansioni in formato PDF o JPEG
3.Stack: Scanner PDF

Stack: PDF Scanner è un'applicazione rilasciata da Area 120 di Google. Tra le sue caratteristiche vi sono la correzione del colore, il rilevamento automatico dei bordi e altre funzioni. Il fatto che analizzi la scansione ed estragga i dati importanti è ciò che ci piace di più. Inoltre, esegue automaticamente il backup delle scansioni nel cloud.
Stack: PDF Scanner è gratuito al 100%. Non ci sono annunci o acquisti in-app.
Caratteristiche principali:
- Stack: PDF Scanner prende i documenti scansionati ed estrae le informazioni importanti. In questo modo, la copia dei dati è più semplice.
- È dotato di rilevamento automatico dei bordi, per cui è facile acquisire i documenti.
- L'applicazione dispone di funzionalità di editing che includono la correzione del colore e la regolazione del contrasto.
4.Smart Doc Scanner

Siete alla ricerca di uno scanner che riconosca più di una lingua? Smart Doc Scanner è l'applicazione che consente di verificare se è così. L'OCR supporta oltre 40 lingue. E questo non è tutto ciò che Smart Doc Scanner ha da offrire. Inoltre, offre una correzione intelligente del colore, il rilevamento dei bordi e un correttore ortografico.
Smart Doc Scanner offre anche alcune funzioni di modifica dei PDF.
Caratteristiche principali:
- Smart Doc Scanner dispone di una funzione OCR che supporta oltre 40 lingue
- È dotato di rilevamento automatico dei bordi
- Smart Doc Scanner offre funzioni intelligenti di correzione del colore.
- Dispone anche di un affidabile correttore ortografico
Come modificare e annotare i documenti scansionati su mobile
Dopo la scansione dei documenti, è possibile modificarli. C'è un'applicazione fantastica che vi permette di farlo. L'applicazione in questione è Wondershare PDFelement per Android. Non consente solo di modificare. Sono disponibili anche funzioni di annotazione e altro ancora.
Ecco una guida su come utilizzare Wondershare PDFelement per Android:
- Scarica Wondershare PDFelement dal Play Store.
- Consentire all'applicazione di accedere ai propri file. Aprire il PDF che si desidera modificare.
- Per modificare il contenuto del PDF, toccare Testo nel menu inferiore.
- Gli elementi del PDF saranno circondati da cornici per indicare che è possibile modificarli. Selezionare quella che si desidera modificare e iniziare a modificarla.

Per annotare i PDF utilizzando PDFelement per Android, seguite i seguenti passi:
Passo 1 Per aggiungere annotazioni al PDF, selezionare Commenti nel menu in basso.
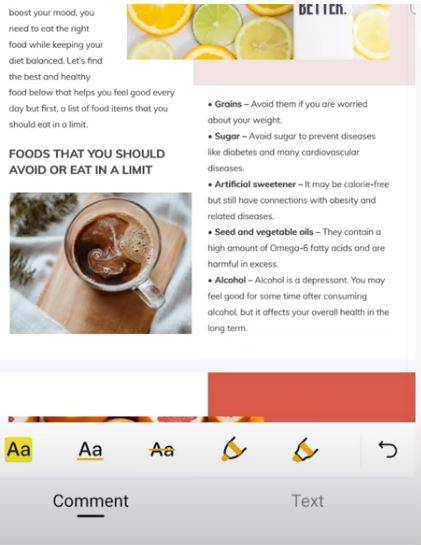
Passo 2Scegliere il testo che si desidera annotare > toccare la funzione di annotazione desiderata.
Passo 3 È possibile scegliere tra Evidenziare, Sottolineare e Barrare. Se lo si desidera, è possibile cambiare il colore.
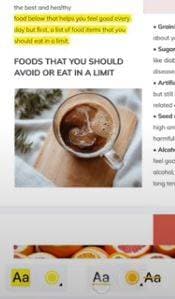
Passo 4 Il quarto e il quinto strumento di markup servono per disegnare sul PDF.

Passo 5 Selezionare la sesta opzione per aggiungere note al PDF.

Passo 6 La settima opzione consente di aggiungere forme al PDF.
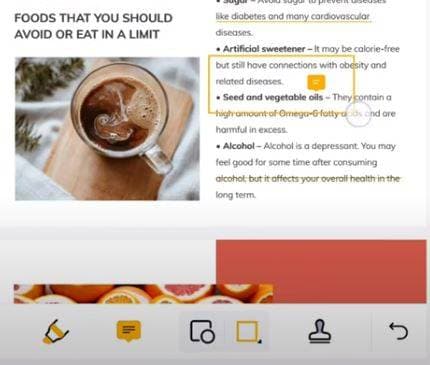
Passo 7 La funzione Timbro consente di aggiungere timbri al PDF. Selezionate quella che preferite tra le numerose opzioni disponibili.

Passo 8 L'ultima opzione riguarda la firma dei PDF. È particolarmente utile per i PDF di contratti e documenti simili.

Bonus: come scansionare i documenti con l'iPhone
Gli utenti di iPhone non devono sentirsi esclusi. È presente anche un robusto scanner per documenti. Questa applicazione non è altro che Wondershare PDFelement per iOS.
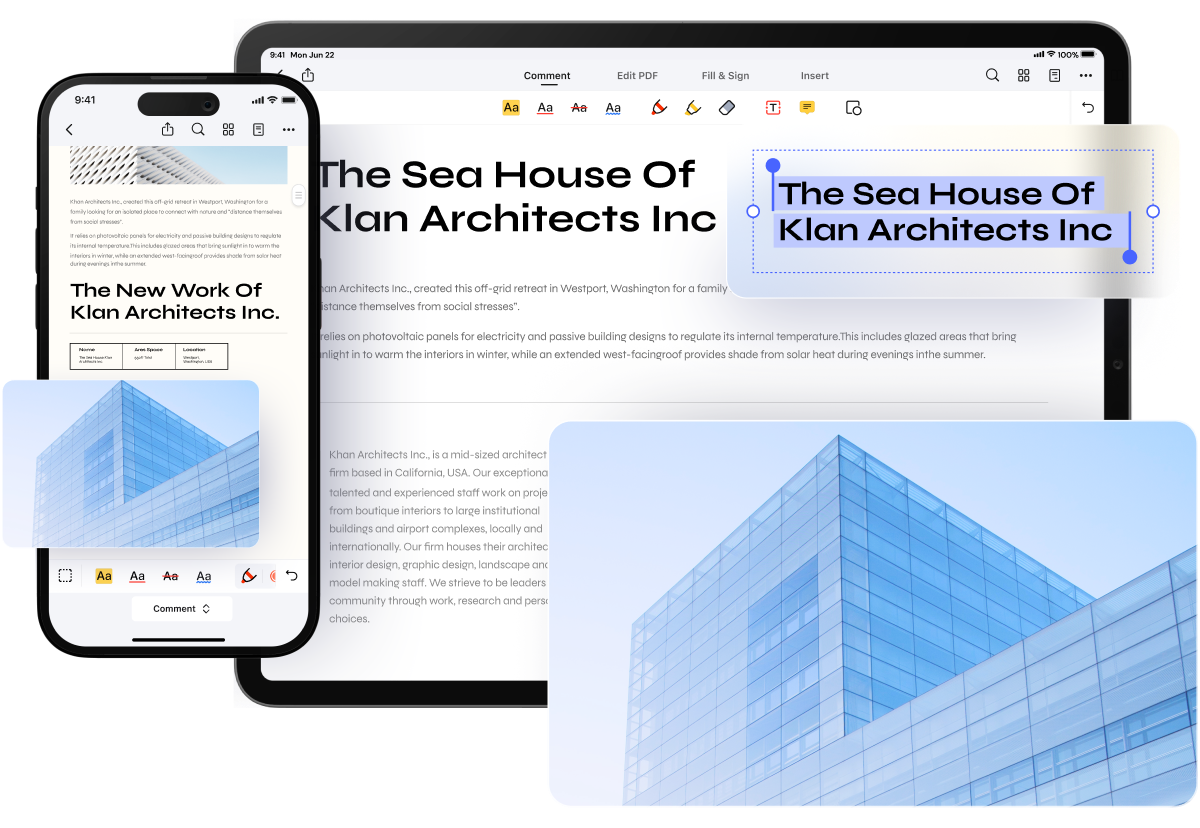
Qual è la cosa migliore di avere questa applicazione sul proprio dispositivo? Inoltre, avrete a disposizione molte incredibili funzioni di modifica dei PDF. Inoltre, PDFelement per iOS dispone di una funzione OCR. Quindi tutte le cose che dovete fare, potete farle con un'unica applicazione. Questo rende PDFelement per iOS una scelta facile.
Ecco come scansionare i documenti con PDFelement per iOS:
Passo 1 Avviare PDFelement per iOS.
Passo 2Toccare l'icona Plus in basso a destra sullo schermo del telefono.
Passo 3 Selezionare Scansione. Consentire a PDFelement per iOS di accedere alla fotocamera.

Passo 4 Fotografare il documento. PDFelement rileverà i suoi bordi. Regolare i punti blu per coprirne di più, se lo si desidera. Toccare il pulsante Freccia in basso a destra per procedere.
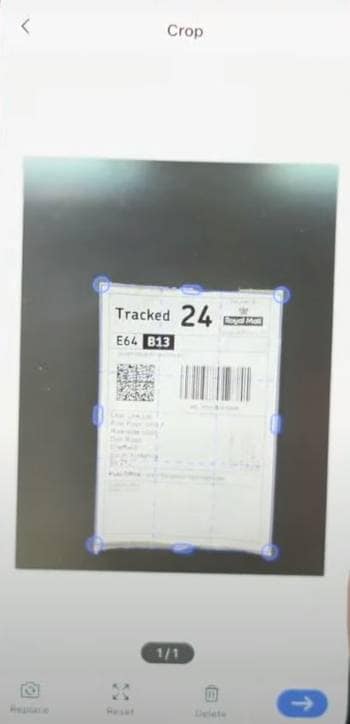
Passo 5 Modificare la scansione come necessario. Cliccare su Salva
Conclusione
Il Play Store offre un'ampia selezione di scanner per documenti. È possibile utilizzarli per scansionare i documenti utilizzando il telefono Samsung. Se ne volete uno gratuito, Google Drive è sempre un'opzione. È inoltre possibile modificare le scansioni. L'opzione migliore è Wondershare PDFelement. Consente di modificare il testo del documento scansionato. Inoltre, PDFelement offre funzioni di annotazione. In effetti, PDFelement offre tutti gli strumenti necessari.
 100% sicuro | Senza pubblicità |
100% sicuro | Senza pubblicità |

