Il PDF è un ottimo formato per la presentazione di un file. Ma nel caso in cui non hai intenzione di fare una dimostrazione dal vivo. Se è necessario utilizzare il documento come ausilio visivo per la presentazione dal vivo, un PowerPoint è la scelta migliore. Quindi, convertire un file PDF in un file PPT modificabile è ragionevole.
Perché dovrebbe essere editabile? È così che puoi modificare il documento se trovi errori o aree di miglioramento. Se non lo fai in questo modo, dovrai modificare il PDF e convertirlo di nuovo. Questo consumerà molto di tempo ed energia.
Detto ciò, ecco come puoi fare questo tipo di conversione gratis.
Parte 1. Come abbiamo testato i migliori convertitori da PDF a PowerPoint
Naturalmente, la prima domanda è se lo strumento convertitore può effettivamente convertire PDF in PPT modificabile. Quindi, abbiamo valutato e confrontato i diversi strumenti con diversi fattori. Quanto è veloce la conversione? Quanto è facile lo strumento da usare? Il processo prevede la registrazione o l'installazione?
In breve, abbiamo selezionato in base all'esperienza utente che gli strumenti forniscono. Più ha recensioni positive, più è alto nella nostra classifica. E dopo la nostra ricerca, abbiamo scoperto i migliori strumenti per le conversioni da PDF a PowerPoint.
Parte 2. Strumenti online per la conversione gratis da PDF a PPT
Qui ci sono tre strumenti online che offrono PDF gratis a conversioni PPT modificabili.
#1: HiPDF
Wondershare ha reso la gestione dei PDF accessibile con HiPDF, un compressore, editor, fusione e convertitore PDF online gratis. Consente agli utenti di convertire i file da e verso PDF.
Ecco com'puoi utilizzare HiPDF per convertire PDF in PPT:
- Sul tuo browser web preferito, visitare il sito web di HiPDF.
- Cliccare Converti PDF > da PDF a PPT.

- Rilasciare i file PDF che desideri convertire nel campo fornito. Oppure cliccare Scegli file per selezionare il file dal computer. Se lo desideri, puoi anche caricare file PDF da OneDrive, Box e Dropbox.
- Cliccare Converti.
- Attendere che la conversione per finire. Cliccare Download per salvare il PPT sul computer, oppure cliccare l'icona box per salvarlo su Box.
Considera che gli utenti non registrati possono elaborare 1 documento al giorno. Dopo aver effettuato l'accesso, tale limite viene rimosso.
#2: Online2PDF
Online2PDF è un popolare convertitore PDF online gratis. Si tratta essenzialmente di un progetto comunitario. Lo sviluppatore, Thomas, è uno sviluppatore indipendente di Vienna. Quindi, gli utenti inviano supporto atraverso donazioni che Thomas utilizza per aggiungere ulteriori funzionalità. Con la comunità che lavora insieme hanno creato questo incredibile convertitore di file gratis.
Segui questi passaggi per convertire PDF in PPT utilizzando Online2PDF:
- Aprire un browser web e visitare online2pdf.com.
- Cliccare Selezionare file e caricare il PDF che desideri convertire in un PPT modificabile.

- Opzionalmente, selezionare Sì, con OCR (massimo 30 pagine) se desideri eseguire OCR sul documento e non è più di 30 pagine. Selezionare la lingua utilizzata nel documento.
- Cliccare Converti.
- Attendere che la conversione per finire. Un download verrà avviato automaticamente una volta che è fatto.
#3: Adobe Acrobat online
Simile a Wondershare, Adobe ha anche reso gli strumenti PDF più accessibili con un servizio online. Ha lanciato Adobe Acrobat Online, consentendo alle persone di utilizzare gratis parti del sofisticato Adobe Acrobat Pro.
Non sorprende che sia possibile utilizzare Adobe Acrobat Online per convertire un file PDF in PPT. Per farlo, segui questi passaggi:
- Visitare il sito Web di Adobe Acrobat Online utilizzando un browser Web.
- Passare il mouse su Converti.
- In Converti da PDF, selezionare PDF in PPT.

- Trascinare e rilasciare un file PDF nel rettangolo al centro dello schermo o cliccare Selezionare un file per caricarlo dal tuo computer. Puoi anche importare file dalla cartella Recenti o Documenti nel tuo account Adobe.
- Attendere che la conversione sia fatta. Accedere al tuo account Adobe per scaricare.
Qui puoi trovare un confronto rapido per avere un riferimento.
Pro |
Contro |
|
| HiPDF |
● Può importare file da molte posizioni. ● Elimina automaticamente il file convertito dopo un'ora. ● Offre strumenti per la modifica del PDF prima della conversione. |
● Puoi elaborare solo 1 documento al giorno se non registri un account. ● L'OCR e l'elaborazione in batch sono disponibili, ma è necessario pagare per accedervi. |
| Online2PDF |
● Offre OCR gratis. ● L'elaborazione in batch è disponibile. |
● I file possono essere solo fino a 100 MB. ● Puoi eseguire l'elaborazione in batch solo se la dimensione combinata dei file non supera i 150 MB. ● Non puoi importare file dall'archiviazione in cloud. |
| Adobe Acrobat online |
● Importare file da posizioni diverse. ● Offre strumenti per la modifica del PDF prima della conversione. |
● È necessario registrarsi per scaricare il file convertito. ● Dopo qualche tempo, la prova gratis scade. |
Parte 3. Come convertire PDF in PPT su PC Windows
La conversione di file online può essere una seccatura. È necessario caricare il file di input e quindi scaricare il file di output. Alcuni siti richiedono anche la registrazione e l'accesso. E a volte, il servizio è lento perché c'è molto traffico sul sito web.
L'utilizzo di un programma desktop elimina questi problemi. Sono sempre disponibili e puoi usarli offline. Inoltre, la loro velocità è stabile. Qui, dai un'occhiata a questo elenco dei migliori convertitori PDF in PPT su PC Windows.
#1: Adobe Acrobat DC
Come accennato in precedenza, Adobe Acrobat Online è le funzionalità di Adobe Acrobat Pro DC rese accessibili. Significa che Adobe Acrobat Pro DC ha un convertitore da PDF a PPT.
Adobe Acrobat è uno strumento che non ha bisogno di presentazioni. Tutti sanno quanto sia capace. Quindi, passiamo immediatamente ai passaggi su come convertire PDF in PPT utilizzando questo software.
- Avviare Adobe Acrobat Pro DC, quindi aprire il PDF che desideri convertire in PPT.
- Nella casella degli strumenti sul lato destro dello schermo, cliccare Esporta PDF.
- Nella sezione Esporta formato, selezionare Microsoft Powerpoint.

- Adobe Acrobat Pro DC esegue automaticamente l'OCR se il documento è stato sottoposto a scansione del testo.
- Salvare il nuovo file.
#2: Wondershare PDFelement
PDFelement è un programma di Wondershare. C'è qualcosa che vuoi fare con i tuoi file PDF? Stai certo che questo strumento può aiutarti. È un lettore PDF, un editor, un compressore, un convertitore e uno strumento di unione tutto in uno. PDFelement offre anche l'elaborazione OCR e in batch. Pertanto, puoi utilizzare questo strumento per convertire più PDF in file PowerPoint modificabili contemporaneamente.
Ecco come convertire PDF in PPT usando PDFelement:
- Avviare Wondershare PDFelement sul tuo PC Windows.
- Cliccare Converti.

- Selezionare il PDF che desideri trasformare in un PPT modificabile.
- In "Formato di output", selezionare PowerPoint (*.ppt).

- Facoltativamente, il nome del file PPT nella sezione "Nome file". Se non lo rinomini, il nome del file PPT sarà lo stesso del PDF.
- Selezionare una cartella di destinazione per il file di output.
- Cliccare OK.
Se desideri convertire più PDF contemporaneamente, segui invece questi passaggi:
- Avviare Wondershare PDFelement.
- Cliccare Processo in batch.
- Nella finestra pop-up, selezionare Converti.

- In "Formato di output", selezionare PowerPoint (*.ppt).
- Specificare la cartella di destinazione per i file convertiti.
- Cliccare Applica.
Supponiamo che tu stia convertendo un PDF scansionato. È necessario prima eseguire l'OCR sul documento . Segui queste istruzioni prima di convertire il file:
- Aprire Wondershare PDFelement.
- Selezionare (Se è la prima volta che usi questa funzione, PDFelement scaricherà prima la funzione OCR.)
- In "Opzione scansione", selezionare Scansione in testo modificabile.

- In "Riconoscimento lingue, selezionare le lingue utilizzate nel PDF. Considera che la scelta di più di 3 rallenta il processo.
- Cliccare Applica.
- PDFelement aprirà il PDF con testo riconosciuto. Salvalo.
Suggerimenti:
Wondershare PDFelement consente di combinare più PDF o file in un unico PDF. Puoi utilizzare questa funzione se è necessario includere anche un file Excel o un file Word nel PPT. Inoltre, questa è la strada da percorrere se desideri combinare più PDF in un unico file PPT.
Qui puoi trovare un confronto rapido per avere un riferimento.
Pro |
Contro |
|
| Adobe Acrobat DC |
● Rileva automaticamente i documenti scansionati e applica l'OCR durante la conversione. |
● Non gratis. È necessario eseguire l'aggiornamento alla versione Pro. |
| Wondershare PDFelement |
● Offre la conversione in batch. ● Offre OCR che supporta oltre 20 lingue. ● Include una funzione di fusione dei file. |
● La versione gratis aggiunge una filigrana al PDF. ● La versione gratis consente di elaborare solo 3 documenti contemporaneamente. |
| PDFelement |
● Offerte OCR ● Offre l'elaborazione in batch ● Include altri strumenti PDF |
● La versione gratis aggiunge una filigrana al PDF. ● La versione gratis consente di elaborare solo 3 documenti contemporaneamente. |
Parte 4. Come convertire un PDF in PPT modificabile su Mac
Questi sono i modi per convertire PDF in PPT su Mac.
#1: Preview
Preview è lo strumento PDF integrato in iMac e Macbooks. Detto ciò, è uno strumento gratis ed è sorprendentemente buono. L'anteprima offre molte funzionalità. Sfortunatamente, la conversione di PDF in PPT non è uno di questi. Ma può aiutarti a trasformare i file PDF in file PPT più facilmente. Preview consente di esportare i PDF come immagini che puoi aggiungere alle slide di PowerPoint.
Ecco come puoi farlo.
- Aprire il PDF che desideri convertire in PPT in anteprima.
- Cliccare File > Esporta.
- Scegliere JPEG o PNG come formato di output.

- Premere Salva.
- Aprire MS PowerPoint e creare una nuova presentazione.
- Aggiungere le pagine PDF come slide della presentazione.
- Salvare il progetto.
#2: UPDF
UPDF è un programma PDF leggero. Come Adobe Acrobat e PDFelement, è noto per essere ricco di funzionalità. UPDF offre OCR multilingue che supporta oltre 20 lingue. Offre anche un affidabile editor di PDF e uno strumento di conversione.
Ecco come puoi utilizzare UPDF per convertire PDF in PPT:
- Aprire il PDF che desideri convertire con UPDF.
- Cliccare l'icona Esporta PDF in alto a destra dello schermo.
- Selezionare PowerPoint (.pptx).
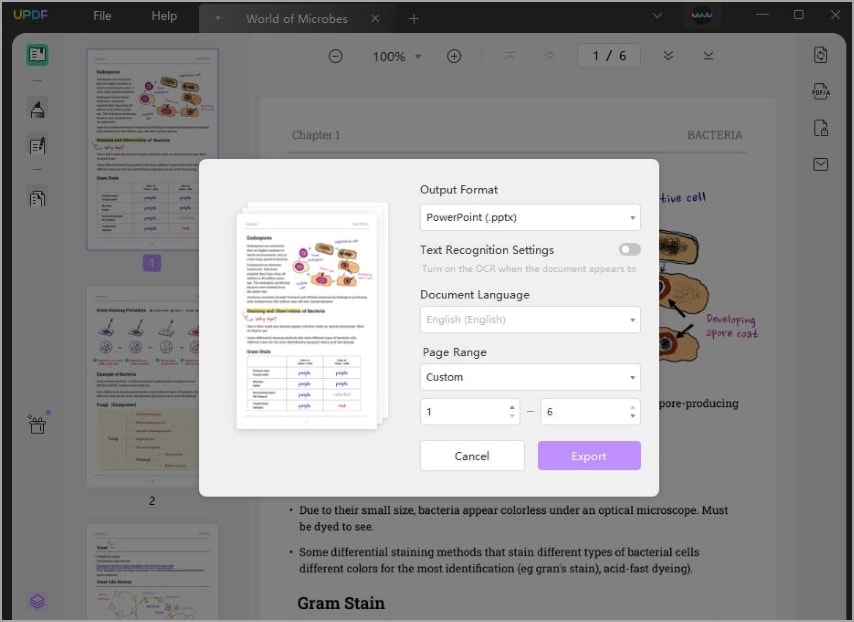
- Opzionalmente, attiva Impostazioni riconoscimento testo nella finestra di dialogo che apparirà. Se il PDF non è un documento sottoposto a scansione, ignorare questo passaggio e il passaggio 5.
- Selezionare la lingua utilizzata nel PDF.
- Cliccare su Esporta.
#3: Wondershare PDFelement
Wondershare PDFelement per Mac e Windows sono simili. Quello che si può fare in uno, si può fare nella controparte per l'altro sistema operativo. Pertanto, puoi utilizzare PDFelement per Mac per convertire PDF in PPT.
Segui questi passaggi per la conversione da PDF a PDF su PDFelement (Mac):
- Aprire il PDF che vuoi convertire con PDFelement.
- (Se non stai elaborando un PDF sottoposto a scansione, passare al passaggio 4.) Cliccare Esegui OCR.
- Selezionare le lingue utilizzate nella sezione Lingue documento. Regolare le altre impostazioni e avviare l'OCR.
- Cliccare File > Esporta in > PowerPoint.
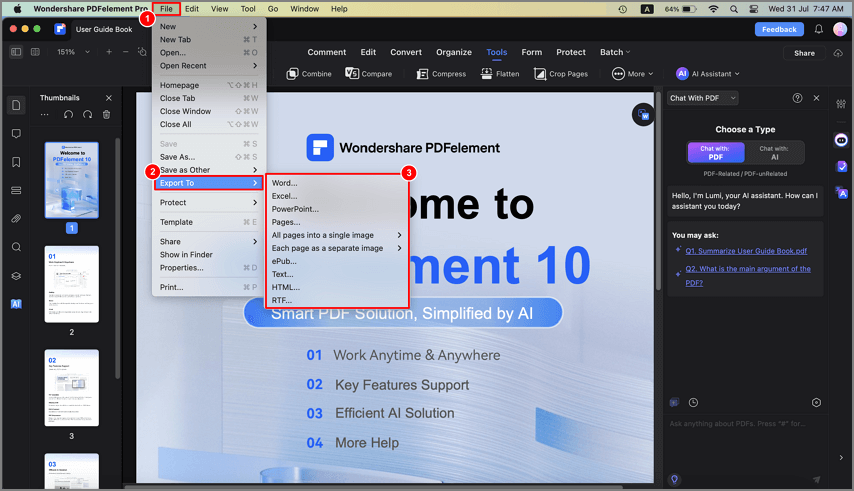
- Cliccare Salva.
Qui un rapido confronto:
Pro |
Contro |
|
| Preview |
● Viene integrato sui dispositivi Mac |
● In realtà non consente di convertire i PDF in file PPT |
| UPDF |
● Offerte OCR ● Include altri strumenti PDF |
● Non può funzionare con PDF protetti da password ● La versione gratis aggiunge una filigrana al documento. |
| PDFelement |
● Offerte OCR ● Offre l'elaborazione in batch ● Include altri strumenti PDF |
● Aggiunge una filigrana al documento quando si utilizza la versione gratis. |
Parte 5. Come scegliere il miglior PDF a PowerPoint Converter per le tue esigenze
In primo luogo, è necessario considerare quale dispositivo si sta utilizzando. Alcuni programmi sono disponibili esclusivamente su Mac o Windows. Inoltre, è necessario determinare se il dispositivo è in grado di gestire il programma. In caso contrario, si può andare per convertitori online.
Anche le tue altre esigenze contano. Gli strumenti PDF includono altre funzioni oltre all'OCR e al convertitore. Potresti trovarli utili quando lavori con i file PDF.
Conclusione
Esistono molti convertitori da PDF a PPT editabili e quelli elencati sopra sono i migliori. Ti consigliamo di utilizzare PDFelement, poiché è disponibile sia su Mac che su Windows. Quindi, avrai familiarità con il software anche se cambi il tuo dispositivo. Per quanto riguarda la funzione del convertitore in sé, è pazzesco. L'integrazione della tecnologia OCR consente di rendere anche i file PPT modificabili PDF scansionati.
 100% sicuro | Senza pubblicità |
100% sicuro | Senza pubblicità |

