I caratteri svolgono un ruolo cruciale nel modo in cui interpretiamo i documenti. Aggiungono personalità e chiarezza, rendendo i testi accattivanti e leggibili. Adobe Acrobat è uno strumento di punta per la modifica dei PDF e offre funzionalità estese per personalizzare i tuoi documenti. Che si tratti di preparare un report, creare un portfolio o impostare una presentazione, il carattere giusto può fare una differenza significativa.
Questa guida è qui per guidarti attraverso il processo di aggiunta di caratteri ai documenti Adobe Acrobat. È semplice e copre diversi sistemi operativi e versioni, incluso il popolare Adobe Acrobat Pro DC. Il nostro obiettivo è far risaltare i tuoi documenti personalizzandoli con una tipografia unica. Alla fine di questa guida, aggiungere caratteri ai tuoi PDF sarà un gioco da ragazzi, migliorando l'aspetto e la leggibilità dei tuoi documenti con la tipografia personalizzata. Immergiamoci ed esploriamo come migliorare i tuoi PDF con Adobe Acrobat.
In questo articolo
Parte 1. Nozioni di base sui caratteri in Adobe Acrobat
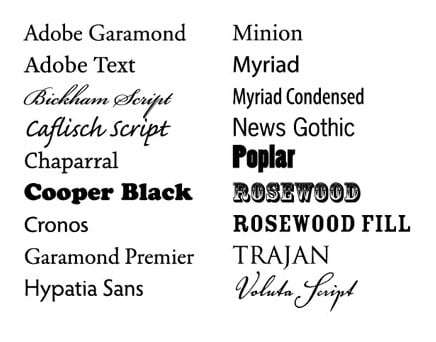
I caratteri sono come gli abiti indossati dalle parole. Rendono il testo diverso e accattivante in stili professionali e divertenti. Nei documenti PDF, il carattere giusto può aiutarti a trasmettere meglio il tuo messaggio e a far apparire il tuo documento proprio come desideri.
Adobe Acrobat è uno strumento che ti consente di lavorare con i PDF in molti modi, inclusa la modifica dell'aspetto del testo utilizzando caratteri diversi. È come avere un guardaroba di stili per i tuoi documenti, che ti permette di scegliere l'abito perfetto per le tue parole.
Quando aggiungi caratteri a un PDF in Adobe Acrobat, esistono due modi principali: incorporamento e aggiunta. Incorporare un carattere significa che diventa parte del PDF stesso. Non importa dove va il tuo PDF, il carattere rimane con esso, garantendo che tutti vedano il tuo documento esattamente come lo intendevi. Aggiungere un carattere senza incorporarlo può essere più rischioso perché se l'altra persona non ha quel carattere sul proprio computer, il suo lettore PDF potrebbe sceglierne uno diverso, modificando l'aspetto del documento.
Quindi, incorporare i caratteri è come portare con sé i tuoi vestiti preferiti durante un viaggio. Anche se vai da qualche parte dove non hanno il tuo stile, puoi comunque indossare quello che ti piace. In questo modo, i tuoi PDF appariranno sempre al meglio, indipendentemente da dove finiscono.
Parte 2. Aggiunta di caratteri ad Adobe Acrobat su diversi sistemi operativi
L'aggiunta di nuovi caratteri ad Adobe Acrobat può far risaltare i tuoi PDF e trasmettere il tuo messaggio nello stile che immagini. Che tu stia utilizzando Adobe Acrobat su un PC Windows, un Mac o anche Linux, aggiungere caratteri è semplice una volta comprese le nozioni di base. Ecco una guida passo passo per aiutarti a migliorare i tuoi PDF con caratteri tipografici personalizzati su misura per gli utenti di Adobe Acrobat Pro DC. Include suggerimenti per la risoluzione dei problemi comuni lungo il percorso.
Prima di aggiungere nuovi caratteri, assicurati che Adobe Acrobat sia aggiornato. Ciò garantisce la compatibilità con nuovi caratteri e semplifica il processo di aggiunta dei caratteri.
Windows
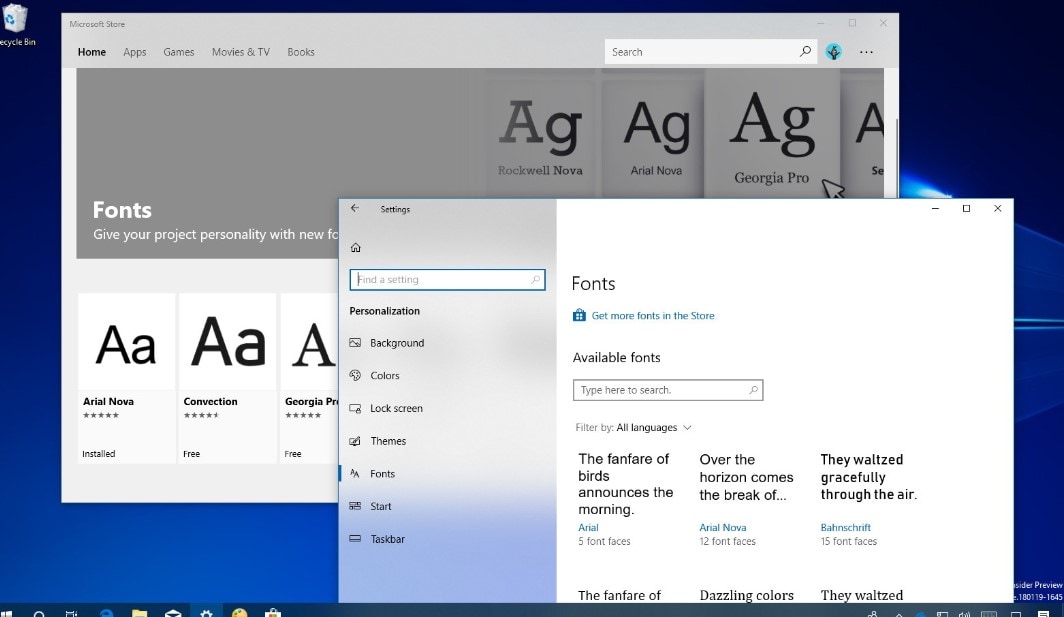
Passaggio 1. Trova e scarica i caratteri
Innanzitutto, scegli un carattere che ti piace da un sito web affidabile e scaricalo sul tuo computer. I caratteri solitamente sono disponibili nei formati .ttf o .otf.
Passaggio 2. Installa il carattere
Dopo il download, individua il file del carattere nella cartella Download. Clicca con il tasto destro sul file e selezionare "Installa". Ciò aggiunge il carattere al tuo computer, rendendolo disponibile in tutti i programmi, incluso Adobe Acrobat.
Passaggio 3. Effettua il check-in in Adobe Acrobat
Apri Adobe Acrobat e il PDF su cui stai lavorando. Prova a modificare il testo e cerca il tuo nuovo carattere nelle opzioni del carattere. Se è lì, è tutto a posto!
Mac OS
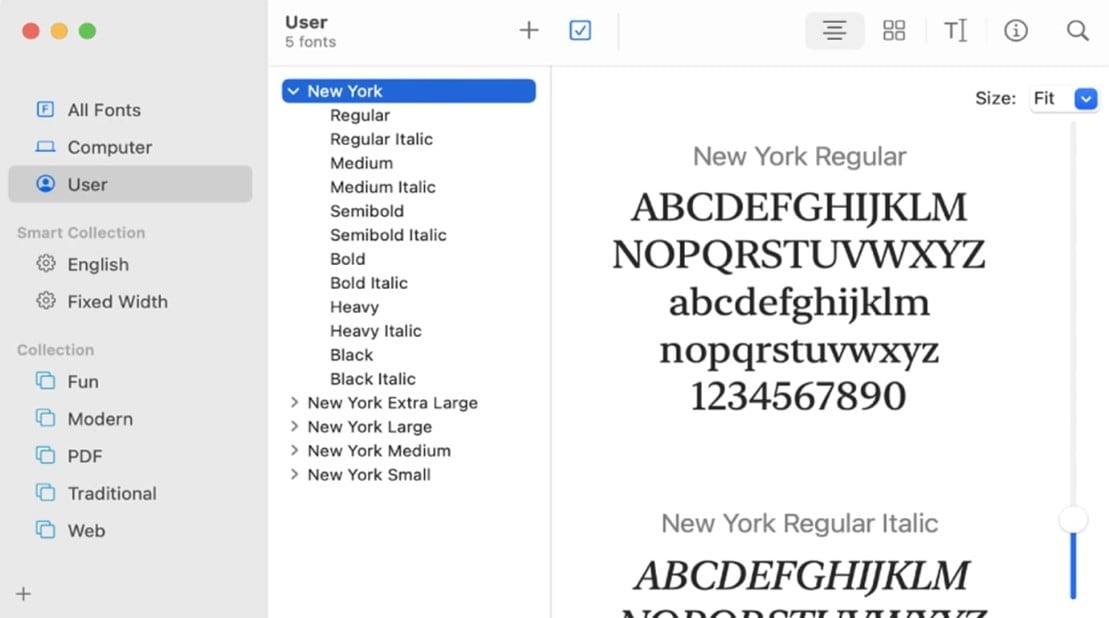
Passaggio 1. Scarica il carattere
Come in Windows, trova un carattere che ami, scaricalo e finirà nella cartella Download.
Passaggio 2. Installa il carattere
Su Mac, fai doppio clic sul file del font, quindi clicca su "Installa Font" nella finestra. Questa azione aggiunge il font al tuo sistema.
Passaggio 3. Utilizza il carattere in Adobe Acrobat
Apri il tuo PDF in Adobe Acrobat, seleziona il testo che desideri modificare e scegli il nuovo carattere dal menu dei caratteri. Se vedi il tuo carattere, tutto funziona bene!Linux
inux
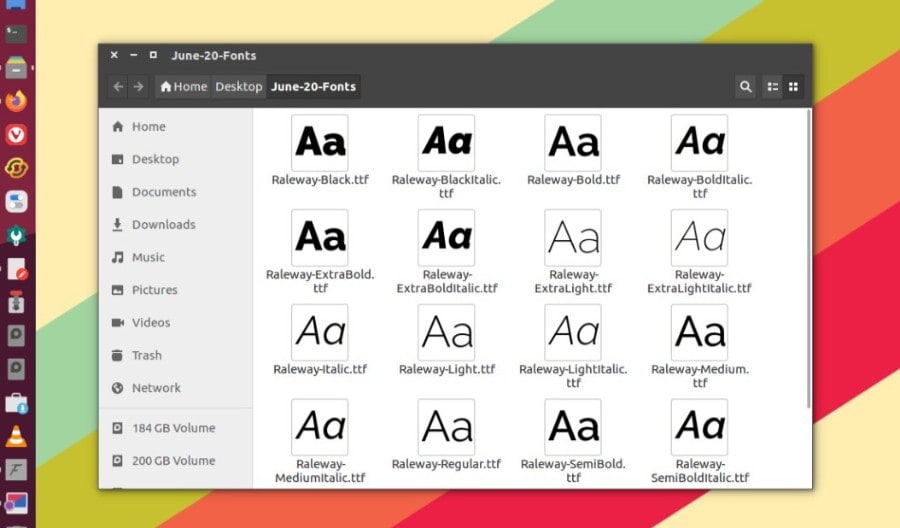
Passaggio 1. Scelta e download di un carattere
Inizia scegliendo un carattere da una fonte attendibile e scaricandolo. Linux funziona bene con file di caratteri .ttf e .otf come Windows e macOS.
Passaggio 2. Installazione del carattere
Puoi installare i caratteri solo per te o per tutti gli utenti del computer. Per eseguire l'installazione solo per te, sposta i file dei caratteri nella directory .fonts nella tua cartella Home. Per tutti gli utenti, è necessario inserire i caratteri in /usr/share/fonts. Potrebbe essere necessario utilizzare i comandi del terminale per spostare i file, come mv yourfont.ttf ~/.fonts/ per uso personale o sudo mv yourfont.ttf /usr/share/fonts/ per uso a livello di sistema.
Passaggio 3. Assicurarsi che Adobe Acrobat riconosca il carattere
Dopo l'installazione, apri Adobe Acrobat e il PDF che stai modificando. Quando modifichi il testo, il tuo nuovo carattere dovrebbe essere nell'elenco. Se è lì, hai fatto tutto bene!
Dopo aver installato il font in Windows e macOS, dovrebbe apparire nell'elenco dei font in tutti i programmi, incluso Adobe Acrobat. In caso contrario, prova a riavviare il computer o Adobe Acrobat.
Potrebbe essere necessario aggiornare la cache dei caratteri se il carattere non viene visualizzato in Adobe Acrobat su Linux. Apri un terminale e digita fc-cache -fv per aggiornare la cache dei caratteri, quindi controlla nuovamente Adobe Acrobat.
Seguendo questi passaggi, puoi aggiungere qualsiasi carattere ad Adobe Acrobat, indipendentemente dal tuo sistema operativo. Ricorda di scaricare i caratteri da fonti affidabili per evitare problemi di qualità o di licenza. Il carattere giusto può trasformare un semplice PDF in un documento raffinato e professionale.
Parte 3. Risoluzione dei problemi comuni relativi all'aggiunta di caratteri ad Adobe Acrobat
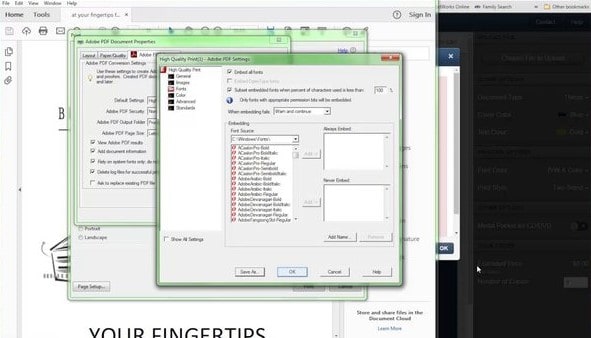
Ecco come risolvere alcuni problemi comuni relativi ai caratteri nei PDF:
- Il carattere non viene visualizzato correttamente: assicurati che il carattere sia stato installato correttamente nel tuo sistema operativo. Riavvia Adobe Acrobat Pro DC e controlla di nuovo.
- Font mancanti dopo la condivisione: se stai condividendo il PDF e il destinatario non ha il font installato, incorpora il font nel PDF. Vai su "File" > "Proprietà" > "Font" e scegli di incorporare il font.
Seguendo questi passaggi, puoi aggiungere caratteri personalizzati al tuo Adobe Acrobat, consentendo documenti PDF più personalizzati e dall'aspetto professionale. Il carattere giusto può far risaltare il tuo PDF sia che tu stia lavorando su un rapporto, una proposta o qualsiasi altro documento. Procurati sempre i caratteri da fornitori affidabili e assicurati che siano compatibili con il tuo sistema operativo per un processo di aggiunta fluido.
Parte 4. Bonus: modifica dei caratteri nei PDF con PDFelement
PDFelement è un ottimo strumento per lavorare con i PDF, offrendo un'alternativa più semplice e intuitiva ad Adobe Acrobat. È ricco di funzionalità che rendono la modifica dei PDF, come la modifica di testo, immagini e persino caratteri, semplice e senza problemi. Ecco come puoi utilizzare PDFelement per modificare i caratteri nei tuoi documenti PDF, insieme ad alcuni vantaggi derivanti dalla scelta di questo software per le tue esigenze di personalizzazione dei caratteri.
Passaggio 1. Inizia aprendo il PDF che vuoi modificare in PDFelement. È facile come trascinare e rilasciare il file nel programma o usare l'opzione Apri file.
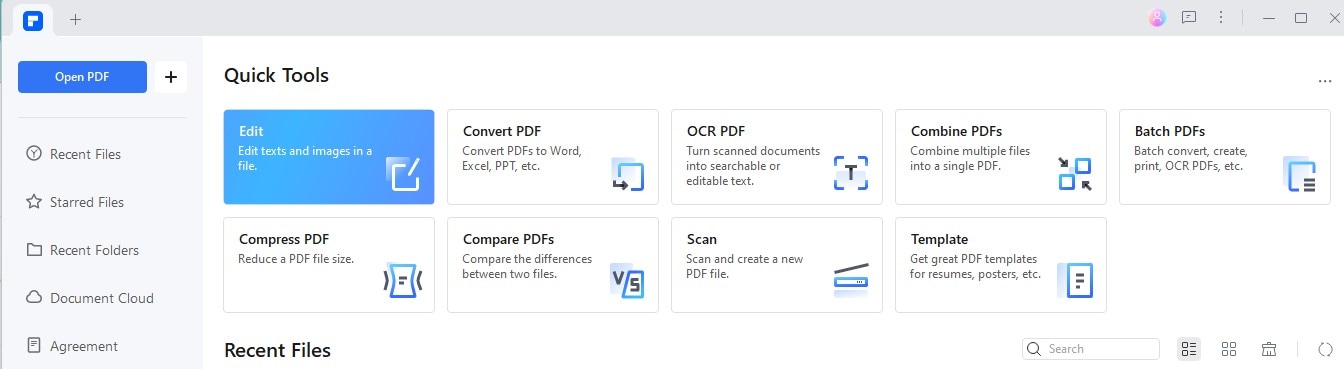
Passaggio 2. Cerca il pulsante o la modalità "Modifica" per iniziare ad apportare modifiche al documento.
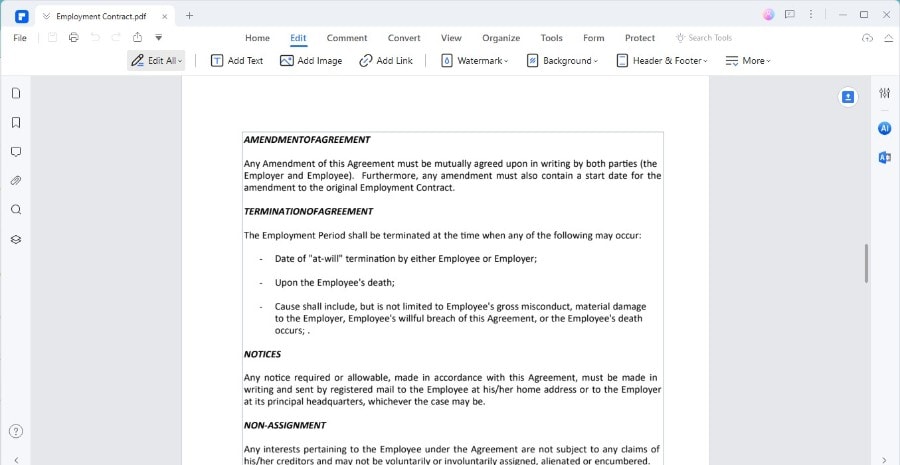
Passaggio 3. Clicca sul testo di cui si desidera modificare il carattere. Dovrebbe apparire una barra degli strumenti con varie opzioni, incluso il nome del carattere.
Passaggio 4. Se non vedi la barra degli strumenti, clicca con il pulsante destro del mouse sul testo, scegli "Proprietà" e si aprirà un riquadro sul lato destro della finestra con le opzioni dei caratteri.
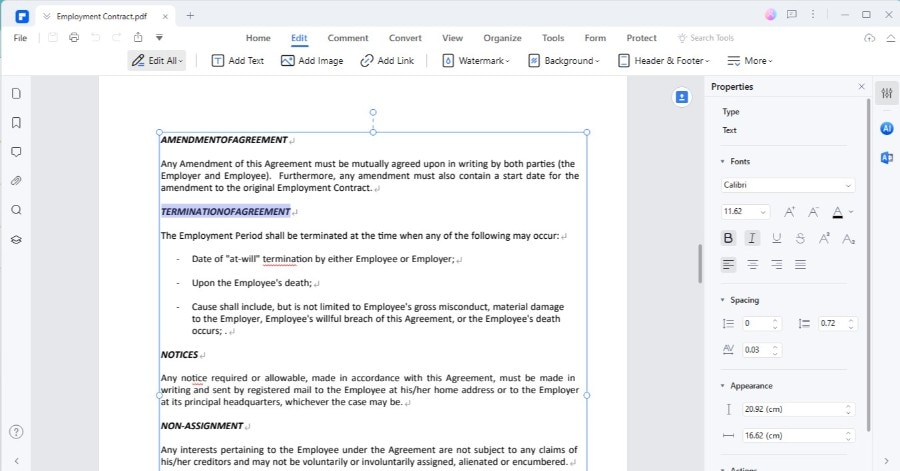
Passaggio 5. Troverai il nome del font nella barra degli strumenti popup o nel riquadro Proprietà. Clicca su di esso per visualizzare un elenco di font disponibili sul tuo computer.
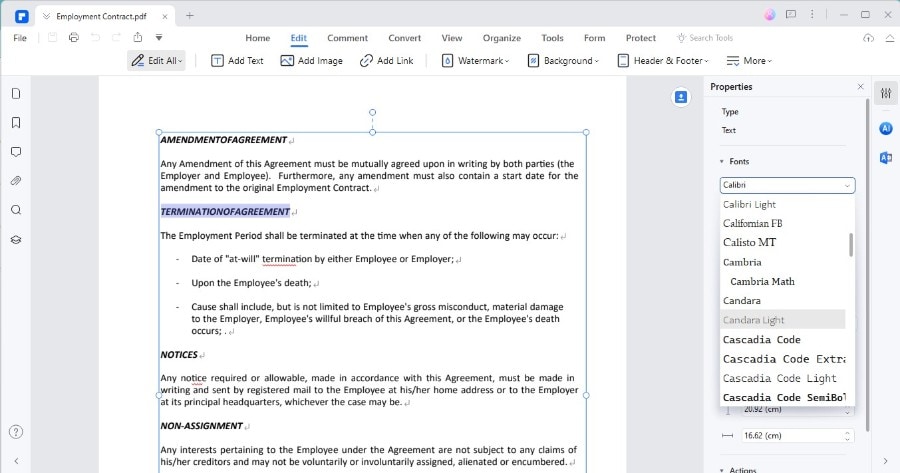
Ecco alcuni vantaggi derivanti dall'utilizzo di PDFelement per la personalizzazione dei caratteri:
- Semplicità: PDFelement è progettato per la facilità d'uso. La sua interfaccia è intuitiva, quindi non è necessario essere un esperto di PDF per apportare modifiche immediatamente.
- Versatilità: oltre a modificare semplicemente i caratteri, PDFelement ti consente di regolare la dimensione, il colore e lo stile dei caratteri, offrendoti il controllo completo su come appare il testo nei tuoi documenti.
- Conveniente: rispetto ad altri software di modifica PDF, PDFelement è un'opzione più conveniente, soprattutto per chi ha bisogno occasionalmente di uno strumento affidabile.
- Strumenti di modifica completi: oltre alla personalizzazione dei caratteri, PDFelement offre un'ampia gamma di funzionalità di modifica, dall'annotazione e firma di documenti alla conversione e protezione dei PDF.
Usare PDFelement per modificare i caratteri nei tuoi PDF è semplice, rendendolo una scelta eccellente per chiunque desideri personalizzare i propri documenti senza software complicati. Che si tratti di preparare un report, creare materiale di marketing o compilare moduli, PDFelement ti consente di garantire che i tuoi documenti appaiano sempre al meglio.
Domande frequenti
Come faccio ad aggiungere un carattere personalizzato a un PDF?
Innanzitutto, scarica e installa il carattere sul tuo computer. In Adobe Acrobat, apri il tuo PDF e scegli lo strumento "Modifica PDF". Clicca sul testo che desideri modificare e seleziona il nuovo carattere dal menu a discesa nella barra degli strumenti di modifica.
Come installo i caratteri mancanti in Adobe Acrobat?
Trova il carattere mancante online e scaricalo sul tuo computer. Installa il carattere facendo clic con il pulsante destro del mouse sul file del carattere, selezionando "Installa" su Windows o facendo doppio clic e scegliendo "Installa carattere" su macOS. Riavvia Adobe Acrobat per utilizzare il carattere appena installato.
Perché non riesco ad aggiungere caratteri ad Adobe Acrobat?
Potrebbe non essere possibile aggiungere caratteri se non sono installati correttamente sul computer o se Adobe Acrobat non li supporta. Assicurati che il carattere sia installato nella cartella dei caratteri di sistema e che sia un tipo riconosciuto da Adobe Acrobat, come TrueType (.ttf) o OpenType (.otf).
Come installo un nuovo carattere in Adobe Acrobat?
Innanzitutto, scarica il carattere che desideri aggiungere. Su Windows, clicca con il pulsante destro del mouse sul file del carattere scaricato e seleziona "Installa". Su macOS, fai doppio clic sul file del carattere e clicca su "Installa carattere". Una volta installato, apri Adobe Acrobat; il carattere sarà disponibile nei tuoi documenti PDF.
Conclusione
In questo articolo, abbiamo esplorato come aggiungere font personalizzati ad Adobe Acrobat e PDFelement, rendendo i tuoi PDF più personali e professionali. Abbiamo trattato i passaggi per diversi sistemi operativi e offerto soluzioni per problemi comuni. Ti invitiamo a provare ad aggiungere nuovi font ai tuoi PDF con Adobe Acrobat e ricorda che PDFelement è un ottimo strumento alternativo per la modifica dei font. Sperimentare con i font può trasformare i tuoi documenti, quindi tuffati e scopri quali possibilità creative ti aspettano!



