PDFelement-Editor PDF Potente e Semplice
Inizia con il modo più semplice per gestire i PDF con PDFelement!
Se hai gestito compiti PDF, probabilmente comprendi la facilità di lavorare con file PDF più piccoli. La velocità e facilità di navigazione ti fa risparmiare tempo ed energia. Adobe Acrobat è uno degli strumenti che ti permette di dividere i grandi file PDF in quelli piccoli. Tuttavia, molte persone stanno ancora faticando a dividere i PDF con Adobe, che non è più un segreto.
Non faticherai se ottieni la giusta guida. Questo articolo ti porta in una guida completa su come dividere i file PDF con Adobe Acrobat e con la sua migliore alternativa – Wondershare PDFelement.
In questo articolo
Come Dividere i PDF con Adobe Acrobat
Adobe è un pioniere nell'industria PDF, e molte persone usano Adobe Acrobat per svariati compiti PDF. Oltre alle altre funzioni, questo programma da agli utenti una piattaforma per dividere i PDF in diversi file/pagine. I seguenti passi illustrano come dividere i PDF su Adobe.
Passo 1. Avvia Adobe e vai sul pannello "Organizza Pagine".
Prima, avvia Adobe Acrobat sul tuo PC per accedere alla finestra principale. Quando viene mostrata la finestra principale, clicca su "Strumenti" e procedi all'opzione "Organizza Pagine". Puoi anche usare le scorciatoie sul pannello a destra.
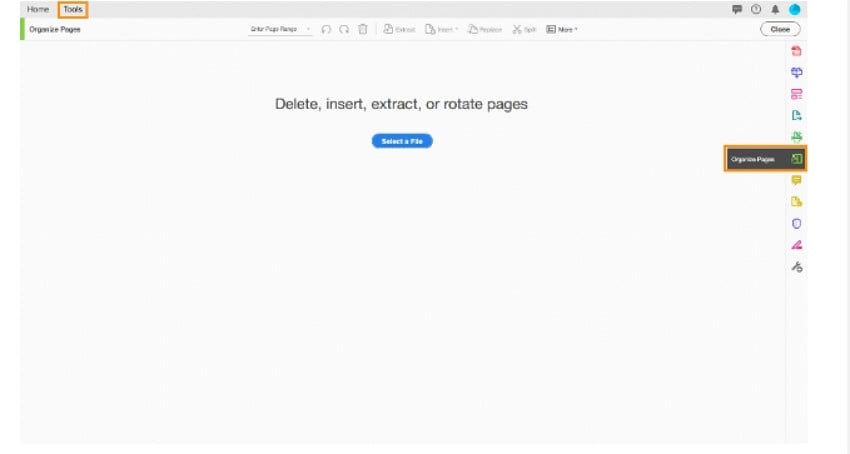
Passo 2. Importa il file PDF.
Clicca sul tasto "Seleziona un File", seleziona il file PDF di riferimento dalla successiva finestra di esplora file e carica il tuo file PDF su Adobe Acrobat.
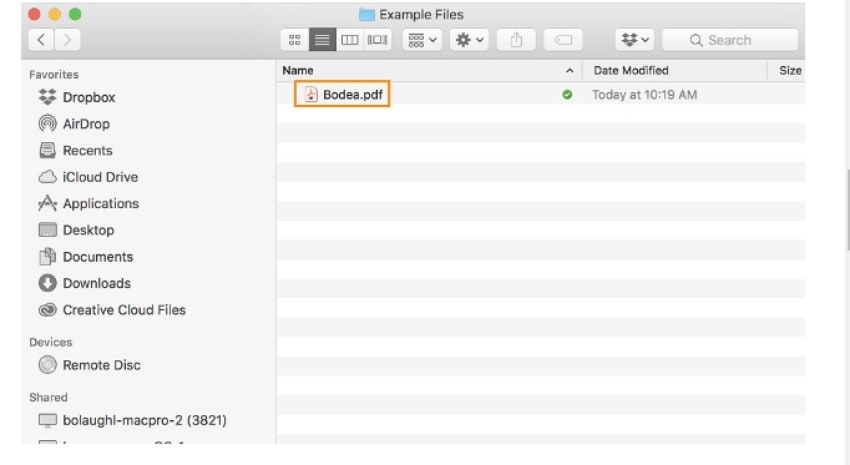
Passo 3. Seleziona lo strumento "Dividi".
Quando il file viene caricato, dovresti vedere i vari strumenti per organizzare il tuo PDF. Clicca l'icona "Dividi" (a forma di forbici) in cima al menu.
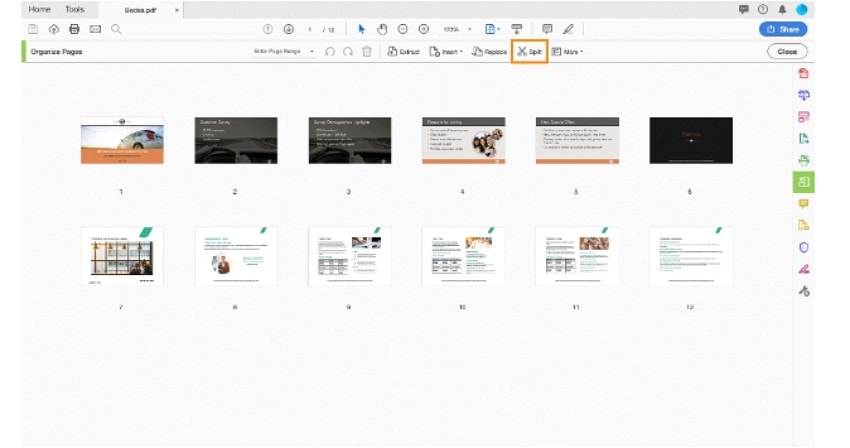
Passo 4. Scegli il criterio di divisione.
Dopo aver scelto questa opzione, dovresti vedere il menù secondario sotto di esso. Scegli come vuoi dividere il tuo PDF. Clicca l'icona a tendina "Dividi per" e scegli l'opzione desiderata. Puoi dividere basandoti su numero di pagine, dimensione file massima, o segnalibri di livello superiore.
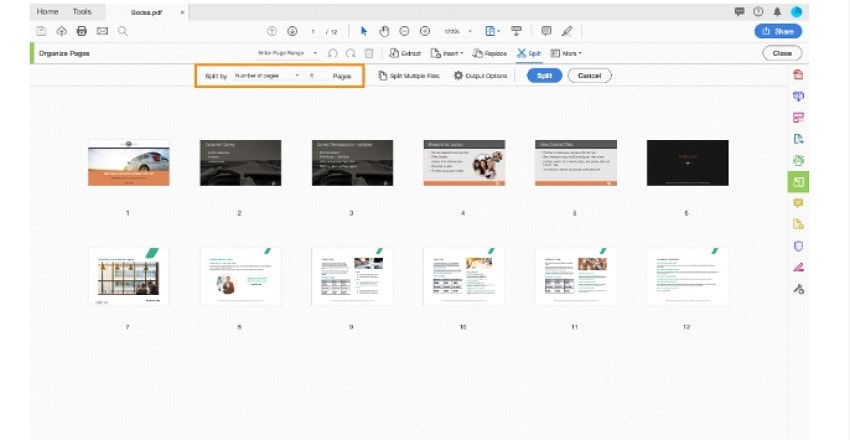
Passo 5 Seleziona la cartella di output.
Quando sei soddisfatto con le tue selezioni, clicca il link "Opzioni di Output" e definisci le tue preferenze di output sulla casella di dialogo a comparsa. Clicca "OK" per conferamre le tue preferenze.
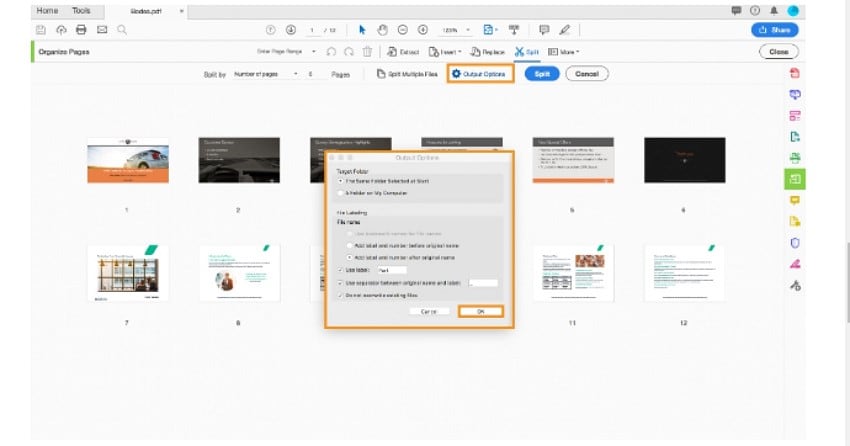
Passo 6. Dividi il file.
Infine, clicca il tasto "Dividi" per attivare il processo di divisione. Inoltre, clicca il tasto "OK" sul messaggio successivo per confermare la tua azione. Quando il processo è finito, troverai il file di output nella cartella di output definita.
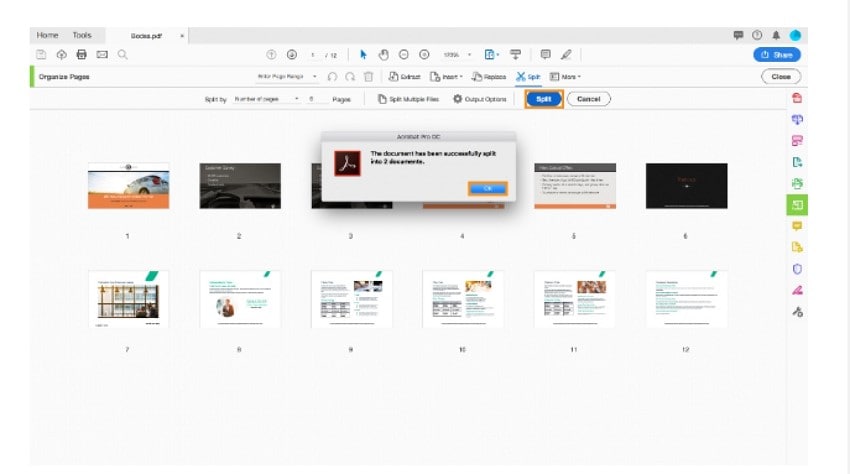
Consigli
Se hai più file e vuoi dividerli contemporaneamente, puoi usare la funzione "Dividi Più File".
Devi fare l'aggiornamento agli abbonamenti premium per goderti la miglior esperienza.
Pro e Contro di Dividere i File PDF con Adobe Acrobat
Adobe Acrobat è uno dei migliori strumenti PDF sul mercato. Questo programma offre vari vantaggi quando dividi i file PDF. Tuttavia, non è perfetto. Anche questo programma ha alcuni svantaggi. Diamo un'occhiata ad alcuni pro e contro del dividere i file PDF con Adobe Acrobat.
Pro di Usare Adobe Acrobat per Dividere i PDF
Adobe Acrobat permette agli utenti di impostare i criteri per dividere i file.
Questo programma permette agli utenti di impostare le preferenze di output.
Permette agli utenti di convertire più file allo stesso tempo.
Contro di usare Adobe Acrobat per Dividere i PDF
Il processo di divisione è lungo e può essere una sfida per i principianti.
Questo programma non è gratuito, e gli abbonamenti sono costosi.
Come Dividere i PDF con l'Alternativa ad Adobe Acrobat – Wondershare PDFelement
Tra i famosi strumenti di divisione PDF nel mercato, PDFelement è indubbiamente la migliore alternativa ad Adobe Acrobat. Questo programma è un pacchetto PDF completo e offre la convenienza che ti serve da un editor PDF moderno.
Wondershare PDFelement è incredibilmente rapido, facile da usare, e ha un'interfaccia intuitiva. Inoltre, è compatibile con molti formati file e dispositivi e supporta i sistemi operativi principali, inclusi Mac, Windows, iOS, e Android.
PDFelement da agli utenti un'eccellente piattaforma per dividere i file PDF. Gli utenti hanno tutta la libertà e le funzioni per dividere i loro file PDF e soddisfare facilmente le loro esigenze. Questo programma ti permette di dividere i tuoi file PDF basandoti su diversi criteri. Con PDFelement, puoi dividere qualsiasi tipo e dimensione di file PDF senza una perdita di qualità.
Inoltre, puoi usare le altre funzioni per organizzare i tuoi file PDF e farli sembrare attraenti e professionali. Alcune di queste funzioni includono unione, estrazione, ritaglio, inserimento, rotazione, sostituzione, duplicazione, e compressione delle pagine PDF. PDFelement offre una versiona di prova gratuita e una versione premium economica.
Come Dividere i File PDF con Wondershare PDFelement
Dividere i file PDF con Wondershare PDFelement è un compito semplice e può essere svolto da chiunque, inclusi i principianti. I seguenti passi mostrano come dividere i file PDF con Wondershare PDFelement.
Passo 1Apri il file PDF con PDFelement.
Avvia PDFelement sul tuo computer per aprire la finestra principale. Clicca il tasto "Apri File" e carica il file PDF che vuoi dividere.
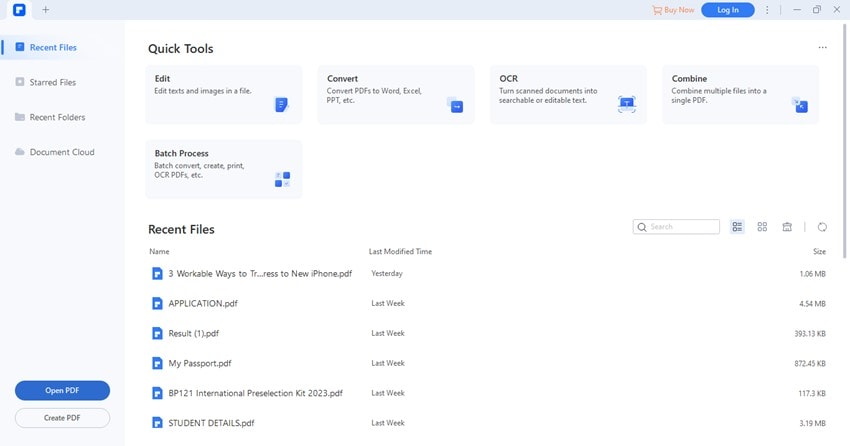
Passo 2Seleziona l'opzione "Dividi."
Quando il file PDF viene caricato, clicca il pannello "Pagina" in cima, seguito dall'icona "Dividi" sul menu secondario.
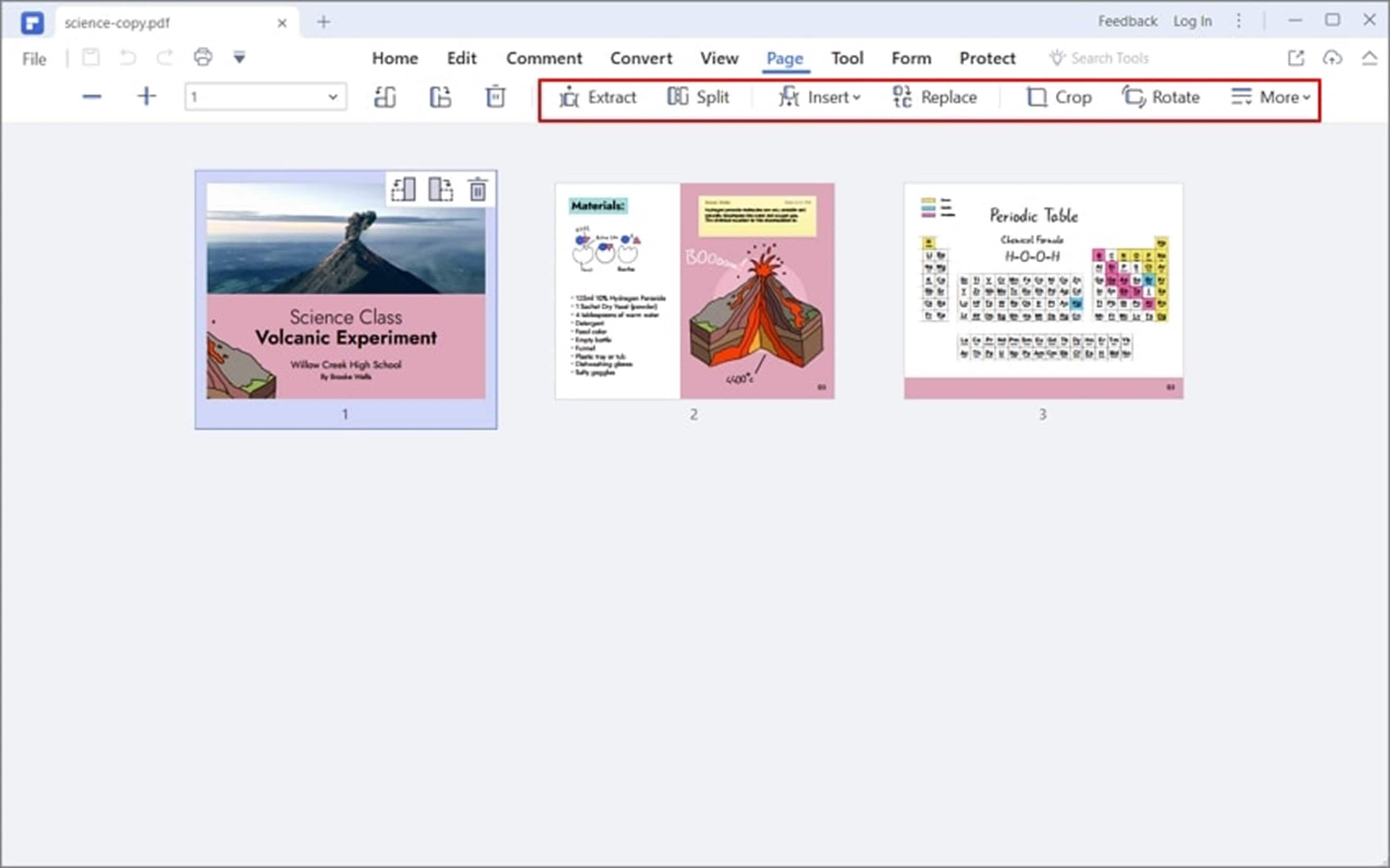
Passo 3Imposta il criterio di divisione.
Nella finestra a comparsa, scegli il criterio di divisione desiderato. Puoi scegliere "Dividi per numero di pagine" o "Dividi per segnalibri di livello superiore." Se vuoi dividere ogni pagina in un file PDf diverso, seleziona il primo e inserisci "1" nel campo "pagine per filie".
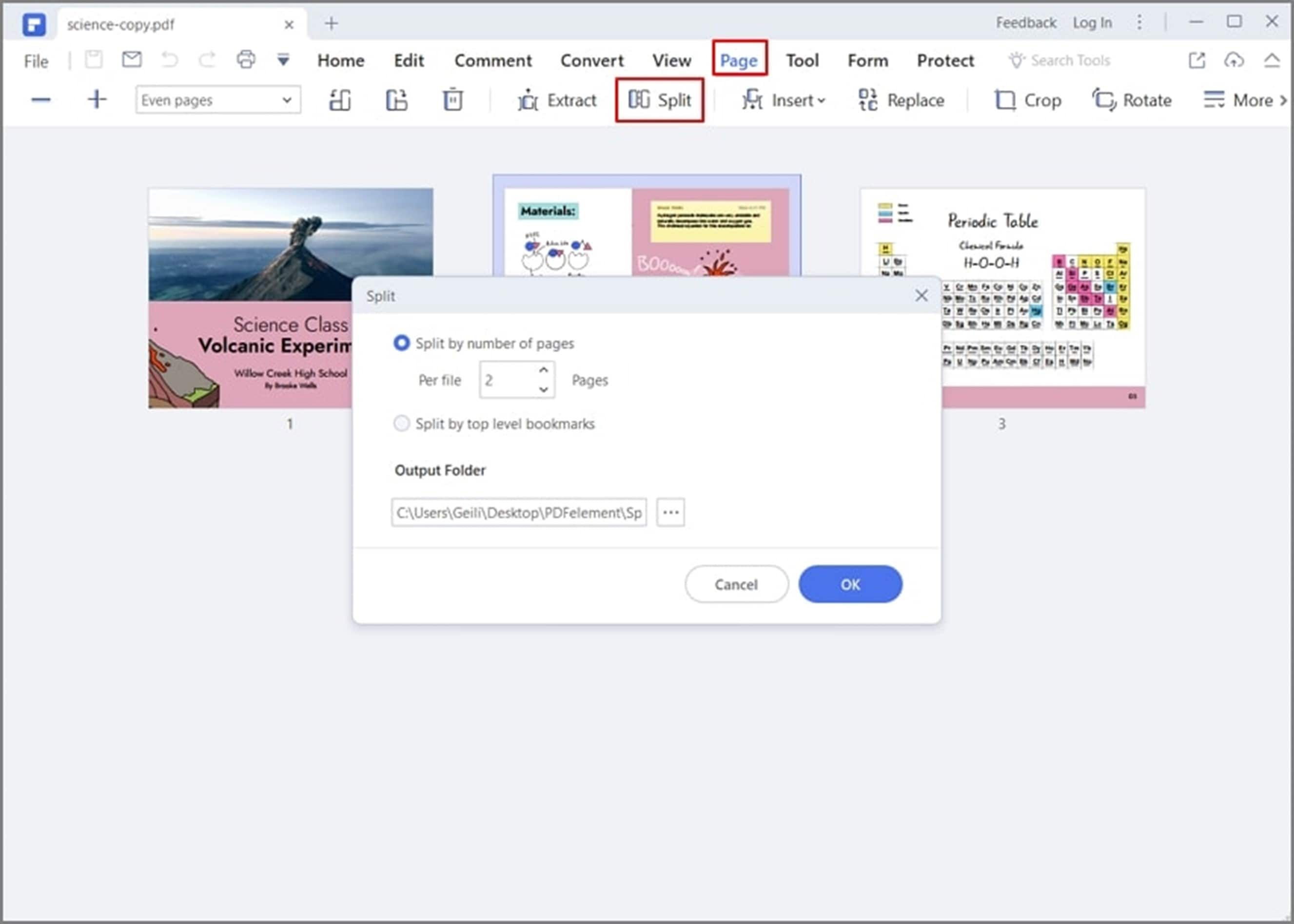
Passo 4Imposta la cartella di output.
Quando sei soddisfatto, scegli la cartella di output desiderata nella sezione "Cartella di Output". Clicca su "OK" per uscire e attivare il processo. Il tuo file PDF verrà immediatamente diviso. Trova il tuo file PDF diviso nella cartella di output definita.
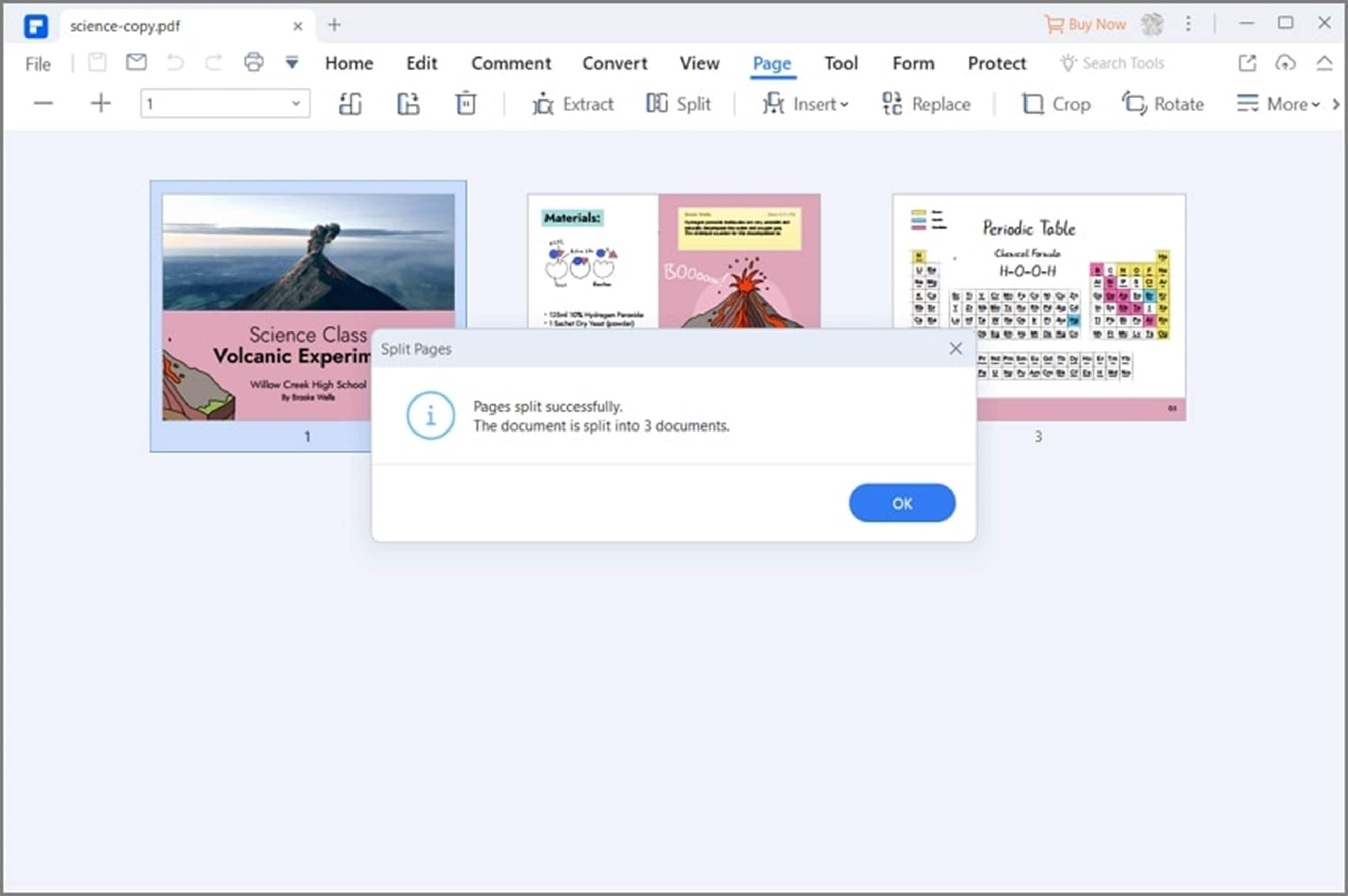
Consigli
Se il tuo file di input è in un formato diverso, ti basta caricarlo, e il programma lo convertirà in un file PDF. Puoi anche convertire il tuo file di output in altri formati.
Puoi modificare o annotare il tuo PDF con Wondershare PDFelement prima di dividere.
Le Persone Chiedono Anche
Molte persone dividono i file PDF, e non è una sorpresa quando vedi molte domande nelle discussioni al riguardo. Per risolvere questo problema, abbiamo curato e fornito le risposte corrette ad alcune delle domande più frequenti su come dividere i file PDF con Adobe Acrobat.
1. Posso Dividere i File PDF Con Adobe Reader?
La risposta diretta a questa domanda è no. Non puoi dividere un file PDF con Adobe Reader perché Adobe Reader è un visualizzatore PDF e non può separare le pagine. Tuttavia, puoi usare Adobe Acrobat o trovare un'alternativa adatta ad Adobe Acrobat come Wondershare PDFelement per dividere i tuoi file PDF.
2. Dividere un PDF Riduce la Qualità del File?
A seconda della scelta del tuo strumento, la qualità del PDF diviso può variare. Tuttavia, Wondershare PDFelement mantiene la qualità del tuo file PDF originale. Non importano criterio, dimensione, o numero dei file PDF che ottieni. La qualità dei file di output rimane invariata.
3. Posso Modificare i File PDF Separati?
Si. È possibile modificare i file PDF separati. Se usi Wondershare PDFelement, modifica i file PDF separati con esso. Questo programma offre vari strumenti di editing PDF, e puoi usarlo per modificare rapidamente i tuoi PDF indipendentemente dal tipo e dalla dimensione del file PDF.
Con PDFelement, puoi modificare link, testo, immagini, e forme nel tuo file PDF. Inoltre, puoi aggiungere filigrane, cambiare sfondi, rasterizzare i PDF, inserire numeri di bates, e aggiungere piè di pagina e intestazioni.
 100% sicuro | Senza pubblicità |
100% sicuro | Senza pubblicità |

