Al giorno d'oggi, le persone preferiscono usare MS Word per tenere una grande quantità di informazioni. Se hai un documento Word grande, hai bisogno di dividere il documento Word in più PDF per gestire il file. Inoltre, potrebbe essere richiesta la collaborazione di gruppo in azienda; per fare ciò, devi convertire il Word in pagine separate PDF per accelerare il flusso di lavoro.
Quando hai bisogno di dividere i documenti Word in file PDF separati, è importante usare uno strumento che può essere efficiente in questo scopo. MS Word ti facilita la divisione di un documento word, ma puoi anche usare diversi fantastici strumenti che possono essere efficaci e convertire Word in pagine separate PDF.
In questo articolo
Parte 1. Come Salvare le Pagine Separate su Word
Visto che Microsoft Office Word non ti permette di dividere un documento in più pagine, questo è il motivo per il quale uno strumento di terze parti chiamato "Kutools" è richiesto per eseguire il processo. Aiuta a salvare ogni pagina di un documento Word come file Word separato sul tuo PC. Kutools è uno strumento efficace che ti aiuta a facilitare il lavoro su MS Word fornendo servizi che non sono disponibili su MS Word.
Usando questo strumento, puoi unire e dividere file diversi, inserire molte immagini diverse in un documento word in una volta, e anche convertire le immagini inserite in equazioni. Ecco una guida passo dopo passo su come dividere il documento Word usando lo strumento "Kutools":
Passo 1 All'inizio, apri il documento Word che vuoi dividere cliccando su "Apri" da MS Word.
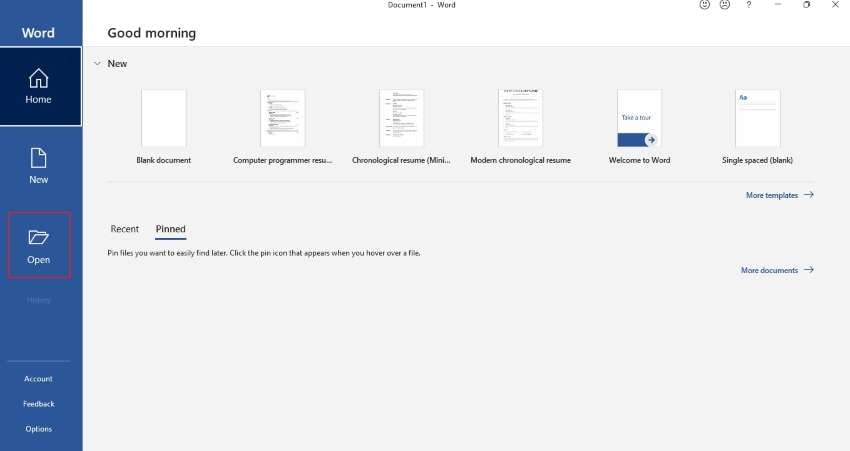
Passo 2 Ora clicca il pannello "Kutools Plus" e seleziona l'opzione "Dividi" documento per la separazione delle pagine.

Passo 3 Quando compare "Dividi Documento2, seleziona "Ogni N Pagine" da tutte le opzioni di "Dividi per" (per scegliere il metodo di divisione pagina per il documento Word). Poi, seleziona la cartella dove salvare il documento cliccando su "Salva in", inserisci un prefisso per il documento in "Prefisso documento" e clicca "OK."
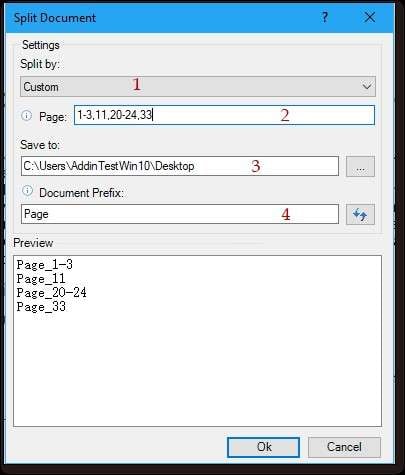
Parte 2. Dividere un Documento Word in Più PDF usando PDFelement:
Wondershare fornisce PDFelement che è uno strumento efficiente per dividere un documento Word in più PDF. Ha molte funzioni, inclusi modifica, conversione, firma, e annotazione dei documenti PDF. È uno strumento sicuro perché le tue informazioni personali possono essere oscurate, e puoi proteggere il tuo documento usando la funzione password.
Per dividere i documenti Word in più PDF, puoi seguire questi passi su PDFelement:
Passo 1 Avvia PDFelement
Installa PDFelement sul tuo Windos o Mac e apri l'applicazione per dividere il documento Word in file PDF separati. Clicca su "Crea un PDF" e importa il documento Word che vuoi dividere in più PDF. PDFelement convertirà automaticamente il file Word in PDf.
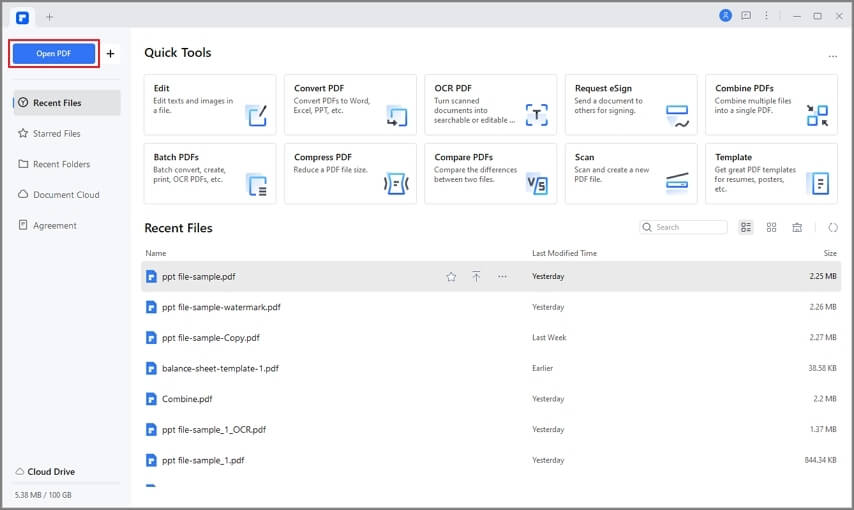
Passo 2 Accedi all'Opzione Divisione
Dopo che il file PDF è aperto, seleziona "Pagina" dal menu in cima alla pagina. Poi, clicca sull'opzione "Dividi". Quando clicchi su "Dividi", la notifica della casella "Salva" comparirà per selezionare la cartella per i PDF.
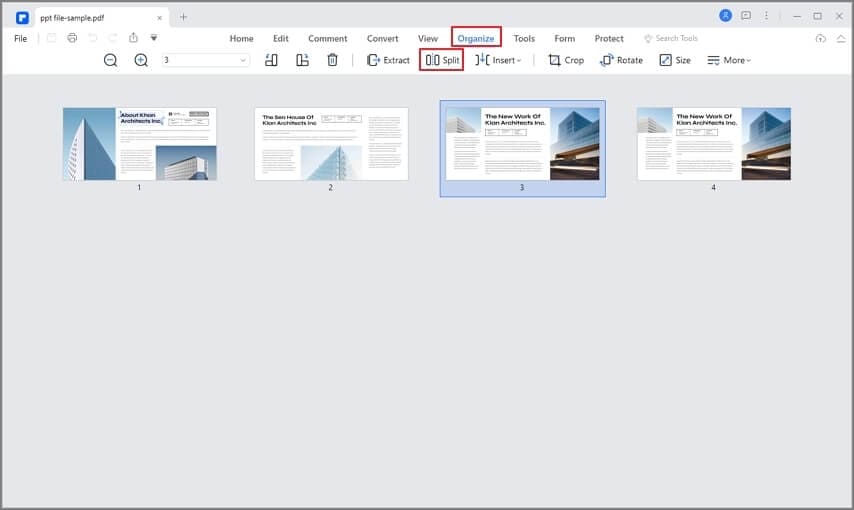
Passo 3 Seleziona l'Opzione di Divisione e Salva
Dopo aver salvato il file, il menu "Divisione" comparirà sullo schermo fornendoti due opzioni; "Dividi per Numero di Pagine" o "Dividi per Segnalibri di Livello Superiore." Poi, puoi anche selezionare la posizione del file salvato cliccando "Salva." Poi, clicca "OK" per salvare ogni pagina del documento Word come PDF separato.
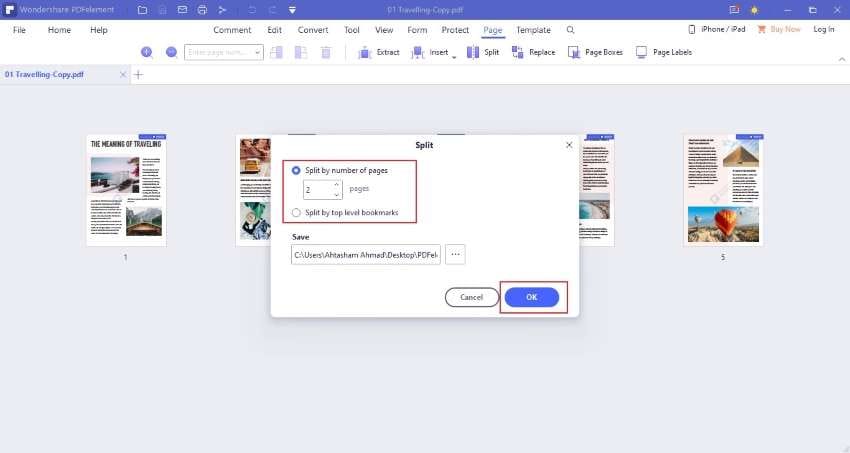
Scarica gratuitamente Wondershare PDFelement per dargli una prova.
Parte 3. Salvare Ogni pagina come un PDF Separato su Adobe Acrobat
Quando hai bisogno di uno strumento che può aiutare a salvare ognuno dei file come pagine PDf separate, Adobe Acrobat è molto efficace in questa situazione. In pratica, Adobe Acrobat è uno strumento che può essere usato per convertire, modificare, firmare, e condividere i documenti PDF. Ti mantiene connesso con gli altri membri del team con l'aiuto dei telefoni cellulari, desktop, e il web.
Puoi seguire questi passi più semplici su Adobe Acrobat Pro per salvare ogni pagina come PDF separato:
Passo 1 Scarica e avvia Adobe Acrobat Pro sul tuo PC. Ora, clicca il pannello "Vista" in cima alla barra strumenti. Nel pannello "Vista", seleziona "Strumenti", vai su "Organizza Pagine" da tutte le opzioni, poi clica "Apri."
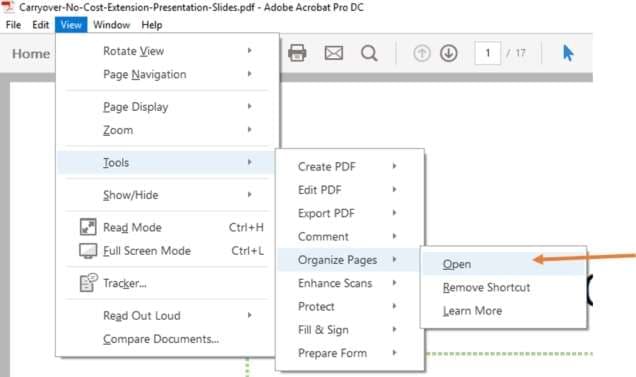
Passo 2 Quando compare "Organizza Pagine" sullo schermo, mostrerà più funzioni. Devi selezionare "Dividi" nel menu.
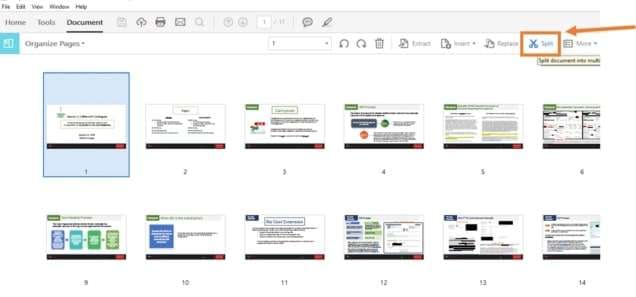
Passo 3 Quando clicchi su "Dividi", comparirà un nuovo menu. Vai su "Dividi per" e inserisci "1" in "Numero di pagine", che mostra che ogni pagina viene salvata come PDF separato.

Passo 4 Nello stesso menu, seleziona "Opzioni di Output", seleziona il posto adatto dove salvare il tuo PDF dalla sezione "Cartella di Destinazione". Inoltre, puoi dare il nome al tuo file da "Etichettatura file".
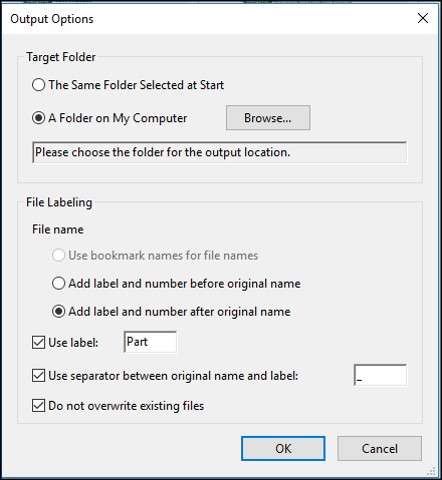
Passo 5 Dopo che hai finito con tutti i cambiamenti, clicca nuovamente "Dividi" e comparirà una casella di notifica. Ora seleziona la cartella scelta; tutte le tue pagine PDF separate saranno presenti la.
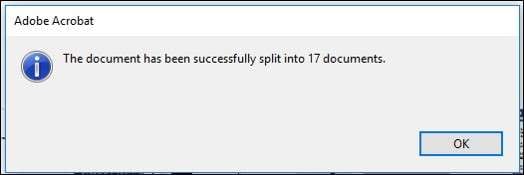
Parte 4. Dividere un documento Word in Più PDF Online
Se stai cercando uno strumento online per salvare ogni pagina del documento Word come PDF separato, ci sono alcuni strumenti che possono esserti utili.
1.iLovePDF
iLovePDF è uno strumento online che può essere utile per gestire i tuoi file PDF. Lo strumento ti fornisce molteplici funzioni, inclusa unione, divisione, conversione, annotazione, e conversione del file PDF. Inoltre, puoi usare iLovePDF per dividere i documenti word in più PDF
.
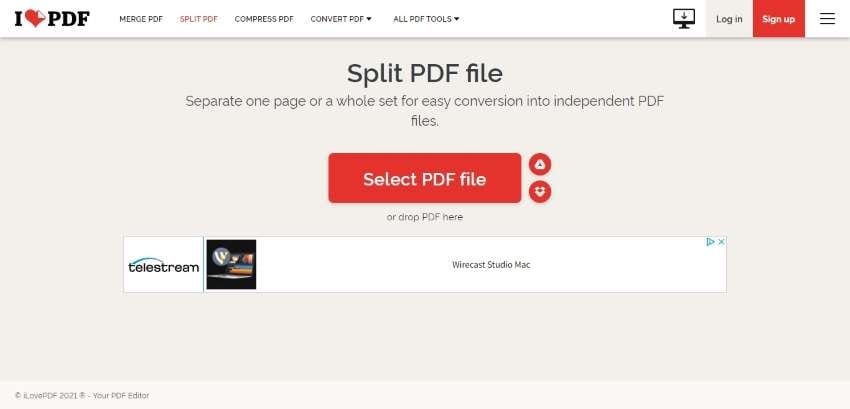
Per fare ciò, devi seguire questi passi:
Passo 1 iLovePDF ti permette di dividere solo questi documenti che sono disponibili in formato PDF. Quindi, devi convertire il tuo documento Word in PDF. Poi, vai sul sito web di iLovepdf e clicca "Dividi PDF" dal menu e qui carica il tuo documento PDF.
Passo 2 Seleziona gli intervalli di pagine da "Modalità Intervallo", puoi anche aggiungere più intervalli da "Aggiungi Intervallo."
Passo 3 Dopo tutti i cambiamenti, clicca su "Dividi PDF." Poi, puoi cliccare "Scarica PDF Diviso" per scaricare i file PDF e puoi anche salvarli su Dropbox, Google Drive. Puoi anche condividere il link con le persone.
2.PDF2GO
PDF2GO è uno strumento di divisione PDF gratuito che aiuta a dividere qualsiasi tipo di file in documenti PDF. Non devi scaricare o installare quest'applicazione per dividere il documento Word in più PDF. È un sito sicuro perché tutti i tuoi dati verranno eliminati dopo poco tempo. Inoltre, l'uso di PDF2GO è un modo semplice e facile per dividere le tue pagine separate Word a PDF.
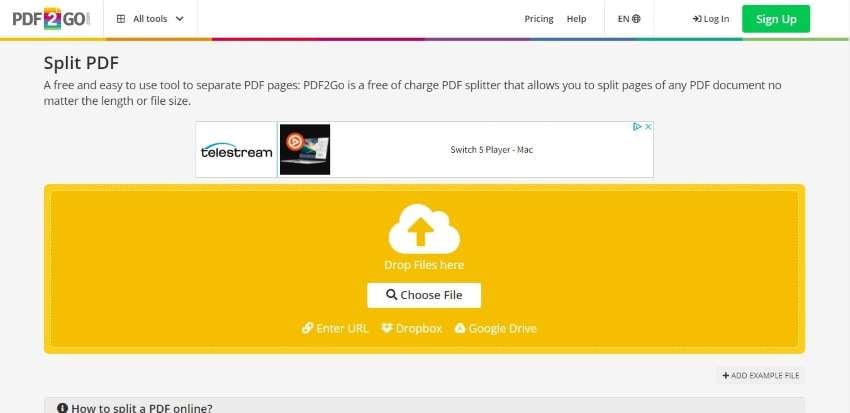
Ecco i passi base per dividere il PDF usando questo strumento:
Passo 1 Accedi allo strumento "Divisione PDF" di PDF2Go; carica qui il tuo documento Word.
Passo 2 Seleziona l'opzione "Dividi Tutto" per creare pagine PDF individuali.
Passo 3 Ora, clicca su "Salva Come" e clicca nuovamente "Salva" per salvare i tuoi file PDF divisi.
3.Apose
Apose è un altro strumento online che converte i documenti Word in pagine PDF separate. Lo strumento ti da molte opzioni, come la possibilità di dividere ogni pagina di un documento Word, e anche dividere in pagini pari o dispari. Inoltre, puoi scegliere le pagine che vuoi dividiere dal tuo documento Word. Apose è disponibile su tutti i dispositivi, inclusi Mac, Windows, iOS, e telefoni Android.
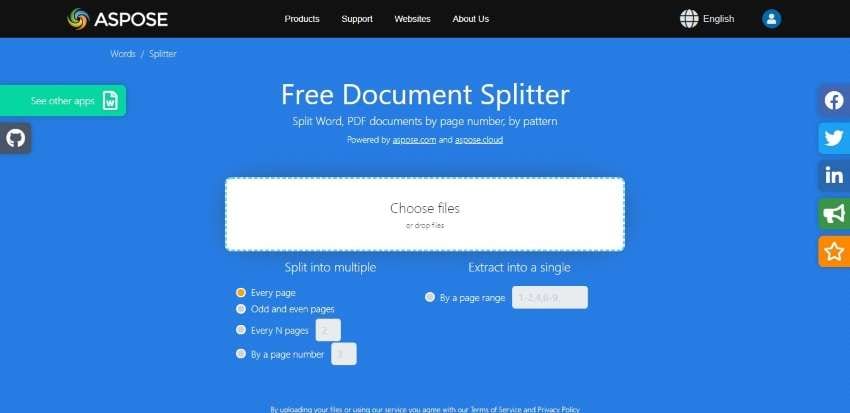
Devi seguire questi passi per dividere i documenti Word in file PDF separati:
Passo 1 Apri il sito di Apose sul web e clicca sull'opzione "Divisore" per la divisione di un documento Word.
Passo 2 Carica il tuo file o rilascia i tuoi file sull'interfaccia di Apose. Poi, scegli il numero di pagine che vuoi estrarre dalle opzioni date.
Passo 3 Quando hai finito con i cambi, clicca su "Dividi" e scarica i tuoi file Word. I file esportati sono in formato Word, ma vogliamo le pagine divise in formato PDF. Per fare ciò, devi convertire questi file in PDF visto che il Divisore Documenti Gratuito Apose non te lo permette.
Parte 5. Domande Frequenti (FAQ)
- Qual è la funzione di "Divisione" su Word?
Su MS Word, c'è una funzione di finestre separate che può aiutare a controllare le porzioni diverse del documenti allo stesso tempo. Inoltre, puoi usare questa funzione per visualizzare il tuo documento.
- Quali sono i Benefici di Usare la Funzione Finestra Divisa su MS Word?
Quando dividi un documento, il documento viene diviso in due sezioni orizzontali che compaiono sullo schermo. Il beneficio di usare la funzione di divisione è il fatto che puoi facilmente copiare e incollare il testo da una posizione all'altra nel tuo documento. Le schermate superiori e inferiori funzionano anche per le pagine singole divise, e hanno tutte il loro righello e le loro barre di scorrimento.
- Come Puoi Confrontare un'Interruzione Pagina e un'Interruzione Colonna?
Un'interruzione di colonna inizia una nuova colonna e aggiunge il testo ad essa, mentre un'interruzione pagina muove il testo alla prossima pagina.
- Qual è lo Scopo Principale dell'Interruzione Pagina?
L'interruzione apgina viene inserita per passare alla prossima pagina nel documento. Molte persone non conoscono questa funzione, e premono il "Tasto Invio" quando vogliono iniziare una nuova pagina. Il tasto invio funziona fino a quando devi modificare il documento nel futuro.
- Quanti Tipi ci Sono di Interruzione Sezione?
Le interruzioni sezione hanno quattro tipi; interruzione di pagine pari, pagine dispari, continua, e prossima pagina.
Concludendo
Il suddetto articolo ti fornisce informazioni su come dividere i documenti Word in più file PDF. Ci sono alcune situazioni dove hai bisogno di usare uno strumento di divisione per separarea le pagine dei documenti in file PDF. Per fare ciò, sono disponibili molteplici strumenti, ma devi scegliere lo strumento migliore per questo scopo. Inotlre, puoi preferire lo strumento PDFelement per dividere i documenti Word in più PDF
 100% sicuro | Senza pubblicità |
100% sicuro | Senza pubblicità |

