Il formato PDF è uno dei formati digitali più diffusi e affidabili. Si applica alla maggior parte della nostra vita e del nostro lavoro. Ma a volte potrebbe essere necessario convertire PDF in JPG per presentare o condividere il contenuto del file PDF con amici, familiari o colleghi.
La conversione di PDF in JPG non è un processo semplice. In questo articolo, quindi, elencheremo i metodi più efficaci per convertire i file immagine più file PDF in JPG ad alta risoluzione.
In questo articolo
Parte 1: Utilizzare il convertitore batch da PDF a JPG
È possibile convertire più file PDF in JPG con l'aiuto di PDFelement. È uno dei migliori strumenti di conversione PDF con un'opzione di conversione in batch.
Per la conversione in batch di PDF in JPG, è possibile eseguire la conversione in 2 semplici passaggi.
Passo 1 Attivare il processo batch
Aprite PDFelement e fate clic sul pulsante 'Batch PDF' presente nella finestra iniziale. Si aprirà una finestra pop-up per i processi batch. Eseguire azioni batch nella finestra. Nella finestra a comparsa, dovete scegliere l'opzione 'Scegli file' e selezionare i file PDF presenti sul vostro laptop o desktop.

Passo 2 Conversione di PDF in JPG in batch
Scegliere il formato di uscita come JPG nel menu a discesa. Se si desidera, è possibile selezionare l'icona "ingranaggio" presente sul lato destro per effettuare le impostazioni di conversione. Quando tutto è stato fatto, fare clic sul pulsante "Applica" per avviare il processo di conversione. L'intero processo si conclude in pochi secondi.

Suggerimento. Convertire un file PDF in JPG
Una volta aperto un file PDF su PDFelement, lo strumento consente di modificare il documento PDF prima di trasformarlo in formato immagine. Per farlo, occorre andare alla scheda "Modifica".
Per convertire i PDF in JPG, fare clic sull'opzione "A immagine" nella scheda "Converti". Si aprirà un'altra finestra del programma. Di solito, nella finestra viene selezionato il formato JPEF/JPG. Quindi, fate clic sul pulsante "Salva" per avviare il processo di conversione.

Alcune delle principali caratteristiche che troverete nel PDFelement sono illustrate di seguito.
Modifica facilmente i file PDF
È possibile utilizzare PDFelement per modificare i documenti con facilità. In questo modo è possibile lavorare con i documenti scansionati. Lo strumento consente di aggiungere link, filigrane, immagini di sfondo e pagine aggiuntive ai PDF. Utilizzando lo strumento, si potrà anche giocare con la posizione. Permette di evidenziare e annotare il testo.
Confrontare i file PDF con un solo clic
Quando si gestisce un'azienda, si vuole garantire che il documento sia accurato e sicuro. Questo vale se si ha a che fare con file dettagliati e di registro, come contratti, documenti legali o spese. L'opzione Confronta PDF consente di confrontare i file PDF in pochi minuti. Così, potrete concentrarvi su lavori più importanti.
Conversioni batch semplici
Con PDFelement, potrete godere di una nuova produttività in termini di processi batch sotto il tetto. I processi batch aiutano a risparmiare tempo. Non è quindi necessario applicare filigrane a ciascun file. Lo strumento consente di convertire, sviluppare e ottimizzare i file in una sola volta. È un processo semplice e veloce.
Collaborazione di squadra
Una serie di funzioni intelligenti, come la condivisione dei file, i commenti e la firma, facilitano la collaborazione tra i team. Ciò è particolarmente vero nel caso in cui i file di un'azienda debbano passare attraverso diverse approvazioni in vari dipartimenti. Con questo strumento è più facile aggiungere commenti. Offre molte opzioni, come Sottolineare, Evidenziare e Collegare.

Parte 2: Conversione di più PDF in JPG in Windows
Per convertire i PDF in JPG in batch, è possibile utilizzare Universal Document Converter. È una stampante virtuale. Lo strumento è facile da usare e può convertire più file PDF in JPG in pochi secondi. Per conoscere le fasi, continuate a leggere.
Passo 1 Installare una stampante virtuale per convertire più PDF in JPG
Scaricate il software universale sul vostro computer portatile o desktop Windows. Lo strumento funge da stampante virtuale. Quindi è necessario impostarla come stampante predefinita nella procedura guidata di installazione.
Passo 2 Impostare le impostazioni di stampa per la conversione batch
Dal desktop o dal portatile, fare clic sul pulsante Start e andare all'opzione "Dispositivi e stampanti". Individuate l'opzione "Stampante Universal Document Converter" e fate clic sull'opzione "Preferenze di stampa" presente nel menu a comparsa.
Andare all'opzione 'Formato file' e scegliere l'immagine JPEG. Ora andate nella sezione "Posizione di output" e selezionate la casella "Usa posizione e nome file predefiniti". Al termine di queste operazioni, fare clic su "OK" per salvare le modifiche apportate.

Passo 3 Convertire più PDF in JPG su Windows
Ora, dato che dovrete convertire i PDF in JPG in batch, dovrete seguire alcuni semplici passaggi per convertire più PDF in JPG. È sufficiente scegliere tutti i file da 'Esplora file di Windows'. Fare clic con il tasto destro del mouse e scegliere l'opzione "Stampa" dal menu a comparsa.
Al termine, Windows eseguirà il visualizzatore PDF installato sul computer per stampare i file PDF multipli scelti con Universal Document Converter. Lo strumento salverà i file ricevuti in formato JPG.

Ma ricordate che il numero di file PDF che è possibile convertire in batch utilizzando Universal Document Converter è 15. Quindi, se dovete convertire più di 15 file PDF in JPG in un lotto, utilizzate un altro strumento.
Parte 3: Convertire più PDF in JPG online gratuitamente
Se dovete convertire PDF in JPG senza scaricare alcun software sul vostro dispositivo, potete utilizzare lo strumento PDF.online. Con questo strumento, sarete in grado di convertire più file PDF in JPG in pochissimo tempo. I passaggi da seguire per convertire in batch i file PDF sono indicati di seguito.
Passo 1 Caricare più PDF
Passo 1 Aprite lo strumento sul vostro browser web preferito e fate clic sull'opzione "Carica file". Scegliete i file PDF che desiderate convertire.
Passo 2 Convertire più PDF in JPG online
Una volta completata la conversione, è possibile scaricarli uno dopo l'altro o tutti insieme. È quanto di più semplice possa esistere.

Parte 4: Conversione batch di PDF in JPG su Mac
È possibile convertire più file PDF in JPG su Mac utilizzando uno degli strumenti più diffusi, noto come Automator.
Ecco i passaggi da seguire.
Passo 1 Impostare la conversione batch di PDF in JPG su Mac
Aprite Automator su Mac e selezionate 'Applicazione'. Ora dovete trascinare l'azione 'Render PDF Pages to Images' nel flusso di lavoro. L'azione creerà nomi di file casuali. Quindi, seguitelo con 'Rinomina elementi del Finder'. Dal menu a discesa scegliere "Rendi sequenziale".
Passo 2 Convertire più PDF in JPG su Mac
Successivamente, aggiungete "Sposta elementi del Finder" per spostare i file di output sul Desktop. Salvate la nuova applicazione in un altro posto.
Trascinare i file su di esso per completare il processo.
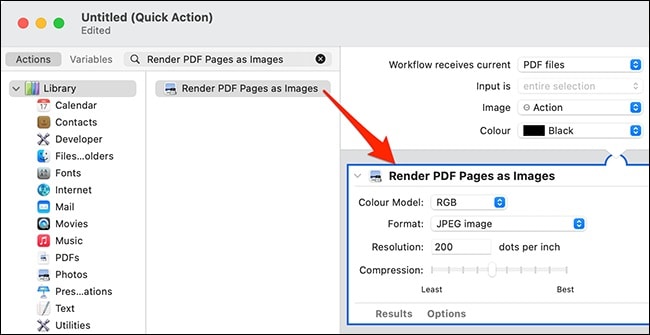
Linea di fondo
Con questi strumenti è possibile convertire facilmente i file PDF in JPG. Ma se cercate il meglio, PDFelement è la scelta giusta.
 100% sicuro | Senza pubblicità |
100% sicuro | Senza pubblicità |

