PDFelement - Un editor di PDF semplice e potente
Iniziate con il modo più semplice di gestire i PDF con PDFelement!
Inviate a qualcuno un PDF e un video. Quale pensi che sia più probabile che venga aperto? Se rispondete "il video", avete ragione. Gli studi dimostrano che i contenuti video sono più popolari. Per fortuna, è possibile convertire il PDF in MP4. Sembra impossibile, visto che si tratta di formati di file molto diversi. Ma è possibile farlo.
In questo articolo vi mostreremo 6 metodi provati e testati per convertire i vostri PDF in MP4. Questi fantastici strumenti vi permetteranno di eseguire questa operazione con estrema facilità.

Parte 1. È possibile convertire i PDF in MP4?
Un PDF è un documento statico. Può contenere testo, immagini, collegamenti ipertestuali, segnalibri, note, ecc. Detto questo, un PDF è pensato per essere letto.
L'MP4, invece, è un formato contenitore multimediale digitale ampiamente utilizzato per memorizzare e trasmettere file video e audio. Questo formato è molto popolare per la trasmissione online, le piattaforme di condivisione video e la riproduzione di media digitali. In breve, l'MP4 è pensato per essere guardato.
Come si può notare, questi formati sono molto diversi. Oggi le persone preferiscono i video per ottenere informazioni. Preferiscono guardare un video piuttosto che leggere un documento.
Fortunatamente, potete ingannarli. Non è necessario creare un nuovo video sulla base del PDF su cui si è lavorato tanto. Tutto ciò che dovete fare è convertire il PDF in MP4. Il pubblico dovrà comunque leggere il contenuto del video. Ma non si renderà conto di fare ciò che sta cercando di evitare.
Sì, sembra impossibile, ma è possibile farlo. Di seguito sono riportati diversi modi per convertire i PDF in MP4.
Parte 2. Come si converte un PDF in MP4 con Wondershare PDFelement?
Probabilmente avete sentito parlare di Wondershare PDFelement. È una potente soluzione PDF disponibile su diverse piattaforme. Questo strumento offre così tante funzioni che i problemi dei PDF smettono di essere tali. PDFelement può risolverli tutti.

Wondershare PDFelement ha un convertitore PDF integrato. Ma non può convertire i PDF in MP4. C'è un'altra funzione che può farlo, ed è molto meglio. Si chiama registrazione dello schermo.
Questa funzione è speciale perché funziona in modo diverso dai convertitori. I convertitori trasformano semplicemente il PDF in una presentazione automatica. Il controllo sulla durata della presentazione in una pagina è limitato. E non ci sono suoni. È necessario registrare una voce fuori campo separatamente e combinare i file con un editor video.
La registrazione dello schermo consente di realizzare un video più dinamico. Inoltre, consente di registrare la propria voce per aggiungere suoni al video durante la registrazione. In questo modo si semplifica l'intero processo!
Senza ulteriori indugi, ecco come utilizzare questa funzione.
Guida alla registrazione dello schermo di Wondershare PDFelement
Passo 1 Aprite il PDF che volete convertire in MP4 con Wondershare PDFelement.
Passo 2 Fare clic su Strumenti > Screenshot > Registrazione schermo.
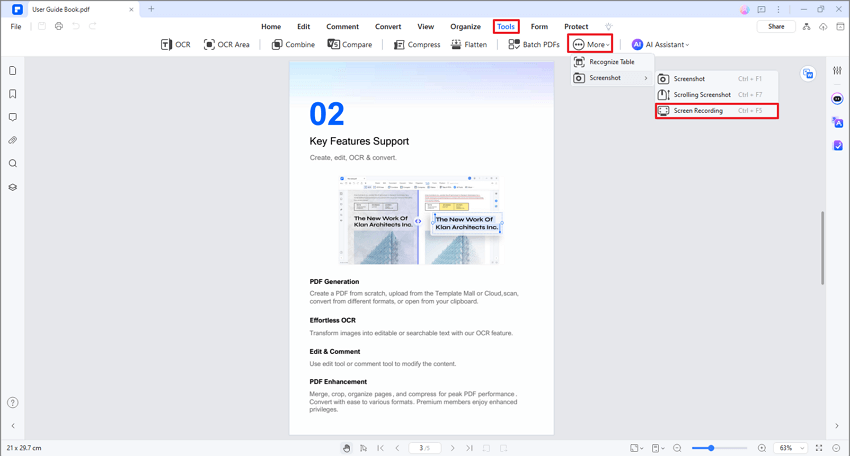
Passo 3 Viene visualizzata una finestra di dialogo. Il software chiederà innanzitutto di scaricare il plugin per la registrazione dello schermo. Fare clic su Scarica.
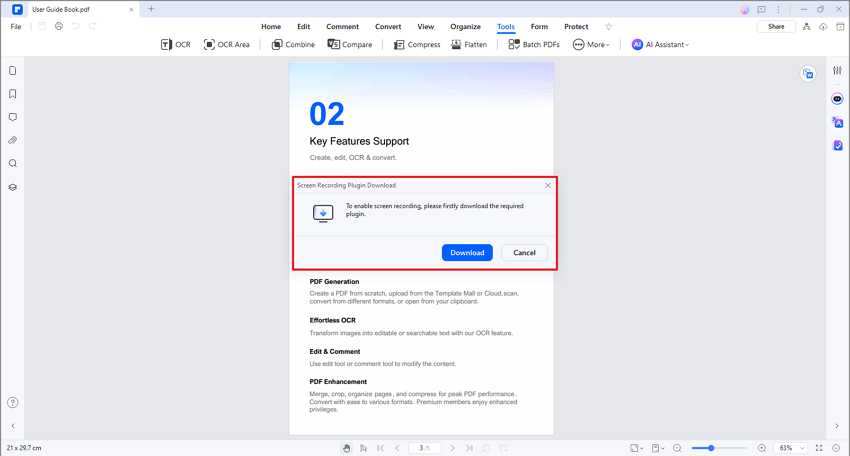
Passo 4 Una volta completato il download, apparirà una nuova finestra di dialogo. Fare clic su Avvia.
Passo 5 Sullo schermo appare un reticolo. Fare clic e trascinare il mouse per selezionare l'area da registrare.
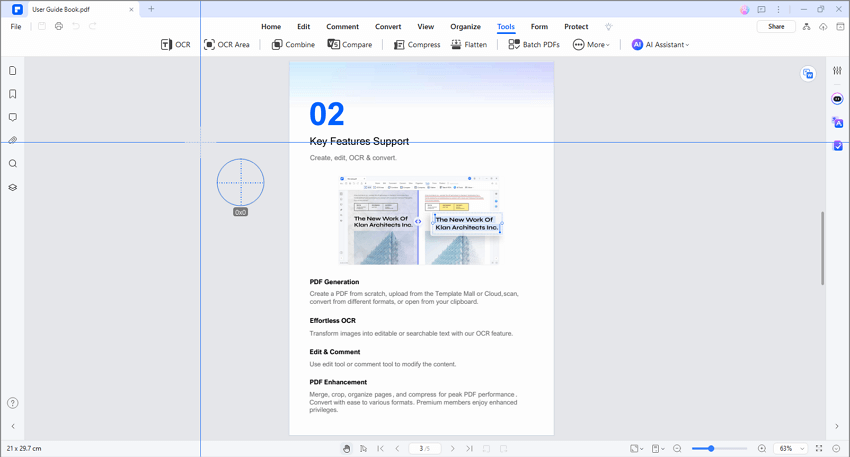
Passo 6 Fare clic sull'icona Microfono per selezionare il microfono da utilizzare per la registrazione della voce.
Passo 7 La barra degli strumenti inferiore contiene altri pulsanti su cui è possibile fare clic. Queste sono le opzioni per
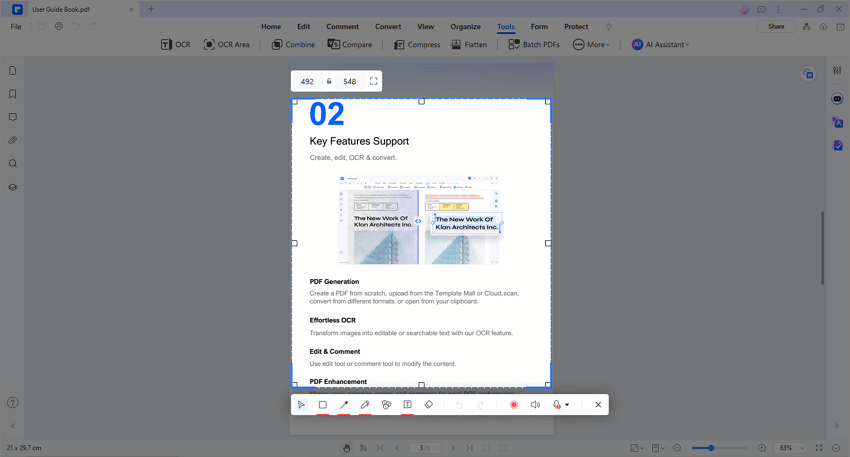
a. Cursore - consente di spostare l'area di registrazione
b. Rettangolo - consente di aggiungere segni di rettangolo all'area di registrazione.
c. Freccia - consente di aggiungere segni di freccia all'area di registrazione.
d. Penna - aggiungere disegni a forma libera all'area di registrazione
e. Numero Indice: è possibile aggiungere un indice numerico
f. Cancellazione dell'oggetto - si cancellano i disegni aggiunti
g. Annullamento - consente di annullare l'azione precedente
h. Rifare - consente di ripetere l'azione precedente
i. Suono - consente di includere i suoni del sistema nella registrazione
Passo 8 Se lo si desidera, è possibile modificare i valori della barra degli strumenti superiore per cambiare il formato dell'immagine della registrazione.
Passo 9 Fare clic sul pulsante Registra per avviare la registrazione dello schermo.
Passo 10 Fare clic su Exit per interrompere la registrazione.
Passo 11 Viene visualizzata una finestra di dialogo. Fare clic su Apri cartella per esaminare il file Mp4 appena creato.
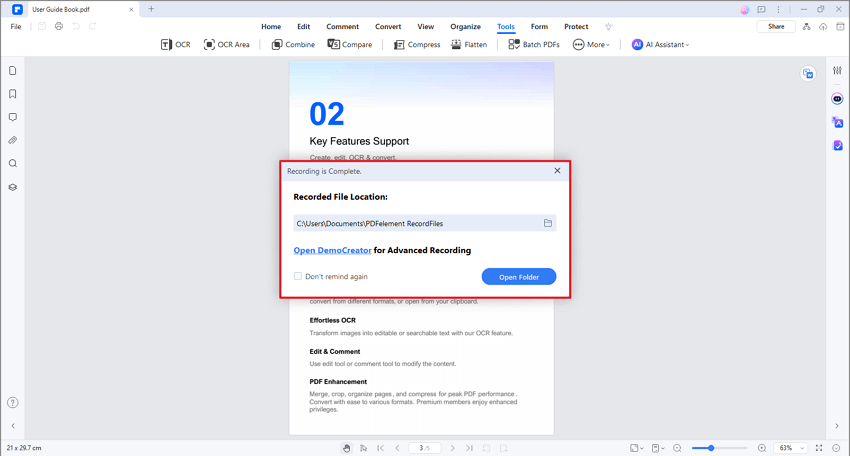
Parte 3. Convertire PDF in MP4 con altri mezzi: 4 strumenti a vostra disposizione
Oltre a Wondershare PDFelement, è possibile utilizzare altri strumenti per convertire i PDF in MP4. Come già detto, questi strumenti li convertono in presentazioni in stile slideshow in modalità autoplay.
Online-Convert.com

Online-Convert.com è uno dei principali convertitori di file online. Questo strumento supporta le conversioni da PDF a MP4. Ecco come utilizzare questo strumento a questo scopo.
Passo 1 Aprire un browser Web e andare alla pagina PDF di Online-Convert.com in MP4.
Passo 2 Fare clic su Scegliere un file o trascinare un file PDF nella casella verde.
Passo 3 Se lo si desidera, regolare le voci di "Parametri opzionali".
Passo 4 Fare clic su Avvia.
Vantaggi
Offre funzioni aggiuntive, come la modifica della velocità di trasmissione video.
È possibile utilizzare questo strumento gratuitamente
Non richiede l'installazione di alcun prodotto
Svantaggi
La versione gratuita è molto limitata
Aspose
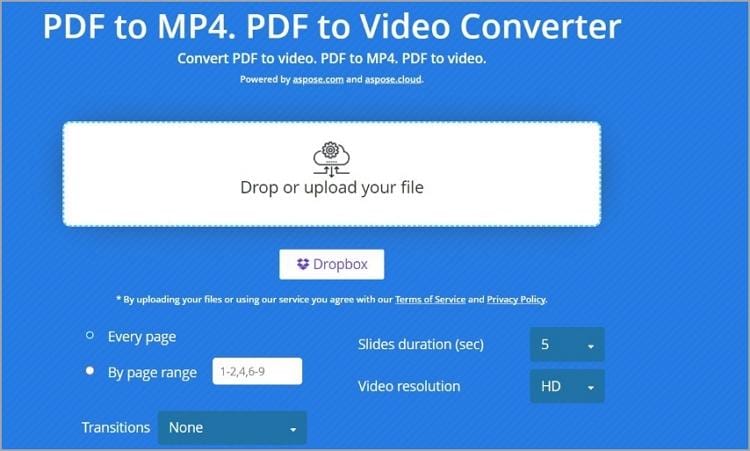
Aspose è un fantastico convertitore da PDF a MP4. Consente di impostare la risoluzione desiderata, di aggiungere un file audio e di impostare il tempo di visualizzazione di ciascuna diapositiva. Consente inoltre di aggiungere transizioni tra le diapositive.
Ecco come convertire utilizzando questo strumento:
Passo 1 Visitate la pagina Aspose PDF-to-MP4 utilizzando il vostro browser web preferito.
Passo 2 Trascinare e rilasciare il documento PDF che si desidera convertire nell'area di input. È anche possibile fare clic sul pulsante Dropbox per scaricare dal proprio Dropbox.
Passo 3 Selezionare le pagine che si desidera includere nell'MP4.
Passo 4 Définissez la durée et la résolution souhaitées pour chaque diapositive.
Passo 5 Se lo si desidera, fare clic sul menu a discesa Audio per selezionare la modalità di caricamento dell'audio da aggiungere all'MP4.
Passo 6 Fare clic su Converti.
Vantaggi
Include utili funzioni che consentono di convertire un PDF in un video adatto.
Aspose PDF to MP4 Converter è gratuito.
Svantaggi
L'unica integrazione di Aspose è con Dropbox.
CoolUtils

CoolUtils offre un convertitore facile da usare per trasformare un documento PDF in un file MP4. Si noti che, data la sua semplicità, il convertitore di CoolUtils non offre opzioni avanzate.
Seguite i passaggi seguenti per convertire i documenti con CoolUtils:
Passo 1 Avviate il vostro browser web preferito e visitate la pagina del convertitore CoolUtils PDF to MP4.
Passo 2 Trascinare e rilasciare il documento PDF nell'area di immissione.
Passo 3 Assicurarsi che il formato di uscita sia impostato su MP4.
Passo 4 Opzionalmente, impostare il DPI desiderato e selezionare il formato di pagina appropriato.
Passo 5 Fare clic su SCARICA FILE CONVERTITO.
Vantaggi
CoolUtils è molto facile da usare.
Consente di regolare i DPI.
Svantaggi
Non offre molte opzioni come gli altri strumenti.
Onlineconvertfree.com

Onlineconvertfree.com, come suggerisce il nome, offre un convertitore di file gratuito. Consente di convertire i PDF in MP4 in soli due clic. La parte migliore è che consente la conversione in batch. È quindi possibile convertire molti PDF in una sola volta.
Ecco una guida all'uso di questo strumento:
Passo 1 Aprite un browser Web > andate alla pagina PDF to MP4 di onlineconvertfree.com.
Passo 2 Fare clic su SCEGLI FILE e caricare i PDF che si desidera convertire. È anche possibile trascinare e rilasciare i file nella casella blu.
Passo 3 Fare clic su Converti.
Vantaggi
Onlinefreeconvert offre una conversione batch gratuita.
È molto facile da usare.
Svantaggi
Non fornisce strumenti per modificare l'aspetto del video.
Parte 4. FAQs
Ecco alcune domande sulle conversioni da PDF a MP4.
Q1. Quali contenuti possono essere inclusi in una conversione da PDF a MP4?
Dipende dagli elementi estratti dal PDF. Questi possono includere immagini, testo, diagrammi, grafici e altri elementi visivi. Si noti, tuttavia, che gli elementi interattivi, come i collegamenti ipertestuali o i campi dei moduli, non saranno conservati nel formato MP4.
Q2. Posso includere animazioni e transizioni nel video MP4 convertito?
Sì, è possibile, a condizione che il convertitore utilizzato per convertire il PDF offra questa funzione. In caso contrario, è sempre possibile utilizzare un software di editing video per aggiungere transizioni e animazioni.
Q3. Qual è il miglior strumento o software da utilizzare per convertire un PDF in MP4?
Il miglior strumento da utilizzare è Wondershare PDFelement. Consente di controllare la durata di visualizzazione di una pagina sullo schermo. Inoltre, consente di aggiungere l'audio al video, senza doverlo registrare separatamente e aggiungerlo in seguito.
Conclusioni
La conversione di PDF in MP4 è più facile di quanto si possa pensare, grazie a una serie di strumenti affidabili. Uno di questi è Wondershare PDFelement. È un'ottima scelta, soprattutto perché non si tratta di un semplice convertitore. PDFelement è una soluzione che offre editing, conversione, compressione e molto altro ancora!
 100% sicuro | Senza pubblicità |
100% sicuro | Senza pubblicità |

