Guida utente che lavora con PDFelement
Come Rendere Compilabile un PDF su Mac Manualmente
PDFelement per Mac fornisce un kit strumenti completo per i moduli con varie opzioni dei campi dei moduli che vengono usate per creare tipi di campi specifici. Per poterli creare, prima clicca il tasto "Modulo", poi clicca i seguenti tasti di seguito per creare i campi dei moduli.
- Campo di Testo: Il campo di testo viene usato per inserire informazioni permettendo l'inclusione di valori alfanumerici.
- Casella di Controllo: Le caselle di controllo permettono la scelta di più selezioni da una lista di opzioni date.
- Pulsante di Opzione: I Pulsanti di Opzione vengono usati anch'essi per fare selezioni, solo che è consentita solo una selezione. Dopo che uno dei pulsanti di opzione viene selezionato, i tasti rimanenti diventeranno grigi e non-selezionabili.
- Tendina: Una Tendina da una lista alla quale si può accedere cliccando sulla freccia rivolta verso il basso. Puoi scegliere un singolo oggetti nella lista espansa per compilare il campo specifico.
- Casella di Elenco: Le Caselle di Elenco forniscono scelte multiple in forma di una lista a scorrimento. Puoi premere il tasto Command mentre le selezioni per scegliere più di un'opzione contemporaneamente.
- Tasto: I tasti sono usati per innescare un'azione, come l'invio del modulo o il reset del modulo.
- Firma Digitale: una firma digitale può essere usata per autenticare l'identità di un utente oltre al contenuto del documento. Archivia informazioni sul firmatario oltre a data, ora, e stato del documento quando è stato firmato.
Indice
1. Aggiungere un campo di testo
Clicca il Tasto Organizza Pagine sopra a sinistra.
- Clicca il menu "Modulo" sulla Barra Strumenti Principale.
- Seleziona l'icona "Campo di Testo" e dopo seleziona la posizione nel documento dove hai bisogno di aggiungere un elemento di campo di testo. Il campo di testo verrà etichettato come "Testo" in modo predefinito.

campo di testo
- Clicca sul campo di testo o fai click destro sul campo e seleziona "Proprietà" per modificare le sue proprietà sul pannello del lato destro.
- Nelle opzioni "Generali", sarai in grado di alterare il nome del campo.
- "Opzioni" ti permette di impostare la modalità di allineamento per il testo, e anche aggiungere un "Valore Predefinito" per la casella di testo come necessario. Puoi anche impostare controllo ortografico, multilinea, scorrimento del testo lungo, formattazione rich text, limite di caratteri, e tipo di caratteri disponibili in quel campo di testo.
- Se hai bisogno di alterare l'aspetto delle caselle ciò può essere completato tramite l'opzione "Aspetto" sulla parte superiore centrale del lato destro.
- Per formattare il campo di testo, seleziona una categoria formato dal pannello "Formato" nel lato destro.
- Se i dati nel campo di testo sono per i calcoli, controlla l'opzione calcola e definisci i campi esistenti dove i dati verranno calcolati cliccando il tasto "...". Per esempio, la seguente è la proprietà del Testo6 nel PDF, e dopo aver impostato ciò, calcolerà Testo6=Testo2+Testo3. Quando inserici i dati su Testo2 e Testo3, Testo6 otterrà automaticamente il risultato della somma.

calcola campo di testo
- Scegli le azioni e la modalità di attivazione per il campo di testo nel pannello "Azioni".

azioni campo di testo
2. Aggiungere una casella di controllo
- Sotto il pannello "Modulo", clicca l'icona "Casella di Controllo", e trascina il mouse sul posto dove richiedi la casella di controllo.
- Nel pannello sul lato destro, definisci il suo nome e modifica il suo aspetto come richiesto.
- Su "Opzioni", puoi selezionare lo stile della casella di controllo e modificare il valore esportato.
- Scegli le opzioni di attivazione per la casella di controllo nel pannello "Azioni".

casella di spunta
3. Aggiungere un pulsante di opzione
- Per aggiungere un pulsante di opzione, seleziona l'icona del pulsante di opzione sotto "Modulo", poi clicca sulla pagina PDF.
- Nel pannello sul lato destro, definisci il suo nome e modifica il suo aspetto come richiesto.
- Seleziona lo stile tasto sotto "Opzioni". Se vuoi che tutti i pulsanti di opzione vengano selezionati quando ne viene selezionato uno, seleziona l'opzione "I tasti con stesso nome e scelta vengono selezionati all'unisono".
- Modifica le azioni per i pulsanti d'opzione nel pannello "Azioni".

pulsante di scelta
4. Aggiungere una tendina
- Sotto il pannello "Modulo", clicca l'icona "Tendina". Trascina il tuo cursore del mouse per aggiungere una tendina sulla pagina PDF.
- Nel pannello sul lato destro, definisci il suo nome e modifica il suo aspetto come richiesto.
- Nel pannello "Opzioni", aggiungi un oggetto e inserisci un valore di esportazione nella casella di testo "Valore di Esportazione". Rripeti questo passo fin quando non hai tutti gli oggetti che ti servono.
- Seleziona l'opzione "Ordina oggetti" se vuoi tutti gli oggetti archiviati in ordine alfabetico. Per riordinare manualmente gli oggetti, scegli l'oggetto, poi clicca i tasti "Muovi Su" e "Muovi Giù". Se vuoi rimuovere un oggetto, selezionalo e clicca il tasto "Rimuovi".
- Se vuoi che l'utente inserisca informazioni, seleziona l'opzione "Permetti all'utente di inserire testo personalizzato".

tendina
5. Aggiungere una casella di elenco
- Trova l'icona della casella di elenco nel pannello "Modulo", e clicca sulla pagina per inserire la casella di elenco.
- Nella finestra "Opzioni", aggiungi il nuovo oggetto e includi un valore di esportazione nel campo "Valore di Esportazione".
- Puoi ordinare gli oggetti in ordine alfabetico cliccando "Elenca Oggetti".
- Se vuoi che il rispondente selezioni più oggetti allo stesso tempo, seleziona l'opzione "Selezione multipla".
- Crea azioni per il campo casella di elenco nel pannelllo "Azioni".

casella di elenco
6. Aggiungere un tasto
- Clicca l'icona "Tasto" sotto il pannello "Modulo". Trascina il tuo cursore per aggiungere un tasto sulla posizione desiderata.
- Nel pannello sul lato destro, definisci il suo nome e modifica il suo aspetto come richiesto.
- Nella parte "Opzioni", puoi definire la disposizione del tasto. Scegli la tua icona desiderata dalla cartella locale e dalle un'etichetta nella casella di testo "Etichetta", poi seleziona la disposizione del tasto.
- Personalizza le opzioni per il campo tasto nel pannello "Azioni".
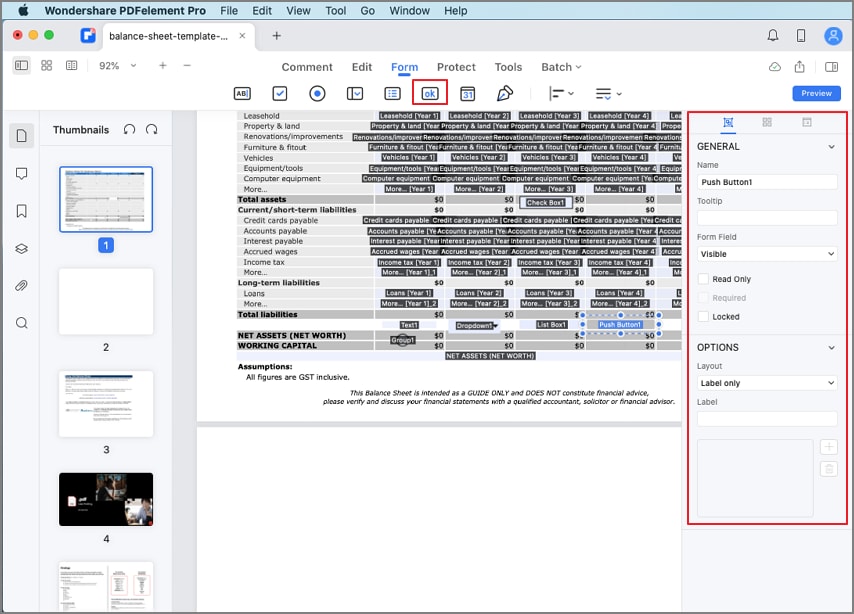
campo tasto
7. Aggiungere una firma digitale
- Puoi usare PDFelement Professional per Mac per creare un campo di firma digitale cliccando il tasto "Modulo" > "Firme Digitali", poi inviare il file file PDF agli altri per aggiungere le firme digitali.
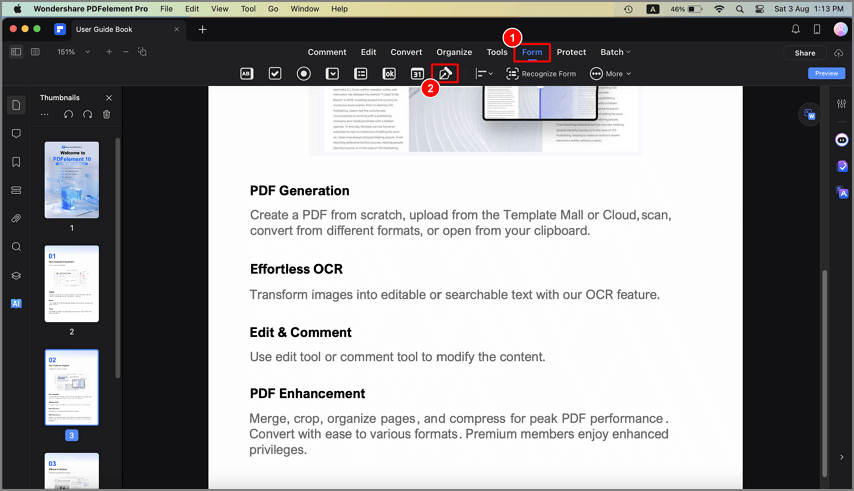
firma digitale"
- O puoi usare il nostro programma per aggiungere le firme digitali direttamente. Dopo aver aggiunto un campo di firme digitali, ti preghiamo di cliccare il tasto "Anteprima", poi seleziona il simbolo "Firma Qui".
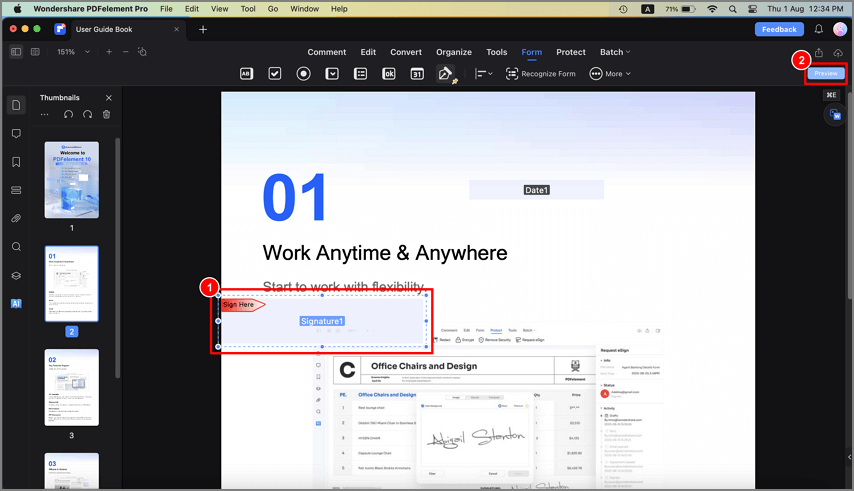
anteprima firma digitale
- Nella finestra a comparsa, seleziona un ID digitale. Se non hai ancora un ID, ti preghiamo di cliccare il tasto "Crea" per crearne uno.
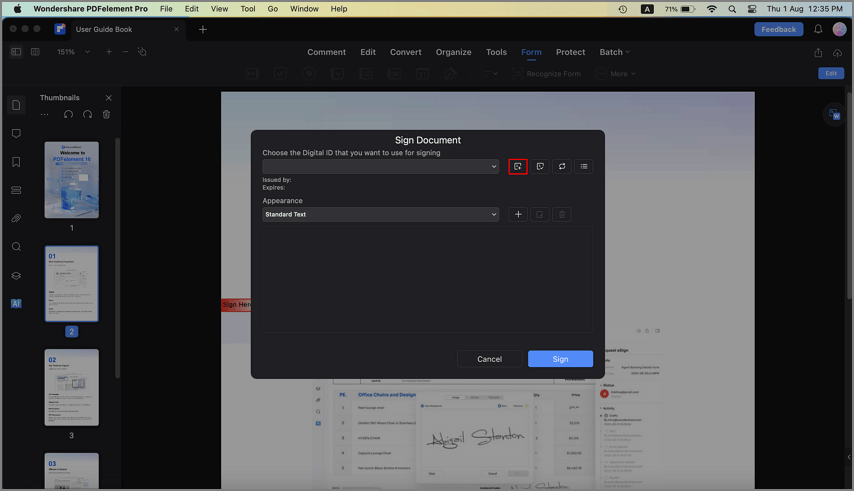
creazione firma digitale
- Nelle finestre a comparsa, inserisci l'informazione di Identità da usare per creare l'ID Digitale autofirmato, poi clicca il tasto "OK".
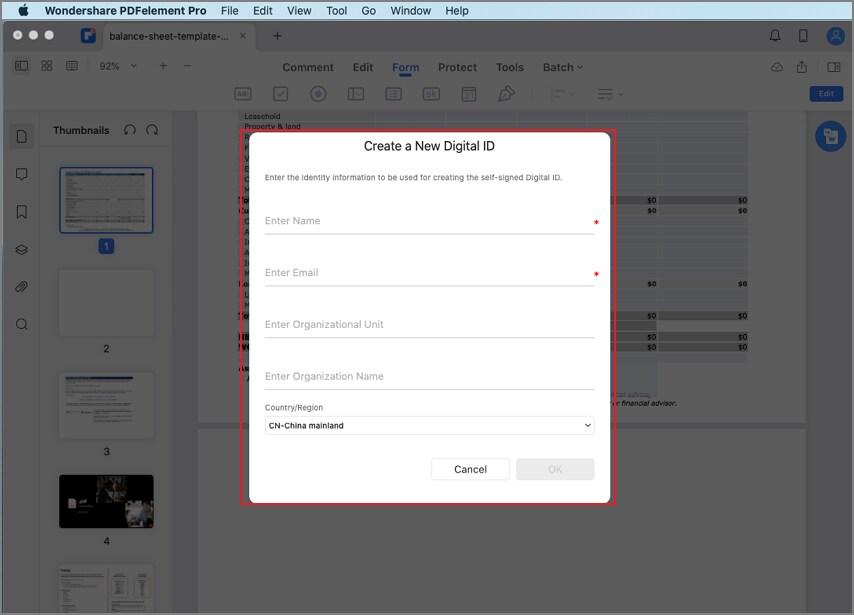
crea id digitale
- Tornerà alla prima finestra "Firma Documento" e puoi vedere l'anteprima della tua firma digitale. Puoi anche cliccare il tasto "Crea" sotto il pannello "Aspetto" per cambiare lo stile della tua Firma digitale.
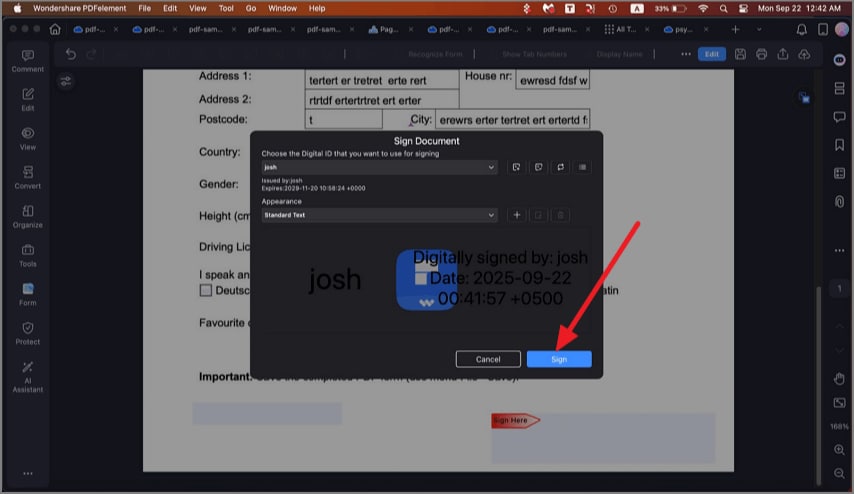
aspetto firma digitale
- Clicca il tasto "Firma" e salva il tuo file, la firma digitale verrà applicata direttamente in esso.
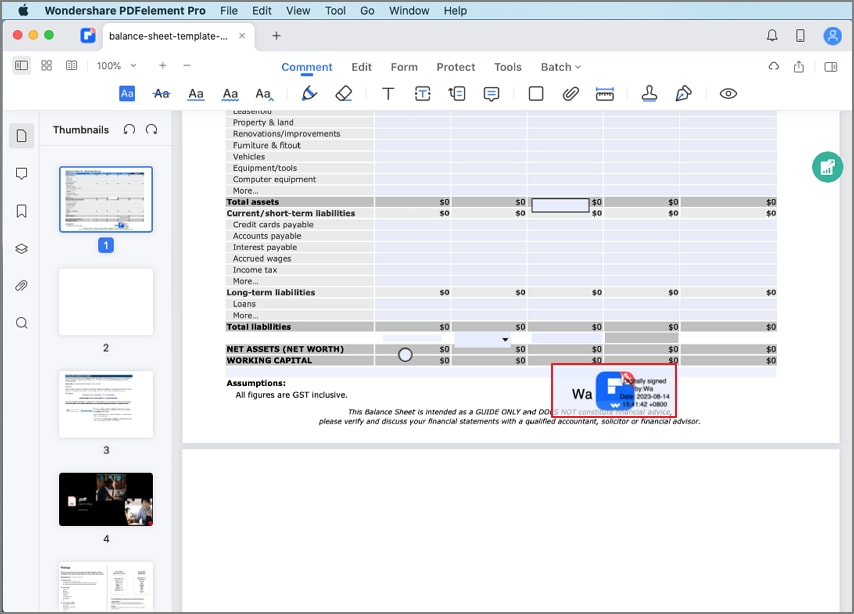
aggiungi firma digitale
